Como criar um formulário de assinatura do Mailchimp no WordPress
Publicados: 2021-08-06Você quer aprender a criar um formulário de assinatura do Mailchimp no WordPress? Adicionar um formulário de inscrição do Mailchimp ao seu site é uma ótima maneira de aumentar sua lista de marketing por e-mail e conquistar um número maior de seguidores.
Neste artigo, mostraremos como criar um formulário de assinatura do Mailchimp no WordPress.
Crie seu formulário WordPress agora
Índice para navegação rápida:
- Instale e ative o plug-in WPForms
- Instale e ative o complemento Mailchimp
- Crie um formulário de inscrição do Mailchimp no WordPress
- Conecte seu formulário ao Mailchimp
- Configure suas notificações de formulário de inscrição
- Configure suas confirmações de formulário de inscrição
- Adicione o formulário de inscrição do Mailchimp ao seu site
Mas primeiro!
Por que usar WPForms para conectar Mailchimp Inscrever formulários ao WordPress?
WPForms é o melhor criador de formulários para WordPress. Você pode criar qualquer formulário digital que imaginar e publicá-lo facilmente em seu site.
Se você está procurando uma maneira fácil de conectar o Mailchimp ao seu site WordPress, sem dúvida, o WPForms é a melhor escolha.
Não só vem com integração Mailchimp embutida, mas também inclui uma tonelada de recursos que ajudam você a aumentar as conversões de formulários de inscrição em boletins informativos.
Aqui estão alguns recursos de primeira linha do complemento WPForms Mailchimp:
- Flexibilidade para selecionar a qual grupo Mailchimp ou público de e-mail um assinante deve ser adicionado.
- As seguintes ações podem ser executadas usando o complemento Mailchimp.
Inscrever-se : Esta ação permite que você adicione o usuário como um novo contato ao seu público do Mailchimp.
Cancelar inscrição: Se desejar, você pode cancelar a inscrição de um contato existente do público do Mailchimp.
Arquivar : permite arquivar um contato existente do público do Mailchimp.
Excluir : Dá a você a flexibilidade de excluir permanentemente um contato existente de seu público do Mailchimp.
Registro de evento : um dos recursos mais úteis, você pode registrar um evento para um contato específico após o envio do formulário. - Você pode marcar assinantes como VIPs.
- Flexibilidade total para usar o complemento Mailchimp com qualquer um dos formulários do seu site e também pode adicionar uma caixa de seleção de inscrição para aumentar sua lista mais rapidamente.
- Permite adicionar tags automaticamente de sua conta Mailchimp.
- Inclui um recurso para os usuários se inscreverem novamente por meio do seu formulário com facilidade.
- Permite que você crie campos personalizados.
Crie um formulário de inscrição do Mailchimp no WordPress
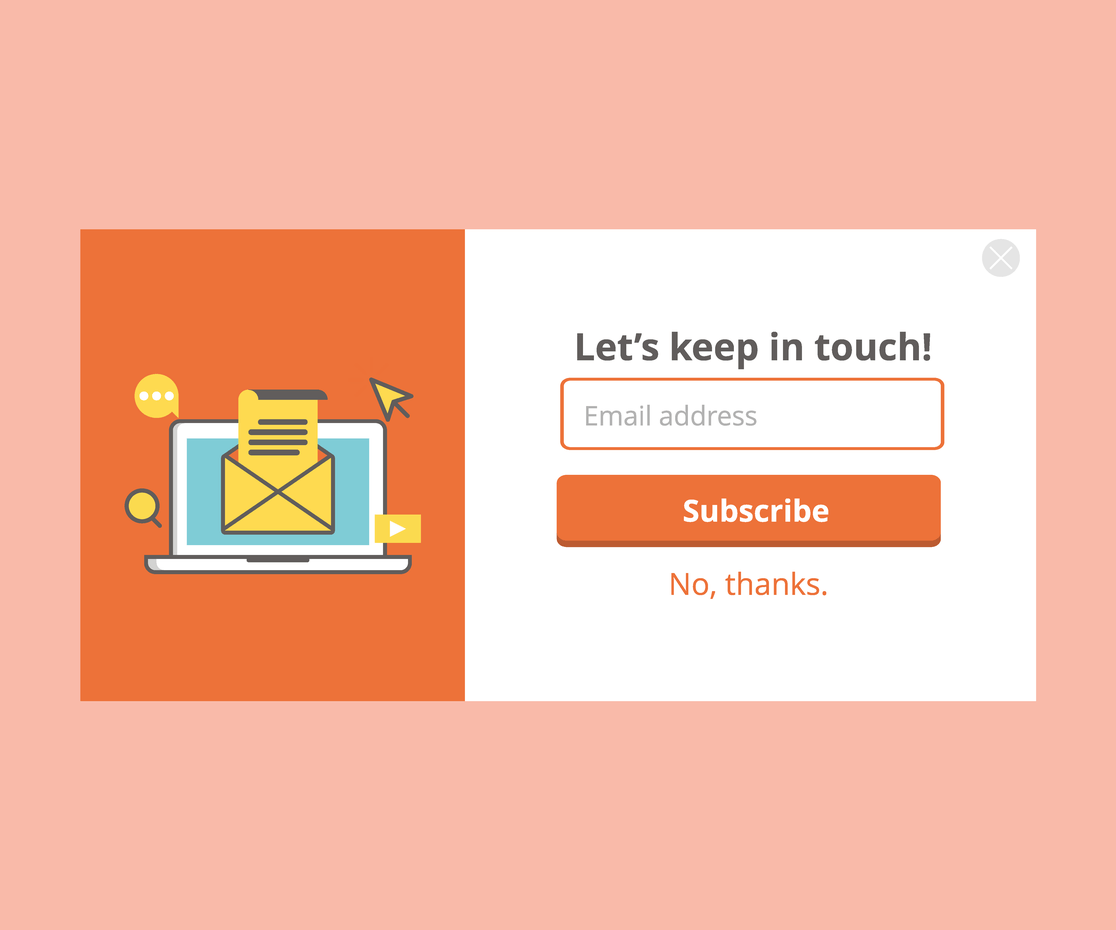
Etapa 1: instalar e ativar o plug-in WPForms
A primeira coisa que você precisa fazer é instalar e ativar o plugin WPForms. Para obter mais detalhes, consulte este guia passo a passo sobre como instalar um plug-in no WordPress.
Etapa 2: instalar e ativar o complemento Mailchimp
Em seguida, precisamos ativar o complemento WPForms Mailchimp. Vá para WPForms »Addons e encontre o Mailchimp Addon .
Instale e ative o complemento Mailchimp.
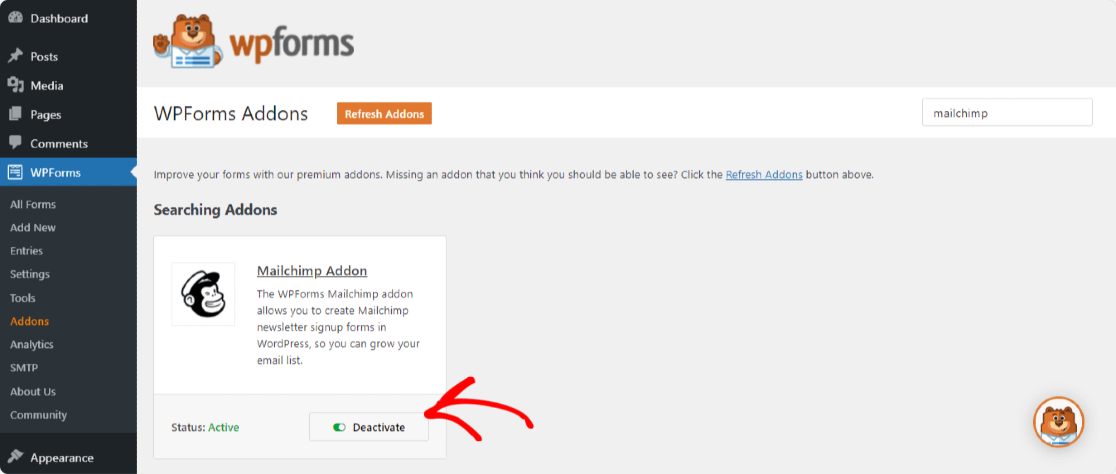
Etapa 3: crie um formulário de inscrição do Mailchimp no WordPress
Assim que seu complemento WPForms Mailchimp estiver ativo, vá para WPForms »Adicionar novo para criar um novo formulário.
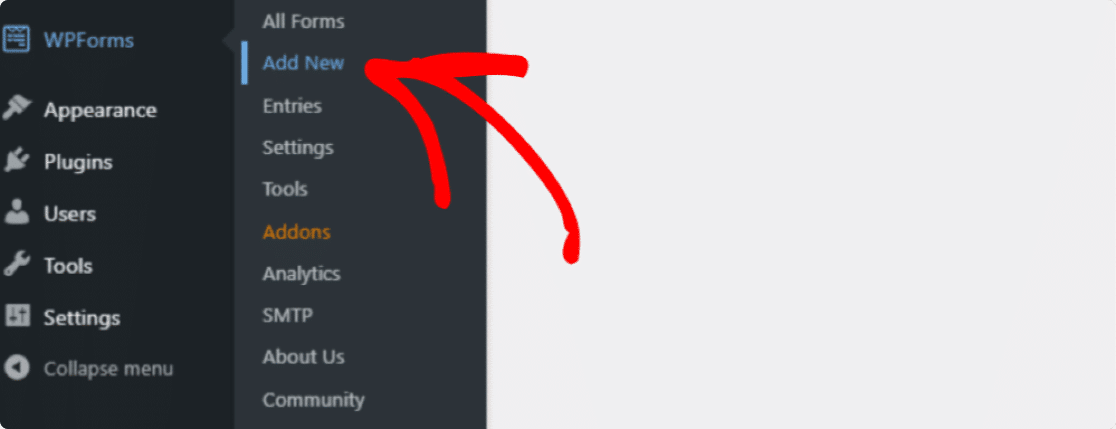
Na tela de configuração, nomeie seu formulário e selecione o modelo Formulário de inscrição em boletim informativo .
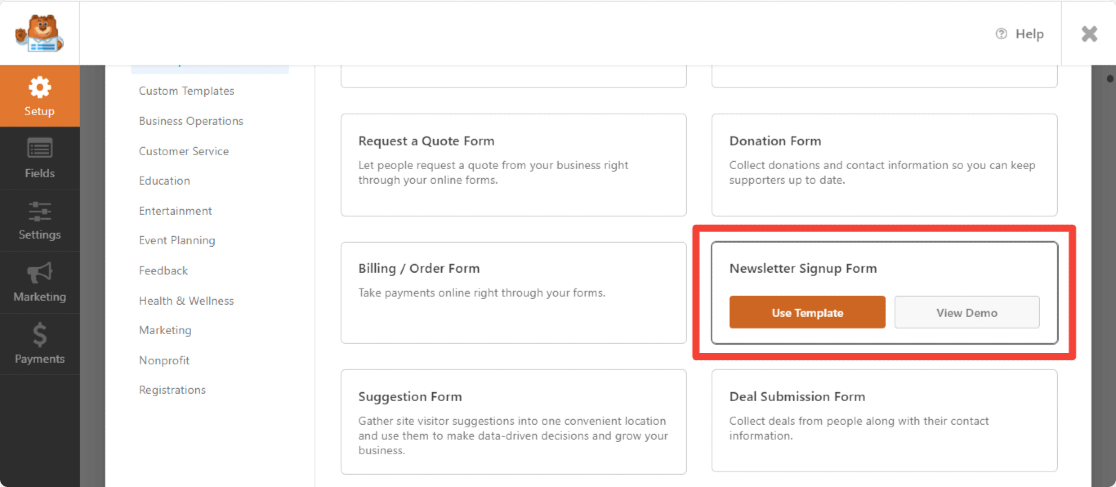
O WPForms criará um formulário simples de inscrição no boletim informativo.
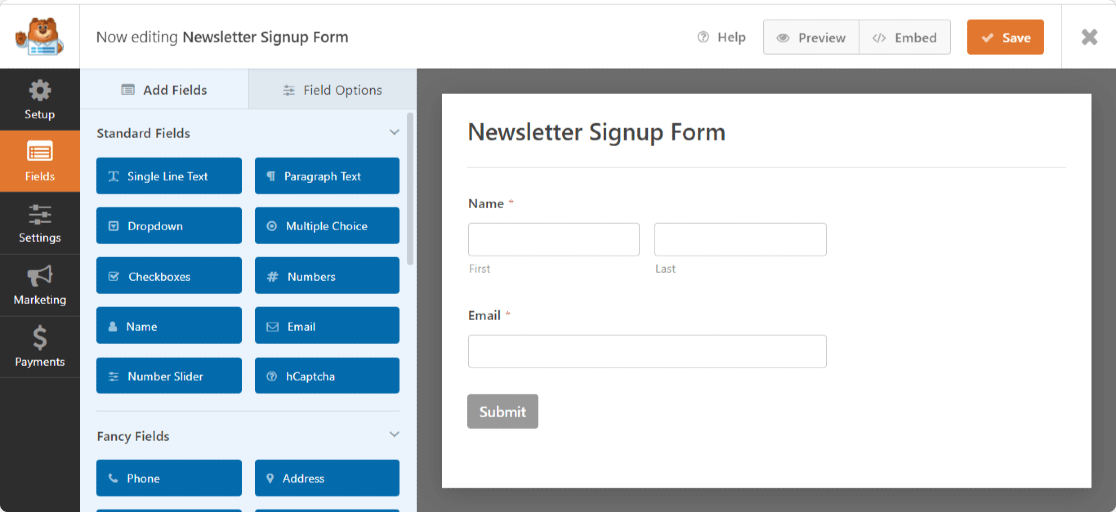
Aqui, você pode adicionar campos adicionais arrastando-os do painel esquerdo para o painel direito.
Em seguida, clique no campo para fazer as alterações. Você também pode clicar em um campo de formulário e arrastá-lo para reorganizar o pedido em seu formulário de assinatura do Mailchimp.
Um dos campos de formulário mais importantes a serem adicionados ao formulário de inscrição do Mailchimp é o campo Contrato GDPR .
Este campo de formulário ajuda a criar formulários em conformidade com o GDPR, oferecendo aos visitantes do seu site uma maneira explícita de concordar em armazenar suas informações pessoais e enviar-lhes materiais de marketing por e-mail.
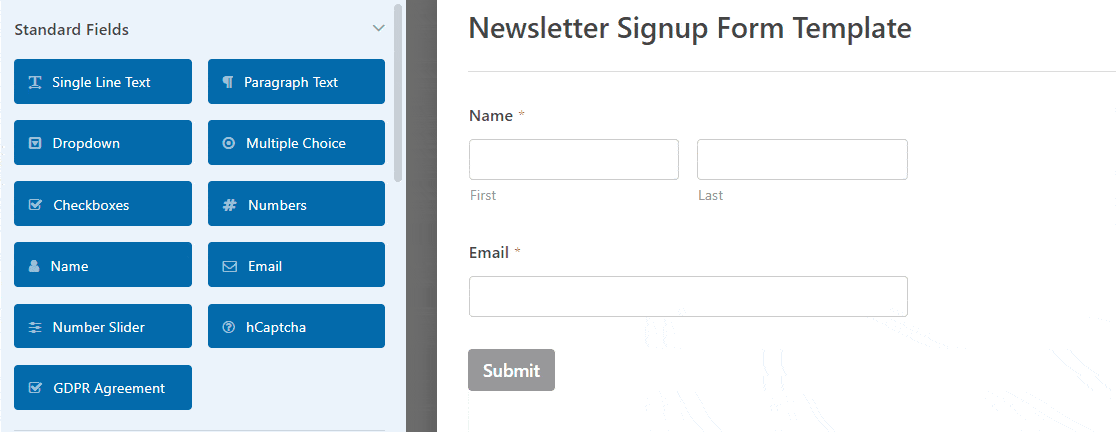
Lembre-se de que tudo o que você precisa fazer é clicar no campo do formulário para alterar o idioma padrão do campo do formulário GDPR.
Para usar o campo do formulário GDPR, você precisará acessar WPForms » Configurações e clicar na caixa de seleção Melhorias GDPR .
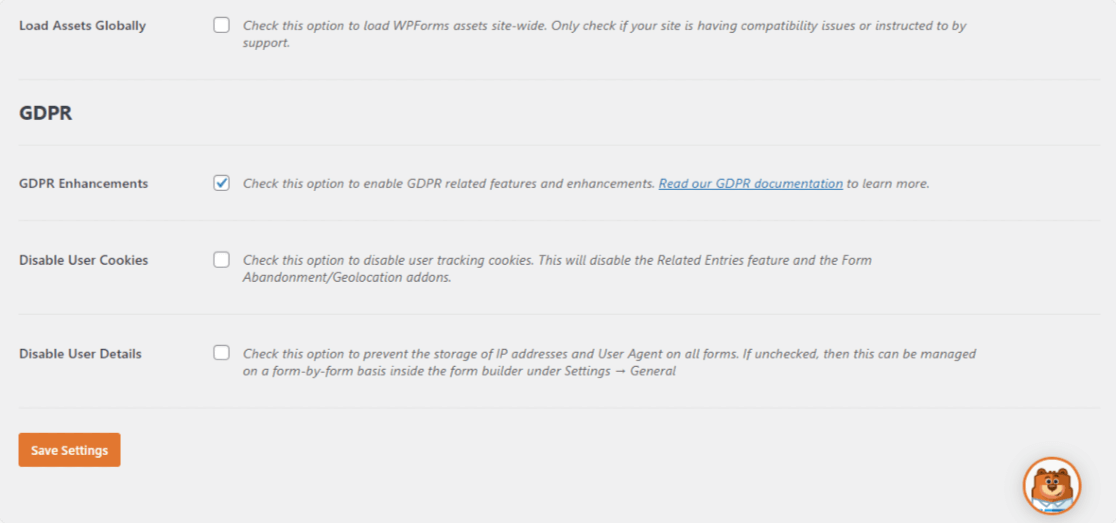
Ao fazer isso, você habilitará os recursos de aprimoramento do GDPR que o WPForms disponibiliza para tornar a conformidade com o GDPR muito mais fácil.
Na verdade, você será capaz de:
- Desativar cookies do usuário
- Desative os detalhes do usuário, que incluem endereços IP e dados do agente do usuário
- Acesse o campo do formulário GDPR para seus formulários WordPress
Quando terminar de personalizar seu formulário, clique em Salvar .
Agora, veremos como definir as configurações do Mailchimp para que você possa conectar seu formulário de inscrição ao serviço de boletim informativo.
Etapa 4: Conecte seu formulário ao Mailchimp
Para conectar seu formulário de inscrição no boletim informativo ao Mailchimp, vá para Marketing »Mailchimp .
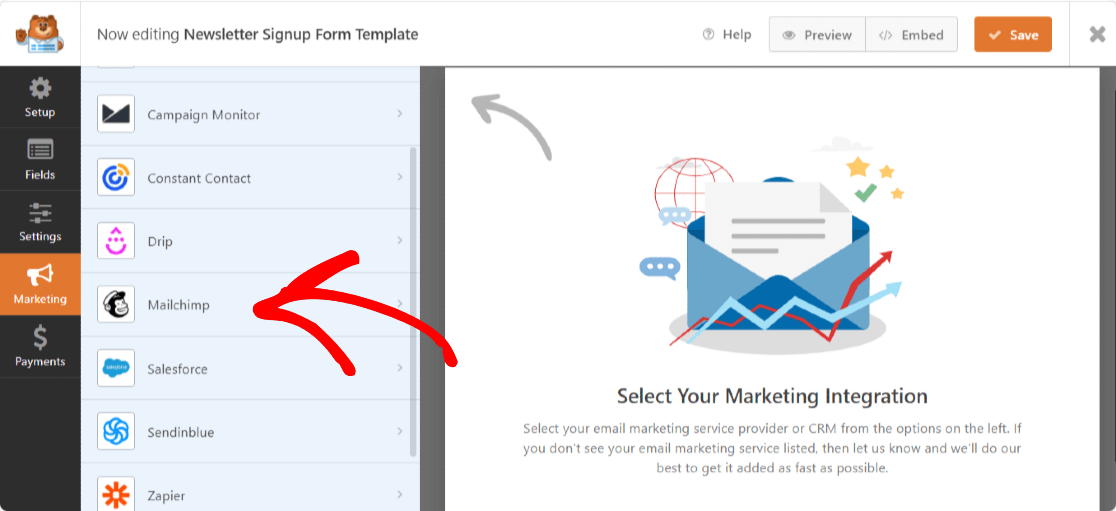

Em seguida, clique em Adicionar nova conexão .
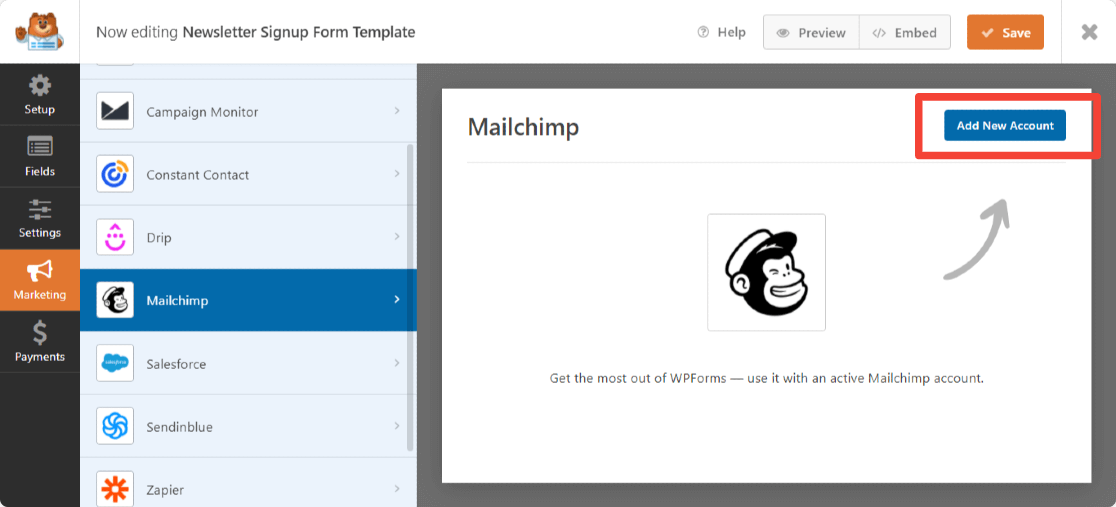
Uma caixa aparecerá solicitando que você adicione a chave da API Mailchimp e o apelido da conta.
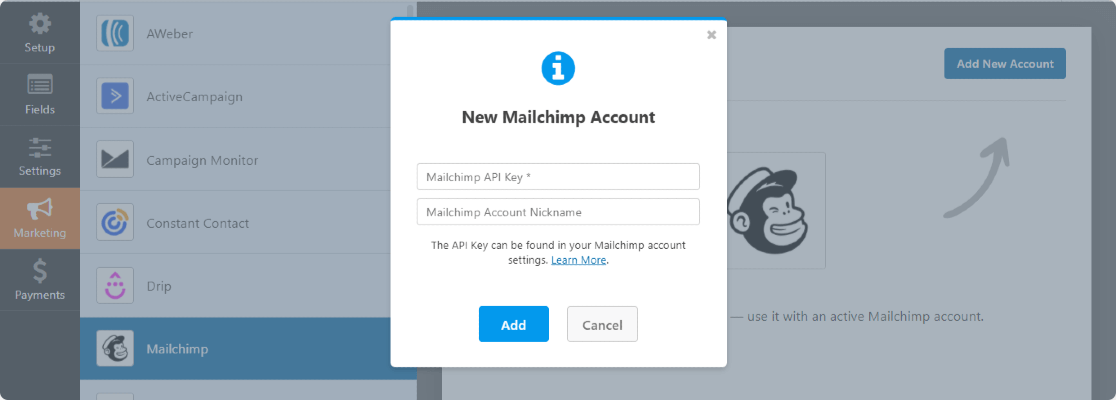
Você pode obter sua chave API Mailchimp entrando em sua conta Mailchimp. Copie e cole sua chave de API do Mailchimp no campo obrigatório.
Insira o nome da conta de acordo com sua escolha, uma vez que é apenas para sua referência, e clique no botão Adicionar .
Após clicar, mais um pop aparecerá pedindo para inserir um apelido de conexão. Aqui também você pode adicionar qualquer nome de acordo com sua escolha .
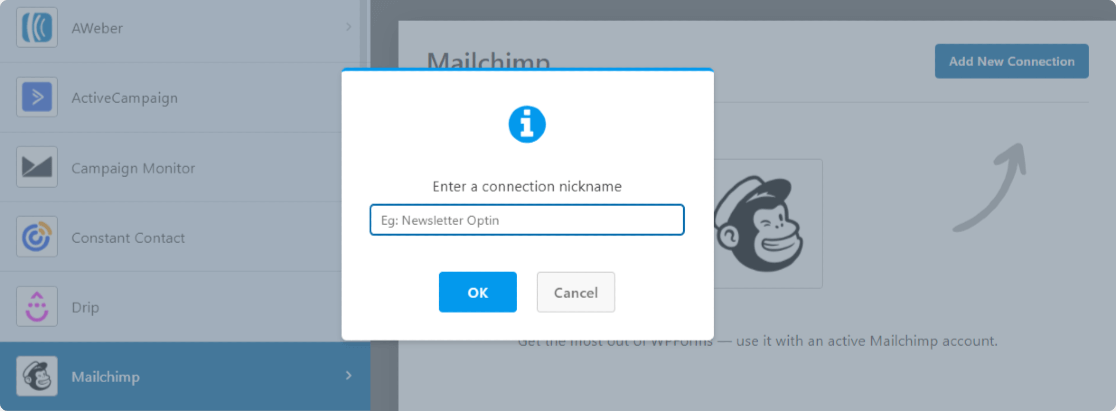
Depois de inserir o nome da conexão, uma nova janela aparecerá. Aqui você pode:
- Selecione sua conta Mailchimp
- Escolha a lista de e-mail à qual deseja que as pessoas sejam adicionadas quando se inscreverem
- Clique na lista suspensa Endereço de e- mail e em quaisquer outros campos do formulário que deseja adicionar à sua conta Mailchimp quando alguém se inscrever
- Ative a lógica condicional se ela se aplicar ao seu formulário
- Habilite a opção de aceitação dupla se desejar
- Marcar assinantes como VIP
- Atualize o perfil se este contato já estiver em uma audiência
- Notifique os usuários que eles já estão inscritos
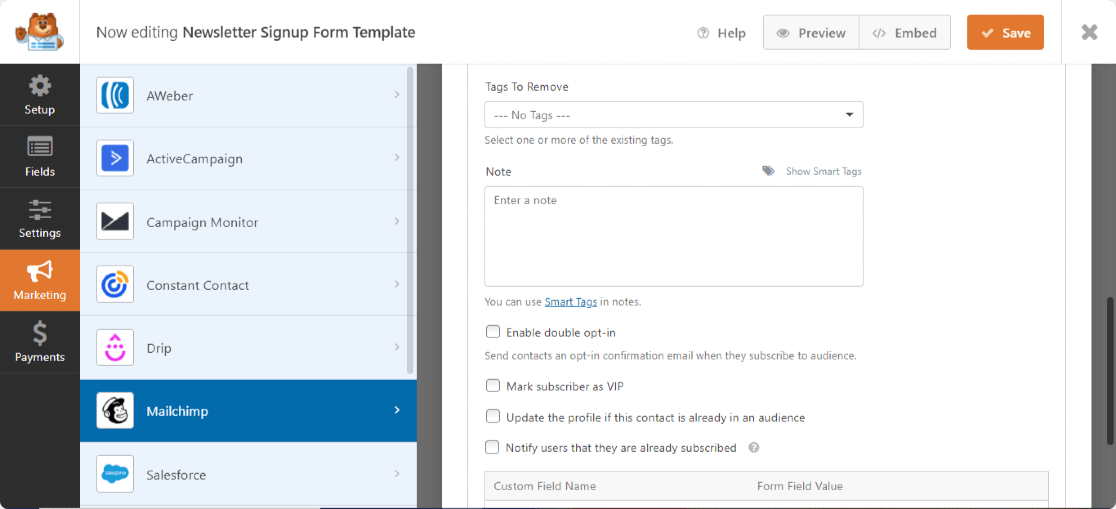
Se você estiver interessado em permitir que os visitantes do seu site escolham a lista de e-mails que desejam ingressar, verifique nosso guia útil sobre como permitir que os usuários escolham uma lista do Mailchimp.
Depois de definir essas configurações, clique em Salvar .
Etapa 5: configurar suas notificações de formulário de inscrição
As notificações são uma ótima maneira de enviar um e-mail sempre que o formulário de inscrição for enviado ao seu site.
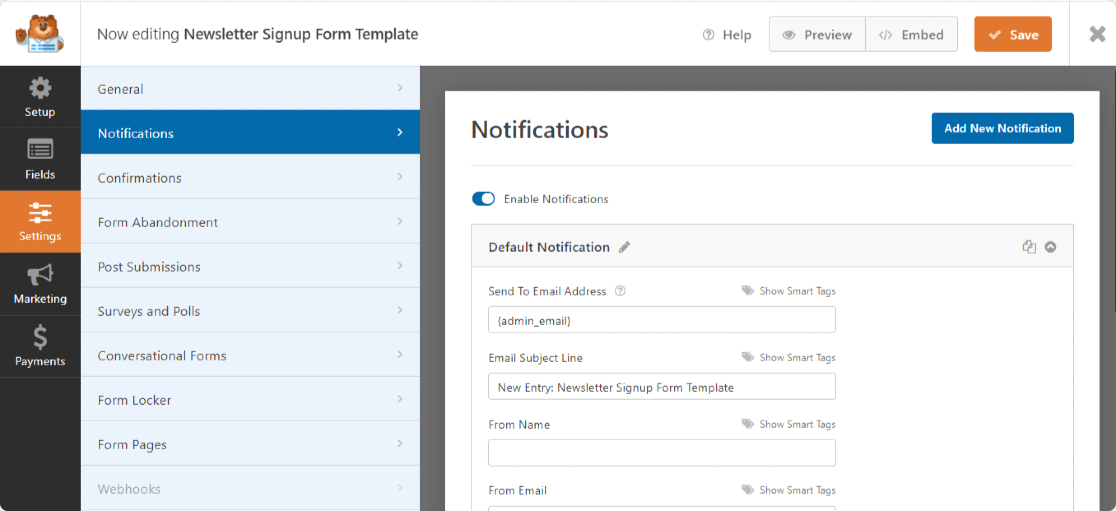
Você pode enviar um e-mail para si mesmo, o que o WPForms faz automaticamente, a menos que você desative as notificações de formulário.
Você também pode enviar uma notificação a um membro de sua equipe adicionando seu e-mail ao campo Enviar para endereço de e-mail .
Além disso, se você usar tags inteligentes, poderá até mesmo enviar uma notificação de formulário ao visitante do site para informá-lo que o formulário foi recebido.
Para obter ajuda com esta etapa, verifique nossa documentação sobre como configurar notificações de formulário no WordPress.
Etapa 6: Configurar suas confirmações de formulário de inscrição
As confirmações são uma ótima maneira de permitir que os visitantes do seu site saibam imediatamente que o formulário foi enviado.
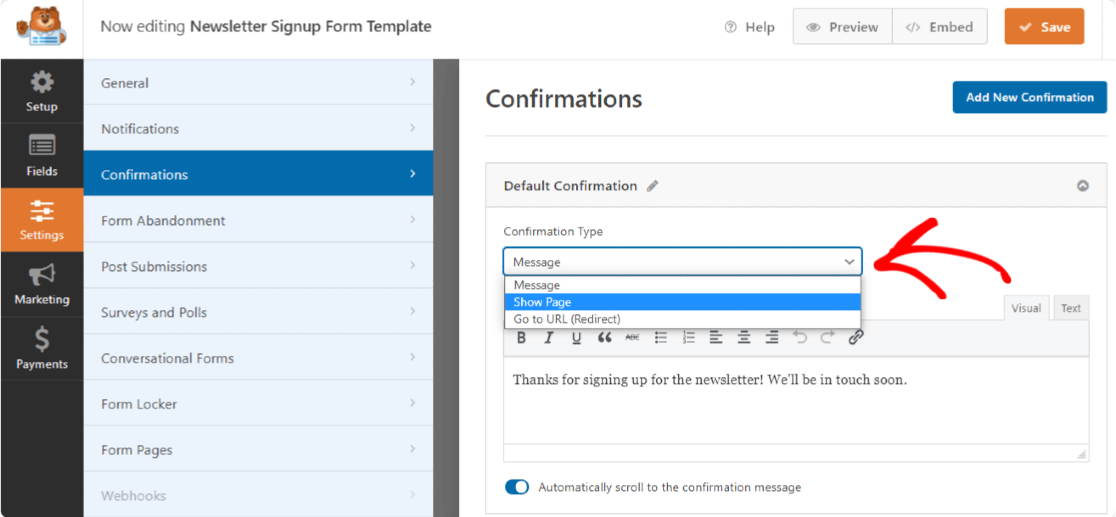
WPForms permite escolher entre 3 tipos de confirmações:
- Mensagem. Esse tipo de confirmação exibirá uma mensagem simples assim que um visitante do site enviar seu formulário, informando que o formulário foi processado.
- Mostrar página. Esse tipo de confirmação levará os visitantes do site a uma página da web específica em sua página da web. Para obter ajuda nesta etapa, verifique nosso tutorial sobre como redirecionar os visitantes do site para uma página de agradecimento, bem como nosso guia para criar páginas de agradecimento eficazes.
- Vá para URL (Redirecionar). Este último tipo de confirmação enviará os visitantes do site para um site diferente.
Para obter instruções passo a passo, verifique esta documentação sobre como configurar confirmações de formulário.
Etapa 7: Adicione o formulário de inscrição do Mailchimp ao seu site WordPress
Depois de criar seu formulário de assinatura do Mailchimp, você precisa adicioná-lo ao seu site.
WPForms permite que você adicione seus formulários em vários locais, incluindo suas postagens de blog, páginas e até mesmo como um widget de barra lateral.
Você pode incorporar seu formulário com o assistente de incorporação ou usar o bloco WPForms no editor de bloco. Usando, de qualquer maneira, você pode incorporar o formulário sem adicionar nenhum código personalizado.
Abra a página / postagem onde deseja exibir seu formulário. Agora clique no ícone “+” e procure o bloco WPForms no editor de bloco.
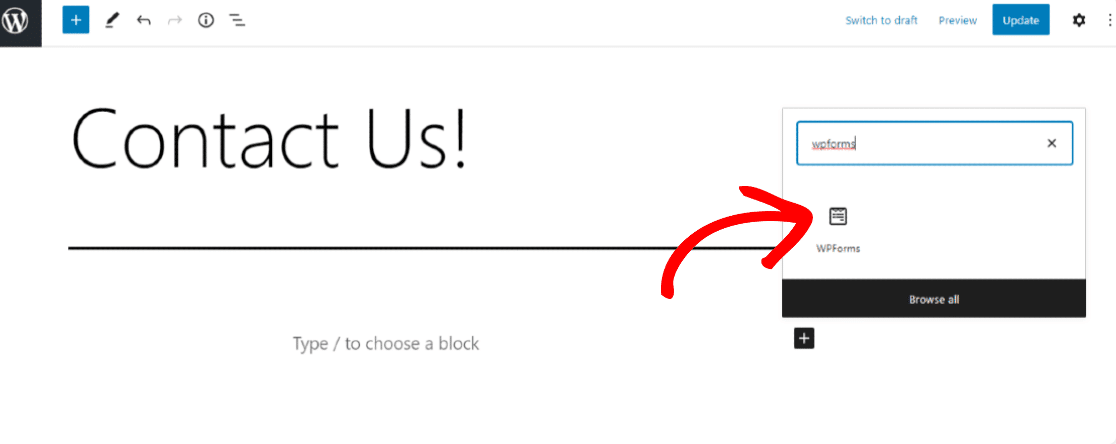
Clique em bloco WPForms e selecione o formulário de inscrição que deseja incorporar na página / postagem.
É assim que o formulário de inscrição do Mailchimp aparecerá no seu site.
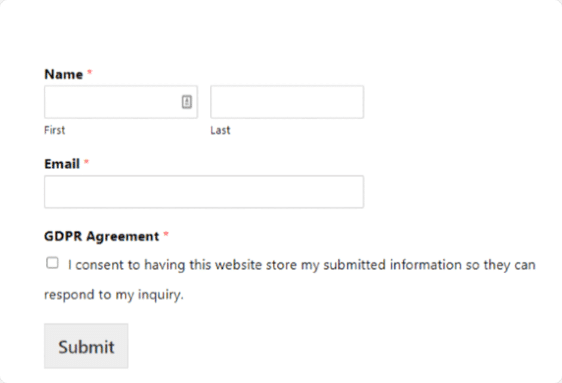
Considerações finais sobre o formulário de inscrição do Mailchimp
E aí está! Agora você sabe criar um formulário de assinatura do Mailchimp no WordPress para ajudar a construir uma lista de e-mail maior e expandir seus negócios. Confira nossa lista de integrações do Mailchimp para ver mais truques do Mailchimp.
Se você deseja uma maneira de aumentar as conversões de formulário e incentivar mais visitantes do site a se inscreverem em sua lista de e-mail, considere entregar uma atualização de conteúdo aos assinantes em troca de seus endereços de e-mail.
Você também pode querer ler algumas outras postagens relacionadas ao Mailchimp que escrevemos:
- WPForms vs Mailchimp Form Builder: Qual deles você deve usar?
- 5 alternativas Mailchimp que são mais poderosas (+ melhor suporte)
Então, o que você está esperando? Comece hoje com o plugin de formulários WordPress mais poderoso.
E não se esqueça, se gostou deste artigo, siga-nos no Facebook e Twitter.
