Como criar um diretório de membros pesquisável no WordPress
Publicados: 2023-04-26Você deseja adicionar um diretório de membros ao seu site WordPress?
Adicionar um diretório ao seu site de associação pode ajudar a aumentar o envolvimento da comunidade. Ele incentiva novos membros a se associarem e facilita o contato entre eles.
Neste artigo, mostraremos como criar um diretório de membros pesquisável no WordPress.
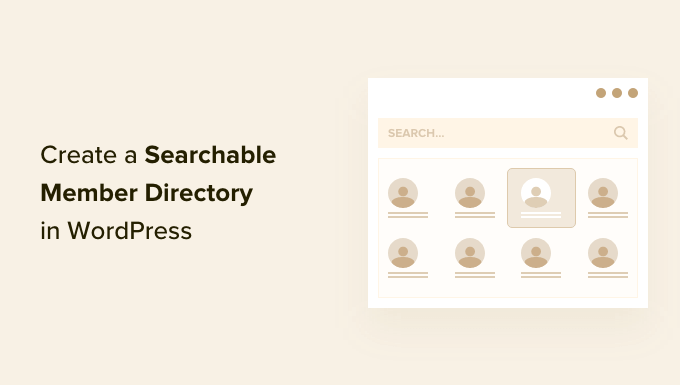
Por que criar um diretório de membros pesquisável no WordPress?
Um site de associação geralmente reúne usuários que compartilham interesses comuns. Você pode criar um senso de comunidade em seu site WordPress, tornando mais fácil para seus membros se comunicarem uns com os outros sobre seus interesses compartilhados.
Você pode fazer isso criando um diretório de associação. Esta é uma lista pesquisável dos membros em seu site. Ele permite que seus membros vejam os perfis e detalhes de contato de outros membros.
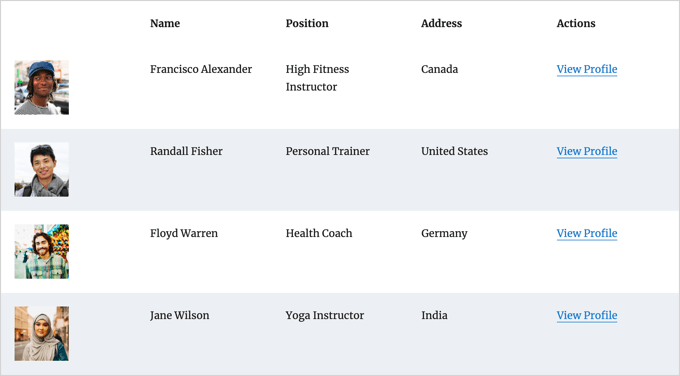
Isso aumentará a credibilidade do seu site e o tornará mais valioso para seus membros. Pode até ajudar seus membros a se sentirem importantes e reconhecidos.
No entanto, para proteger sua privacidade, você pode exigir que cada membro opte por participar antes que suas informações pessoais sejam exibidas no diretório.
Se você ainda não criou seu site de associação, pode seguir nosso guia definitivo sobre como criar um site de associação do WordPress.
Embora você possa usar qualquer método para criar um site de associação, recomendamos o plugin MemberPress. Ele oferece recursos avançados de associação e integra-se bem com o complemento Formidable Forms Directory usado neste tutorial.
Como criar um diretório de membros pesquisável no WordPress
A melhor maneira de criar um diretório de membros é usando o plugin Formidable Forms. Ele vem com recursos avançados que permitem formatar, filtrar e exibir dados enviados pelo usuário no front-end do seu site, incluindo as informações de perfil de seus membros.
É um dos melhores plugins de registro de usuário para WordPress no mercado e pode ajudá-lo a criar facilmente um diretório de membros usando um addon. Além disso, ele se integra ao MemberPress para fornecer controle total sobre a aparência e a funcionalidade do seu diretório.
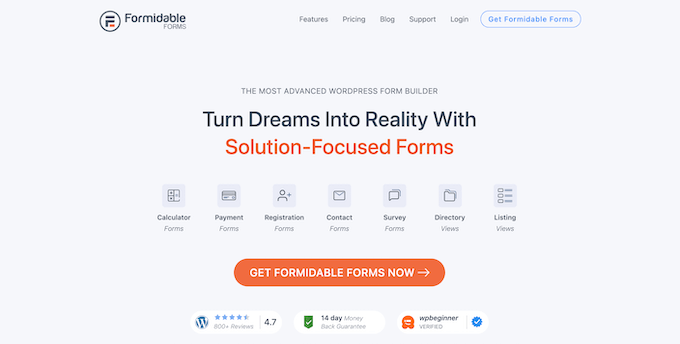
Você pode usar Formidable Forms para criar um formulário de perfil onde os membros podem inserir suas informações e optar por entrar no diretório. Você também pode usá-lo para exibir o próprio diretório de membros pesquisável.
Além disso, você também poderá usar o Formidable Forms para todos os tipos de propósitos em seu site, como criar um formulário de reserva ou diretório da web, permitir que seus clientes solicitem uma cotação e muito mais.
Com isso em mente, vamos ver como criar um diretório de membros pesquisável usando o plug-in Formidable Forms.
- Instalando Formidable Forms em seu site de membros
- Criando o Formidável Aplicativo de Diretório de Membros
- Personalizando o formulário de perfil do membro e a página "Adicionar um membro"
- Personalizando a página 'Diretório de membros'
- Excluindo os dados de amostra em seu diretório de membros
1. Instalando Formidable Forms em seu site de membros
A primeira coisa que você precisa fazer é instalar e ativar o Formidable Forms Lite, que é a versão gratuita do plugin. O Formidable Forms Lite atua como base para os recursos avançados da versão Pro.
Para mais detalhes, você pode ler nosso guia sobre como instalar um plugin do WordPress.
Em seguida, você precisará visitar a página Formidable Directory e clicar no botão 'Get Formidable Directory'. Você será solicitado a comprar o plano Elite, que inclui o complemento Directory.
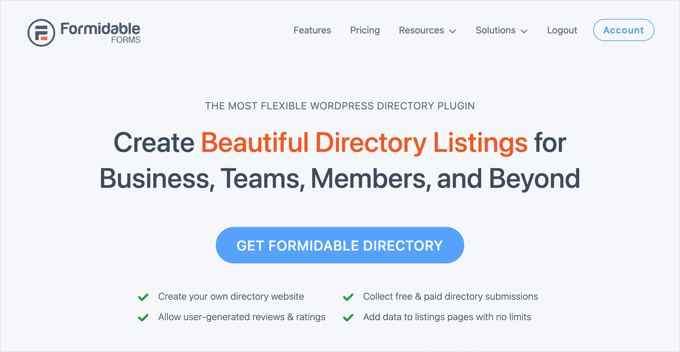
Antes de sair do site Formidable, você precisará copiar sua chave de licença. Você pode encontrá-lo clicando em 'Conta' no topo da página.
Agora retorne ao seu site e navegue até Formidável »Configurações globais . Uma vez lá, basta clicar no link que diz 'Clique para inserir uma chave de licença manualmente' para colar sua chave de licença e, em seguida, clicar no botão 'Salvar licença'.
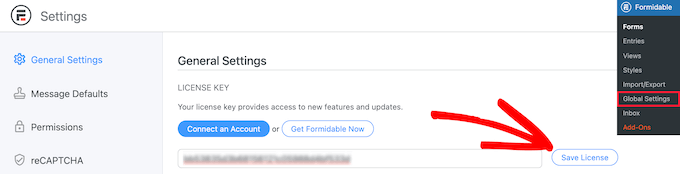
Agora você está pronto para criar um diretório de membros no WordPress.
2. Criando o Formidável Aplicativo de Diretório de Membros
Em seguida, você deve navegar para Formidável »Aplicativos na barra lateral de administração do WordPress. Esta página mostrará os modelos de aplicativos disponíveis.
Uma vez lá, você precisa encontrar o aplicativo Member Directory e clicar no botão '+ Adicionar' para instalá-lo.
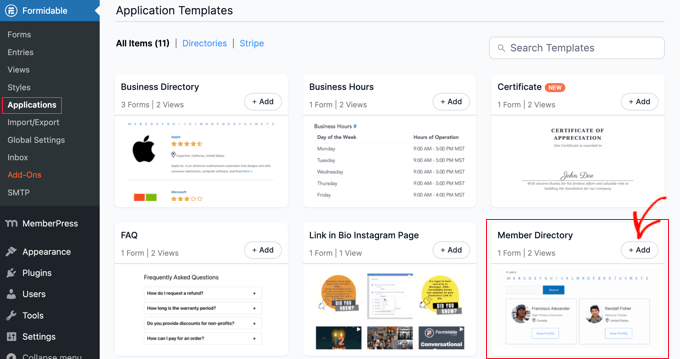
Isso abrirá um pop-up que descreve o aplicativo Member Directory.
Basta clicar no botão 'Instalar aplicativo' para continuar.
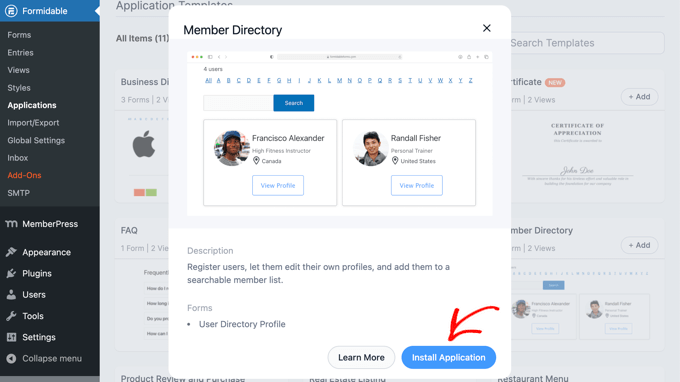
Em seguida, você será solicitado a dar um nome ao aplicativo.
Para este tutorial, vamos deixar o nome padrão, 'Member Directory', e então clicar no botão 'Install Application' para continuar.
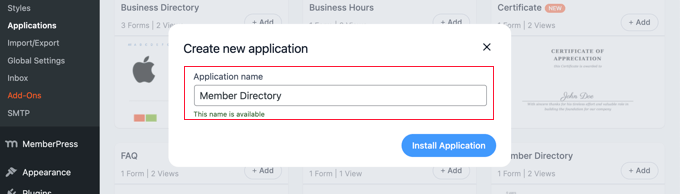
O Formidable Forms agora criará as páginas, formulários e visualizações necessárias para o seu diretório de membros. As páginas são salvas como rascunhos, para que você possa personalizá-las antes de serem publicadas.
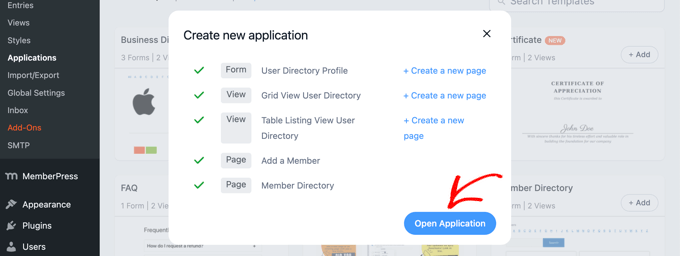
Agora você precisa clicar no botão 'Abrir aplicativo'. Isso abrirá a página do aplicativo Diretório de membros, onde você pode personalizar e publicar seu diretório.
Agora você criou um formulário 'Perfil do diretório do usuário' que seus membros podem preencher na página 'Adicionar um membro'.
Há também uma página 'Diretório de membros' onde você pode visualizar o diretório em uma exibição de tabela ou grade.
3. Personalizando o formulário de perfil do membro e a página 'Adicionar um membro'
Em seguida, você pode adicionar ou remover alguns campos do formulário 'Perfil do diretório do usuário'. Este é o formulário que seus membros devem preencher para serem incluídos no diretório.
Você também pode adicionar algumas instruções à página onde o formulário de perfil é exibido antes de publicá-lo.
Personalizando o formulário 'Perfil do diretório do usuário'
O formulário 'User Directory Profile' contém todos os campos necessários para a maioria dos perfis de membros. Você pode personalizá-lo clicando no link 'Perfil do diretório do usuário' ou passando o mouse sobre ele e clicando em 'Editar'.
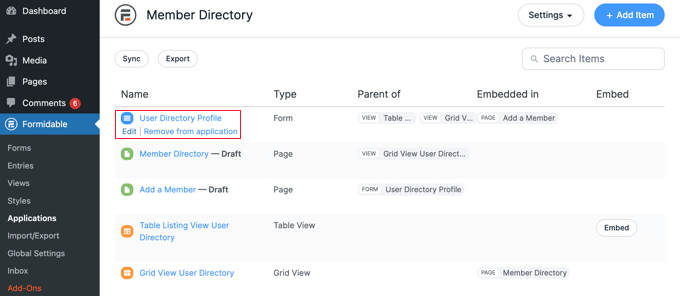
Isso abrirá o editor de formulários. Você verá uma visualização do formulário à direita e os campos disponíveis à esquerda.
O formulário inclui detalhes de contato, links sociais e muito mais. Alguns dos campos serão preenchidos automaticamente usando informações do perfil de usuário do WordPress do membro. Isso inclui seu nome, endereço de e-mail e biografia.
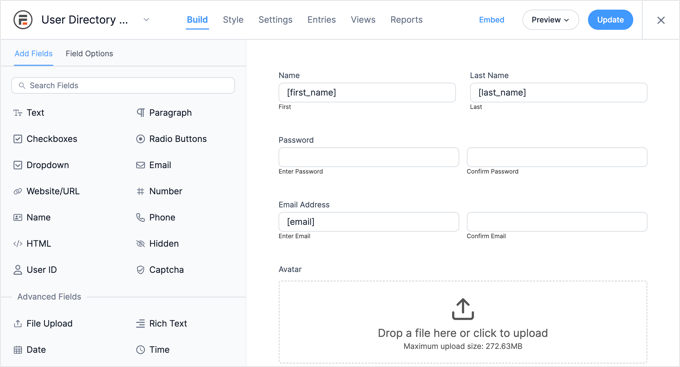
Para adicionar novos campos, basta arrastá-los para o formulário na coluna 'Adicionar campos' à esquerda.
Você pode alterar as opções de um campo clicando sobre ele. Isso abrirá a guia 'Opções de campo' à esquerda, onde você pode personalizar o campo alterando suas configurações.

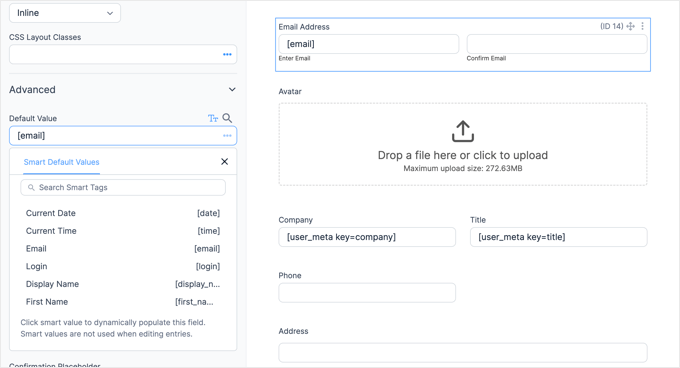
Você encontrará opções para o valor padrão do campo na seção 'Avançado'. Aqui você pode escolher o valor padrão em uma lista de marcas inteligentes. Isso levará as informações que o usuário já adicionou ao seu perfil do WordPress para que não precise ser inserido duas vezes.
Ao rolar até o final do formulário, você notará que já inclui campos para links sociais e uma opção onde o membro pode optar por ser incluído no diretório.
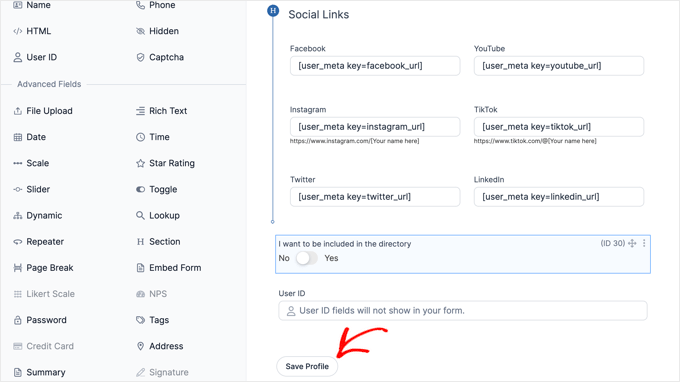
Depois de terminar de personalizar o formulário, basta clicar no botão 'Salvar perfil' para armazenar suas alterações.
Personalizando a página 'Adicionar um membro'
Em seguida, você precisará personalizar e publicar a página 'Adicionar um membro' que exibirá o formulário de perfil em seu site.
Você pode precisar navegar de volta para Formidável » Aplicativos » Diretório de membros para ver a página. Em seguida, basta clicar no link 'Adicionar um membro' ou passar o mouse sobre ele e clicar em 'Editar'.
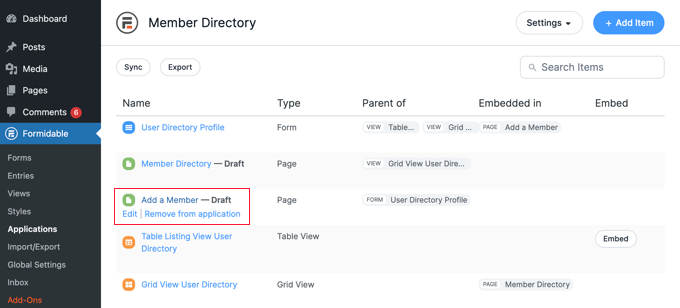
Isso abrirá a página 'Adicionar um membro' no editor de conteúdo do WordPress. Ele simplesmente contém o título da página e o formulário Formidável que você acabou de ver.
Se desejar, você pode dar à página um título diferente, como 'Junte-se ao nosso diretório de membros'.
Se você quiser adicionar algumas instruções antes do formulário, clique no título da página e pressione a tecla Enter. Isso criará um novo bloco onde você pode digitar essas instruções.
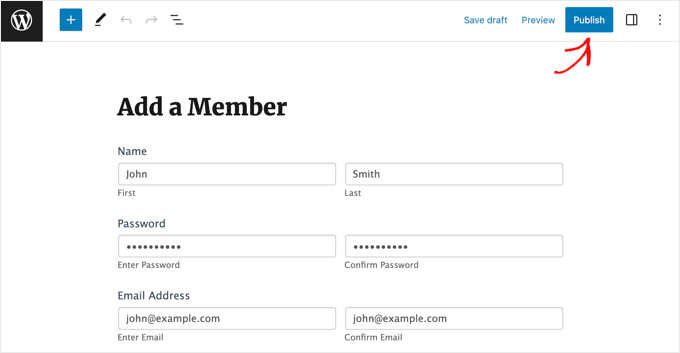
Quando estiver satisfeito com a página, basta clicar no botão 'Publicar' na parte superior da tela para publicar a página no seu site.
4. Personalizando a página 'Diretório de membros'
Agora você pode personalizar e publicar o próprio diretório de membros. Você precisará escolher se deseja exibir os membros em uma grade ou tabela. Em seguida, você também deve publicar a página para que ela fique visível em seu site.
Personalizando a página 'Diretório de membros'
Primeiro, basta voltar para Formidável » Aplicativos e clicar no aplicativo do diretório de membros.
Você precisará publicar o rascunho da página 'Member Directory'. No entanto, antes de fazer isso, você pode decidir se essa página deve exibir o diretório em um formato de grade ou tabela.
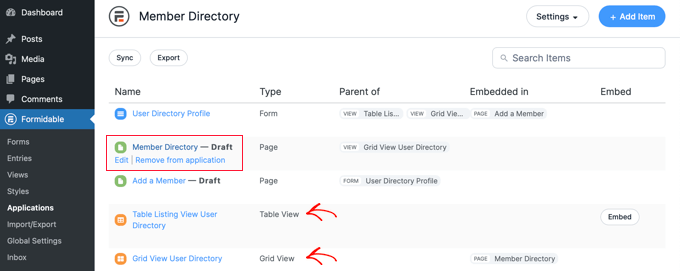
Basta clicar na página 'Diretório de membros' para abri-la no editor do WordPress.
A página contém apenas o título e o seguinte shortcode que exibe o diretório:
[display-frm-data id=dir-two-col-grid]
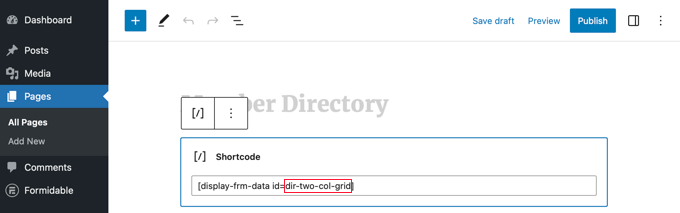
Por padrão, o shortcode exibirá o diretório em uma grade de duas colunas.
Você pode visualizar a página para ver como ela ficará.
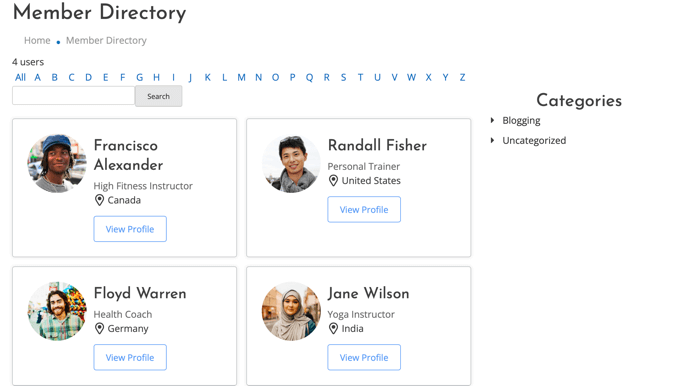
Como alternativa, você pode exibir seu diretório de membros em um formato de tabela.
Para fazer isso, você precisará usar este shortcode:
[display-frm-data id=dir-table-listing-view]
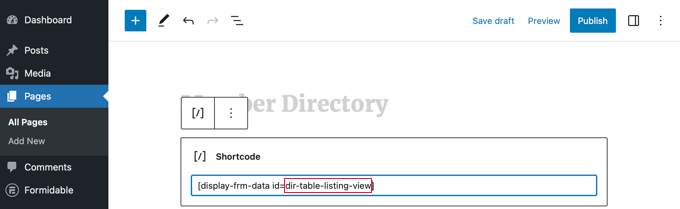
Você pode visualizar a página novamente para ver as alterações.
Desta vez, cada membro será exibido em uma única linha com suas informações em colunas.
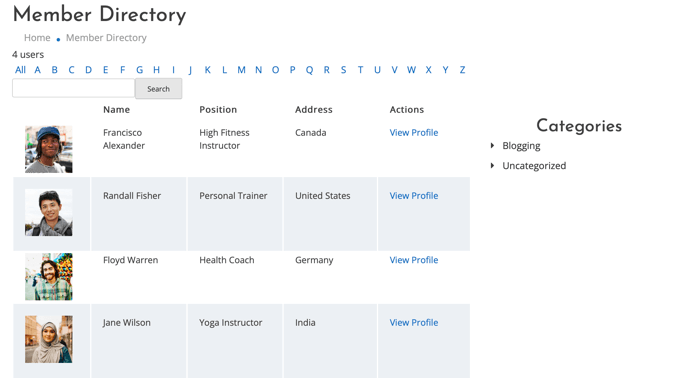
Qualquer que seja o shortcode que você escolher, clicar em 'Ver perfil' mostrará informações mais detalhadas sobre esse membro.
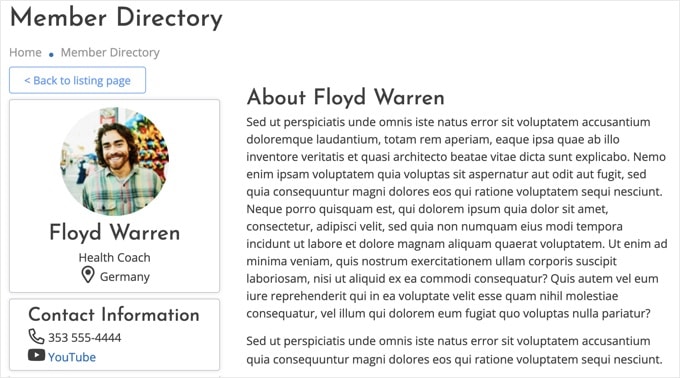
Se desejar, você pode adicionar conteúdo adicional à página. Apenas certifique-se de clicar no botão 'Publicar' para colocar seu diretório de membros ao vivo em seu site quando terminar.
Adicionando as páginas do diretório de membros ao seu menu de navegação
Você pode tornar mais fácil para seus membros encontrar ou ingressar no diretório adicionando as páginas 'Adicionar um membro' e 'Diretório de membros' ao menu de navegação do seu site.
Basta seguir nosso guia sobre como adicionar postagens específicas ao menu de navegação do WordPress.
Restringindo o diretório de membros apenas para membros
Além disso, dependendo do tipo de site de membros que você possui, você pode querer que apenas seus membros logados possam ver as páginas 'Adicionar um membro' e 'Diretório de membros'.
Nesse caso, você precisará criar uma regra para que apenas os membros tenham acesso às páginas.
Mostramos como fazer isso passo a passo em nosso guia definitivo sobre como criar um site de membros do WordPress. Você só precisará rolar para baixo e ler a Etapa 6 para aprender como criar uma regra MemberPress e a Etapa 7 para aprender como adicionar conteúdo somente para membros.
5. Excluindo os dados de amostra em seu diretório de membros
Seu diretório de membros contém os dados de amostra que você pode ver nas capturas de tela usadas neste tutorial. Isso é útil ao configurar seu diretório de membros porque permite que você veja como os perfis ficarão.
Mas assim que terminar de configurar o diretório, você precisará excluir os dados de amostra.
Você precisa navegar de volta para Formidável » Aplicativos » Diretório de membros e clicar no formulário 'Perfil do diretório de usuários'.
Quando o editor formidável abrir, clique na guia 'Entradas' na parte superior da tela para visualizar as entradas de amostra.
Muito provavelmente, as únicas entradas listadas serão os quatro membros da amostra. Nesse caso, basta clicar no botão 'Excluir todas as entradas' na parte superior da tela. Todos os membros listados serão excluídos.
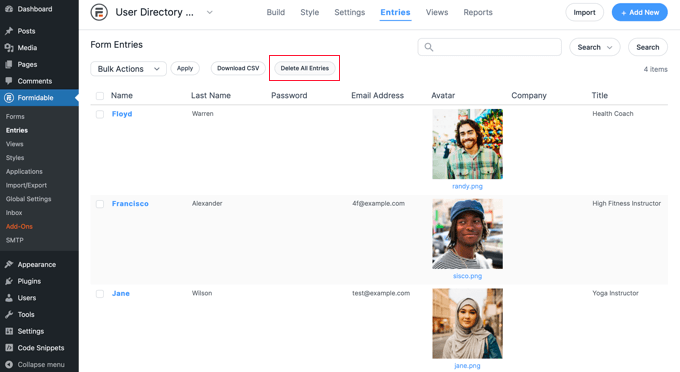
No entanto, se alguns de seus membros reais já criaram perfis, você deve selecionar as entradas de amostra manualmente.
Para fazer isso, você precisará clicar na caixa de seleção ao lado de cada membro da amostra. Em seguida, clique no botão 'Ações em massa' no topo da lista e selecione 'Excluir' no menu suspenso.
Por fim, clique no botão 'Aplicar' para excluir os dados de amostra. Seu diretório de membros agora conterá apenas perfis de seus membros reais.
Esperamos que este tutorial tenha ajudado você a aprender como criar um diretório de membros pesquisável no WordPress. Você também pode querer ver nosso guia sobre como criar e vender cursos online com WordPress ou nossas escolhas de especialistas para os melhores formulários de contato para WordPress.
Se você gostou deste artigo, assine nosso canal do YouTube para tutoriais em vídeo do WordPress. Você também pode nos encontrar no Twitter e no Facebook.
