Como criar um formulário de pedido de camiseta no WordPress (passo a passo)
Publicados: 2018-09-20Deseja permitir que os usuários criem e comprem uma camiseta personalizada em seu site? Com o WPForms, é fácil iniciar um empreendimento de impressão sob demanda e ganhar dinheiro online.
Neste artigo, mostraremos como criar um formulário de pedido de camisa no WordPress.
Obtenha seu modelo de formulário de pedido de camisa agora
Aqui está um índice se você quiser avançar neste tutorial:
- Crie um formulário de pedido de camiseta no WordPress
- Crie uma seção de estilo de camiseta no formulário de pedido de camiseta
- Personalize a seção de pagamentos
- Definir as configurações de pagamento
- Defina as configurações do formulário de pedido de camiseta
- Personalize as notificações do seu formulário de pedido de camiseta
- Configure as confirmações do seu formulário
- Adicione seu formulário de pedido de camiseta ao seu site
Por que criar um formulário de pedido de camisetas com WPForms?
O WPForms facilita a criação de qualquer tipo de formulário online, incluindo um formulário de pedido de camisetas.
Na verdade, você não precisa instalar um plug-in de comércio eletrônico pesado em seu site para permitir que os usuários criem uma camiseta personalizada e a comprem. Com o WPForms, você pode permitir que os usuários escolham um estilo personalizado para suas camisetas, aceitem o pagamento e processem o envio sem complicações.
Vamos dar uma olhada em como criar um formulário de pedido de camiseta no WordPress com WPForms.
Como criar um formulário de pedido de camisa no WordPress (passo a passo)
Siga estas etapas para fazer seu formulário de pedido de camisa no WordPress facilmente.
Etapa 1: crie um formulário de pedido de camiseta no WordPress
A primeira coisa que você precisa fazer é instalar e ativar o plugin WPForms. Para obter mais detalhes, consulte este guia passo a passo sobre como instalar um plugin no WordPress.
Em seguida, vá para WPForms »Add New para criar um novo formulário.
Você pode ver nosso tutorial sobre como criar um formulário de contato simples em WPForms para começar.
Em nosso formulário, precisaremos criar duas seções. A primeira será para customizar o estilo da camiseta e a segunda para enviar detalhes de pagamento.
Etapa 2: crie uma seção de estilo de camiseta no formulário de pedido de camiseta
Para criar uma seção de estilo de camiseta em seu formulário, você precisará adicionar os seguintes campos.
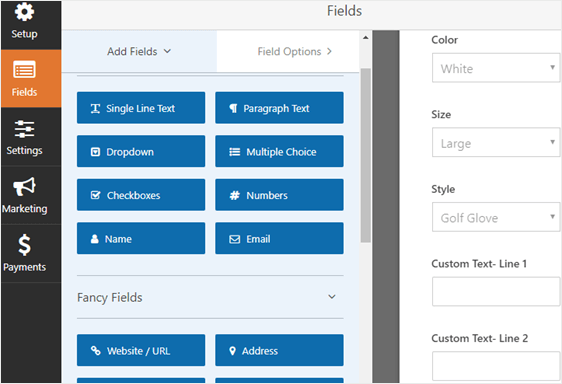
- Cor : adicione um campo suspenso ao seu formulário e especifique as diferentes cores que seus clientes podem escolher.
- Tamanho : crie um campo suspenso e permita que os clientes escolham o tamanho de sua camiseta preferido.
- Estilo : adicione outro campo suspenso e deixe seus clientes escolherem o estilo perfeito para suas camisetas.
- Linha de texto personalizada 1 : para criar um estilo único com texto personalizado, adicione um Texto de linha única para preencher
- Linha de texto personalizada 2 : Adicione outro campo Texto de linha única ao formulário, permitindo que os clientes especifiquem a segunda linha em suas camisetas.
Se você imprimiu imagens que deseja que as pessoas escolham, verifique este tutorial sobre como adicionar uma imagem ao lado de botões de opção em formulários WordPress.
Embora os campos acima forneçam uma vantagem inicial na criação de um formulário de pedido de camisetas, sinta-se à vontade para personalizar os campos para atender às suas necessidades. Você pode adicionar campos adicionais ao seu formulário de pedido, arrastando-os do lado esquerdo para o lado direito.
A partir daí, clique no campo do formulário para fazer quaisquer alterações. Neste momento, você pode excluir os campos N ame, E-mail, e Comentário / form Mensagem da seção estilo t-shirt.
A seguir, dividiremos o formulário de pedido de camiseta em duas seções para que possamos adicionar a seção de pagamento.
Para fazer isso, adicione um Divisor de Seção ao formulário e arraste-o para o topo do formulário.
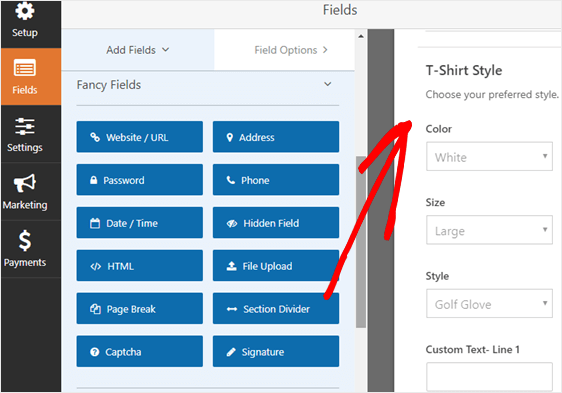
Você pode alterar o rótulo e a descrição do campo clicando no campo.
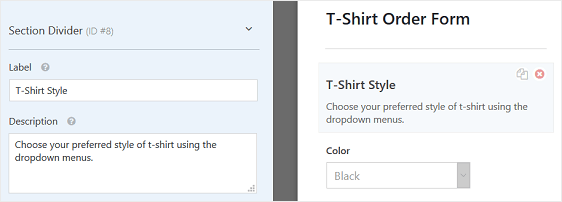
Você pode querer verificar nosso tutorial sobre como adicionar opções de produto que alteram o preço total. Esse é um ótimo truque para melhorar a experiência do usuário e diminuir a taxa de abandono do carrinho de compras.
Etapa 3: personalizar a seção de pagamentos
Agora vamos criar a seção de pagamentos na parte inferior do formulário.
Para começar, teremos que adicionar outro divisor de seção . Coloque-o abaixo da seção de estilo de t-shirt para que haja uma distinção clara.
Novamente, você pode alterar o rótulo e a descrição desse divisor para que os clientes saibam que parte do formulário estão preenchendo.
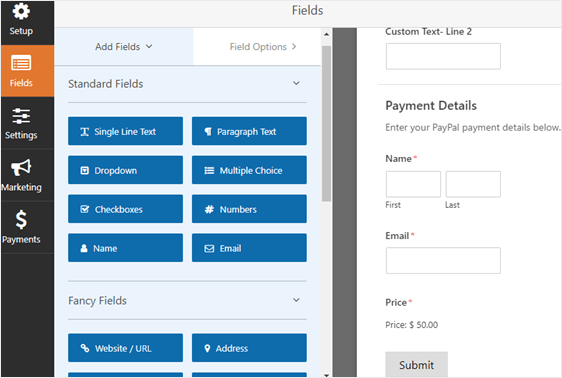
Para processar os pagamentos em seu formulário de pedido e permitir que os usuários enviem seus dados de contato, teremos que adicionar os seguintes campos do formulário:
- Nome
- O email
- Item Único
Depois de adicionar o campo de formulário Item Único , você pode clicar nele para personalizar o rótulo e o preço do item.
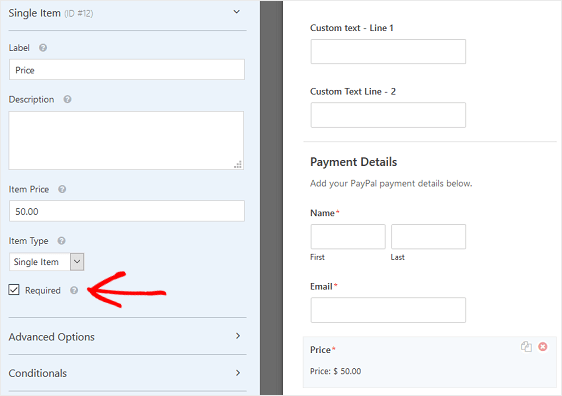
Certifique-se de clicar na caixa de seleção Obrigatório para que o preço da camiseta seja calculado automaticamente e seu cliente seja cobrado corretamente.
Clique em Salvar .
Etapa 4: definir as configurações de pagamento
Agora que adicionamos todos os campos necessários ao formulário, vamos para a guia Pagamentos no editor de formulários para definir as configurações de pagamento.
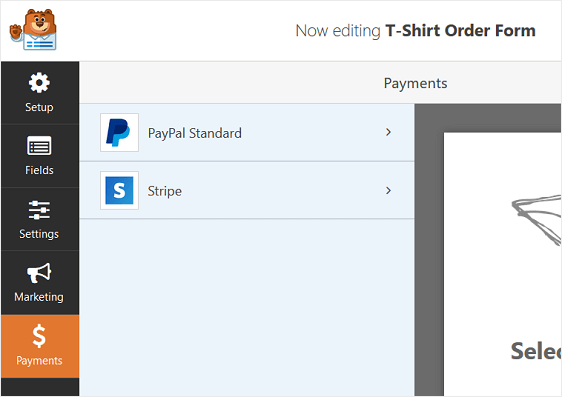
WPForms permite processar pagamentos usando PayPal, Authorize.Net ou Stripe.
Neste exemplo, vamos escolher PayPal Standard para processar pagamentos.
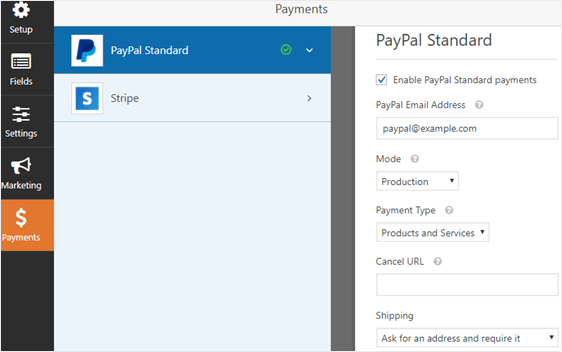
Aqui, você precisará configurar o seguinte:
- Marque a caixa de seleção ao lado de Ativar pagamentos padrão do PayPal
- Digite seu endereço de e-mail do PayPal para receber pagamentos
- No menu suspenso Modo , selecione Produção para receber pagamentos
- Escolha Produtos e Serviços como o tipo de pagamento
- Em Remessa , escolha Solicitar um endereço e solicite-o para que você não precise solicitar os detalhes de remessa no formulário de pedido de sua camiseta. Em vez disso, seus clientes preencherão os dados de envio durante o processo de finalização da compra do PayPal.
Clique em Salvar .

Etapa 5: definir as configurações do formulário de pedido de camiseta
Para começar, vá para Configurações » Geral .
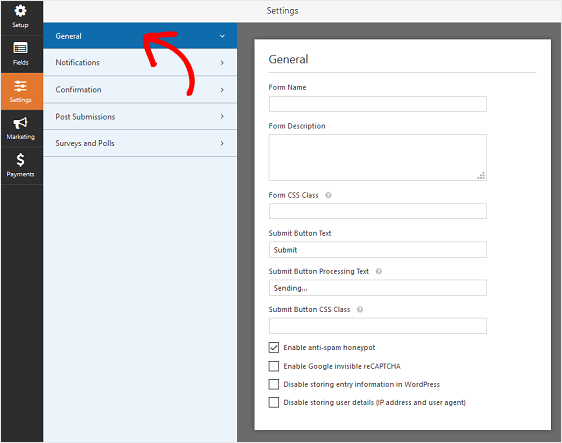
Aqui você pode configurar o seguinte:
- Nome do formulário - altere o nome do seu formulário aqui, se desejar.
- Descrição do formulário - Dê uma descrição ao seu formulário.
- Texto do botão de envio - Personalize a cópia no botão de envio.
- Prevenção de spam - interrompa o spam de formulário de contato com o recurso anti-spam, hCaptcha ou Google reCAPTCHA. A caixa de seleção anti-spam é ativada automaticamente em todos os novos formulários.
- Formulários AJAX - Habilite as configurações AJAX sem recarregar a página.
- Aprimoramentos do GDPR - você pode desabilitar o armazenamento de informações de entrada e detalhes do usuário, como endereços IP e agentes do usuário, em um esforço para cumprir os requisitos do GDPR. Confira nossas instruções passo a passo sobre como adicionar um campo de contrato GDPR ao seu formulário de contato simples.
Clique em Salvar .
Etapa 6: personalize as notificações do formulário de pedido de sua camiseta
As notificações são uma ótima maneira de enviar um e-mail sempre que um pedido é enviado em seu site.
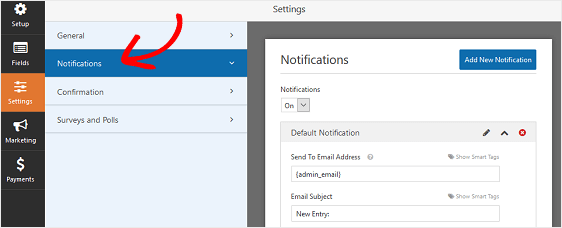
Na verdade, a menos que você desative esse recurso, sempre que alguém enviar um formulário de pedido de camiseta em seu site, você receberá uma notificação sobre isso.
Se você usa smart tags, também pode enviar uma notificação ao visitante do site quando ele fizer uma compra, informando que você recebeu o pedido e o pagamento e entrará em contato em breve. Isso garante às pessoas que seu formulário de pedido foi processado corretamente.
Para obter ajuda com esta etapa, verifique nossa documentação sobre como configurar notificações de formulário no WordPress.
E se você precisar enviar mais de uma notificação, por exemplo, para você, o fabricante da camiseta e seu cliente, confira nosso tutorial passo a passo sobre como enviar notificações de vários formulários no WordPress.
Por último, se quiser manter a consistência da marca em seus e-mails, você pode verificar este guia sobre como adicionar um cabeçalho personalizado ao seu modelo de e-mail.
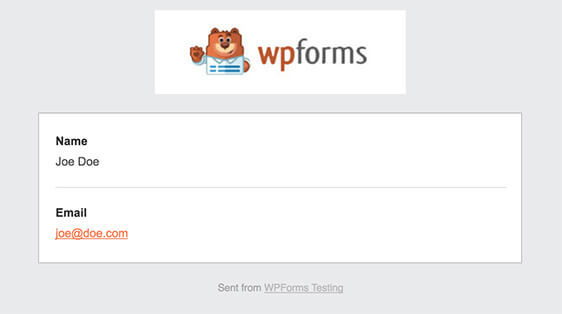
Etapa 7: Configure as confirmações do seu formulário
As confirmações de formulário são mensagens exibidas aos visitantes do site assim que eles enviam um formulário de pedido de camiseta em seu site. Eles permitem que as pessoas saibam que seu formulário foi processado e oferecem a você a chance de informá-las sobre as próximas etapas.
WPForms tem três tipos de confirmação:
- Mensagem. Este é o tipo de confirmação padrão em WPForms. Quando um cliente envia um formulário de pedido de camiseta, uma mensagem simples de confirmação aparecerá informando que seu pedido e o pagamento foram processados. Veja aqui algumas mensagens de grande sucesso para ajudar a aumentar a felicidade do cliente.
- Mostrar página. Esse tipo de confirmação levará os visitantes a uma página da web específica em seu site, agradecendo a compra. Para obter ajuda com isso, confira nosso tutorial sobre como redirecionar clientes para uma página de agradecimento. Além disso, certifique-se de verificar nosso artigo sobre a criação de páginas de agradecimento eficazes para aumentar a lealdade do cliente.
- Vá para URL (Redirecionar). Esta opção é usada quando você deseja enviar visitantes a um site diferente.
Vamos ver como configurar uma confirmação de formulário simples em WPForms para que você possa personalizar a mensagem que os visitantes do site verão quando comprarem uma camiseta usando seu formulário de pedido.
Para começar, clique na guia Confirmação no editor de formulários em Configurações .
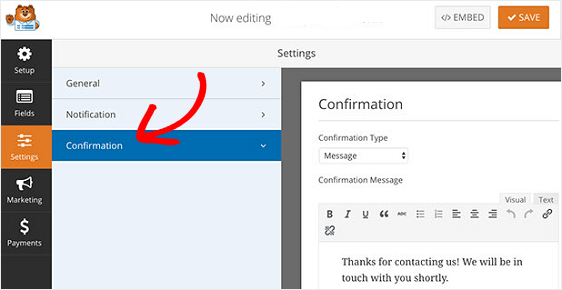
Em seguida, selecione o tipo de confirmação que deseja criar. Para este exemplo, selecionaremos Mensagem .
Em seguida, personalize a mensagem de confirmação de acordo com sua preferência e clique em Salvar .
Se você deseja exibir confirmações diferentes para os visitantes do site com base em seu comportamento, certifique-se de ler sobre como criar confirmações de formulário condicionais.
Agora você está pronto para adicionar o formulário de pedido de sua camiseta ao seu site.
Etapa 8: adicione seu formulário de pedido de camiseta ao seu site
Agora que você criou seu formulário de pedido de camisa usando o modelo, pode adicioná-lo ao seu site WordPress. WPForms permite adicionar seus formulários a outros locais em seu site, incluindo suas postagens de blog, páginas e até mesmo widgets da barra lateral.
Para começar, crie uma nova página ou postagem no WordPress, ou simplesmente atualize uma existente. Depois disso, clique dentro do primeiro bloco (a área em branco abaixo do título da página) e clique no ícone Adicionar WPForms.
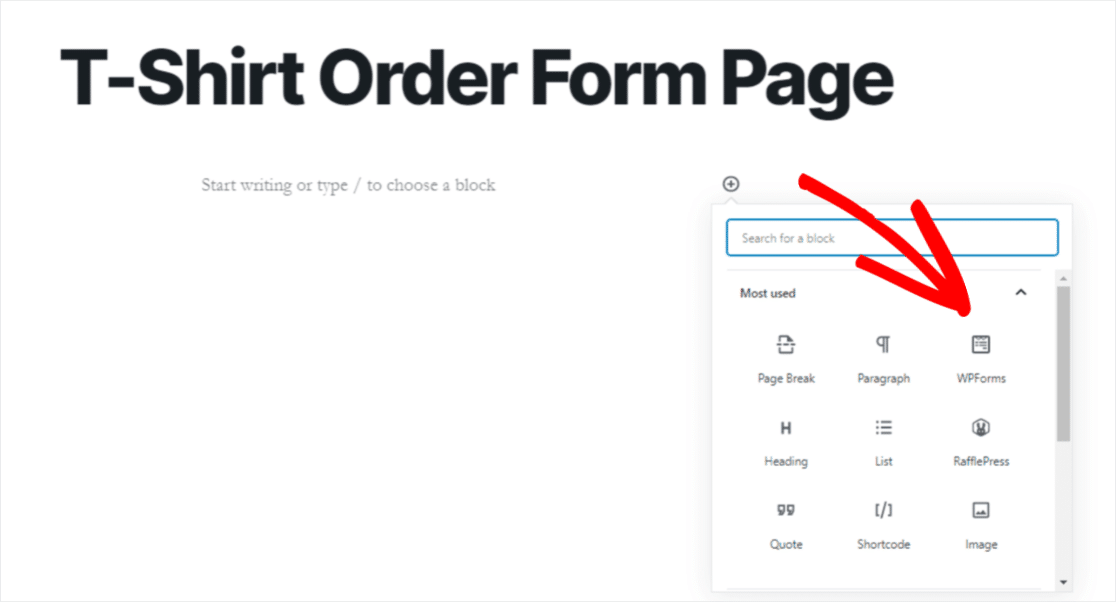
O widget WPForms fácil de usar aparecerá dentro do seu bloco. Clique na lista suspensa WPForms e escolha o formulário que deseja inserir em sua página.
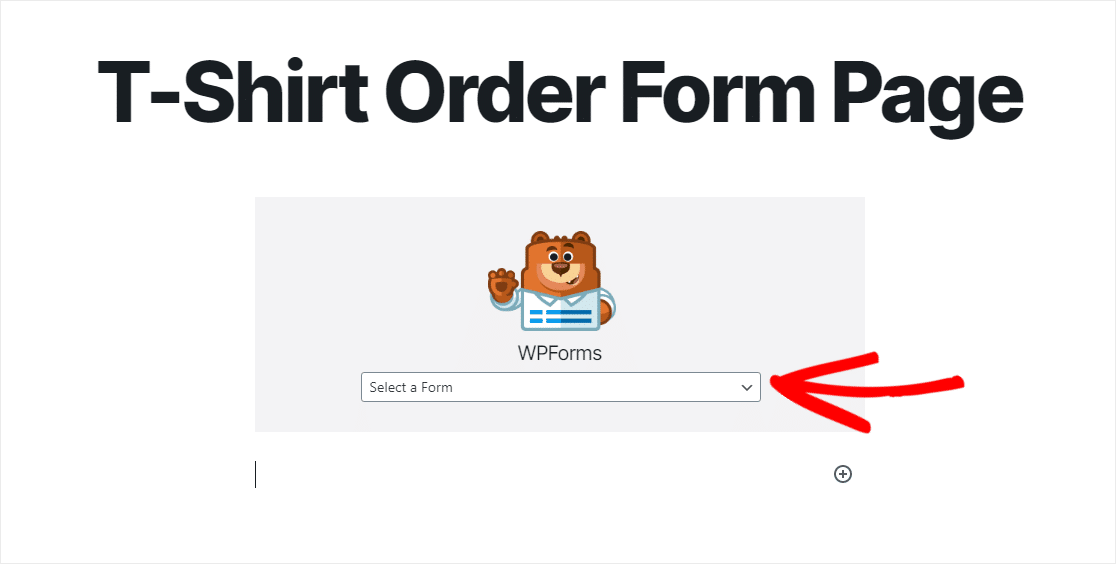
Agora, clique em Visualizar e você verá o formulário de pedido de camisa como aparecerá em seu site. Se você estiver satisfeito com a aparência do seu formulário de hipoteca, clique em Publicar e seu formulário será publicado na Internet.
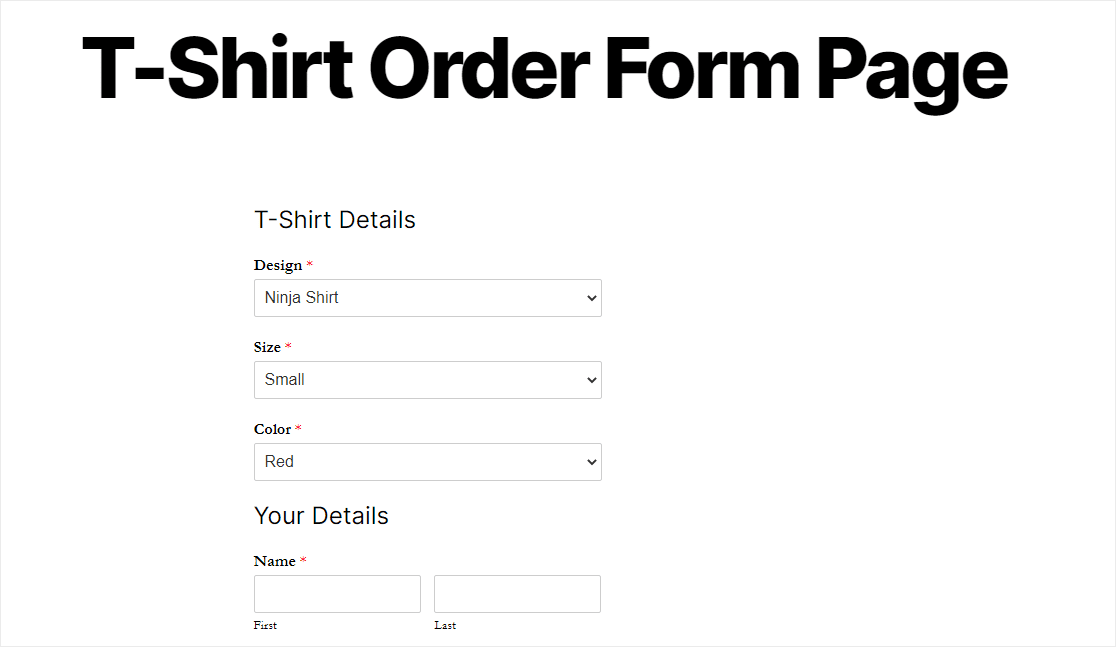
Para ver as inscrições no formulário de pedido de camisa após o envio, confira este guia completo para inscrições no formulário.
Por exemplo, você pode visualizar, pesquisar, filtrar, imprimir e excluir qualquer entrada, tornando o processo de pedido de camisa muito mais fácil.
Obtenha seu modelo de formulário de pedido de camisa agora
Considerações finais sobre formulários de pedido de camisetas em WordPress
E aí está! Agora você sabe como criar um formulário de pedido de camiseta no WordPress.
Além disso, para garantir que seus clientes recebam seus recibos de formulário de pedido de camisetas, verifique este tutorial sobre como enviar automaticamente um recibo de e-mail de formulário de pedido em WordPress. E se você preferir faturar os clientes mais tarde por suas compras, certifique-se de ver este resumo do melhor software de faturamento para seus formulários de pedido do WordPress.
Então, o que você está esperando? Comece hoje com o plugin de formulários WordPress mais poderoso.
E não se esqueça, se gostou deste artigo, siga-nos no Facebook e Twitter.
