Como criar um formulário de registro de usuário do WordPress
Publicados: 2018-06-14Deseja permitir o registro de usuário do WordPress dando a outros sua própria conta do WordPress em seu site?
Você pode tornar o processo de registro de usuário do WordPress super fácil criando um formulário de registro de usuário no WordPress que permite que os usuários preencham todas as informações sozinhos. Neste artigo, mostraremos como criar um formulário de registro de usuário (e como interromper os registros de spam enquanto você faz isso).
Clique aqui para começar a fazer seu formulário de registro de usuário agora
Por que criar um formulário de registro de usuário no WordPress?
A criação de um formulário de registro de usuário em seu site traz muitos benefícios, mas abaixo estão 5 que se destacam:
- Organização - Quando você permite que os visitantes criem uma conta do WordPress e façam seus próprios perfis de usuário em seu site, você terá uma entrada registrada de todos os detalhes importantes necessários para adicionar automaticamente a conta
- Personalização - Quando você cria um formulário de registro personalizado no WordPress, pode controlar quais informações você precisa antes de criar uma conta para novos usuários registrados, como incluir o endereço do site deles como um dos campos obrigatórios do formulário.
- Segurança - Ao exigir que novos usuários enviem um formulário com requisitos de ativação, você manterá seu site WordPress seguro e impedirá o spam de registro de usuário
- Permissões - você pode especificar qual nível de acesso os usuários que preencherem o formulário terão em seu site, como acesso de editor a um redator para fins de guest blogging
- Sites de membros - você pode criar um site de membros usando um dos melhores plug-ins de membros e membros do WordPress no mercado e exigir que as pessoas se registrem como membros usando um formulário de registro
- Facilidade de uso - Uma vez que os usuários se registrem em seu site e façam login por meio de login de usuário do WordPress, eles poderão visualizar sua própria página de conta de usuário e editar seu perfil no painel do WordPress
Pronto para permitir que seus usuários criem uma conta e façam login no WordPress? Veja como.
Como faço para habilitar o registro do usuário no WordPress?
Se você preferir instruções por escrito sobre como criar uma página de registro de usuário com um formulário, continue lendo abaixo.
Etapa 1: crie um formulário de registro do usuário no WordPress
Quer saber como faço para criar um formulário de registro no WordPress? A primeira coisa que você precisa fazer é instalar e ativar o plugin WPForms. Para obter mais detalhes, consulte este guia passo a passo sobre como instalar um plug-in no WordPress. WPForms é a maneira mais fácil de criar um formulário no frontend do seu site, e qualquer pessoa pode fazer isso.
Em seguida, vá para WPForms »Addons e encontre o User Registration Addon .
Instale e ative o complemento de registro do usuário.
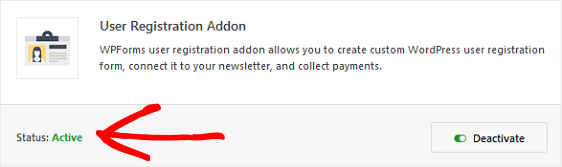
Uma vez que o complemento WPForms User Registration estiver ativo, vá para WPForms »Add New para criar um novo formulário.
Na tela de configuração, nomeie seu formulário e selecione o modelo de Formulário de Registro do Usuário.
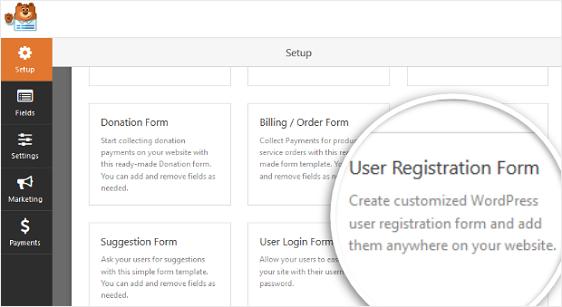
O WPForms criará um formulário simples de arrastar e soltar para o registro do usuário.
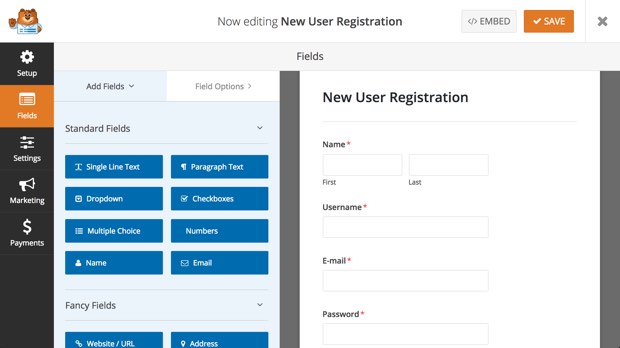
Aqui, você pode adicionar campos adicionais arrastando-os do painel esquerdo para o painel direito.
Em seguida, clique no campo para fazer qualquer alteração nos campos personalizados. Você também pode clicar em um campo de formulário e arrastá-lo para reorganizar o pedido em seu formulário de registro de usuário.
Você pode até adicionar um botão Registrar ao seu formulário, simplesmente editando o texto padrão do botão Enviar, onde o usuário clica quando termina de preencher nosso formulário. Para fazer isso, clique em Configurações e, em seguida, clique no campo Texto do botão Enviar para editar o que diz 'Registrar'.
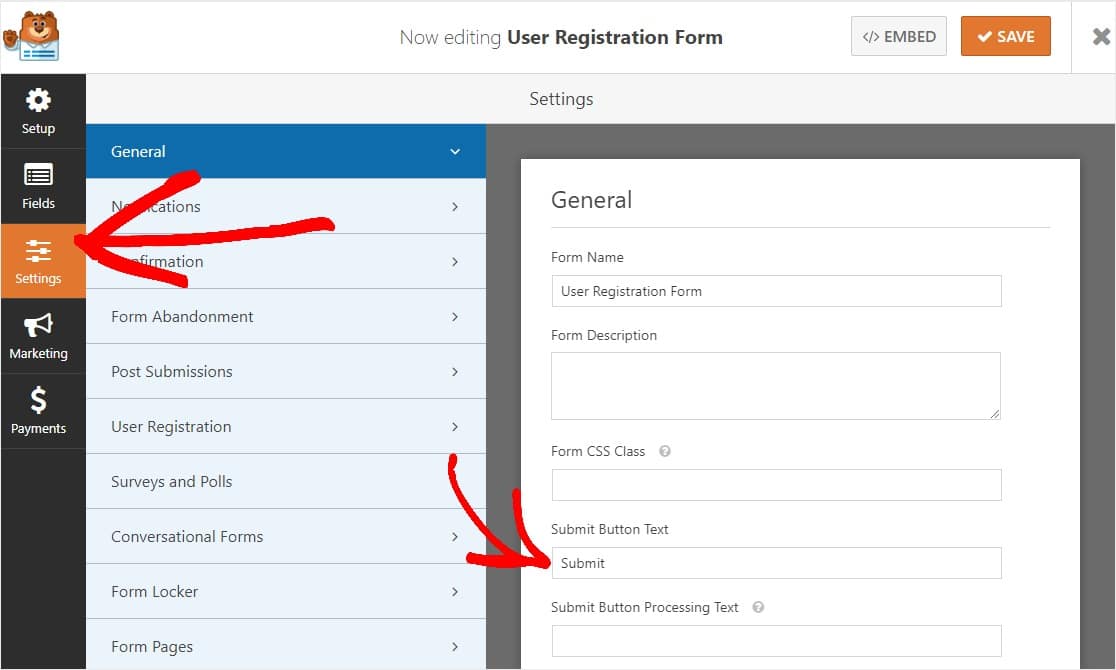
Quando terminar de personalizar seu formulário, clique em Salvar .
Agora veremos como definir as configurações de ativação do usuário para que você possa evitar o registro de spam e ajustar outras opções de acordo com suas necessidades.
Etapa 2: definir as configurações do formulário de registro de usuário do WordPress
Para começar, clique na guia Configurações no Criador de formulários e clique em Registro do usuário .
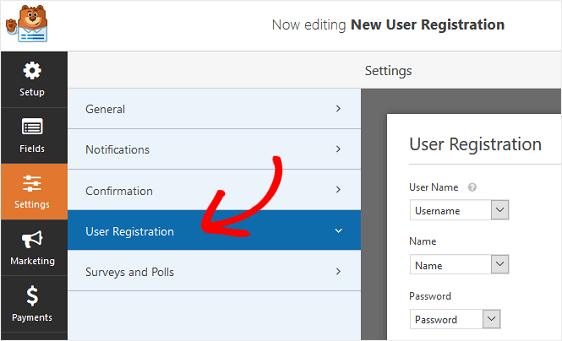
Nesta página, você pode fazer o seguinte:
- Mapeie cada campo do formulário
- Selecione funções de usuário padrão
- Ativar notificações
- Selecione a página de confirmação para a qual redirecionar os usuários
Além disso, você pode marcar a caixa de seleção Habilitar ativação do usuário se quiser que os usuários confirmem seu e-mail para ativar sua nova conta com você.
Isso ajudará a evitar registros de usuários de spam e exigirá que todos os novos usuários concluam seu registro usando o link no e-mail. Como o registro de spam é um grande problema no WordPress, é altamente recomendável ativar essa opção.
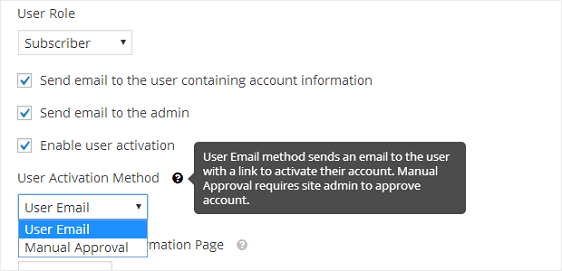
Se você selecionar o método de aprovação manual, os administradores do site precisarão aprovar cada usuário no back-end antes de poderem efetuar login. Isso pode ser demorado, mas algumas pessoas preferem.
Depois de definir as configurações de registro do usuário, clique em Salvar para armazenar suas alterações.
Etapa 3: dê estilo às notificações do formulário de registro do usuário do WordPress
As notificações são uma ótima maneira de enviar um e-mail sempre que uma nova conta de usuário é criada no seu site.
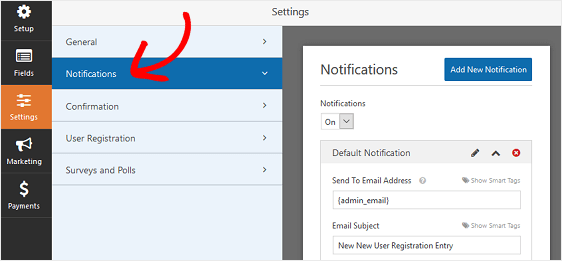
Na verdade, a menos que você desative esse recurso, sempre que um novo usuário se registrar no seu site usando o complemento Registro do usuário, você receberá uma notificação sobre a criação da nova conta.
No entanto, se você usar marcas inteligentes, também poderá enviar uma notificação ao usuário quando ele criar uma nova conta com você. Isso permitirá que eles saibam que criaram com êxito uma nova conta de usuário.
Para obter ajuda com esta etapa, verifique nossa documentação sobre como configurar notificações de formulário no WordPress.

Se você deseja manter sua marca consistente em todos os seus e-mails, dando uma impressão mais profissional aos novos usuários, verifique este guia sobre como adicionar um cabeçalho personalizado ao seu modelo de e-mail.
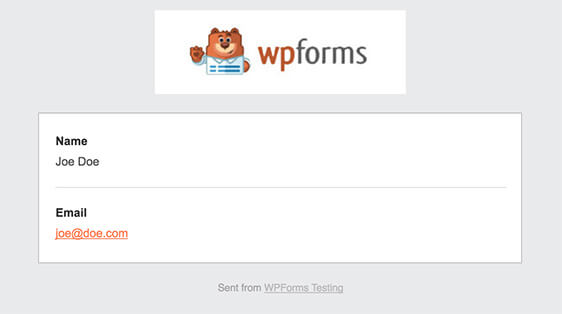
Etapa 4: configurar suas confirmações de formulário
As confirmações de formulário são mensagens exibidas para os clientes assim que eles enviam um formulário e são uma ótima maneira de informar às pessoas que sua conta foi criada e qual é a próxima etapa.
Isso é especialmente útil se você exigir que os usuários confirmem sua conta de usuário por e-mail, porque você pode exibir uma mensagem agradecendo o registro e avisá-los para verificar o e-mail para as próximas etapas.
O WPForms tem três tipos de confirmação para escolher:
- Mensagem. Este é o tipo de confirmação padrão. Quando um usuário preencher seu formulário de registro, uma simples mensagem de confirmação aparecerá informando que seu formulário foi processado. Veja aqui algumas mensagens de grande sucesso para ajudar a aumentar a felicidade do cliente.
- Mostrar página. Este tipo de confirmação leva os usuários a uma página da web específica em seu site, agradecendo-os pelo registro. Para obter ajuda com esta etapa, confira nosso tutorial sobre como redirecionar clientes para uma página de agradecimento. Além disso, certifique-se de verificar nosso artigo sobre a criação de páginas de agradecimento eficazes para aumentar a lealdade do cliente.
- Vá para URL (Redirecionar). Essa opção é usada quando você deseja enviar clientes a um site diferente, como um site de comércio eletrônico do qual você é afiliado.
Vamos ver como configurar uma confirmação de formulário simples em WPForms para que você possa personalizar a funcionalidade e a mensagem que os usuários verão depois de enviar um formulário de registro de usuário no WordPress.
Primeiro, clique na guia Confirmação no Editor de Formulários em Configurações .
Em seguida, selecione o tipo de confirmação que deseja criar. Para este exemplo, selecionaremos Mensagem .
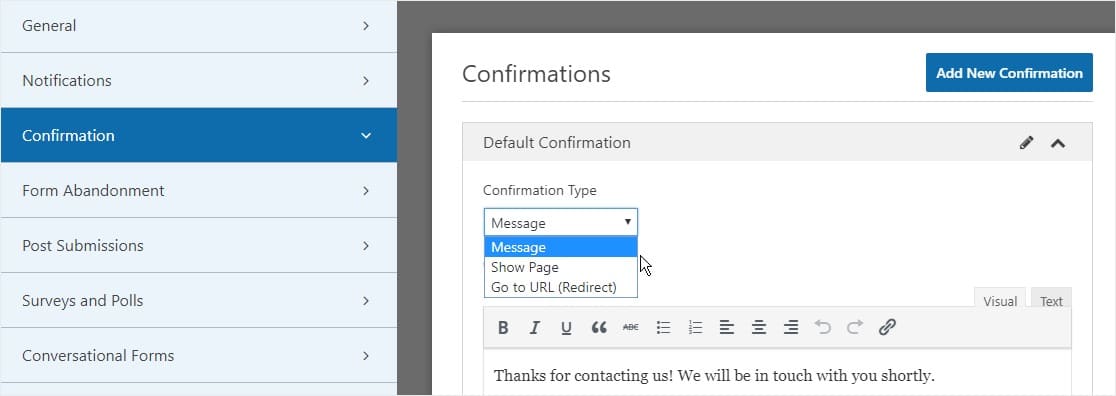
Em seguida, personalize a mensagem de confirmação de acordo com sua preferência e clique em Salvar quando terminar.
Para obter ajuda com os outros tipos de confirmação, consulte nossa documentação sobre como configurar confirmações de formulário.
Agora você está pronto para adicionar seu formulário de registro de usuário ao seu site.
Etapa 5: configurar o marketing e os pagamentos de registro do usuário
Você pode combinar os formulários de registro de usuário do seu site com nossos complementos de marketing por e-mail como Mailchimp, AWeber, Campaign Monitor e GetResponse.
Isso permite que você adicione automaticamente todos os usuários registrados à sua lista de marketing por e-mail. Você pode até adicioná-los a várias sequências de automação de marketing a partir daí.
Além disso, você pode configurar seus formulários de registro de usuário para aceitar pagamentos usando nossos complementos de pagamento Stripe, Authorize.Net e PayPal. Isso é perfeito se você deseja administrar um site de associação, requer o registro do usuário e deseja aceitar o pagamento imediatamente.
Para definir as configurações de pagamento em seu formulário de registro de usuário, primeiro você terá que instalar e ativar o complemento de pagamento correto.
Para obter instruções passo a passo fáceis, confira nosso tutorial sobre como instalar e usar o complemento do PayPal. Se quiser usar o Stripe, você encontrará instruções semelhantes para instalar e usar o complemento Stripe aqui.
Depois de fazer isso, clique na guia Pagamentos no Editor de formulários.
Em nosso exemplo, configuraremos o PayPal para processar pedidos.
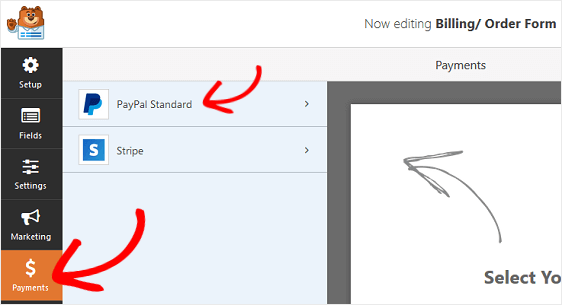
Aqui você precisará inserir seu endereço de e-mail do PayPal, selecionar o modo de produção , escolher Produtos e serviços e ajustar outras configurações conforme necessário.
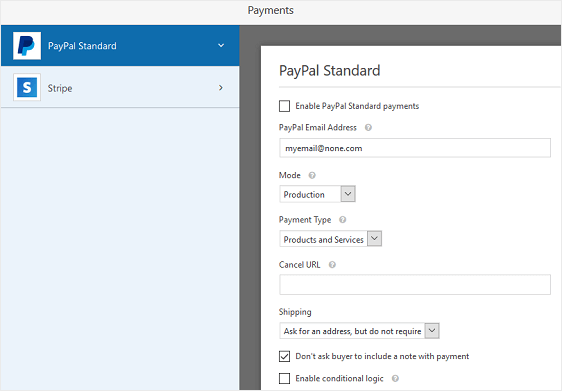
Depois de definir as configurações de pagamento, clique em Salvar para armazenar suas alterações.
Certifique-se de verificar nosso tutorial sobre como permitir que os clientes escolham seu método de pagamento se você quiser oferecer mais de uma opção de pagamento.
Agora você está pronto para adicionar seu formulário de registro de usuário ao seu site.
Etapa 6: adicione o formulário de registro do usuário ao seu site
Depois de criar seu formulário de usuário do WordPress, registro de usuário e formulário de login, você precisa adicioná-lo ao seu site do WordPress.
O WPForms permite adicionar formulários de registro de usuário do WordPress a qualquer página do seu site, incluindo as postagens do seu blog, rodapés e widgets da barra lateral (nenhum código curto é necessário!).
Vamos dar uma olhada na opção de posicionamento mais comum: incorporação de página / postagem.
Para começar, crie uma nova página ou post no WordPress, ou vá para as configurações de atualização de uma existente para que possamos fazer sua página de login. Depois disso, clique dentro do primeiro bloco (a área em branco abaixo do título da página) e clique no ícone Adicionar WPForms.
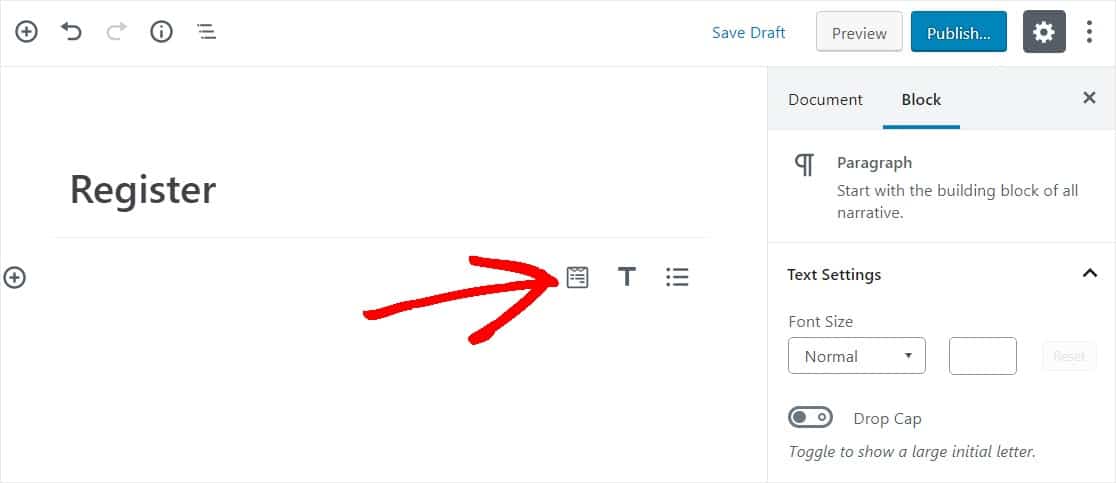
O widget WPForms aparecerá dentro do seu bloco. Clique na lista suspensa WPForms e escolha qual dos formulários já criados que deseja inserir em sua página. Selecione o formulário que você acabou de criar.
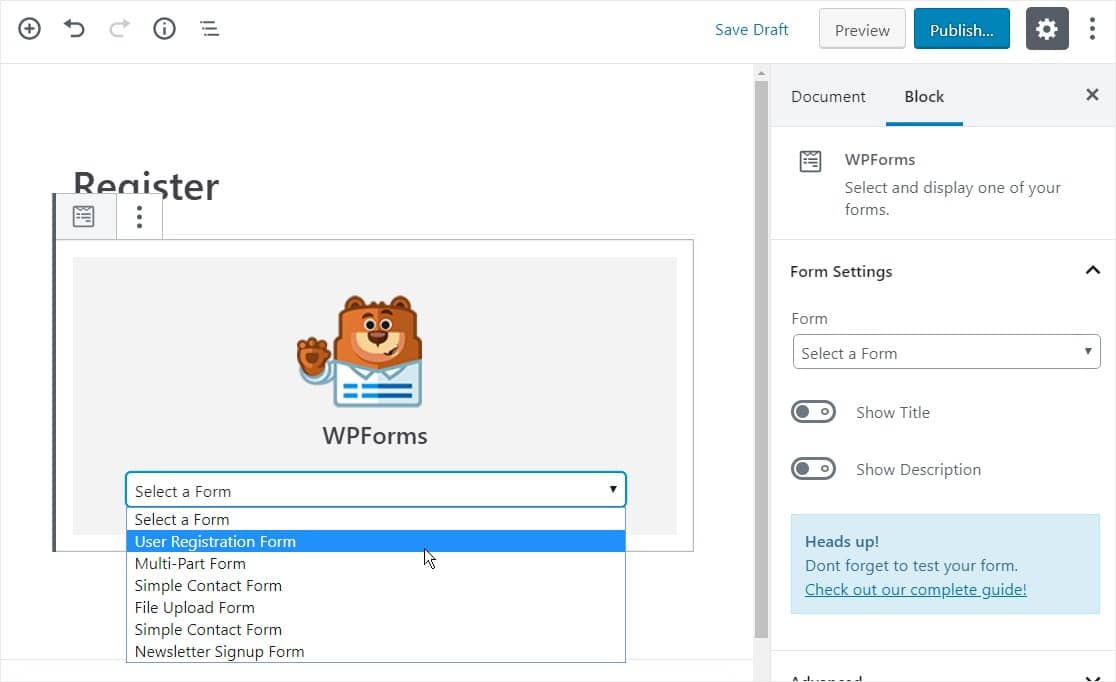
Em seguida, clique no botão azul no canto superior direito que diz Publicar ou Atualizar, para que o formulário apareça no seu site.
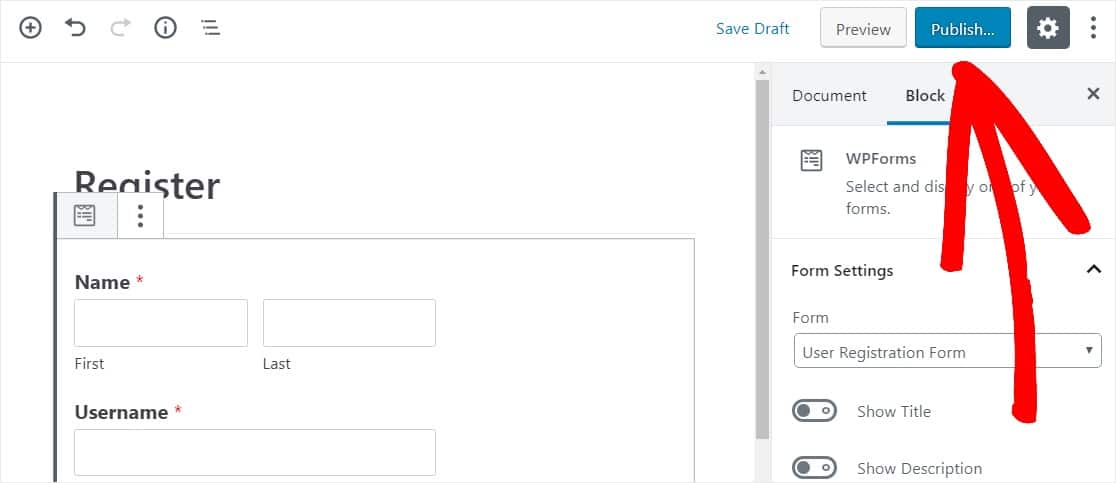
Clique aqui para começar a fazer seu formulário de registro de usuário agora
Considerações finais sobre o registro de usuário do WordPress
E aí está! Agora você sabe criar um formulário de registro de usuário do WordPress com este plug-in de registro de usuário. Agora você pode ter usuários registrados em seu site com um formulário de inscrição do WordPress.
Se você deseja registrar automaticamente novos usuários em sua conta WordPress recém-criada, em vez de mostrar a eles uma mensagem de agradecimento após o registro em seu site, consulte este artigo sobre como configurar redirecionamentos de registro do WordPress.
Então, o que você está esperando? Comece hoje mesmo com o criador de formulários de arrastar e soltar mais poderoso do WordPress e o plugin de registro de usuário do WordPress. A versão Pro do WPForms tem um modelo de formulário de registro de usuário gratuito.
E não se esqueça, se gostou deste artigo, siga-nos no Facebook e Twitter.
