Como criar um e-mail de lembrete de assinatura do WooCommerce no WordPress
Publicados: 2023-07-13Você está procurando uma maneira de criar e-mails de lembrete de assinatura WooCommerce no WordPress?
Os clientes que assinam seus produtos nem sempre se lembram da data de renovação. Isso pode causar confusão e pânico quando você automaticamente tira dinheiro de suas contas.
Neste artigo, mostraremos como melhorar a experiência do assinante criando um e-mail de lembrete WooCommerce no WordPress.
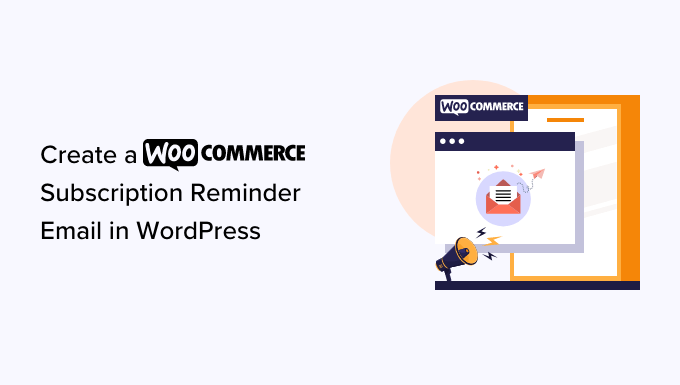
Por que criar um e-mail de lembrete de assinatura WooCommerce no WordPress?
As assinaturas são uma ótima maneira de obter receita consistente e contínua para sua empresa. Você pode vender produtos físicos, como caixas de assinatura, ou produtos digitais, como assinaturas online e cursos digitais.
Se você estiver usando o WooCommerce, poderá vender assinaturas usando a extensão WooCommerce Subscriptions. Para obter instruções passo a passo, consulte nosso guia sobre como adicionar assinaturas ao WooCommerce.
Depois de configurar as assinaturas do WooCommerce, é uma boa ideia criar e-mails de lembrete de assinatura. Essas mensagens automáticas permitem que os clientes saibam que suas assinaturas estão prestes a ser renovadas.
Dessa forma, você pode dar ao assinante a chance de atualizar seus detalhes de pagamento e informações de contato ou fazer outras alterações antes que sua assinatura seja renovada automaticamente. Isso pode ajudar a evitar dores de cabeça administrativas, solicitações de reembolso e reclamações de clientes.
Também dá ao cliente a chance de cancelar sua assinatura. Embora você deseje obter o maior número possível de assinantes, as pessoas que se sentem induzidas a renovar suas assinaturas podem reclamar ou deixar comentários negativos de clientes.
Com isso em mente, vamos ver como criar um e-mail de lembrete de assinatura no WordPress usando a extensão WooCommerce Subscriptions e o FunnelKit.
Como criar um e-mail de lembrete de assinatura do WooCommerce no WordPress
A melhor maneira de criar um e-mail de lembrete de assinatura é usando o FunnelKit Automations. O FunnelKit Automations é a melhor ferramenta de automação de marketing para sites WooCommerce.
O FunnelKit permite configurar facilmente e-mails automatizados para recuperação de carrinho abandonado, nutrição de leads, educação pós-compra, cupons de próximo pedido, lembretes de assinatura e muito mais.
Etapa 1: configurar as automações do FunnelKit
Primeiro, você precisará instalar e ativar o plugin FunnelKit Automations Pro. Para mais detalhes, consulte nosso guia sobre como instalar um plug-in do WordPress.
Você também precisará do plug-in gratuito FunnelKit Automations, pois o plug-in premium o usa como base para seus recursos mais avançados.
Após a ativação, você precisa ir para FunnelKit Automations »Configurações e adicionar a licença ao campo 'FunnelKit Automations Pro'.
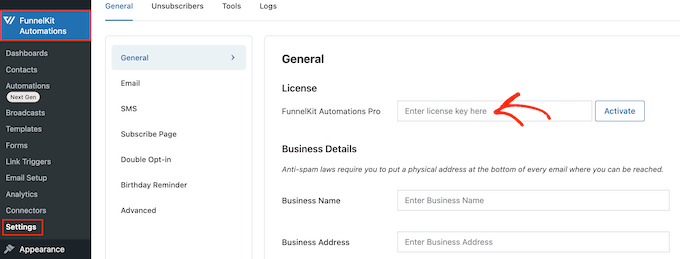
Você pode encontrar essas informações em sua conta no site FunnelKit. Depois de inserir a chave, basta clicar no botão 'Ativar'.
Agora, você está pronto para criar todos os tipos de automações WooCommerce que aumentam as vendas.
Etapa 2: criar uma automação de lembrete de e-mail do FunnelKit
Para criar um e-mail de lembrete de assinatura, vá para Automações do FunnelKit » Automações (próxima geração) e clique no botão 'Adicionar nova automação'.
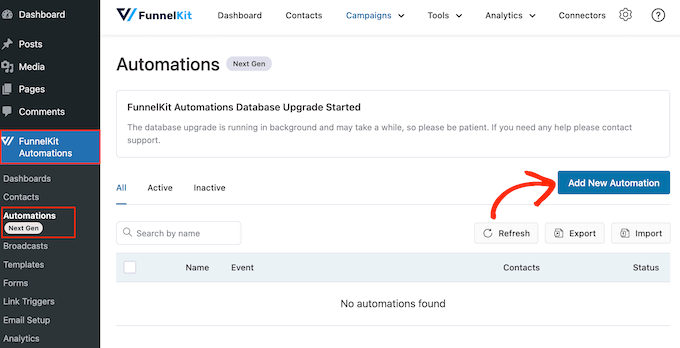
Aqui, você verá todas as campanhas de e-mail prontas que você pode usar para recuperar vendas de carrinho abandonado do WooCommerce, vender cursos online e muito mais.
Para criar um lembrete de assinatura do WooCommerce, clique em 'Começar do zero'.
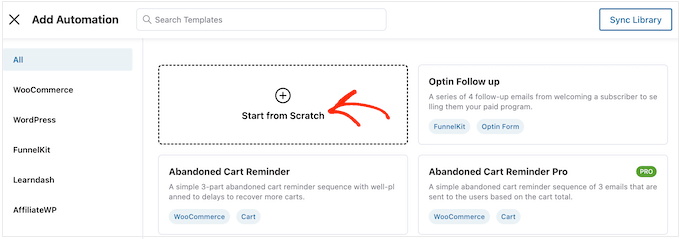
Agora você pode digitar um nome para a automação. Isso é apenas para sua referência, então você pode usar o que quiser.
Feito isso, clique no botão 'Criar'.
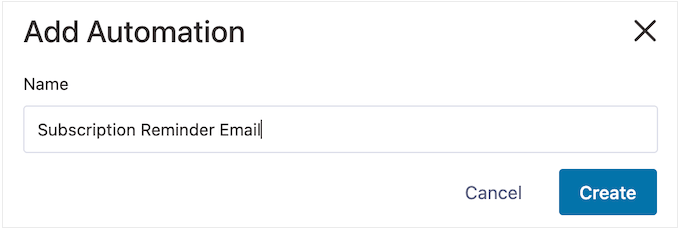
Isso inicia o construtor de automação de e-mail fácil de usar do FunnelKit, pronto para você criar o fluxo de trabalho do WooCommerce.
Para começar, você precisa clicar em 'Selecionar gatilho'.
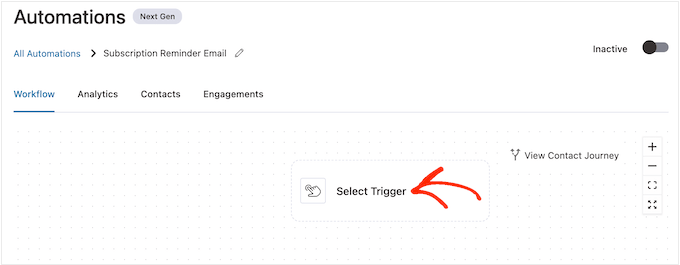
Agora você pode escolher a ação que acionará o fluxo de trabalho automatizado no WordPress.
Para começar, clique na guia 'WooCommerce' e selecione o seguinte gatilho: 'Assinaturas antes da renovação'.
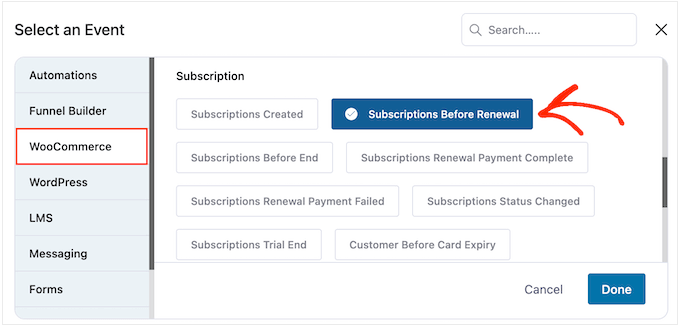
Quando estiver pronto, clique em 'Concluído'.
Isso adicionará um gatilho básico ao editor do FunnelKit. Para prosseguir e configurar o gatilho, clique em 'Assinaturas antes da renovação'.
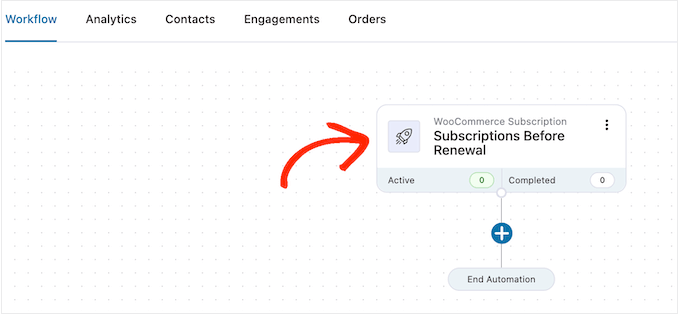
Agora, você pode decidir quando enviar o lembrete.
Esteja ciente de que você também pode criar e-mails de acompanhamento. Por exemplo, você pode enviar um e-mail 5 dias antes da renovação da assinatura e um acompanhamento no dia anterior.
Para definir uma data, basta digitar um número no seguinte campo: 'Dias antes da renovação da assinatura'.
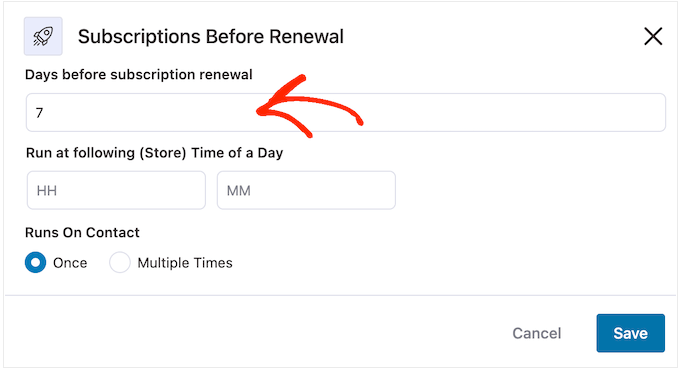
Você também pode escolher o horário em que o e-mail será enviado. É uma boa ideia enviar e-mails de lembrete quando é mais provável que o assinante esteja online e abrindo mensagens.
Dito isso, ajuda saber o máximo possível sobre seus assinantes. Se ainda não o fez, recomendamos instalar o Google Analytics no WordPress. Isso ajudará você a aprender mais sobre seus clientes, incluindo o fuso horário e quando é mais provável que eles estejam online.
Depois de configurar seus e-mails de lembrete, também é uma boa ideia acompanhar suas taxas de abertura de e-mail. Você pode até mesmo configurar o teste de divisão A/B enviando mensagens em horários diferentes e vendo o que obtém os melhores resultados.
Ao monitorar e ajustar continuamente todos os seus e-mails personalizados do WooCommerce, você poderá melhorar suas taxas de abertura e conversão.
Você pode dizer ao FunnelKit para enviar e-mails de lembrete em um horário específico digitando-o nos campos que mostram 'HH' (hora) e 'MM' (minuto) por padrão.
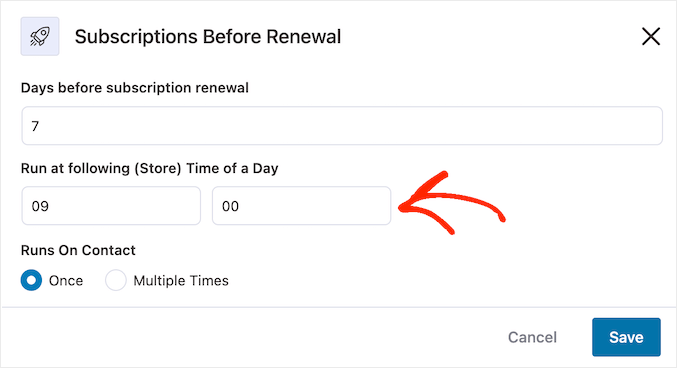
Depois disso, você pode escolher se deseja enviar este e-mail uma ou várias vezes.
Mais adiante neste guia, mostraremos como adicionar e-mails de acompanhamento a esta campanha. Com isso em mente, você normalmente deseja enviar este e-mail uma vez selecionando o botão 'Uma vez'.
Quando estiver satisfeito com a configuração do gatilho, basta clicar no botão 'Salvar'.
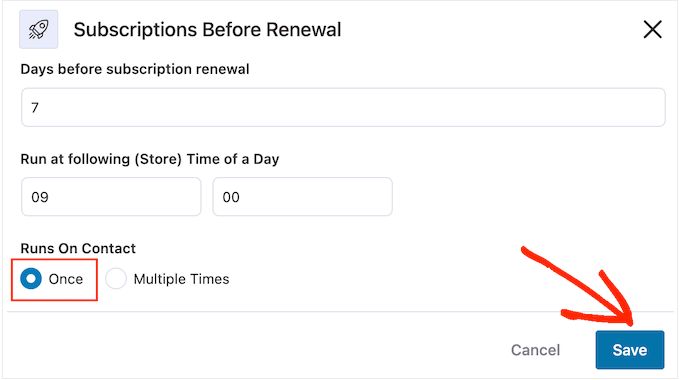
Etapa 3: crie o e-mail de lembrete de assinatura do WooCommerce
Agora, é hora de criar o e-mail WooCommerce que será enviado aos seus assinantes clicando no botão '+'.
Você pode então selecionar 'Ação'.
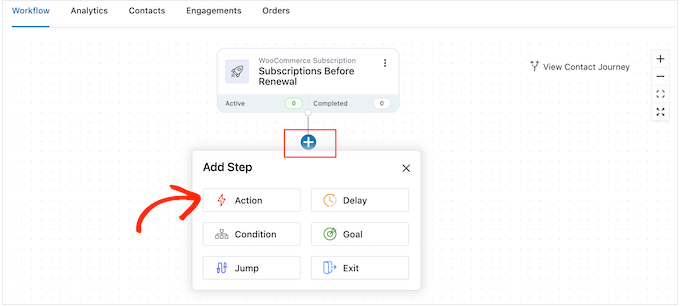
No pop-up que aparece, escolha 'Enviar e-mail'.
Em seguida, clique em 'Concluído'.
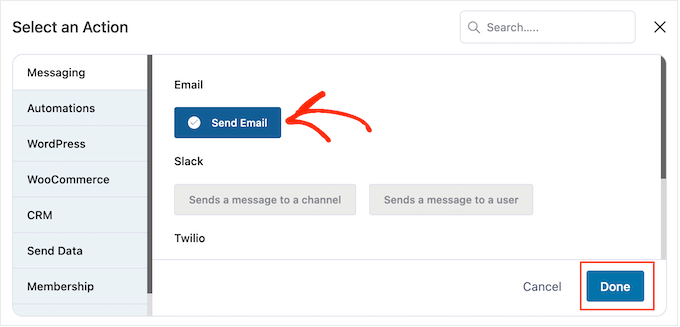
Agora você pode criar um e-mail digitando um assunto e visualizando.

Você pode usar uma mistura de texto simples e tags de mesclagem. O FunnelKit substituirá quaisquer etiquetas de mesclagem por valores reais sempre que enviar um e-mail de lembrete de assinatura. Dessa forma, as etiquetas de mesclagem podem chamar a atenção do assinante com conteúdo personalizado.
Por exemplo, você pode usar uma etiqueta de mesclagem para adicionar o nome do assinante à linha de assunto ou a data em que a assinatura será renovada automaticamente.
Para adicionar uma etiqueta de mesclagem, basta clicar no ícone '{{.}}' ao lado do campo onde deseja usar a etiqueta.
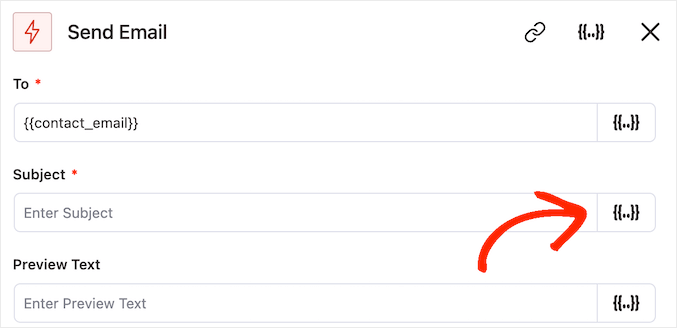
Isso abre um pop-up onde você pode examinar todas as etiquetas de mesclagem disponíveis.
Quando você encontrar uma tag que deseja usar, poderá ver um ícone 'Copiar' ou 'Configurações'. Se você vir o símbolo 'Copiar', basta clicar nele para copiar a etiqueta de mesclagem.
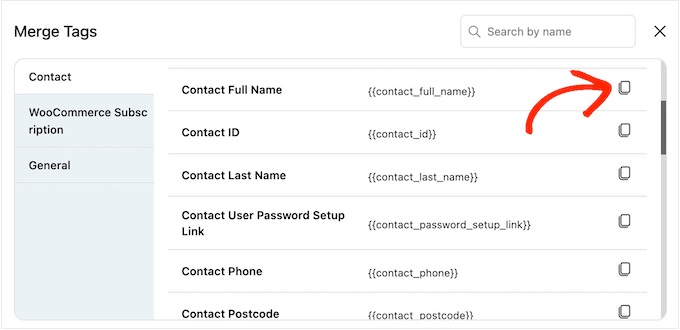
Com isso feito, você pode ir em frente e colar a etiqueta de mesclagem no e-mail.
Neste ponto, você também pode querer adicionar algum texto estático (simples) digitando-o diretamente no campo.
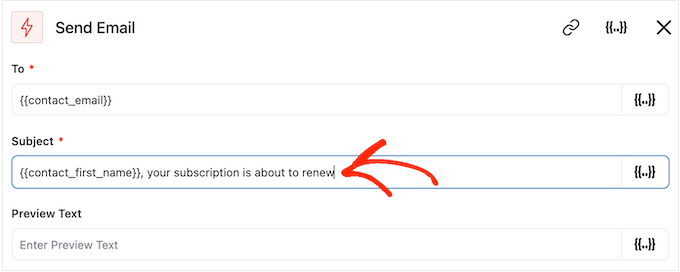
Ao examinar as etiquetas de mesclagem, você pode ver um ícone 'Configurações' em vez de um ícone 'Copiar'.
Por exemplo, esta imagem mostra um ícone de 'Configurações' ao lado da etiqueta de mesclagem do nome do contato.
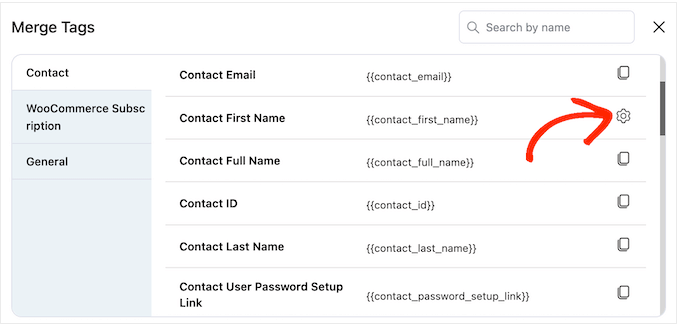
Este ícone permite definir um fallback, que o FunnelKit usará se não tiver acesso ao valor real.
Se você vir um ícone de 'Configurações', clique nele e digite algum texto no campo 'Fallback'.
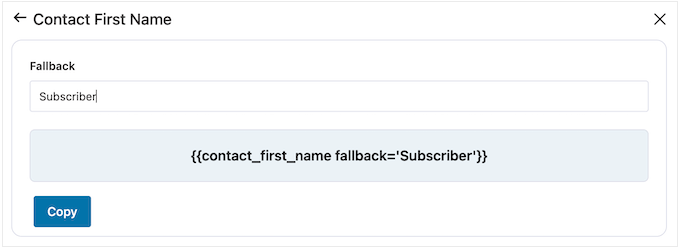
Depois de criar um substituto, clique em 'Copiar'.
Feito isso, basta colar a etiqueta de mesclagem no campo onde deseja utilizá-la. Você também pode digitar texto estático diretamente no campo.
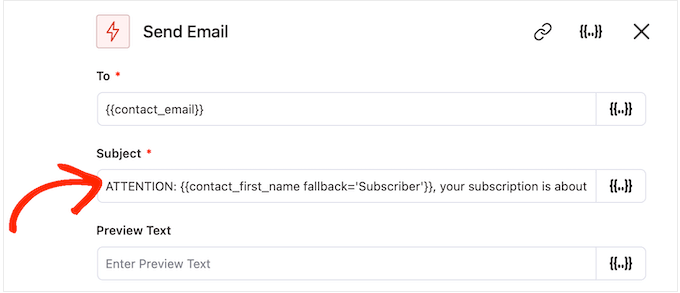
Quando estiver satisfeito com a configuração do assunto e do texto de visualização, basta rolar para baixo até o pequeno editor de texto.
Aqui, você pode criar o texto do corpo do e-mail digitando-o no editor. Você também pode adicionar tags dinâmicas selecionando 'Mesclar tags' e seguindo o mesmo processo descrito acima.
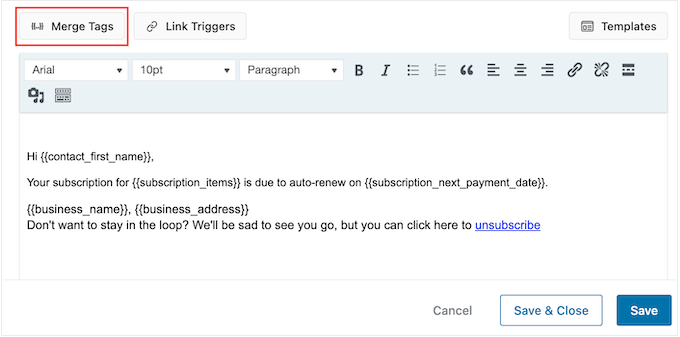
O editor de texto possui todas as opções de formatação de texto padrão, para que você possa adicionar links, alterar o tamanho do texto, alterar a fonte e muito mais.
Ao criar o e-mail, você pode visualizá-lo clicando no botão 'Mostrar visualização'.
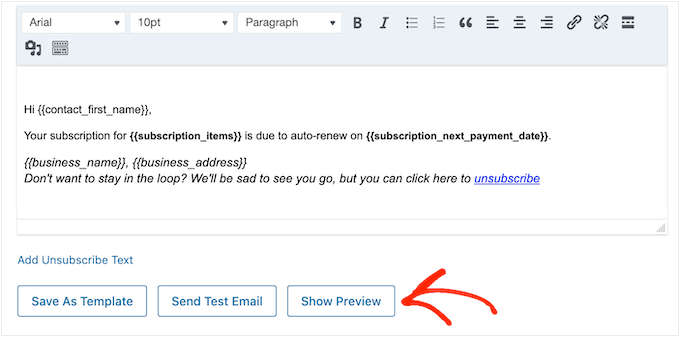
Quando estiver satisfeito com o e-mail de lembrete de assinatura, basta clicar no botão 'Salvar e fechar'.
Etapa 4: criar e-mails de acompanhamento
Neste ponto, você pode querer adicionar um ou mais e-mails de acompanhamento à campanha.
Para começar, você normalmente adicionará um atraso entre esses e-mails clicando no ícone '+' e selecionando 'Atraso'.
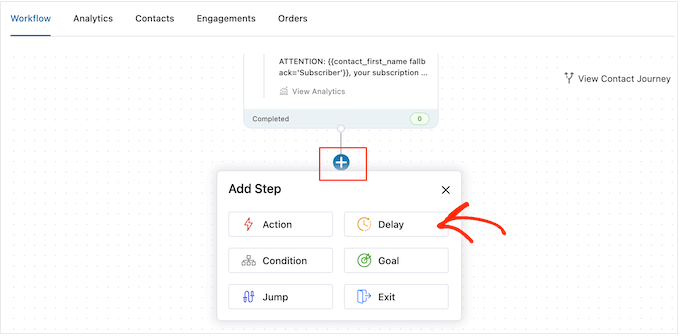
Nesta tela, abra o menu suspenso que mostra 'Minutos' por padrão e escolha um valor na lista. Ao criar e-mails de lembrete para sua loja on-line, você normalmente deseja selecionar 'Dias' ou 'Semanas'.
Depois disso, digite o valor que deseja usar, como 1 semana ou 3 dias.
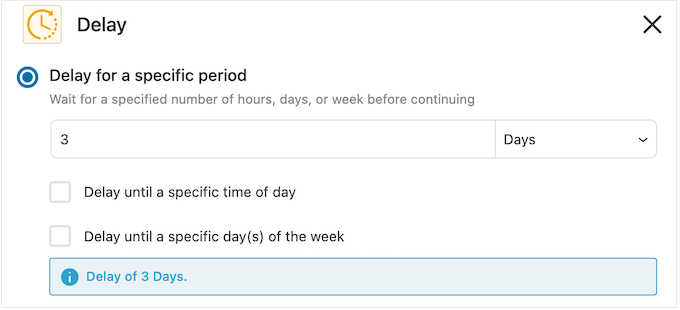
Feito isso, você pode definir o horário em que o FunnelKit enviará o e-mail de acompanhamento. Normalmente, você desejará enviar o e-mail de lembrete quando os assinantes estiverem mais propensos a estar online ou quando você geralmente obtém as melhores taxas de abertura.
Para fazer isso, basta marcar a seguinte caixa: 'Atrasar até uma hora específica do dia'.
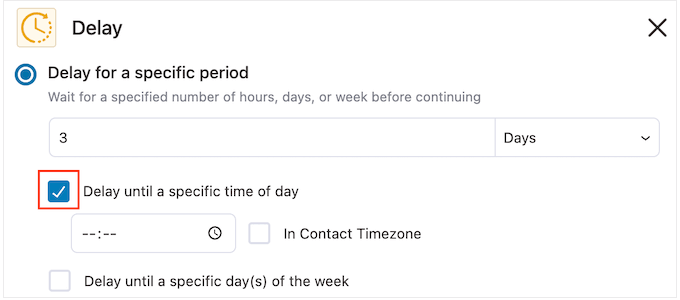
Agora você pode definir a hora usando as novas configurações que aparecem.
Por padrão, o FunnelKit usará o fuso horário nas configurações do WordPress. No entanto, você também pode enviar o e-mail com base no fuso horário do assinante marcando 'In Contact Timezone'.
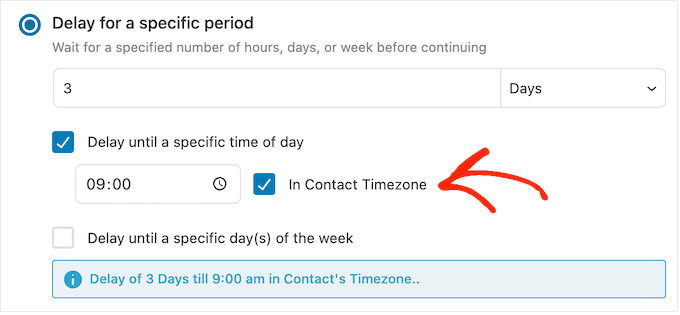
Quando estiver satisfeito com a configuração do atraso, clique em 'Salvar'.
Feito isso, é hora de criar o e-mail de acompanhamento. Vá em frente e clique no ícone '+' e selecione 'Ação'.
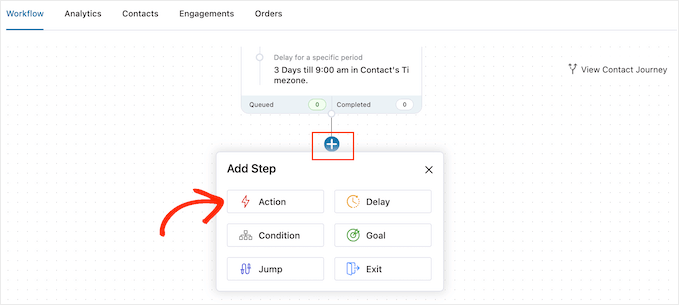
No pop-up exibido, selecione 'Enviar e-mail'.
Depois disso, você precisa clicar em 'Concluído'.
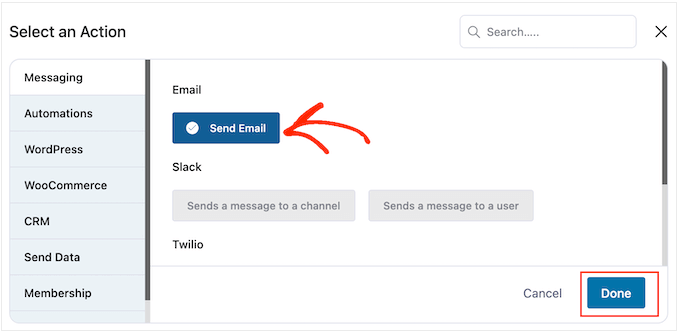
Isso abre um pop-up onde você pode criar um assunto e visualizar, bem como adicionar o corpo do texto seguindo o mesmo processo descrito acima.
Quando estiver satisfeito com o e-mail de acompanhamento, basta clicar no botão 'Salvar e fechar'.
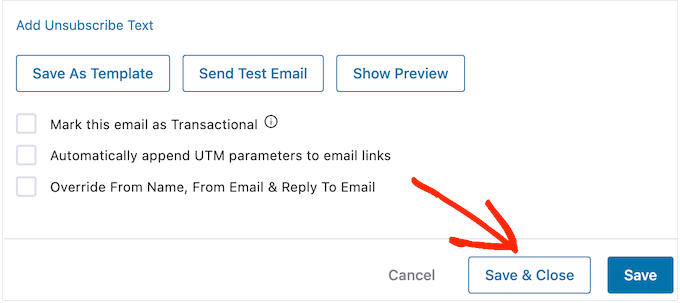
Agora você pode adicionar mais atrasos e e-mails de acompanhamento repetindo exatamente as mesmas etapas.
Quando estiver pronto para ativar a automação em seu site WordPress, clique no controle deslizante 'Inativo' para que ele mude para 'Ativo'.
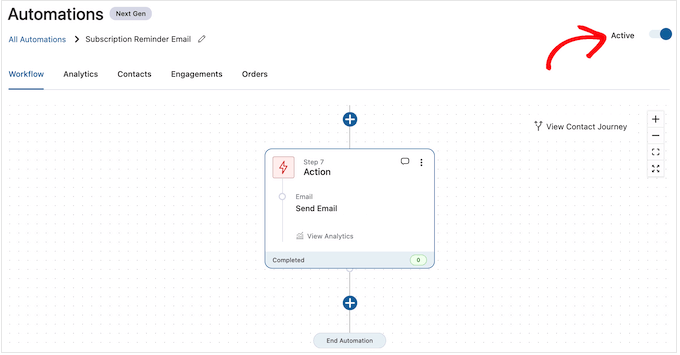
Agora, o FunnelKit enviará e-mails automáticos de lembrete de assinatura para sua loja online.
Esperamos que este artigo tenha ajudado você a aprender como criar e-mails de lembrete de assinatura WooCommerce. Você também pode querer ver nosso guia sobre como criar um pop-up WooCommerce para aumentar as vendas ou nossas escolhas de especialistas para os melhores plugins WooCommerce para sua loja.
Se você gostou deste artigo, assine nosso canal do YouTube para tutoriais em vídeo do WordPress. Você também pode nos encontrar no Twitter e no Facebook.
