Como enviar uploads do WordPress para o Google Drive (facilmente)
Publicados: 2017-12-21Você está procurando uma maneira de conectar um formulário de contato com uploads para o Google Drive? Se você gerencia uma pequena empresa online, há situações em que os usuários podem querer enviar arquivos para você por meio do formulário de contato do seu site. E você pode querer salvá-los automaticamente no Google Drive.
Portanto, nesta postagem, mostraremos como adicionar um recurso de upload de arquivo aos seus formulários de contato e também fazer o upload desses arquivos automaticamente para o seu Google Drive.
Por que criar um formulário de upload do Google Drive?
Antes de chegarmos à parte divertida deste guia, vamos descobrir por que você deve usar um formulário de upload de arquivo em seu site.
Ter um formulário de contato com um recurso de upload de arquivo tornará esse processo muito mais fácil para você e seus usuários. Mas, por que conectá-lo ao Google Drive?
Normalmente, quando um usuário carrega um arquivo de um formulário de contato, ele é carregado no servidor do seu site. Portanto, por algum motivo, se os arquivos do seu servidor forem corrompidos ou ficarem inacessíveis, todos os arquivos carregados também desaparecerão com eles. Sem mencionar que quando muitos usuários começam a enviar arquivos para o seu servidor, isso também vai ocupar o seu espaço de hospedagem.
No entanto, quando você conecta o Google Drive ao seu formulário de contato, ele também envia uma cópia dos arquivos carregados para o seu Google Drive. Dessa forma, você terá cópias desses arquivos carregados em seu servidor e no Google Drive. Isso tornará as coisas muito mais fáceis para você gerenciar esses arquivos e você pode até mesmo excluí-los do servidor para liberar espaço.
Como enviar uploads do WordPress para o Google Drive
Veja exatamente como criar um formulário de upload em WordPress que envia dados para o Google Drive, automaticamente.
Criar o formulário de upload de arquivo
Sem mais delongas, vamos começar e criar este incrível formulário de upload do Google Drive em seu blog WordPress.
Criar o formulário de upload é fácil. Se preferir instruções em formato de vídeo, assista ao vídeo acima. Ou, lendo este guia para um tutorial passo a passo mais detalhado.
Como Integrar Uploads do Google Drive
Agora que criamos um lindo formulário de contato com um recurso de upload, vamos ver como podemos conectar o Google Drive a este formulário de upload para que uma cópia dos arquivos enviados por meio do formulário seja enviada automaticamente para o seu armazenamento em nuvem.
Observação: este guia mostrará apenas como salvar seus anexos de arquivo de formulário de upload em uma pasta do Google Drive. Se você também deseja salvar as entradas do formulário de contato, como nome, e-mail e mensagem, consulte nosso guia sobre como conectar um formulário de contato ao Planilhas Google.
Etapa 1: instalar o complemento Zapier
Para conectar o Google Drive com WPForms, você precisará do complemento Zapier e de uma conta Zapier.
Vá para WPForms »Addons . Role até o fim para encontrar o complemento Zapier. Em seguida, clique em Instalar e ative o complemento.
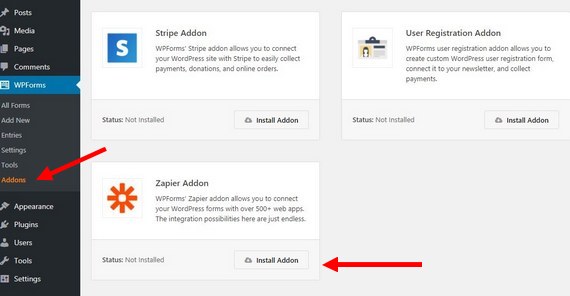
Etapa 2: Integrar Zapier com WPForms
Vá para WPForms »Configurações» Integrações e copie sua chave WPForms Zapier API . Você precisará disso para conectar sua conta Zapier com WPForms.
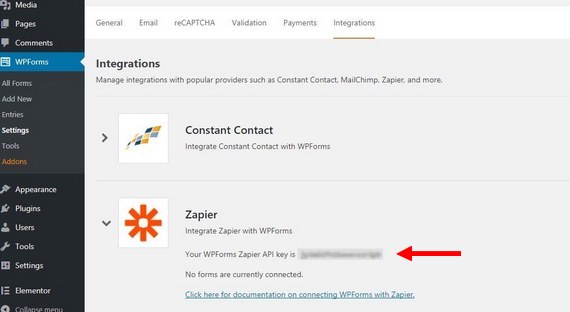
Etapa 3: Faça login em sua conta Zapier .
Agora, faça login em sua conta Zapier. Se você não tem uma conta Zapier, você pode registrar uma conta gratuitamente. E clique no botão Make A Zap .
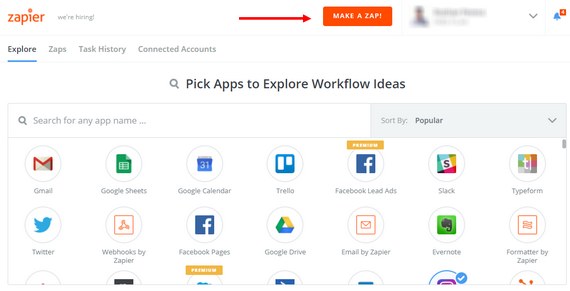
Etapa 4: Encontre o aplicativo WPForms
Pesquise WPForms e selecione-o como o aplicativo acionador.
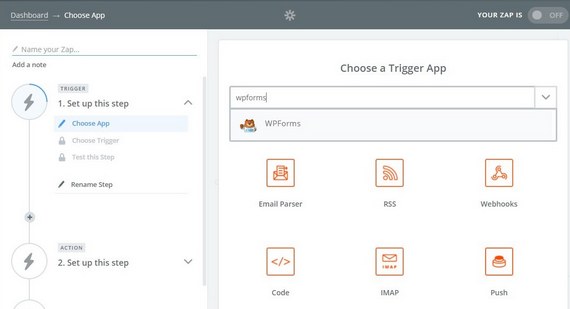
Etapa 5: selecione a nova entrada de formulário
Escolha Nova entrada de formulário como acionador e salve .
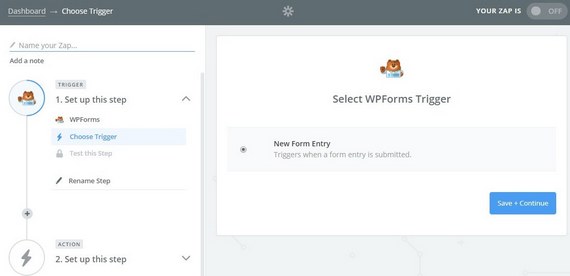
Etapa 6: conectar os Zaps de conta Zapier e WPForms
Agora, clique em Conectar uma conta, pois isso abrirá uma nova janela. Digite o endereço do seu site e a chave da API WPForms Zapier aqui. Em seguida, clique em Salvar e continuar quando solicitado.
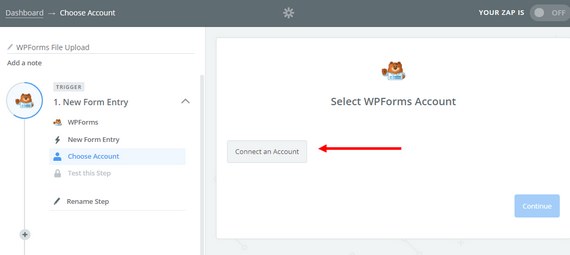
Etapa 7: Selecione seu formulário
Na próxima etapa, selecione seu formulário de upload na lista de formulários que você criou. E clique em Continuar .
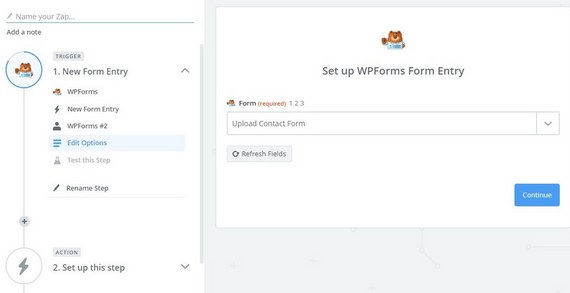

Etapa 8: Teste seu Zap
Agora, Zapier pedirá para testar seu formulário. Antes de fazer isso, você precisa inserir uma entrada de teste em seu formulário. Vá para o painel do WordPress »WPForms » Todos os formulários e clique em Visualizar para mostrar o seu formulário e enviar uma inscrição para o teste.
Certifique-se de adicionar um anexo de arquivo de amostra nesta mensagem de teste.
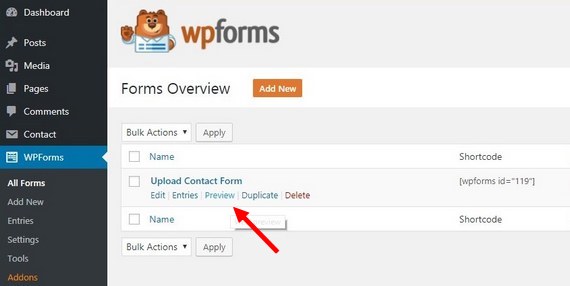
Etapa 9: Buscar e continuar
Depois de concluir o teste, volte para sua conta Zapier e clique no botão Buscar e continuar para testar o gatilho que você acabou de criar. Após o teste bem-sucedido, clique em Continuar .
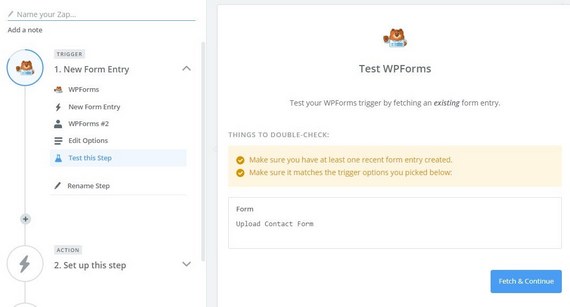
Agora você pode criar uma ação para o gatilho Zapier que acabou de criar. Veja como isso é feito.
Etapa 1: Encontre o aplicativo Google Drive
Na lista de aplicativos de ação , pesquise e encontre o Google Drive .
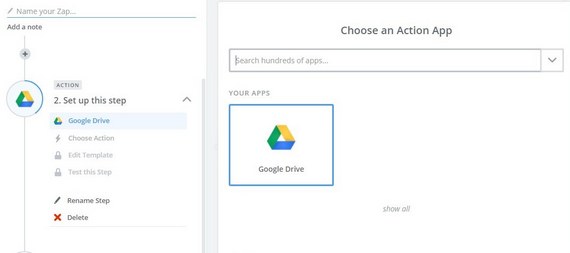
Etapa 2: selecione a ação
Escolha Carregar arquivo como a ação . Em seguida, clique em Salvar e continuar .
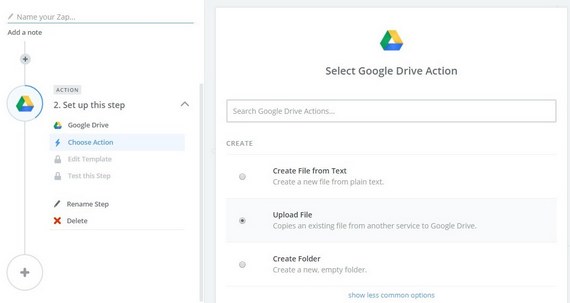
Etapa 3: conectar as contas
Agora você precisa conectar sua conta do Google com Zapier. Clique em Conectar uma conta e faça login em sua conta do Google. Quando solicitado, permita que Zapier acesse seu Google Drive.
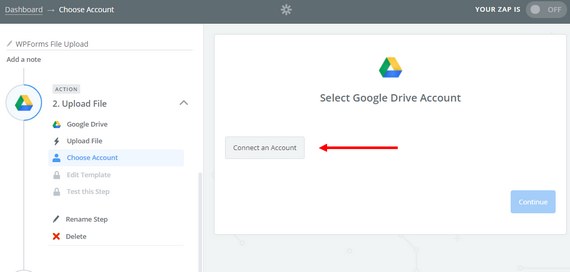
Etapa 4: Escolha sua pasta do Google Drive
Na seção Setup Template , escolha seu Google Drive padrão e uma pasta para salvar os arquivos carregados. É melhor criar uma nova pasta para salvar seus uploads de formulário de contato para facilitar o gerenciamento.
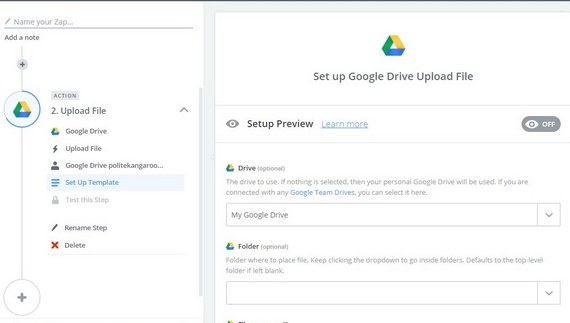
Etapa 5: Escolha o arquivo
Na opção Arquivo , escolha Upload de arquivo que contém o arquivo que você carregou na entrada de teste do formulário de contato.
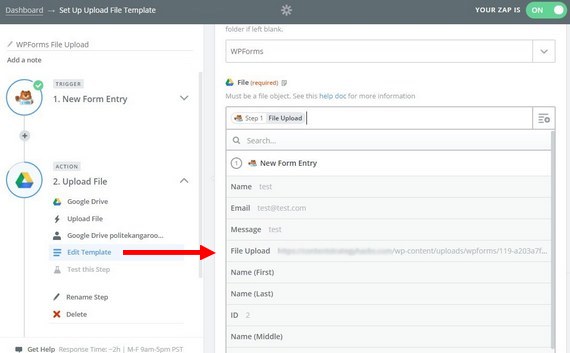
Etapa 6: personalizar opções
Você pode deixar o resto das opções em branco. Mas, você pode personalizá-los se quiser converter automaticamente seus arquivos enviados para formatos de arquivo do Google Drive ou alterar os nomes. Quando terminar, clique em Continuar .
Etapa 7: formulário de upload de teste
Na próxima etapa, Zapier testará seu formulário de upload. Clique em Enviar teste para o Google Drive . Vá para a pasta do Google Drive e veja se você vê uma cópia do arquivo anexado na entrada do formulário de teste.
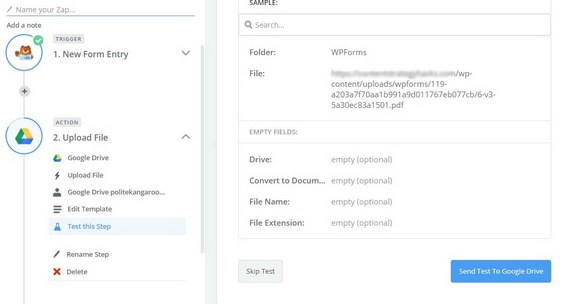
Etapa 8: Confirme a integração
Se você vir um arquivo em seu Google Drive, sua integração com o Zapier foi bem-sucedida. Você pode ir em frente e clicar em Concluir para completar o Zap.
Etapa 9: ligue o Zap
Dê seu Zap um nome e ligá-lo.
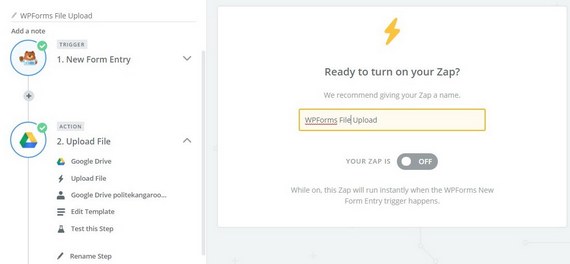
É isso! Se quiser, você pode enviar outro formulário de teste para ver se funciona.
Incorporar o formulário de upload
Agora, vamos ver como incorporar o formulário de upload ao seu site.
Vá para WPForms »Todos os Formulários . Encontre o formulário de upload que você criou e copie seu Shortcode . Em seguida, você pode colar esse código em uma página, uma postagem ou em qualquer lugar do seu site para que o formulário apareça.
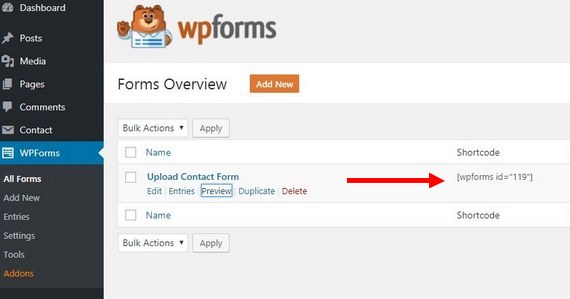
Lembre-se de que esse método envia apenas uma cópia do arquivo carregado para o seu Google Drive. O arquivo original será armazenado em seu servidor.
O WordPress também pode restringir alguns tipos de upload de arquivos. Você pode corrigir isso seguindo este guia sobre a permissão de tipos de arquivo adicionais.
Agora seus usuários podem enviar a você qualquer tipo de arquivo do seu formulário de contato.
Para concluir
Ai está! Agora você sabe a quem enviar uploads do WordPress para o Google Drive.
E se você acha que a ideia de fazer tudo isso com seus formulários automaticamente é legal, você definitivamente vai querer dar uma olhada neste post sobre o melhor software de automação de marketing para sua pequena empresa.
Se você gostou deste artigo, siga-nos no Facebook e no Twitter para obter mais tutoriais WordPress gratuitos.
