Como criar um formulário de inscrição AWeber no WordPress
Publicados: 2020-07-20Você deseja conectar o AWeber com o WordPress e adicionar um formulário de assinatura do AWeber ao seu site do WordPress? Conectar o AWeber aos seus formulários WordPress pode ajudá-lo a construir uma lista de e-mail maior para manter contato com seus seguidores, promover seu negócio e construir relacionamentos duradouros que levarão a mais vendas.
Portanto, neste artigo, mostraremos como criar um formulário de inscrição AWeber no WordPress.
Clique aqui para fazer seu formulário AWeber WordPress agora
Aqui está um índice útil se você quiser avançar para o tutorial:
- Adicionar campos personalizados AWeber (opcional)
- Crie um formulário de inscrição AWeber no WordPress
- Conecte seu formulário ao AWeber
- Defina as configurações do formulário de inscrição
- Personalize as notificações do seu formulário de inscrição
- Configure as confirmações do seu formulário de inscrição
- Adicione o formulário de inscrição do AWeber ao seu site
Por que usar WPForms para formulários de inscrição AWeber
WPForms é o melhor plugin para construir formulários. Ele permite que você crie qualquer tipo de formulário WordPress e publique-o facilmente em seu site.
WPForms é o melhor plugin para adicionar formulários AWeber ao WordPress:
- Você pode criar um formulário básico de assinante de boletim informativo ou adicionar campos adicionais para personalizar seus formulários de assinatura do AWeber.
- Capacidade de criar formulários de registro de usuário e registrar usuários para eventos enquanto também aumenta sua lista de e-mail.
- Use qualquer um dos 100 modelos de formulário e integre-os facilmente com AWeber.
- Adicione facilmente uma pesquisa ou votação aos seus formulários e colete dados valiosos que podem aumentar sua receita por meio de perguntas da pesquisa.
- É o plugin de formulário de contato do WordPress mais amigável para iniciantes e usa um construtor de arrastar e soltar para tornar a criação de seus formulários de assinatura do AWeber super fácil.
- Você pode obter conversões mais altas criando um formulário interativo em seu site, ajudando seus usuários a fornecerem detalhes completos sobre si mesmos.
- Você obtém acesso a uma equipe de suporte amigável que o ajudará a responder a quaisquer perguntas que você tenha sobre a construção de seus formulários AWeber.
- E muito, muito mais.
Agora você sabe por que deseja ir além dos formulários de opção básicos do AWeber e usar WPForms para criar sua lista de e-mail. Então, vamos prosseguir e conectar facilmente sua conta AWeber a WPForms a seguir.
Como criar um formulário de inscrição AWeber no WordPress
Siga estas etapas para conectar os formulários AWeber e WordPress:
Etapa 1: adicionar campos personalizados AWeber (opcional)
Antes de começar a fazer seu formulário AWeber, você pode adicionar campos personalizados a ele. Aqui estão algumas coisas a serem consideradas sobre esta etapa totalmente opcional:
- Você vai querer fazer isso se quiser coletar dados extras de WPForms em sua lista AWeber (além do nome básico e endereço de e-mail).
- WPForms torna muito fácil armazenar todos os seus dados de formulário, então você pode não precisar adicionar campos personalizados ao AWeber, a menos que você também queira esses campos extras e dados armazenados em suas listas de e-mail.
- Você pode armazenar até 25 campos personalizados além do nome e do endereço de e-mail.
- Esta etapa pode ser um pouco complicada para usuários básicos e não técnicos.
- Ao concluir a Etapa 2 deste tutorial, você receberá um prompt para conectar seus campos personalizados em sua integração WPForms AWeber.
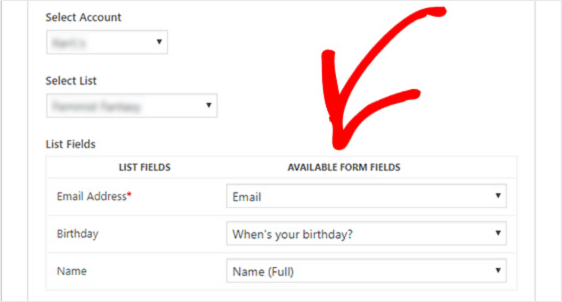
Mas se você quiser mantê-lo simples e não quiser adicionar campos personalizados, vá em frente e pule esta primeira etapa. Depende totalmente de você! Seu formulário de inscrição AWeber vai funcionar muito bem de qualquer maneira.
E se você decidiu que deseja adicionar campos personalizados ao AWeber, verifique este tutorial sobre como criar campos personalizados no AWeber.
Etapa 2: crie um formulário de inscrição AWeber no WordPress
Agora, você precisa fazer é instalar e ativar o plugin WPForms. Para obter mais detalhes, consulte este guia passo a passo sobre como instalar um plugin no WordPress.
Em seguida, vá para WPForms » Addons e encontre o AWeber Addon .
Instale e ative o complemento AWeber.

Quando o complemento WPForms AWeber estiver ativo, vá para WPForms » Adicionar novo para criar um novo formulário.
Na tela de configuração, nomeie seu formulário e selecione o modelo Formulário de inscrição em boletim informativo.
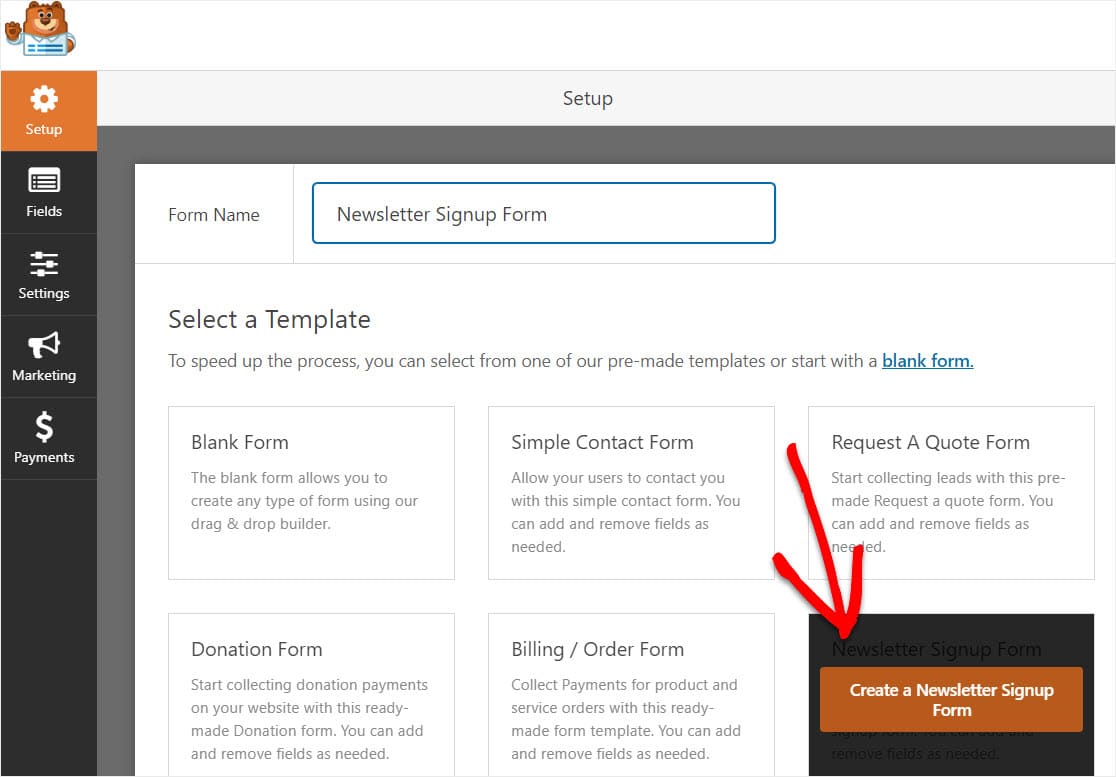
O WPForms criará um formulário simples de inscrição no boletim informativo.
Aqui, você pode adicionar campos adicionais arrastando-os do painel esquerdo para o painel direito. Em seguida, clique no campo para fazer as alterações.
Você também pode clicar em um campo de formulário e arrastá-lo para reorganizar o pedido em seu formulário de assinatura do AWeber WordPress.
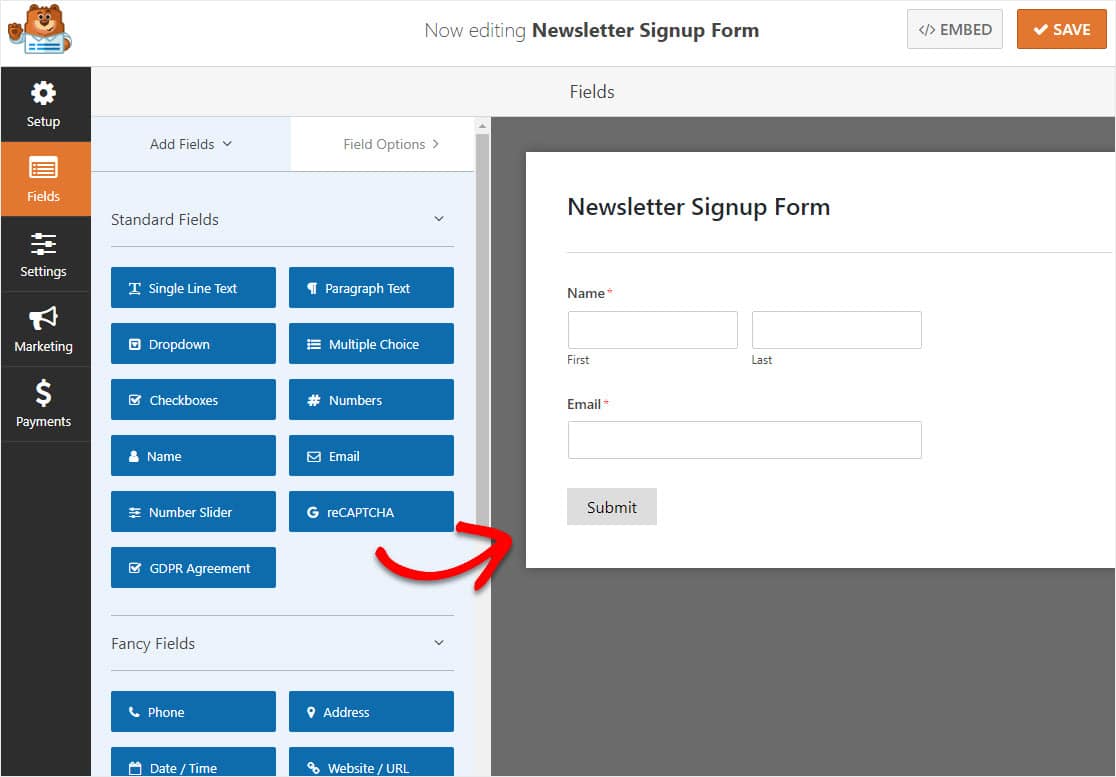
Um campo de formulário importante a ser adicionado ao seu formulário de inscrição AWeber é o campo Contrato GDPR. Este campo de formulário ajuda você a criar formulários compatíveis com o GDPR, oferecendo aos visitantes do seu site uma maneira explícita de concordar com o armazenamento de suas informações pessoais e o envio de materiais de marketing por e-mail.
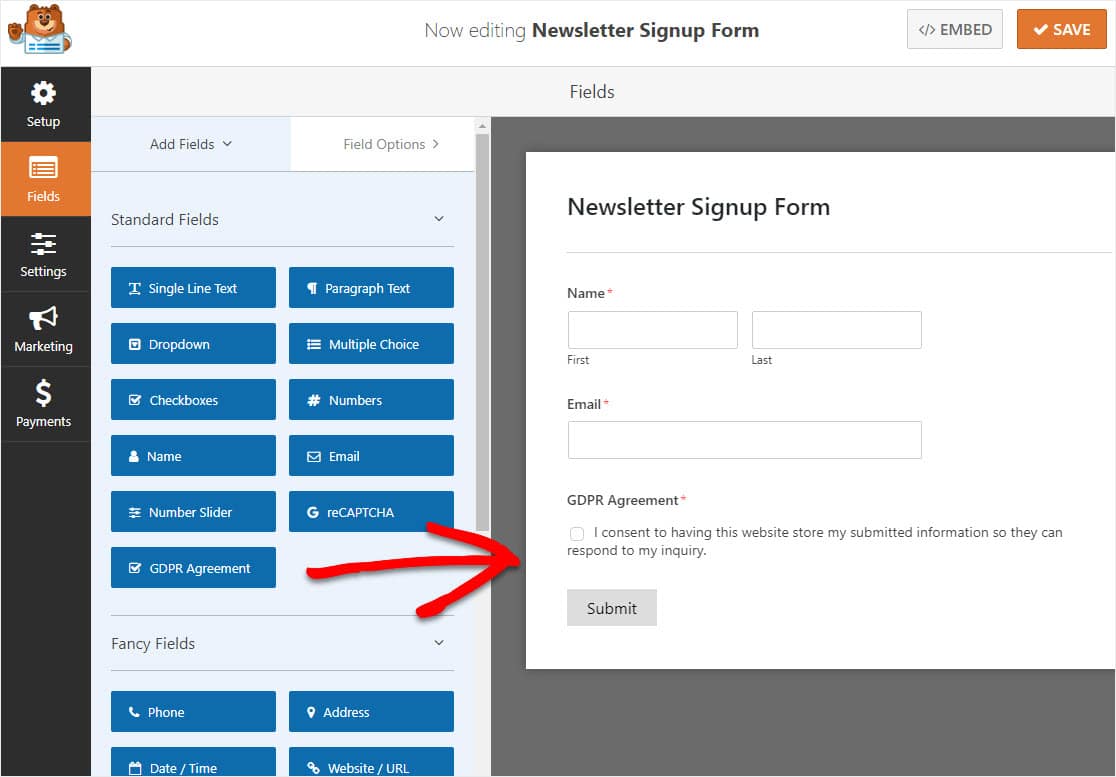
Se você decidir adicionar o campo Contrato GDPR ao seu formulário de inscrição, será necessário acessar WPForms » Configurações e clicar na caixa de seleção Melhorias GDPR .
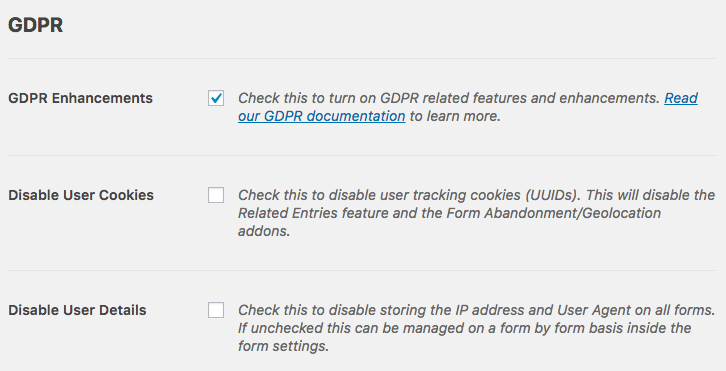
Ao fazer isso, você habilitará os recursos de aprimoramento do GDPR que o WPForms tem disponíveis para tornar a conformidade com o GDPR em seu formulário AWeber WordPress muito mais fácil.
Na verdade, você será capaz de:
- Desativar cookies do usuário
- Desative os detalhes do usuário, que incluem endereços IP e dados do agente do usuário
- Acesse o campo do formulário GDPR para seus formulários WordPress
Clique em Salvar quando terminar de personalizar seu formulário. Agora, veremos como conectar seu formulário de inscrição ao serviço de boletim informativo AWeber.
Etapa 3: Conecte seu formulário ao AWeber
Para conectar seu formulário de inscrição ao AWeber, vá para Marketing » AWeber .
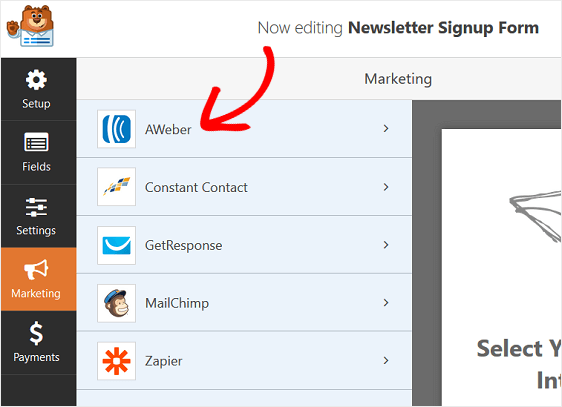
Em seguida, clique em Adicionar nova conexão .
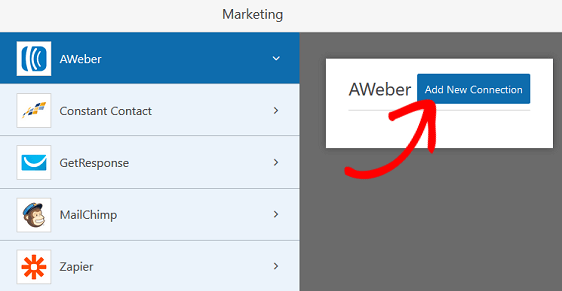
Uma caixa aparecerá solicitando que você nomeie esta conexão.
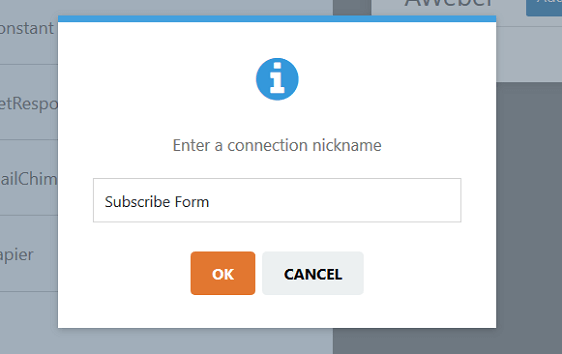
Digite o nome que desejar, pois é apenas para sua referência. Em seguida, clique em OK .
Na próxima tela, você precisará autorizar AWeber a se conectar a WPForms. Para fazer isso, clique no link rotulado Clique aqui para autorizar .
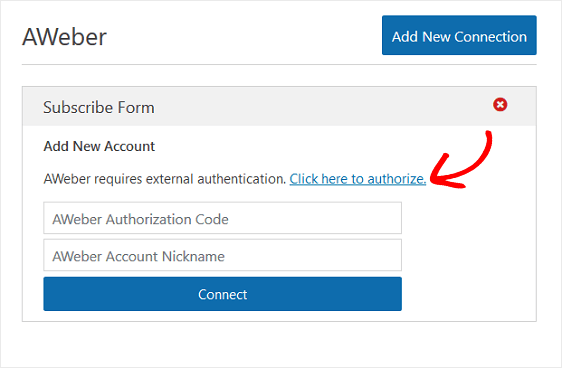
Primeiro, você precisará fazer login em sua conta AWeber para dar acesso a WPForms e obter o código de autorização.


Ao fazer isso, seu código de autorização aparecerá.
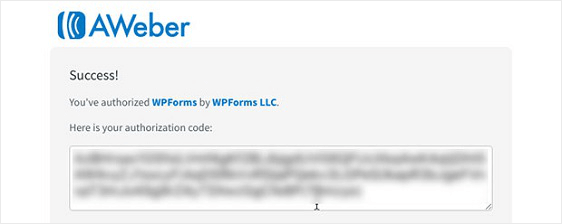
Copie e cole o código de autorização na seção intitulada Código de autorização AWeber em WPForms. Você também pode dar um apelido à sua conta, se desejar.

Clique em Conectar .
Assim que a conexão for criada, você desejará conectar seu formulário à sua lista de e-mail no AWeber. É para onde todas as suas informações de assinante irão quando os visitantes do site se inscreverem.
Para fazer isso, escolha sua lista de e-mail no menu suspenso rotulado Selecionar lista .
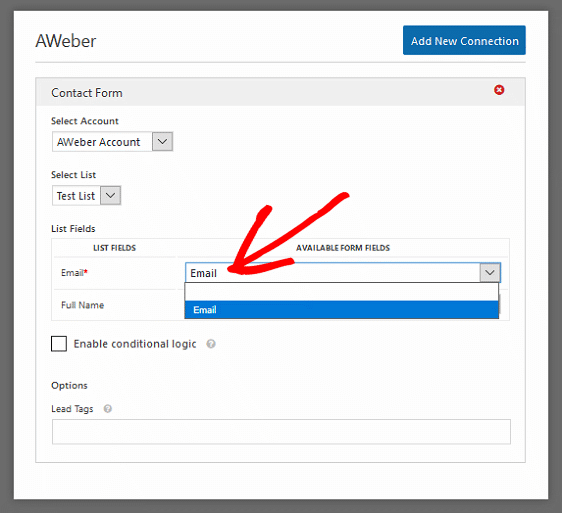
Se você deseja que informações adicionais sejam enviadas para sua conta AWeber, como o nome do assinante, escolha os campos do formulário em seus respectivos menus suspensos.
Agora vamos dar uma olhada em como definir as configurações do formulário de inscrição.
Etapa 4: definir as configurações do formulário de inscrição
Para começar, vá para Configurações » Geral .
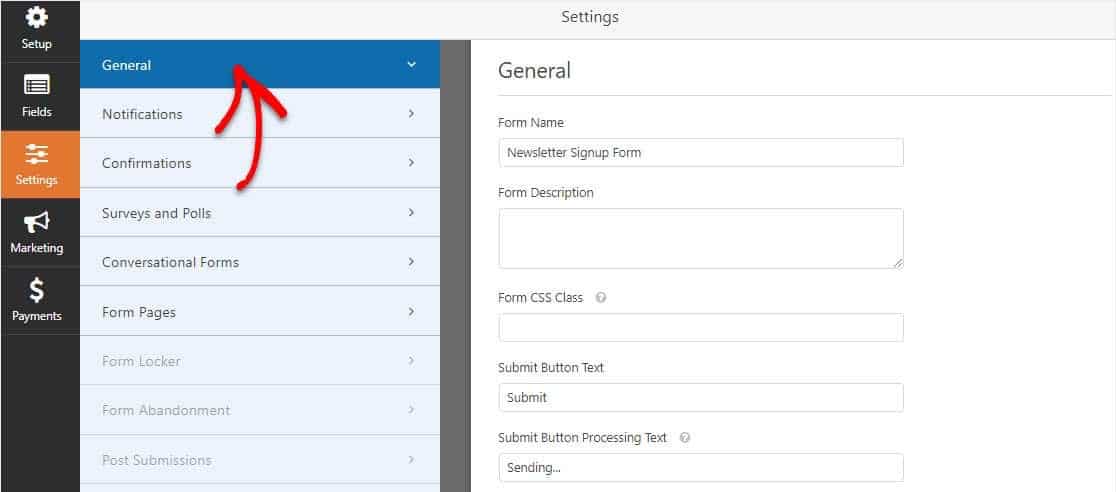
Aqui você pode configurar o seguinte:
- Nome do formulário - altere o nome do seu formulário aqui, se desejar.
- Descrição do formulário - Dê uma descrição ao seu formulário.
- Texto do botão de envio - Personalize a cópia no botão de envio.
- Prevenção de spam - interrompa o spam de formulário de contato com a caixa de seleção anti-spam, hCaptcha ou Google reCAPTCHA. A caixa de seleção anti-spam é ativada automaticamente em todos os novos formulários.
- Formulários AJAX - Habilite as configurações AJAX sem recarregar a página.
- Aprimoramentos do GDPR - você pode desabilitar o armazenamento de informações de entrada e detalhes do usuário, como endereços IP e agentes do usuário, em um esforço para cumprir os requisitos do GDPR. Confira nossas instruções passo a passo sobre como adicionar um campo de contrato GDPR ao seu formulário de contato simples.
Quando terminar, clique em Salvar .
Etapa 5: personalize as notificações do formulário de inscrição
As notificações são uma ótima maneira de enviar um e-mail sempre que um formulário é enviado ao seu site.
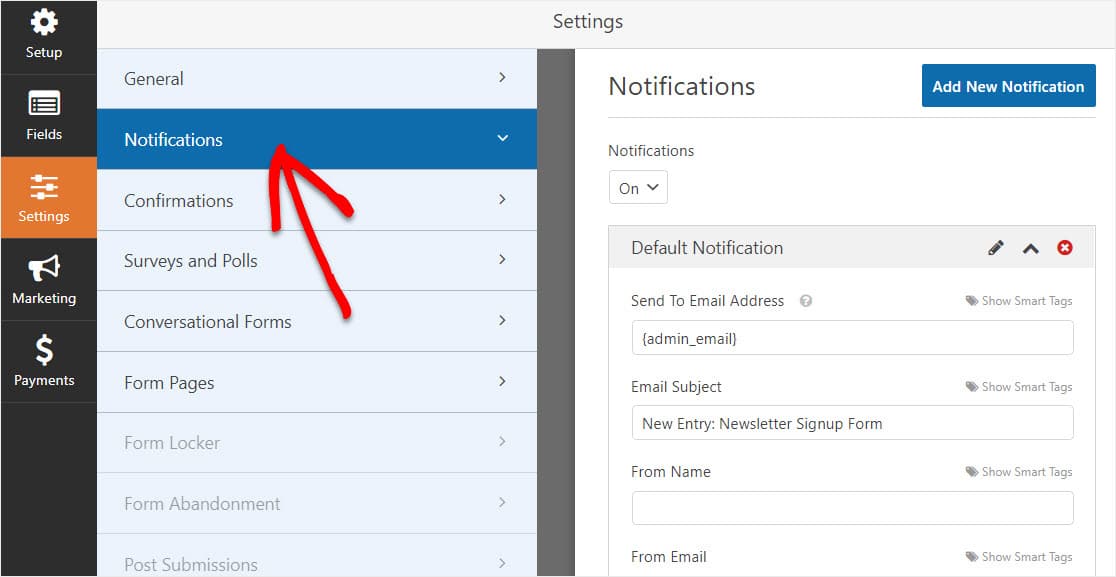
A menos que você desative esse recurso, sempre que alguém enviar um formulário de inscrição em seu site, você receberá uma notificação sobre o envio.
Se você usar marcas inteligentes, também poderá enviar uma notificação ao usuário quando ele se inscrever, informando que você a recebeu e que entrará em contato em breve. Isso garante aos visitantes do site que seus formulários foram processados corretamente.
Para obter ajuda com esta etapa, verifique nossa documentação sobre como configurar notificações de formulário no WordPress.
Além disso, se quiser manter a consistência da marca em seus e-mails, você pode verificar este guia sobre como adicionar um cabeçalho personalizado ao seu modelo de e-mail.
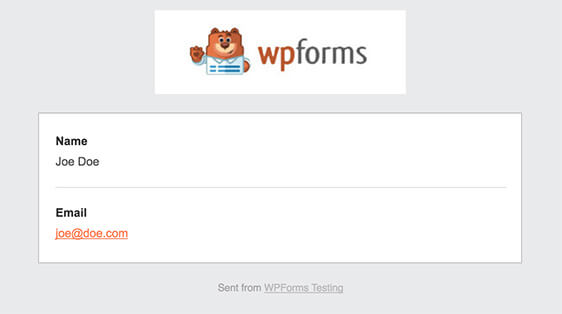
Etapa 6: configurar as confirmações do formulário de inscrição
As confirmações de formulário são mensagens exibidas aos visitantes do site assim que eles se inscrevem em sua lista de e-mail. Eles permitem que as pessoas saibam que sua entrada no formulário AWeber WordPress foi processada e oferecem a você a chance de informá-los sobre os próximos passos.
O WPForms tem 3 tipos de confirmação para escolher:
- Mensagem - este é o tipo de confirmação padrão em WPForms. Quando um visitante do site se inscreve, uma confirmação de mensagem simples aparecerá informando que seu formulário foi processado. Veja aqui algumas mensagens de grande sucesso para ajudar a aumentar a felicidade do cliente.
- Mostrar página - este tipo de confirmação levará os visitantes do site a uma página da web específica em seu site, agradecendo a inscrição. Para obter ajuda com isso, confira nosso tutorial sobre como redirecionar clientes para uma página de agradecimento. Além disso, certifique-se de verificar nosso artigo sobre a criação de páginas de agradecimento eficazes para aumentar a lealdade do cliente.
- Ir para URL (redirecionar) - esta opção é usada quando você deseja enviar visitantes a um site diferente.
Vamos ver como configurar uma confirmação de formulário simples em WPForms para que você possa personalizar a mensagem que os visitantes do site verão quando assinarem sua lista de e-mail.
Para começar, clique na guia Confirmação no Editor de formulários em Configurações .
Em seguida, selecione o tipo de confirmação que deseja criar. Para este exemplo, selecionaremos Mensagem .
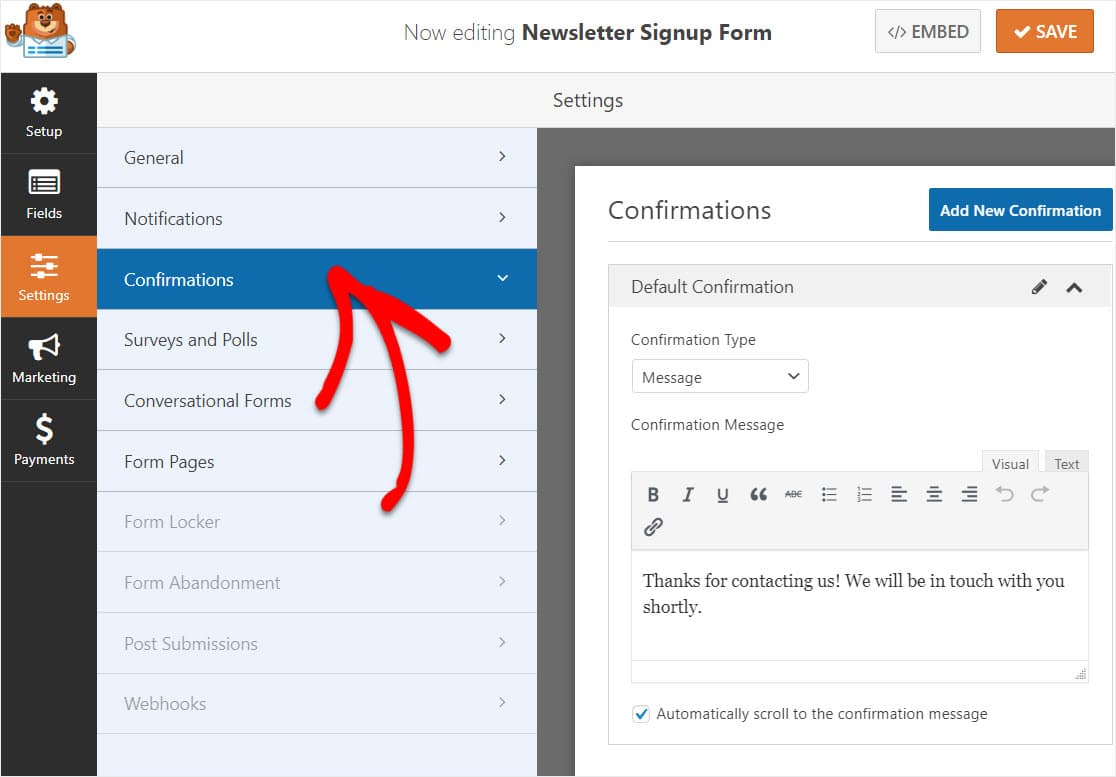
Em seguida, personalize a mensagem de confirmação de acordo com sua preferência e clique em Salvar quando terminar.
Para obter ajuda com outros tipos de confirmação, consulte a documentação sobre como configurar confirmações de formulário.
Agora você está pronto para adicionar seu formulário de contato ao seu site.
Etapa 7: Adicione seu formulário de inscrição AWeber ao seu site
Depois de criar seu formulário de inscrição AWeber, você precisará adicioná-lo ao seu site WordPress.
O WPForms permite que você adicione seus formulários a vários locais em seu site, incluindo postagens de blog, páginas e até mesmo widgets da barra lateral.
Vamos dar uma olhada na opção de incorporação de postagem / página mais comum.
Para começar, crie uma nova página ou postagem no WordPress ou vá para as configurações de atualização de uma página existente. Depois disso, clique dentro do primeiro bloco (a área em branco abaixo do título da página) e clique no ícone Adicionar WPForms.
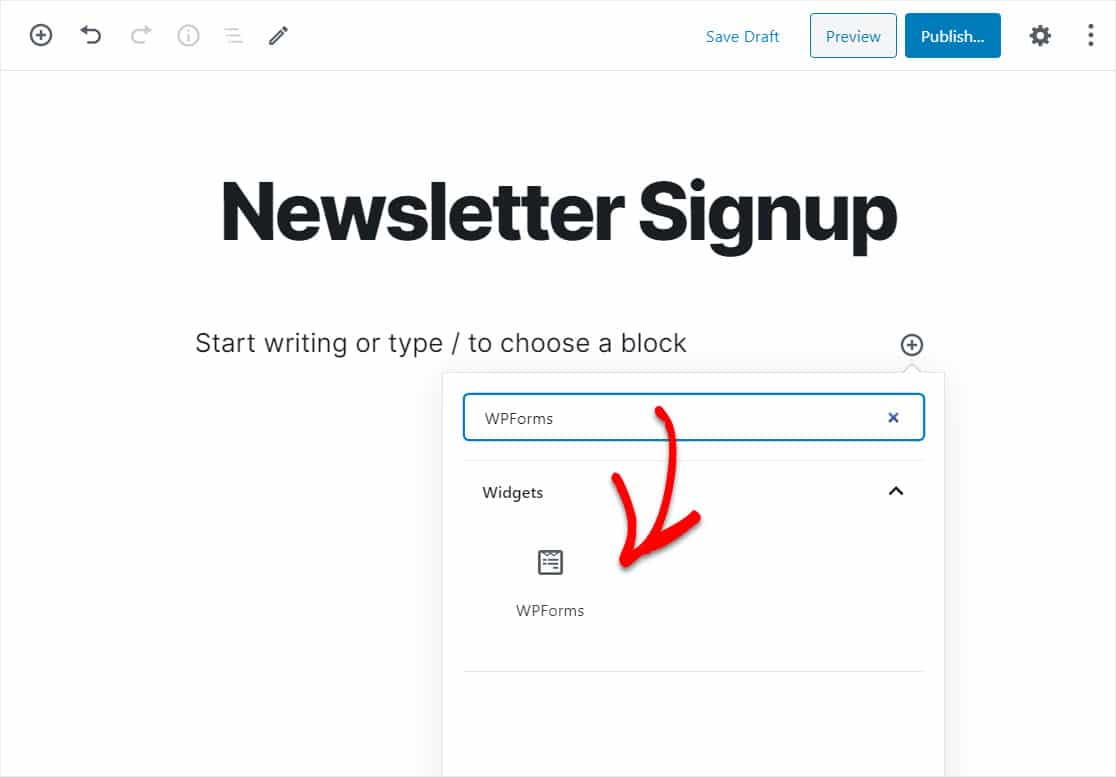
O prático widget WPForms aparecerá dentro do seu bloco. Clique na lista suspensa WPForms e escolha o formulário que você acabou de criar e que deseja inserir em sua página.
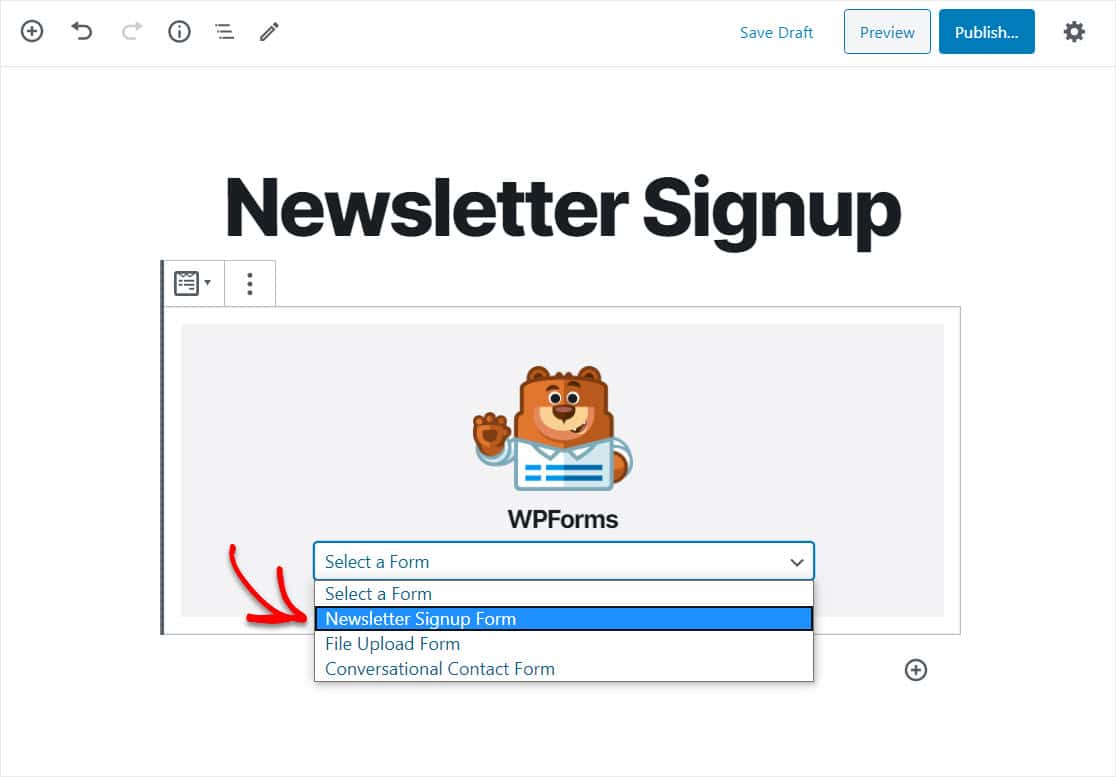
Agora, clique em Visualizar e você verá seu formulário AWeber WordPress como ele aparecerá em seu site.
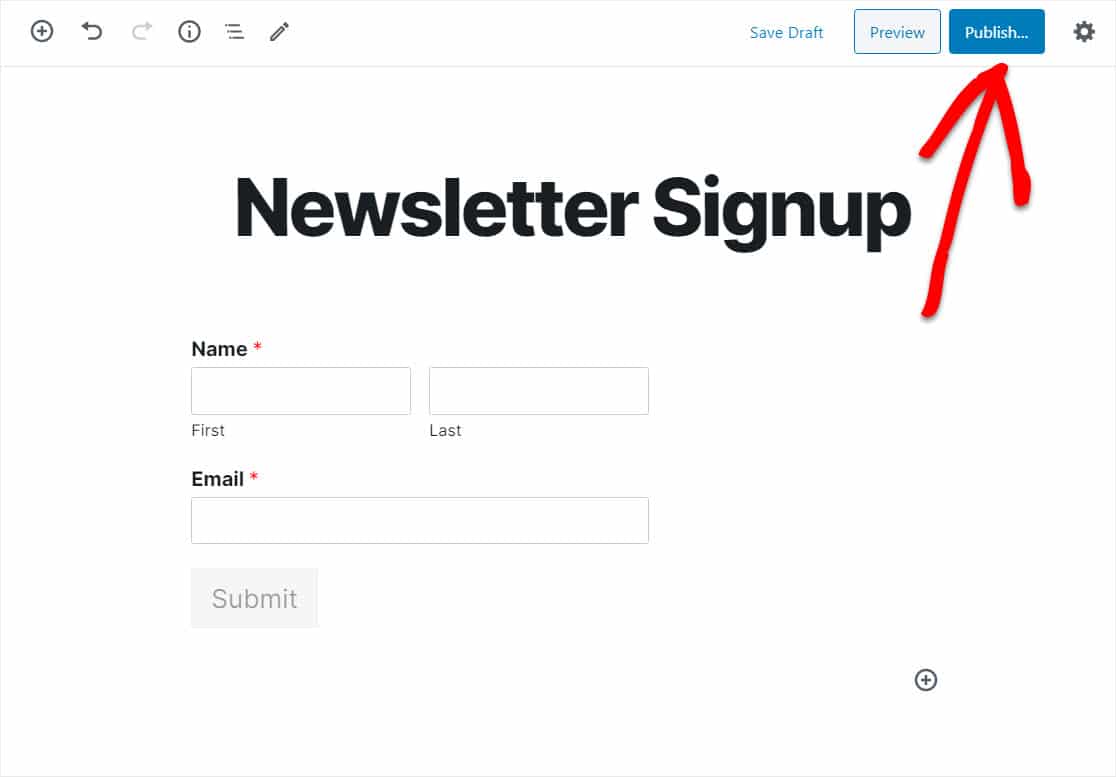
Se você estiver satisfeito com a aparência do seu formulário AWeber WordPress, clique em Publicar e seu formulário será publicado na Internet.
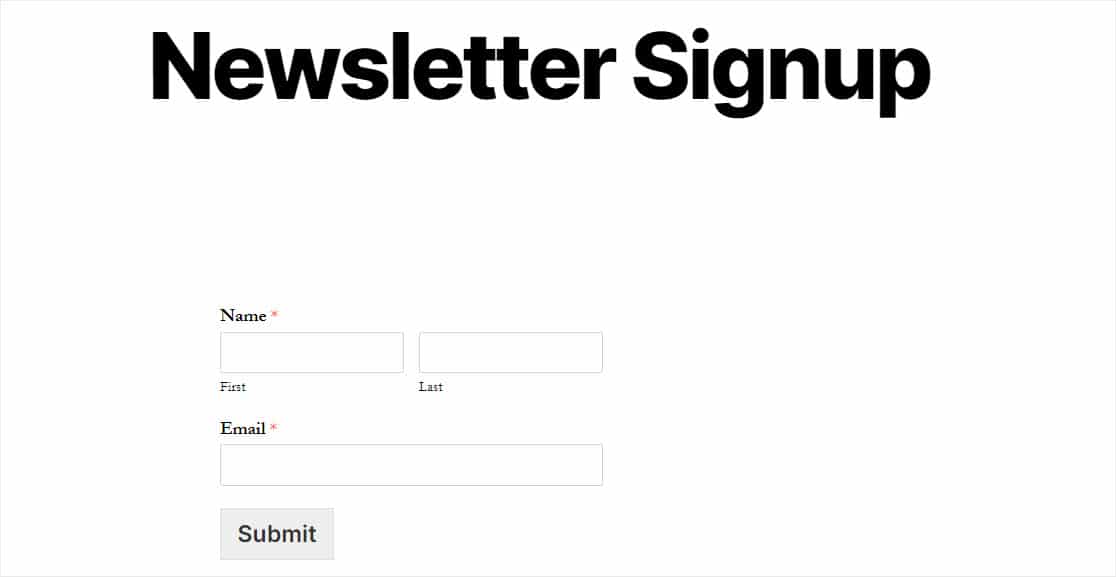
Para visualizar suas entradas de formulário AWeber depois de serem enviadas, verifique este guia completo para entradas de formulário.
Clique aqui para fazer seu formulário AWeber WordPress agora
Considerações finais sobre os formulários AWeber WordPress
E aí está! Agora você sabe como criar uma assinatura do AWeber no WordPress para que possa começar a construir sua lista de e-mail e trabalhar em suas estratégias de marketing por e-mail.
Então, o que você está esperando? Comece hoje com o plugin de formulários WordPress mais poderoso.
E não se esqueça, se gostou deste artigo, siga-nos no Facebook e Twitter.
