Como criar um formulário de informações do funcionário no WordPress
Publicados: 2019-01-23Você precisa de uma maneira fácil e organizada de coletar informações sobre seus funcionários? A criação de um formulário de informações de funcionários no WordPress oferece a flexibilidade de reunir as informações sobre as pessoas de que você precisa, armazenar essas informações em um local conveniente e acessá-las sempre que precisar.
Neste artigo, mostraremos a maneira fácil de criar um formulário de informações de funcionários no WordPress usando WPForms.
O que é um formulário de informações do funcionário?
Um formulário de informações de funcionários é um formulário que as pessoas que trabalham para você preenchem e que inclui dados importantes sobre elas mesmas. Ele documenta informações pessoais básicas, informações de contato de emergência e dados relacionados à sua posição na empresa.
Aqui estão algumas das coisas mais importantes para perguntar aos novos funcionários quando eles preencherem o formulário de informações do funcionário:
- Nome completo
- Informações de contato, incluindo e-mail e telefone
- Endereço
- Data de nascimento
- Cargo
- Departamento e supervisor
- Informações de contato do escritório
- Data de início e salário
- Informações para contato de emergência
É importante coletar informações das pessoas assim que elas começarem a trabalhar para você. Também é uma boa ideia incentivar os funcionários a atualizarem suas informações regularmente para que você sempre tenha as informações mais recentes.
Agora vamos ver como criar um formulário de informações do funcionário no WordPress.
Etapa 1: crie um formulário de informações do funcionário no WordPress
Usar WPForms é a maneira mais fácil de criar um novo formulário de informações de funcionários no WordPress. O WPForms vem com o complemento Form Templates Pack que permite que você escolha entre mais de 100 modelos predefinidos para cada nicho e indústria, incluindo um modelo de formulário de informações de funcionários.
A primeira coisa que você precisa fazer é instalar e ativar o plugin WPForms. Para obter mais detalhes, consulte este guia passo a passo sobre como instalar um plugin no WordPress.
Em seguida, você precisará instalar e ativar o complemento Form Templates Pack.
Para fazer isso, vá para WPForms » Addon e encontre o complemento Form Templates Pack .
Clique em Instalar Addon e depois em Ativar .
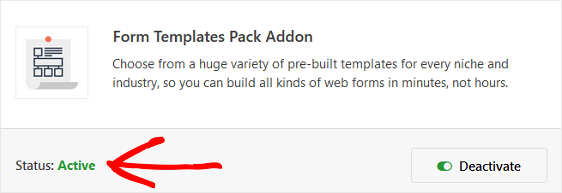
Agora você precisa criar um novo formulário.
Para fazer isso, vá para WPForms » Adicionar novo e nomeie seu formulário. Em seguida, role para baixo até a seção denominada Modelos adicionais e digite “Formulário de informações do funcionário” na barra de pesquisa.
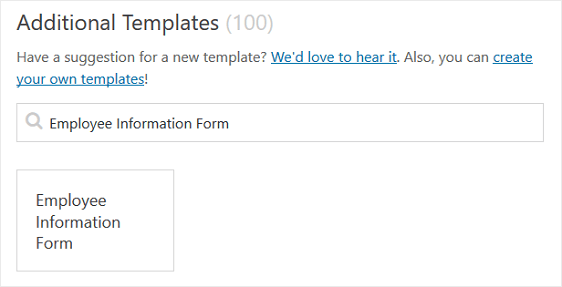
Quando o modelo de formulário de informações do funcionário pré-criado é carregado, a maior parte do trabalho já está feita para você. Na verdade, você encontrará os seguintes campos no formulário:
- Divisor de seção
- Nome
- O email
- Telefone
- Endereço
- Data hora
- Texto de Linha Única
- Item Único
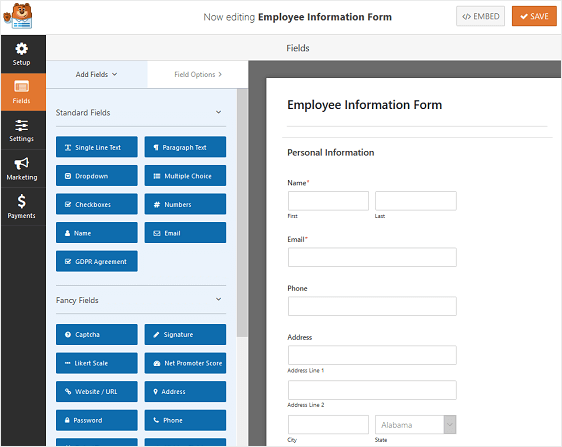
Se você quiser ver o modelo de formulário de informações do funcionário em ação, dê uma olhada em nosso modelo de demonstração de formulário de informações do funcionário.
Você pode adicionar campos adicionais ao seu formulário arrastando-os do painel esquerdo para o painel direito.
Em seguida, clique no campo para fazer as alterações. Você também pode clicar em um campo de formulário e arrastá-lo para reorganizar o pedido em seu formulário de informações de funcionários.
Por exemplo, se você deseja que as pessoas façam upload de uma imagem de si mesmas para ser usado como crachá de identificação, adicione um campo de formulário Upload de arquivo ao seu modelo de formulário de informações do funcionário.
Dessa forma, as pessoas podem escolher uma foto que gostem. Além disso, você economiza tempo e aborrecimento de ter que contratar um fotógrafo para tirar fotos de cada novo funcionário que você contratar.
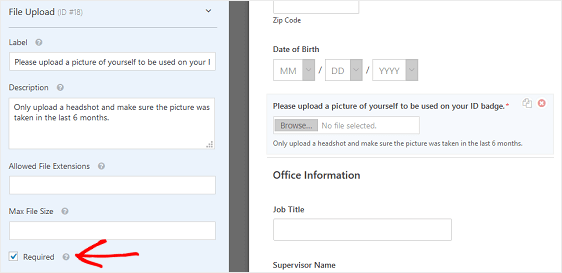
Certifique-se de selecionar a caixa de seleção Obrigatório para que novos funcionários não possam enviar seu formulário de informações de funcionários sem fazer upload de uma imagem.
Quando o formulário de informações do funcionário estiver do jeito que você deseja, clique em Salvar .
Etapa 2: definir as configurações do formulário de informações de funcionários
Para começar, vá para Configurações » Geral .
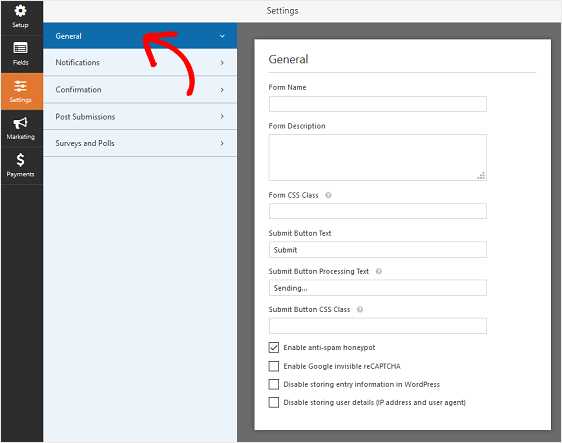
Aqui você pode configurar o seguinte:
- Nome do formulário - altere o nome do seu formulário aqui, se desejar.
- Descrição do formulário - Dê uma descrição ao seu formulário.
- Texto do botão de envio - Personalize a cópia no botão de envio.
- Prevenção de spam - interrompa o spam de formulário de contato com o recurso anti-spam, hCaptcha ou Google reCAPTCHA. A caixa de seleção anti-spam é ativada automaticamente em todos os novos formulários.
- Formulários AJAX - Habilite as configurações AJAX sem recarregar a página.
- Aprimoramentos do GDPR - você pode desabilitar o armazenamento de informações de entrada e detalhes do usuário, como endereços IP e agentes do usuário, em um esforço para cumprir os requisitos do GDPR. Confira nossas instruções passo a passo sobre como adicionar um campo de contrato GDPR ao seu formulário de contato simples.
Clique em Salvar .

Etapa 3: configurar as notificações do formulário de informações de funcionários
Notificações são uma ótima maneira de enviar um e-mail sempre que alguém envia um formulário de informações de funcionários em seu site.
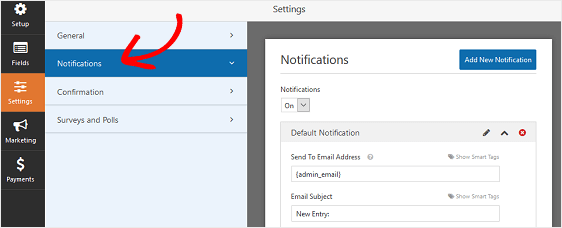
Na verdade, a menos que você desative esse recurso, sempre que alguém enviar um formulário em seu site, você receberá uma notificação sobre isso.
Se você usar marcas inteligentes, também poderá enviar uma notificação ao novo funcionário quando preencher o formulário, informando que você o recebeu e que entrará em contato em breve, se necessário. Isso garante às pessoas que sua entrada foi realizada corretamente.
Para obter ajuda com esta etapa, verifique nossa documentação sobre como configurar notificações de formulário no WordPress.
Você pode enviar mais de uma notificação quando um formulário de informações de um novo funcionário for enviado ao seu site. Por exemplo, você pode enviar uma notificação para você mesmo, seu funcionário e seu departamento de RH ou outro administrador.
Para obter ajuda com isso, verifique nosso tutorial passo a passo sobre como enviar várias notificações de formulário no WordPress.
Por último, se quiser manter a consistência da marca em seus e-mails, você pode verificar este guia sobre como adicionar um cabeçalho personalizado ao seu modelo de e-mail.
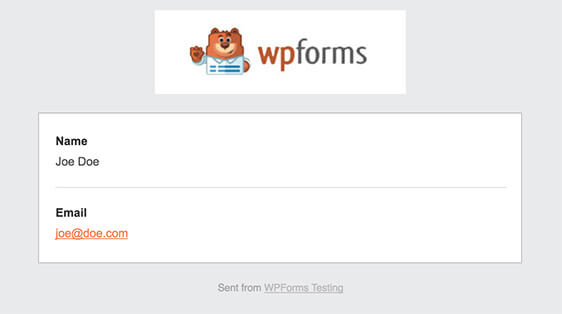
Etapa 4: configurar as confirmações do formulário de informações de funcionários
As confirmações de formulário são mensagens exibidas para os funcionários assim que eles enviam o formulário de informações do funcionário em seu site. Eles permitem que as pessoas saibam que suas informações foram coletadas e oferecem a você a chance de informá-las sobre os próximos passos.
WPForms tem três tipos de confirmação:
- Mensagem. Este é o tipo de confirmação padrão em WPForms. Quando alguém envia um formulário de informações do funcionário, uma confirmação de mensagem simples aparecerá informando que o formulário foi processado.
- Mostrar página. Esse tipo de confirmação levará os visitantes do site a uma página da web específica em seu site, agradecendo-os pela entrada no formulário. Para obter ajuda com isso, verifique nosso tutorial sobre como redirecionar pessoas para uma página de agradecimento.
- Vá para URL (Redirecionar). Esta opção é usada quando você deseja enviar visitantes a um site diferente.
Vamos ver como configurar uma confirmação de formulário simples em WPForms para que você possa personalizar a mensagem que os visitantes do site verão quando preencherem um formulário de informações de funcionários em seu site.
Para começar, clique na guia Confirmação no Editor de formulários em Configurações .
Em seguida, selecione o tipo de confirmação que deseja criar. Para este exemplo, selecionaremos Mensagem .
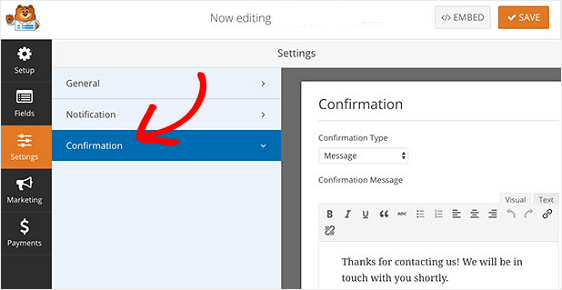
Em seguida, personalize a mensagem de confirmação de acordo com sua preferência e clique em Salvar .
Se você deseja exibir confirmações diferentes para os visitantes do site com base em seu comportamento, certifique-se de ler sobre como criar confirmações de formulário condicionais.
Etapa 5: configurar os controles de acesso ao formulário de informações do funcionário
O WPForms vem com um complemento Form Locker que oferece aos proprietários de sites uma maneira de configurar permissões de formulário e controles de acesso.
Para acessar essas configurações, vá para Configurações » Bloqueio de formulários . Aqui, você verá 4 configurações diferentes:
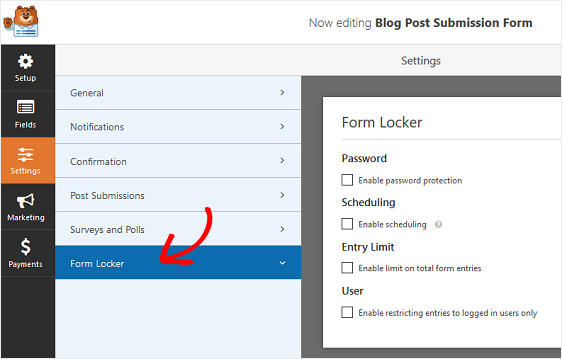
- Habilite a proteção por senha para que apenas aqueles com a senha, como seus funcionários, possam preencher seu formulário
- Programe as datas de início e término para o formulário de informações do funcionário
- Limite o número de entradas de formulário que você aceitará
- Permita que apenas aqueles que estão logados em seu site enviem um formulário de informações de funcionários
Claro, você não usará necessariamente todas essas configurações. No entanto, se você deseja evitar o envio de formulários de spam, exigir que os funcionários tenham uma senha para preencher um formulário ou restringir o envio de formulários àqueles que estão logados, ajude.
Etapa 6: adicione o formulário de informações do funcionário ao seu site
Depois de criar um formulário de informações do funcionário, você precisa adicioná-lo ao seu site WordPress.
O WPForms permite que você adicione seus formulários a vários locais em seu site, incluindo postagens de blog, páginas e até mesmo widgets da barra lateral.
Vamos dar uma olhada na opção de incorporação de postagem / página mais comum.
Para começar, crie uma nova postagem ou página no WordPress e clique no botão Adicionar formulário .
Em seguida, selecione o formulário de informações do funcionário no pop-up modal e clique em Adicionar formulário .
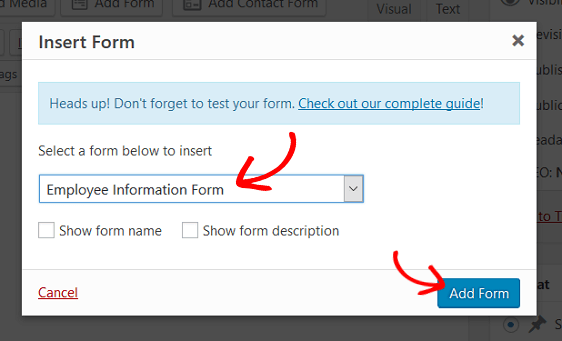
Em seguida, publique sua postagem ou página para que seu formulário apareça em seu site.
Pensamentos finais
E aí está! Agora você sabe criar um formulário de informações do funcionário no WordPress.
Se você deseja contratar funcionários remotos para trabalhar para sua empresa, confira este resumo das melhores ferramentas de trabalho remoto para ajudar seu negócio a ter sucesso.
Então, o que você está esperando? Comece hoje com o plugin de formulários WordPress mais poderoso.
E não se esqueça, se gostou deste artigo, siga-nos no Facebook e Twitter.
