Como criar um site de portfólio online em WordPress
Publicados: 2023-11-03Quer criar um site de portfólio online em WordPress?
O mercado freelance cresceu rapidamente. Currículos e perfis do LinkedIn são importantes, mas para vencer a oposição, você precisará de um site de portfólio para mostrar seu melhor trabalho e conquistar mais clientes.
Neste artigo, mostraremos como criar facilmente um site de portfólio online em WordPress, passo a passo.
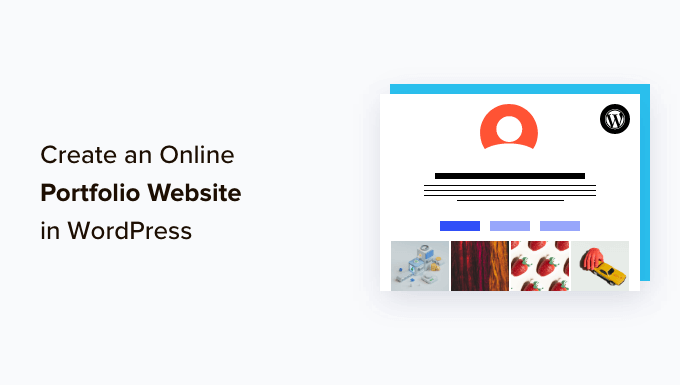
Por que você precisa de um site de portfólio online?
Pense no site do seu portfólio online como seu cartão de visita digital.
Os portfólios são ativos para todos, incluindo freelancers, candidatos a emprego e pequenas empresas.
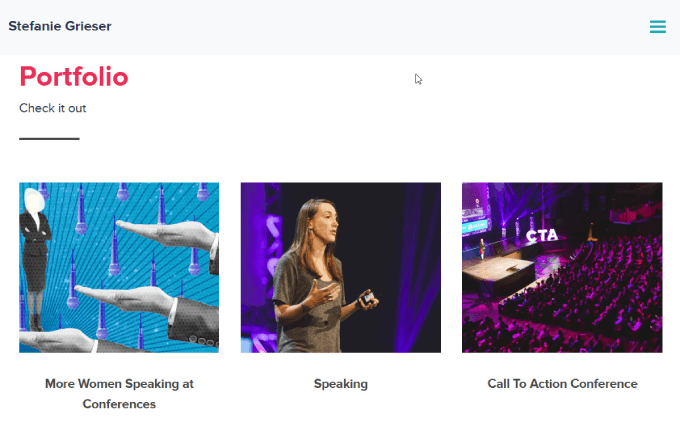
Embora você possa pensar que um portfólio é apenas para artistas ou criativos, isso simplesmente não é verdade. Eles funcionam para qualquer profissão, seja você designer gráfico, escritor ou desenvolvedor.
É uma chance de dar o seu melhor em seu setor. Resumindo, o portfólio do seu site ajuda você a se destacar na multidão e a construir confiança. Ao criar um site de portfólio profissional, você instantaneamente ganha credibilidade e mostra sua experiência.
Além disso, você pode otimizar seu site para mecanismos de pesquisa com base em palavras-chave específicas para que mais pessoas possam encontrá-lo.
Como criar um site de portfólio online em WordPress com SeedProd
Você não precisa aprender a codificar ou escrever HTML para construir seu site de portfólio. Basta seguir nossas instruções passo a passo e você terá seu site instalado e funcionando em minutos.
1. Escolha um host WordPress
Para começar, você precisará de um nome de domínio e um host. O host armazena os arquivos do seu site e é a casa do seu site na Internet.
Um bom host deve ser escalonável o suficiente para lidar com sites exigentes, oferecer suporte caso algo dê errado, levar a segurança na web a sério e ter recursos para mantê-lo seguro.
Você também deve procurar os provedores de hospedagem WordPress mais rápidos, o que ajuda a carregar seu site rapidamente.
Hostinger é a melhor escolha para pequenas empresas que desejam hospedagem acessível e adequada para iniciantes.
Felizmente, a Hostinger concordou em oferecer aos nossos leitores um nome de domínio gratuito e até 78% de desconto na hospedagem WordPress. Você pode começar por apenas US$ 2,69 por mês.
Para configurar a Hostinger em alguns minutos, basta clicar neste botão:
Se precisar de ajuda para se inscrever na Hostinger, confira nosso post sobre como obter um nome de domínio grátis, onde você encontra um tutorial passo a passo.
Depois de registrar e configurar seu plano de hospedagem, basta acessar seu painel e selecionar a guia ‘Domínios’.
A partir daí, você precisará inserir um novo nome de domínio.
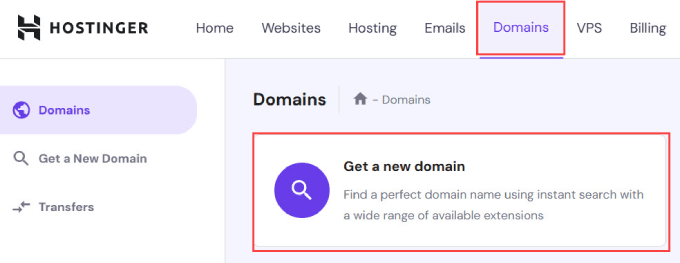
Você será solicitado a criar um novo site ou migrar um site existente.
Para este tutorial, você pode clicar em ‘Pular, criar um site vazio’.
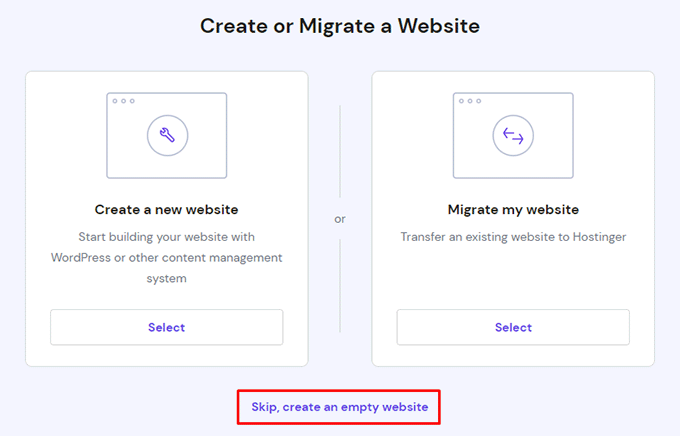
Em seguida, clique no botão ‘Selecionar’ em ‘Reivindicar um domínio gratuito’.
Você pode simplesmente inserir o nome de domínio que deseja usar para o site do seu portfólio.
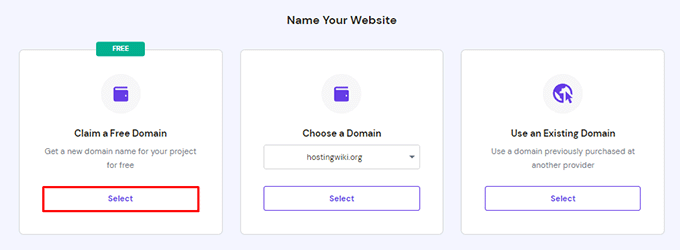
Se precisar de ajuda para decidir sobre um nome de domínio, o WPBeginner oferece um gerador gratuito de nomes comerciais para ajudá-lo a encontrar um nome de empresa que seja fácil de ler e promover online.
Claro, se você estiver criando um portfólio pessoal, a coisa mais fácil a fazer seria usar seu nome e sobrenome como nome de domínio. Se estiver disponível, você pode adicionar sua profissão junto com seu primeiro nome.
Por exemplo, se johndoe.com estiver em uso, você poderá encontrar johndoephotography.com ou janedoewriter.com .
Idealmente, você deve usar uma extensão de domínio .com, pois é a mais reconhecível e confiável para pequenas empresas.
2. Instale o WordPress
Um dos erros mais comuns que a maioria dos iniciantes comete é escolher a plataforma de site errada. Muitos freelancers ou proprietários de pequenas empresas gravitam em torno do Squarespace ou Wix.
Embora sejam fáceis de usar, eles carecem de muitas funcionalidades, personalização e controle.
Usar um sistema de gerenciamento de conteúdo como o WordPress oferece muito mais flexibilidade com milhares de designs e complementos para o site do seu portfólio. O WordPress é gratuito, de código aberto e possui milhares de extensões e designs de sites pré-construídos.
Com os plug-ins e temas WordPress certos, você também terá o mesmo construtor de arrastar e soltar que torna plataformas como Squarespace ou Wix tão fáceis de usar.
Quer você use Hostinger ou outro serviço de hospedagem WordPress como WPEngine ou Bluehost, você pode seguir nosso guia sobre como instalar o WordPress para obter instruções detalhadas passo a passo.
Em seguida, no painel do Hostinger, clique no botão ‘Painel de administração’ com o logotipo do WordPress para acessar o painel do seu site WordPress.
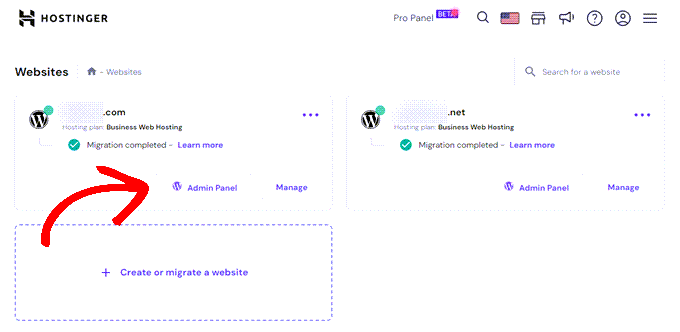
Você também pode acessar yoursite.com/wp-admin diretamente no seu navegador.
3. Escolha um tema de portfólio
Depois de configurar o WordPress, você estará pronto para personalizar o design do seu site escolhendo um tema e criando novas páginas.
Neste tutorial, usaremos o SeedProd para criar um tema específico para sites de portfólio.
SeedProd é o melhor construtor de páginas WordPress do mercado. Ele permite criar qualquer tipo de página de forma rápida e fácil, sem escrever uma única linha de código.
Se você deseja criar um site de portfólio para atrair clientes em potencial, iniciar um blog WordPress ou uma loja online, o SeedProd é uma solução completa que oferece modelos adaptados às suas necessidades.
Você deseja instalar e ativar o plugin SeedProd. Para obter mais ajuda, consulte nosso guia detalhado sobre como instalar um plugin do WordPress.
Após a instalação, você será solicitado a concluir o assistente de configuração. Você pode clicar em 'Começar' e seguir as instruções passo a passo para que o SeedProd possa configurar o plugin para melhor atender às suas necessidades.
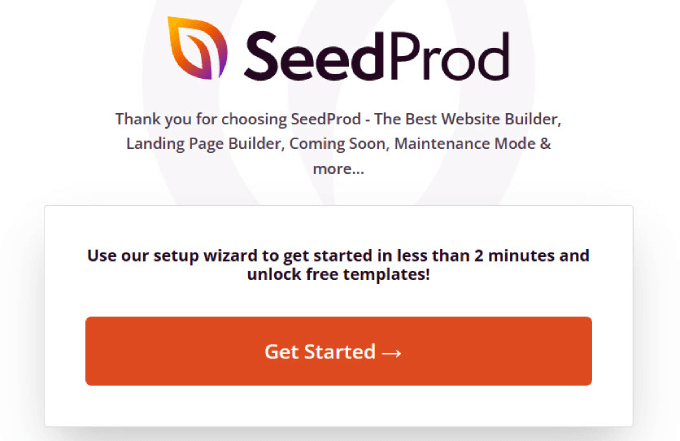
Depois de concluir o assistente de configuração, vá para SeedProd ≫ Configurações e insira sua chave de licença. Você pode encontrar sua chave de licença na página de suas contas no site SeedProd.
Após inserir as informações, clique no botão ‘Verificar chave’.
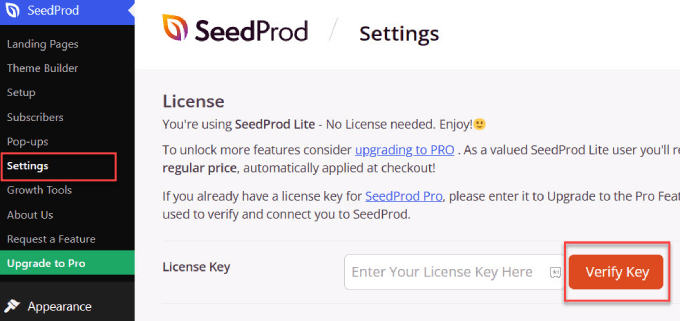
Agora você terá acesso a todos os recursos do SeedProd.
4. Crie a página inicial do seu portfólio
Em seguida, vá para SeedProd ≫ Theme Builder .
A partir daí, selecione o botão laranja que diz ‘Kits de modelos de tema’.
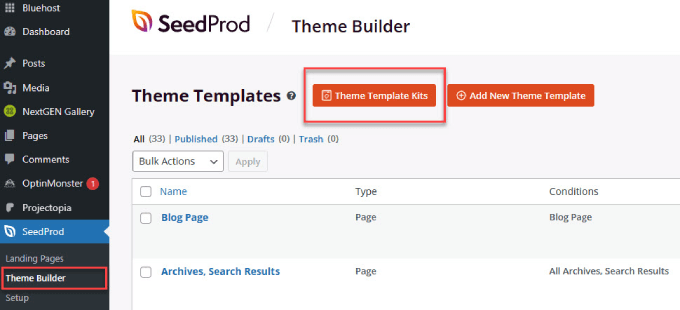
Você chegará a uma página com uma biblioteca pesquisável de temas WordPress para você escolher. Digite 'portfólio' na barra de pesquisa e selecione o modelo de tema que melhor se adapta à ideia do seu site.
Além disso, você pode pesquisar outras palavras-chave se estiver em um nicho específico. Por exemplo, se você é um corretor de imóveis, pode encontrar temas WordPress imobiliários no SeedProd.
Escolheremos o tema ‘Portfólio Freelance’, mas fique à vontade para escolher qualquer tema que atenda às suas necessidades.
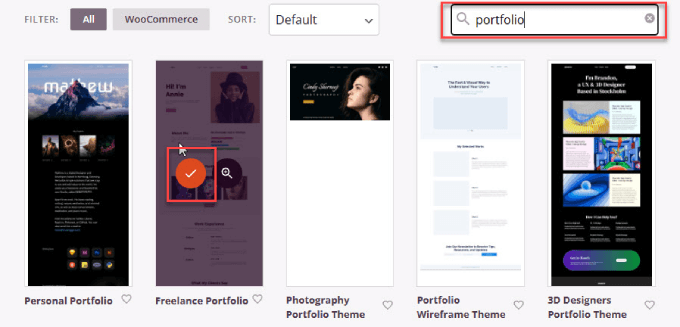
Estaremos criando um site de portfólio de uma página, onde a página do seu portfólio estará na página inicial do seu site. Isso permite que você tenha seu site de portfólio instalado e funcionando rapidamente, sem o incômodo de criar várias páginas.
No painel do WordPress, vá para Configurações ≫ Leitura . Ao lado da página inicial, selecione o menu suspenso 'Portfólio' para tornar a página do seu portfólio sua página inicial.
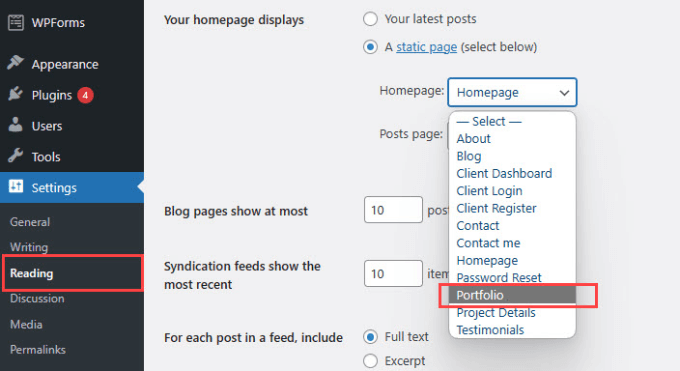
Em seguida, volte para SeedProd ≫ Theme Builder e você verá uma lista de todas as páginas do tema.
Role para baixo e passe o mouse sobre a página ‘Portfólio’. Em seguida, clique em 'Editar design'.
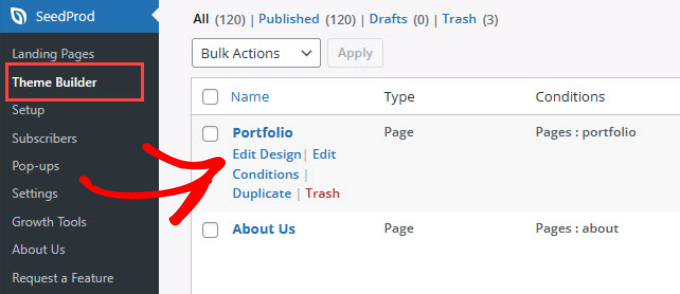
5. Edite o site do portfólio
Agora é hora de editar o conteúdo e torná-lo seu. Você será enviado para o construtor de páginas visual de arrastar e soltar do SeedProd. Existem vários widgets padrão e avançados para escolher, como título, texto, lista, cabeçalho, imagem em destaque e assim por diante.
Basta arrastar o widget desejado e movê-lo para o local exato onde deseja esse elemento.
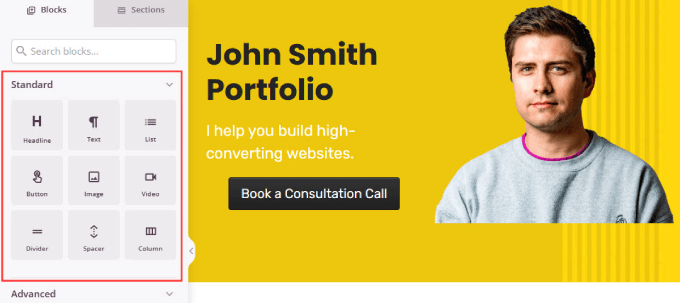
Você também pode personalizar o plano de fundo de acordo com sua preferência, escolhendo uma cor sólida, uma cor gradiente ou uma imagem de plano de fundo.
Basta clicar na caixa da camada externa e em ‘Conteúdo’ no menu da barra lateral, você verá opções para personalizar seu plano de fundo.

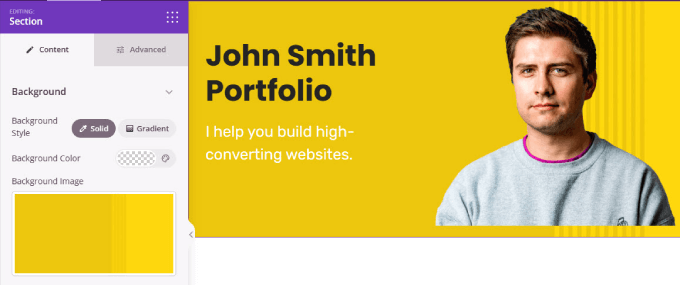
Se precisar de ajuda para trabalhar com a interface do SeedProd, você pode assistir aos nossos tutoriais em vídeo do SeedProd.
Ao editar o conteúdo da página principal do seu portfólio, há vários componentes principais que você deseja incluir, como:
Frase de chamariz (CTA) forte: os sites de portfólio devem ter uma frase de chamariz clara para permitir que os visitantes contratem ou entrem em contato com você. O botão CTA deve ser colocado acima da dobra e na parte inferior da página.
Basta encontrar a caixa ‘Botão’ no menu à esquerda e arrastá-la para a sua página à direita.
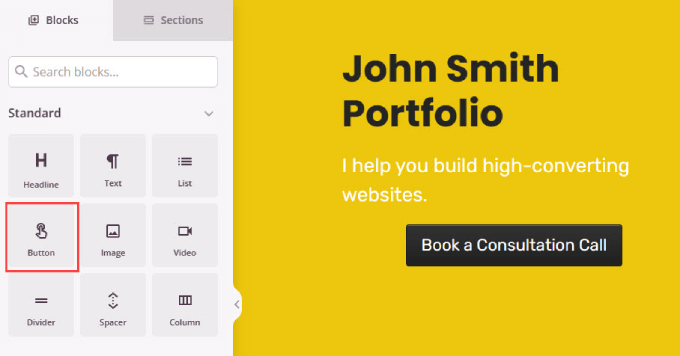
Ao editar qualquer elemento, você deve clicar no elemento ou área específica que deseja personalizar.
Em seguida, as opções desse bloco aparecem à esquerda. Como você pode ver abaixo, a aba Conteúdo permite editar o texto do botão e vinculá-lo à sua página de contato ou até mesmo a um formulário incorporado abaixo nesta mesma página.
A guia ‘Modelos’ permite escolher o estilo do botão, e a guia Avançado permite alterar o preenchimento, as fontes e muito mais.
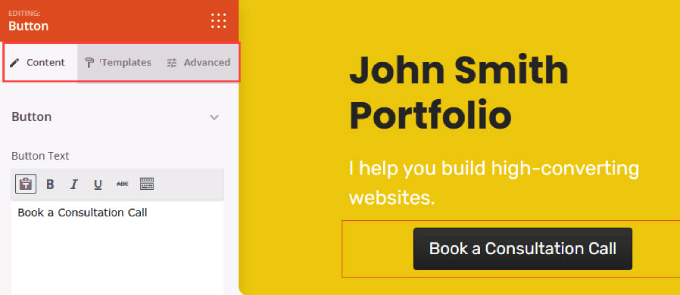
Serviços que você oferece: os visitantes querem saber o que você oferece para ter certeza de que você pode fazer o que procuram. Por exemplo, como desenvolvedor WordPress, você codifica plug-ins personalizados, oferece personalizações de sites ou cria sites do zero?
Para criar uma seção de serviços, basta adicionar um widget Coluna e inserir uma Caixa de Ícones para cada serviço que oferecemos.
Em seguida, você pode personalizar o texto e os ícones conforme necessário clicando no elemento e usando a barra lateral.
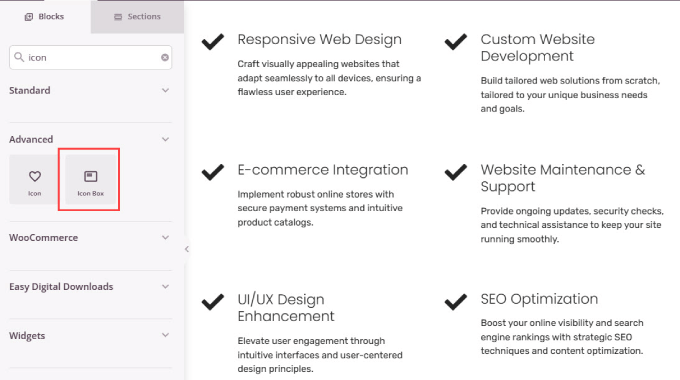
Seção Sobre mim: clientes e clientes em potencial também desejam saber mais sobre sua formação e experiência. Esta é uma oportunidade de construir uma conexão com as pessoas e mostrar porque você é apaixonado pelo que faz.
Para criar uma seção Sobre mim, tudo que você precisa fazer é adicionar o widget ‘Caixa de imagens’ à página. Em seguida, adicione um retrato seu e escreva uma descrição que conte às pessoas mais sobre você.
Se você estiver criando um portfólio para uma empresa ou marca, poderá usar seu logotipo personalizado aqui.
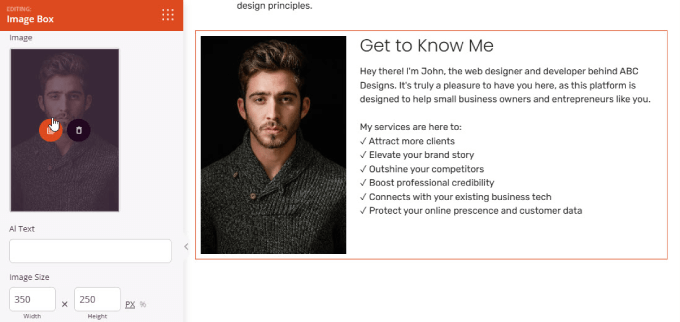
Depoimentos: Fornecer depoimentos de clientes anteriores ajuda a construir confiança, especialmente se você trabalhou com marcas de renome. Ver que outras pessoas estão satisfeitas com o seu trabalho dá aos outros a confiança de que você também pode fazer um ótimo trabalho.
Basta adicionar o widget Depoimentos à sua página. Depois, você pode adicionar uma foto do cliente e editar seu nome e depoimento. Se quiser adicionar mais avaliações, clique no ícone ‘Duplicar’ ao lado do nome da pessoa.
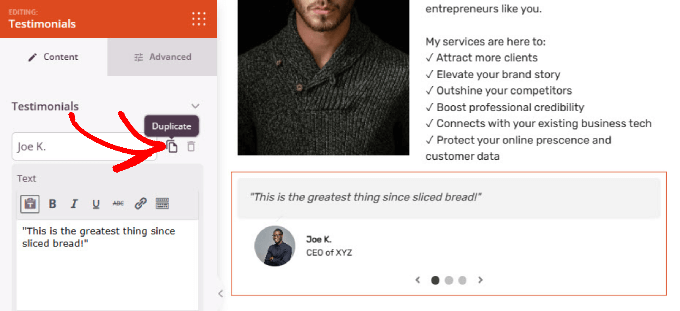
6. Adicione uma galeria para mostrar exemplos do seu trabalho
Criar um site de portfólio oferece a oportunidade de mostrar todo o trabalho incrível que você fez. Quando os clientes em potencial virem o que você pode fazer, eles confiarão que você é a pessoa certa para o trabalho.
Para fazer isso, usaremos o Envira Gallery, que é o melhor plugin de galeria do WordPress. Embora você possa usar o widget ‘Galeria Avançada’ no SeedProd, a Galeria Envira oferece mais funcionalidades.
Por exemplo, ele vem com imagens Lightbox, ou seja, quando alguém clica em uma foto, ele exibe automaticamente as dimensões completas sem a necessidade de recortá-las ou redimensioná-las. Você pode até adicionar apresentações de slides e organizar suas galerias em álbuns para categorizar melhor seu trabalho.
Primeiro, instale e ative o plugin Envira Gallery. Você pode seguir nosso guia sobre como instalar um plugin do WordPress para obter instruções detalhadas.
Vá para Galeria Envira ≫ Adicionar novo no painel do WordPress. Em seguida, nomeie sua galeria na barra de título. A partir daí, clique em ‘Pesquisar arquivos do seu computador’ para adicionar imagens dos projetos do seu portfólio.
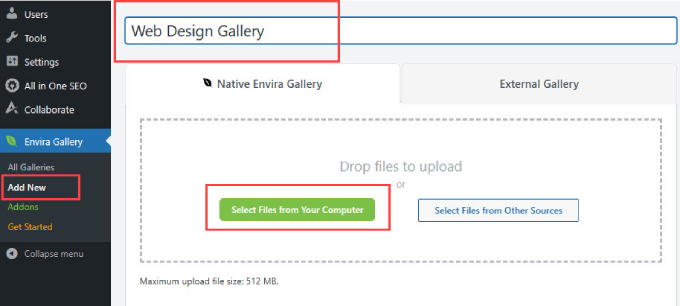
Depois de fazer upload dos itens do portfólio, role para baixo e selecione a guia ‘Config’.
Aqui, você pode alterar o número de colunas da galeria que deseja exibir. Configurá-lo como 'Automático' definirá o número de imagens para preencher automaticamente cada linha.
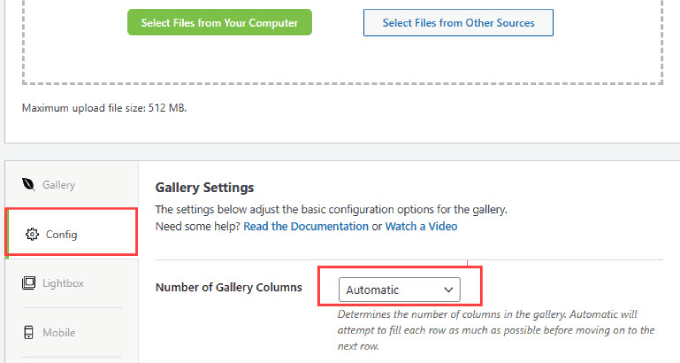
Se você quiser alterar o tamanho da imagem, role para baixo na guia ‘Config’ e encontre a opção Tamanho da imagem.
Selecione o tamanho que melhor apresenta os itens do seu portfólio.
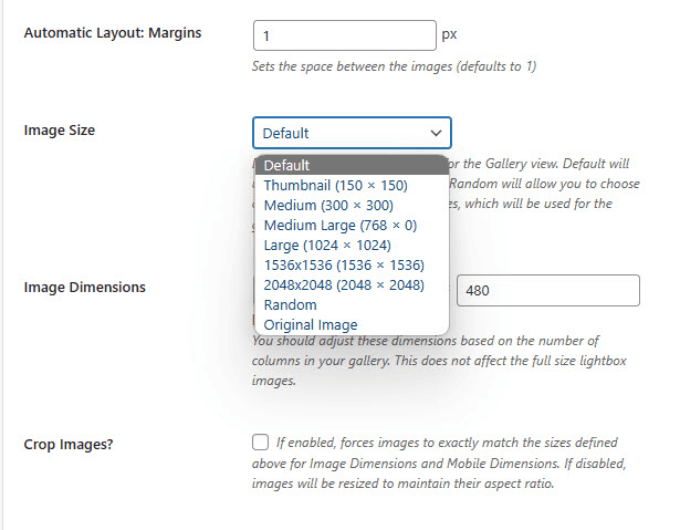
Você também pode ajustar o tamanho da imagem Lightbox para que ela exiba o tamanho original da imagem quando alguém clicar na imagem.
Vá para a guia ‘Lightbox’ e ajuste o tamanho da imagem para ‘Imagem original’.
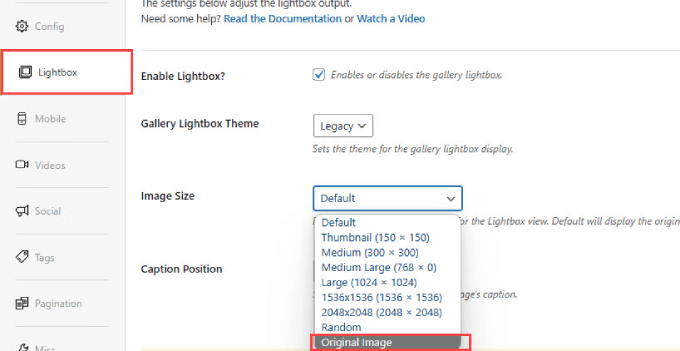
Role até o topo da página e clique em ‘Publicar’. Abaixo do botão publicar, você verá um shortcode.
Copie o shortcode para que possamos adicionar a galeria à nossa página de portfólio WordPress.
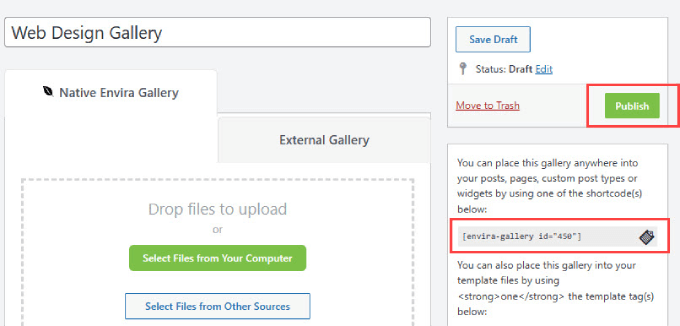
Volte para a página do seu portfólio no SeedProd. Arraste e solte o bloco Shortcode em qualquer lugar da página.
Em seguida, basta colar o shortcode na caixa ‘Shortcode’ no menu da barra lateral.
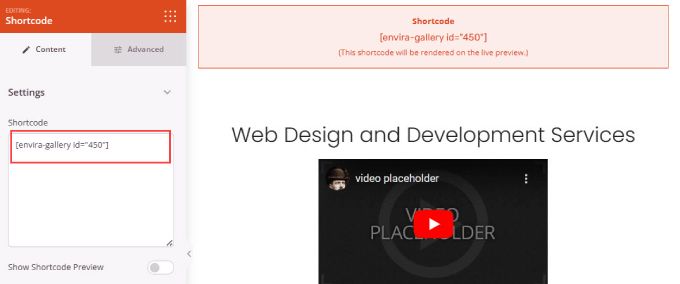
Se você deseja visualizar o shortcode, clique no botão ‘Visualizar’ no canto superior direito da página.
Isso mostrará a aparência de toda a página.
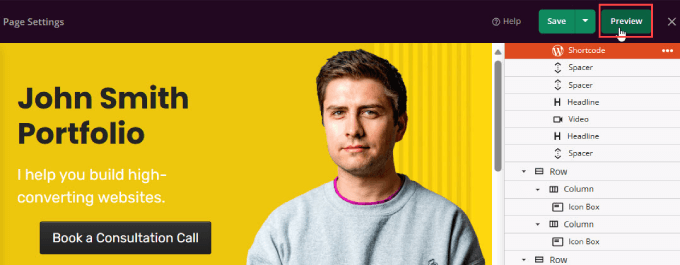
Aqui, você poderá ver que sua Galeria Envira está incorporada em seu site de portfólio.
Com o recurso lightbox da Galeria Envira, você pode clicar em cada item para ver a imagem completa.
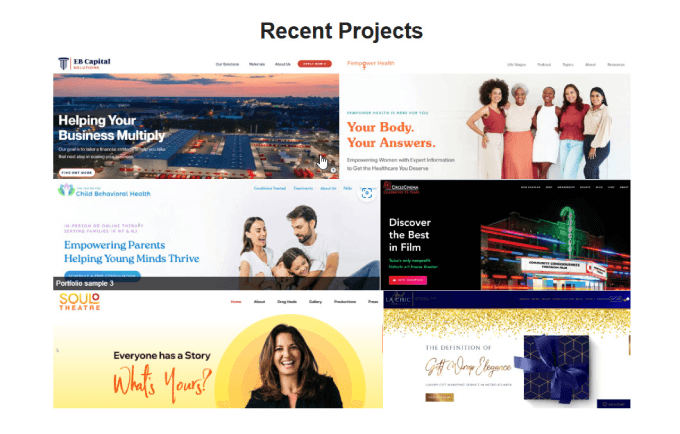
7. Adicione um formulário de contato
Agora que você atraiu seus clientes em potencial, é hora de fazer com que eles entrem em contato com você. Claro, você pode simplesmente deixar um e-mail lá, mas os formulários de contato permitem que eles enviem uma mensagem diretamente para você, sem abrir o aplicativo de e-mail.
A melhor maneira de criar um formulário de contato simples e profissional é com WPForms.
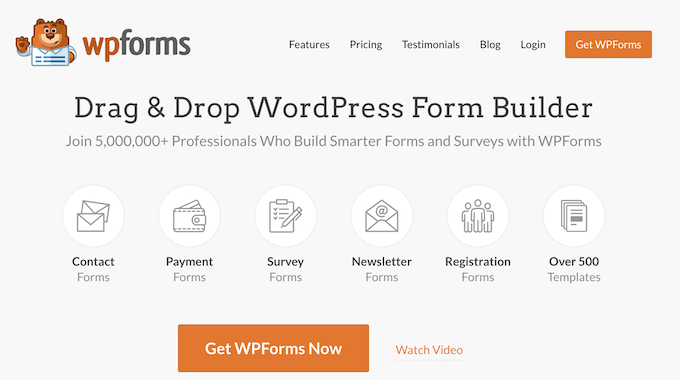
WPForms é o melhor criador de formulários WordPress que permite criar formulários de contato online.
Para saber como criar um formulário de contato simples para o seu site para que potenciais clientes possam entrar em contato com você, basta seguir nosso tutorial passo a passo de como criar um formulário de contato no WordPress.
Depois de preencher o formulário, volte para a página do seu portfólio. Você pode usar o widget ‘Formulário de contato’ para adicionar um formulário de WPForms. Em 'Selecionar um formulário', escolha aquele que você criou.
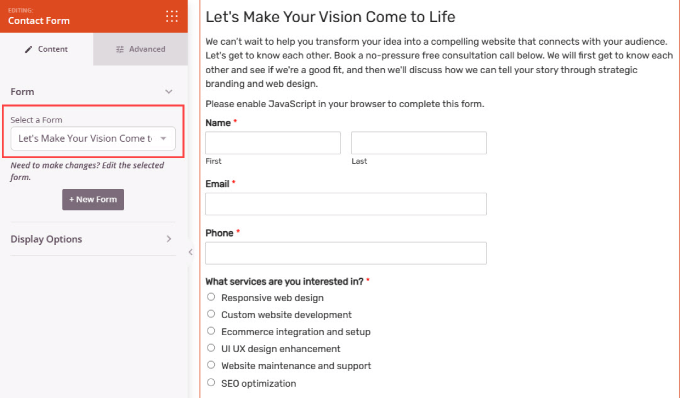
8. Torne-o vivo
Se tudo estiver certo, você está pronto para lançar seu site.
Tudo o que você precisa fazer é clicar na seta abaixo do botão verde ‘Salvar’ no canto superior direito. Em seguida, clique em 'Publicar'.
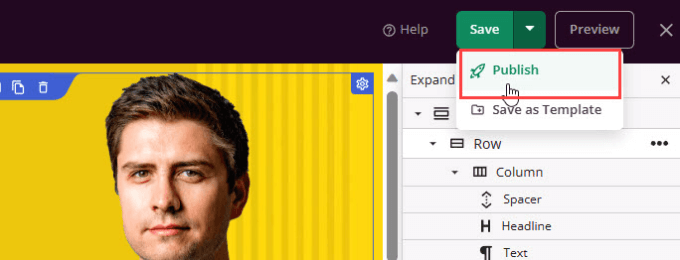
Vá em frente e verifique o site ao vivo.
Tudo deve aparecer, inclusive a galeria do portfólio, botões e formulário de contato.
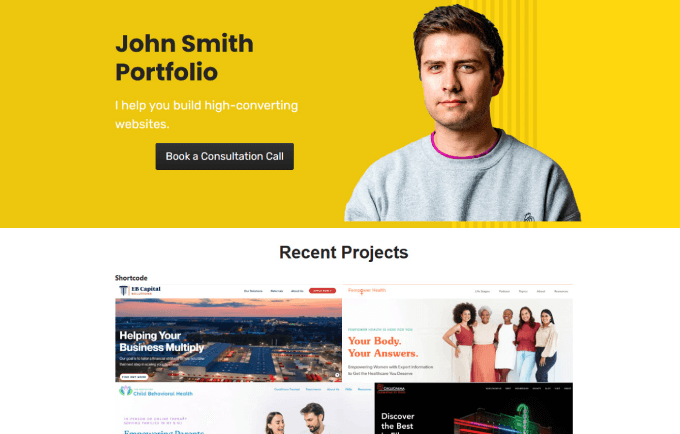
Depois de criar um site de portfólio com aparência profissional, você estará pronto para começar a enviar mais tráfego para seu site ou atrair clientes em potencial interessados.
Esperamos que este artigo tenha ajudado você a aprender como criar um site de portfólio online em WordPress. Também recomendamos que você confira nosso post sobre como iniciar um blog WordPress ou nosso guia sobre como criar um boletim informativo por e-mail.
Se você gostou deste artigo, inscreva-se em nosso canal no YouTube para tutoriais em vídeo do WordPress. Você também pode nos encontrar no Twitter e no Facebook.
