Como criar um formulário RSVP no WordPress (passo a passo)
Publicados: 2020-08-28Você quer criar um formulário de RSVP no WordPress? Coletar RSVPs em seu site é uma maneira fácil de controlar os participantes para que você possa planejar seu evento com mais facilidade.
Neste artigo, mostraremos a maneira fácil de criar um formulário RSVP no WordPress. Também explicaremos como você pode limitar o número de RSVPs, se necessário.
Crie seu formulário de RSVP para WordPress agora
Por que configurar um formulário de RSVP no WordPress?
Quando você planeja um evento, precisa saber quem está vindo e quais são seus requisitos.
Com o WPForms, você pode publicar facilmente um formulário RSVP em seu site sem escrever nenhum código. Você pode obter os detalhes de contato e requisitos dos participantes em um só lugar.
Vamos usar WPForms para criar um formulário RSVP. WPForms é o melhor plugin de criação de formulários para WordPress.
Você pode usar WPForms para fazer qualquer tipo de formulário para WordPress. E vem com mais de 100 modelos de formulário que você pode personalizar usando o construtor de arrastar e soltar fácil.
Com o WPForms, você pode criar rapidamente um formulário RSVP para qualquer tipo de evento, incluindo:
- Conferências de negócios
- Festas
- Casamentos
- Webinars online
- Sessões de treinamento
- Acampamento de verao
- Reuniões de classe
Mais adiante, mostraremos como limitar o número de pessoas que podem RSVP. Isso é opcional, mas é muito útil se você tiver uma capacidade definida.
Como criar um formulário RSVP no WordPress
Quer ler as instruções? Aqui está uma lista escrita das etapas que percorreremos neste tutorial.
- Instale o plug-in WPForms
- Crie seu formulário de RSVP para WordPress
- Edite suas configurações de formulário de RSVP
- Edite suas notificações de formulário RSVP
- Edite suas confirmações de formulário de RSVP
- (Opcional) Limite o número de RSVPs que você recebe
- Adicione o seu formulário RSVP ao seu site
Vamos mergulhar e configurar o plug-in primeiro.
Etapa 1: instalar o plug-in WPForms
Para começar, você vai querer instalar o plugin WPForms em seu site. Se precisar de ajuda para instalar o plug-in, pule para este guia para iniciantes para instalar um plug-in no WordPress.
Você não precisa de um plug-in RSVP para WordPress, mas recomendamos que instale o complemento Form Templates Pack para agilizar as coisas.
Para fazer isso, clique em WPForms » Addons e role para baixo até o addon denominado Form Templates Pack .
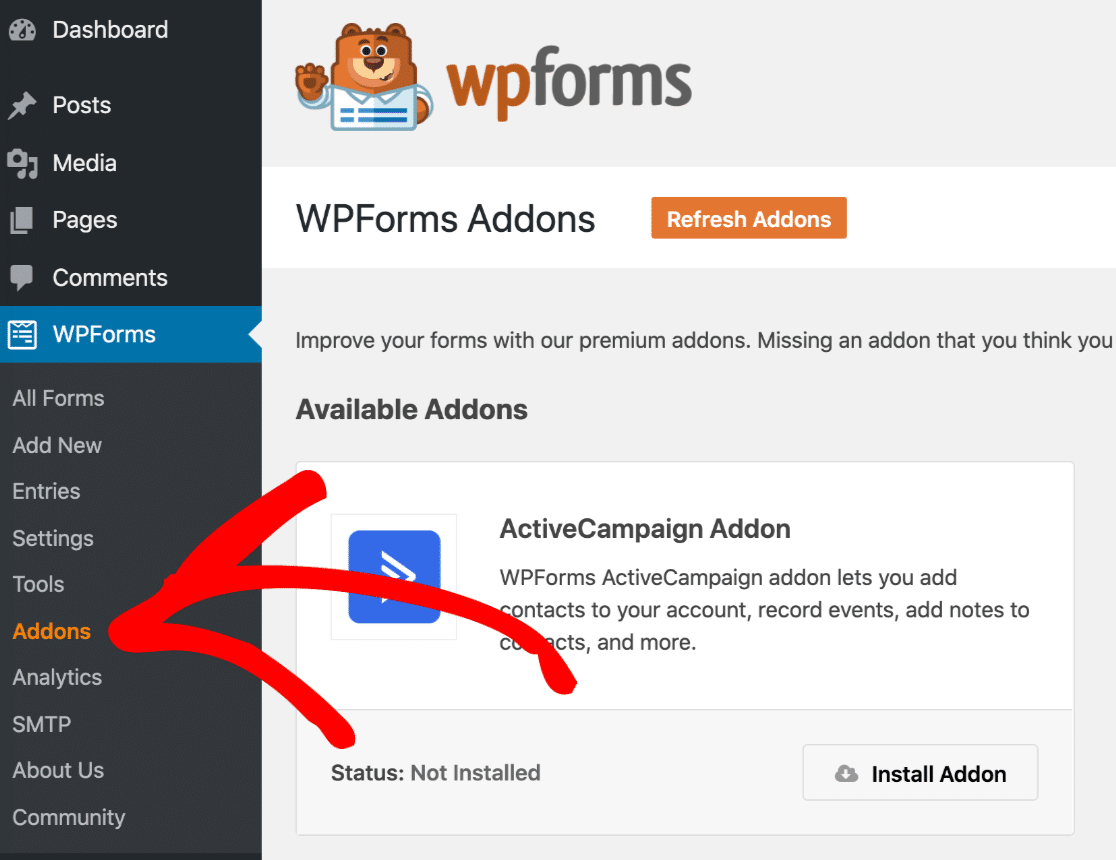
Clique em Instalar Addon » Activate . Você saberá que está ativo quando o interruptor aqui estiver verde:
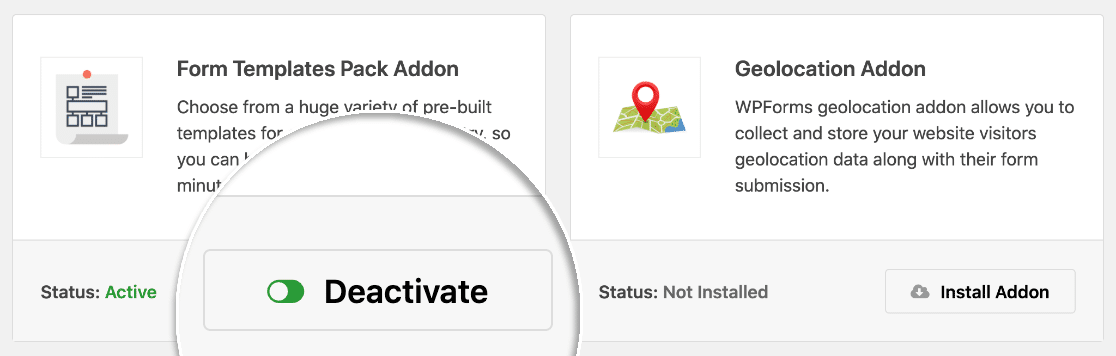
É isso! Vamos abrir o formulário e personalizá-lo para o seu evento.
Etapa 2: crie seu formulário de RSVP para WordPress
A personalização do seu formulário demorará apenas alguns minutos. Nós vamos orientar você.
Vá em frente e clique em WPForms » Add New . Você pode digitar um nome para o formulário na parte superior.
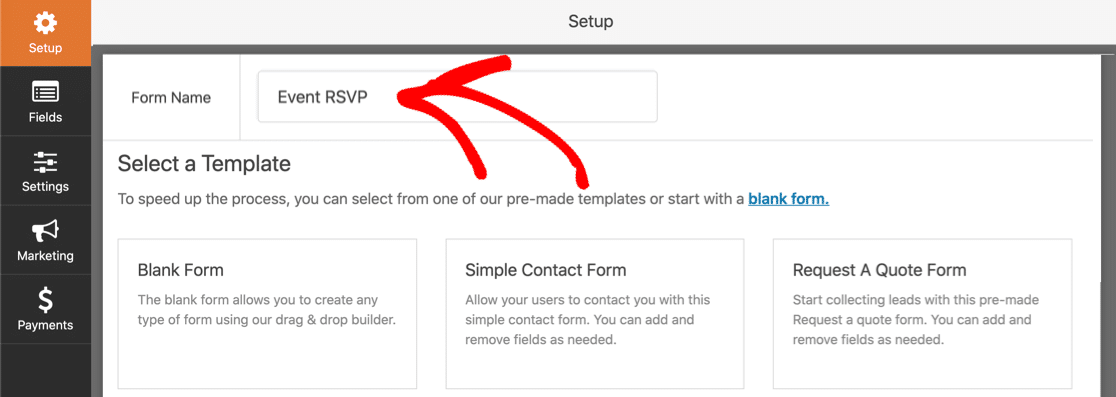
Em seguida, role para baixo até a seção intitulada Modelos adicionais e pesquise RSVP . Vamos clicar em Formulário RSVP Simples para abrir o modelo.
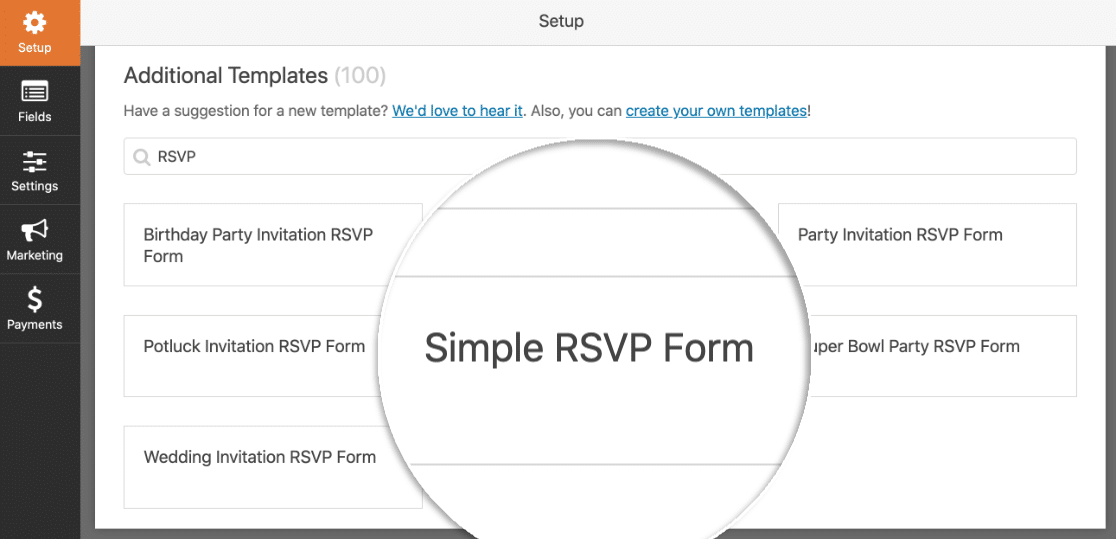
Quando o criador de formulários for aberto, você verá uma lista de campos à esquerda. O formulário é mostrado à direita.
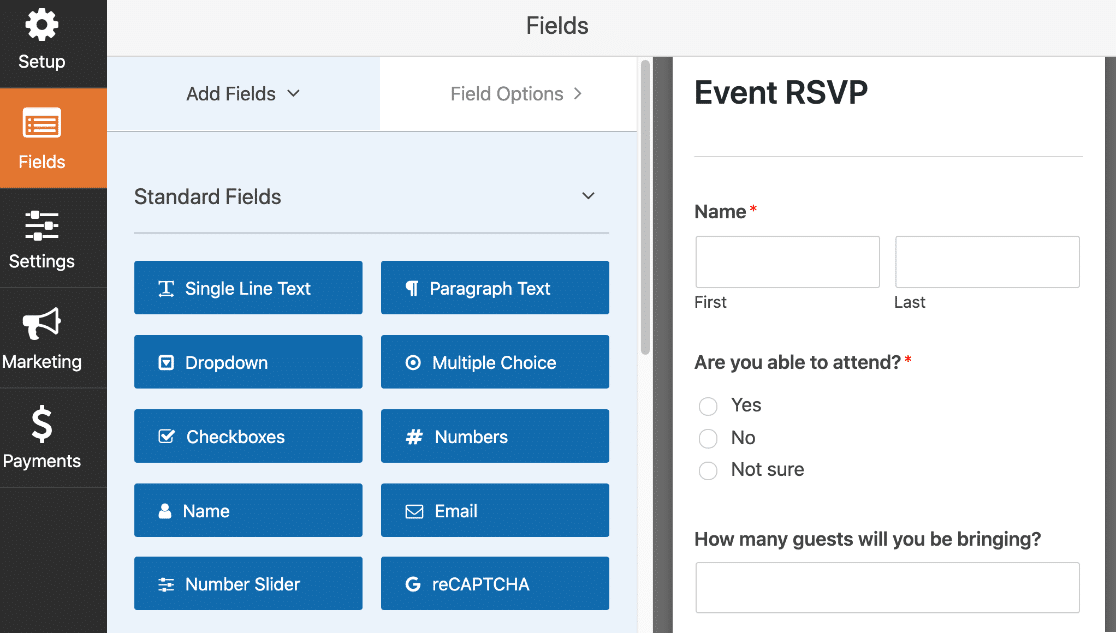
Você pode adicionar mais campos ao seu formulário, se desejar. Basta arrastar um campo do painel esquerdo para o painel direito.
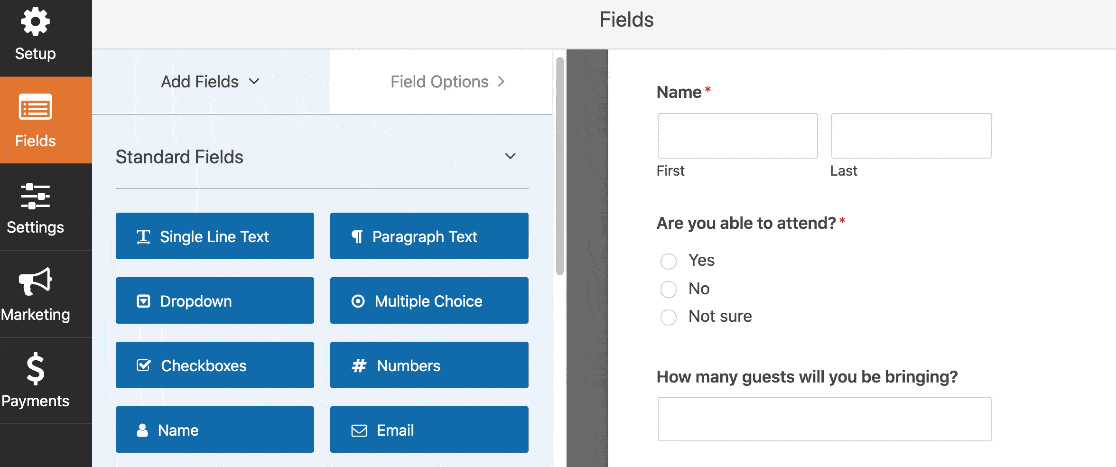
Você também pode clicar em qualquer campo para alterar as configurações. E você pode clicar e arrastar qualquer campo para movê-lo para cima ou para baixo.
Você sabia que também pode receber pagamentos por meio de seus formulários? É uma ótima maneira de coletar uma taxa de reserva ou doação. Para adicionar um campo de pagamento ao seu formulário, verifique nosso guia sobre como aceitar pagamentos com Stripe em seu site.
Quando o seu formulário RSVP estiver do jeito que você deseja, clique em Salvar .
Não feche a janela do criador de formulários. Veremos as configurações na próxima etapa.
Etapa 3: Edite as configurações do formulário RSVP
Agora vamos verificar se o formulário RSVP está configurado corretamente.
Para começar, clique no botão Configurações no lado esquerdo da janela do criador de formulários. As configurações gerais serão abertas automaticamente no lado direito.
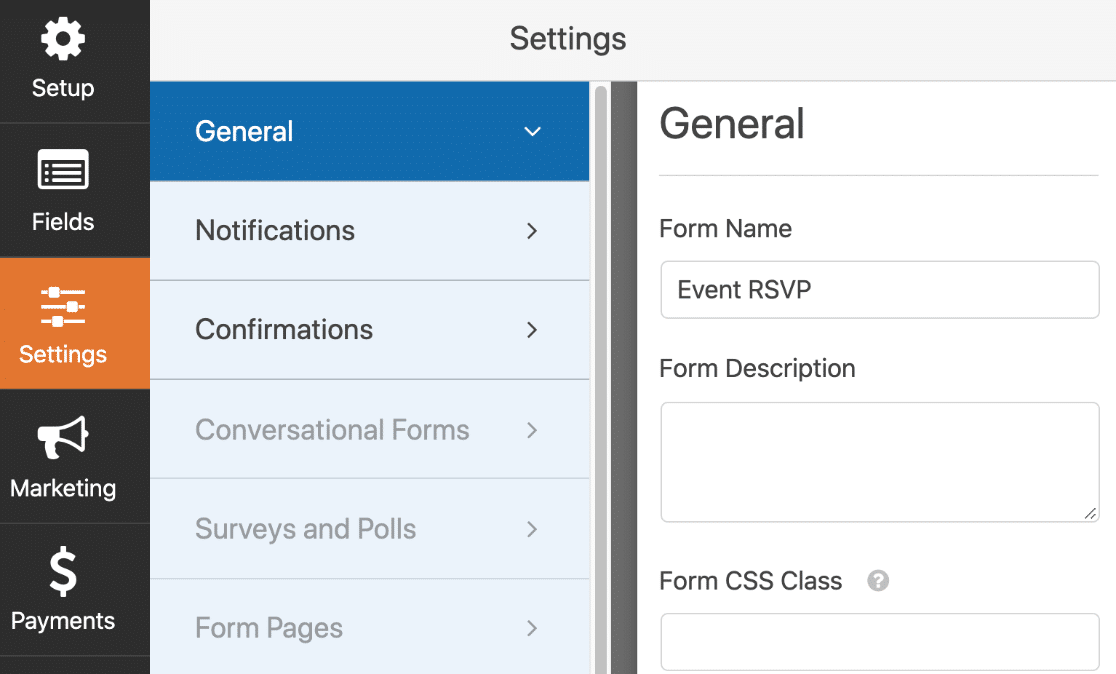
Estas são as configurações importantes que você deseja verificar:
- Nome do formulário - altere o nome do seu formulário, se necessário.
- Descrição do formulário - Dê uma descrição ao seu formulário.
- Texto do botão de envio - Personalize as palavras no botão de envio.
- Prevenção de spam - interrompa o spam de formulário de contato com o recurso anti-spam, hCaptcha ou Google reCAPTCHA. O recurso anti-spam é ativado automaticamente em todos os novos formulários.
- Formulários AJAX - Habilite as configurações de AJAX para que sua página não recarregue depois que o participante enviar o formulário.
- Aprimoramentos do GDPR - Desative o armazenamento de alguns tipos de informações para cumprir o GDPR. Confira nossas instruções passo a passo sobre como adicionar um campo de contrato GDPR ao seu formulário para saber mais.
Tudo pronto? Excelente. Clique em Salvar .
Agora só precisamos configurar os e-mails de notificação. Permaneça na janela do criador de formulários por um pouco mais de tempo.
Etapa 4: edite suas notificações de formulário RSVP
Com o WPForms, você pode personalizar o e-mail que recebe quando alguém envia seu formulário de RSVP.
Para configurar isso, clique em Notificações à esquerda.
Por padrão, o WPForms enviará uma notificação para {admin_email} - o endereço de e-mail do administrador no WordPress. Se quiser mudar isso, você pode excluir a marca inteligente {admin_email} e substituí-la por um endereço de e-mail diferente.
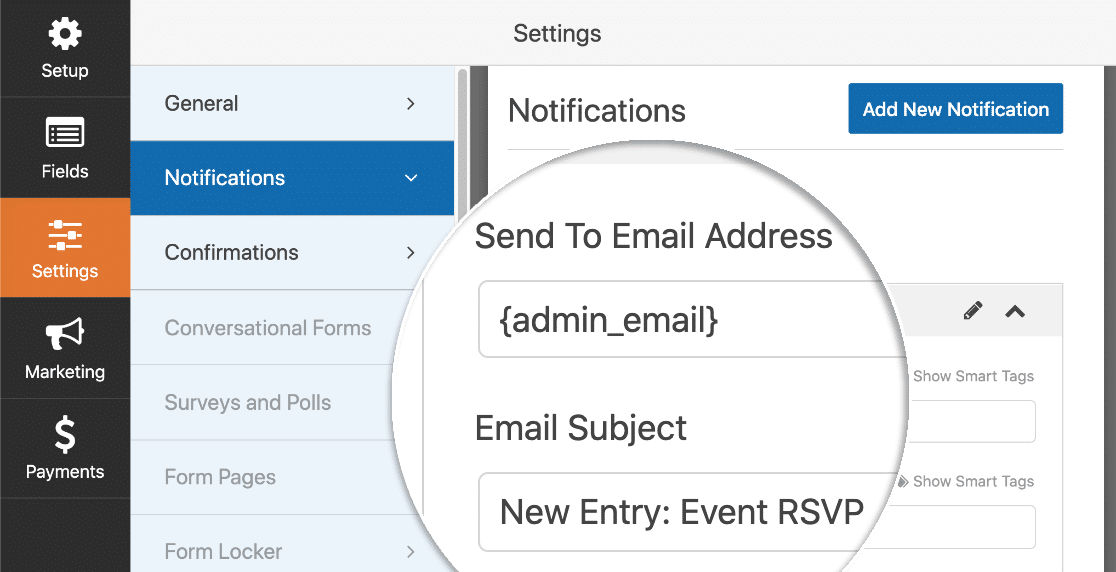
Você pode personalizar a linha de assunto e a mensagem aqui também.
Você gostaria de enviar um e-mail para o seu participante também? Basta clicar em Adicionar nova notificação para configurar outro e-mail.

Desta vez, você pode usar marcas inteligentes para enviar automaticamente o e-mail ao endereço de e-mail do convidado. Clique no link Mostrar marcas inteligentes acima de qualquer campo e escolha a marca inteligente necessária na lista.
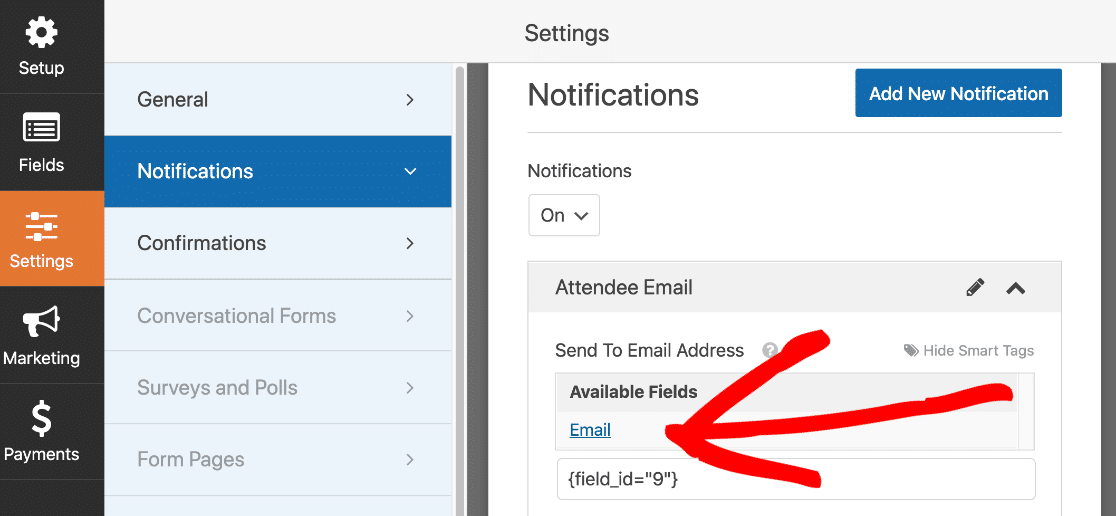
Confira nosso tutorial passo a passo sobre como enviar notificações de vários formulários no WordPress se quiser mais detalhes sobre como isso funciona.
Por enquanto, vamos passar para a tela de configuração final: Confirmações.
Etapa 5: edite suas confirmações de formulário de RSVP
As confirmações de formulário são mensagens exibidas aos visitantes do site assim que eles enviam um formulário. Para personalizar essas configurações, clique no item de menu Confirmações à esquerda.
Em WPForms, você pode escolher entre 3 tipos diferentes de confirmação:
- Mensagem - Esta é a escolha padrão. Ele carrega uma mensagem logo após o formulário ser enviado.
- Mostrar página - permite abrir uma página diferente em seu site quando o formulário é enviado. Por exemplo, você pode carregar uma página que tem um mapa do local. Para obter ajuda com isso, verifique nosso tutorial sobre como redirecionar clientes para uma página de agradecimento.
- Ir para URL (Redirecionar) - você pode usar isso para enviar visitantes a um site diferente.
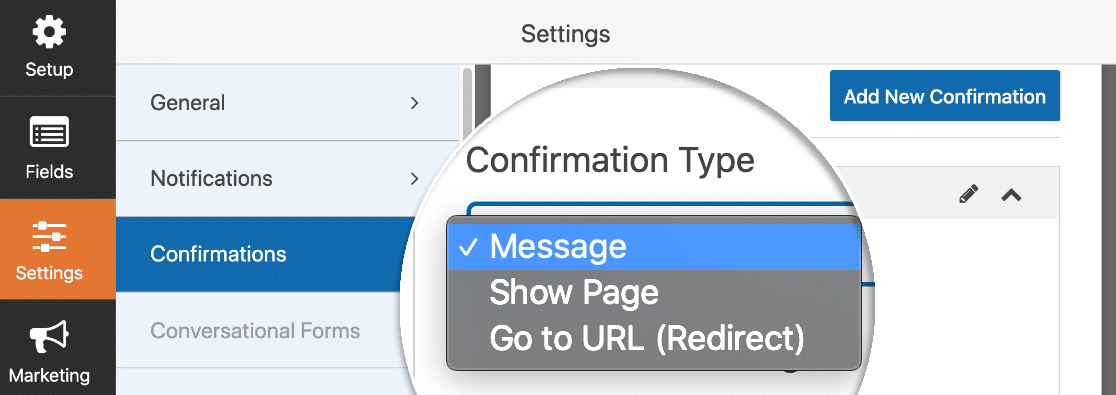
Para este exemplo, vamos mantê-lo simples e selecionar Mensagem no menu suspenso.
No campo Mensagem de confirmação , você pode excluir o texto padrão e escrever sua própria mensagem. Você também pode adicionar links e imagens aqui se desejar.
Tudo feito? Certifique-se de clicar em Salvar .
A próxima etapa é opcional, mas você pode continuar se tiver vagas limitadas em seu evento.
Etapa 6 (opcional): limite o número de RSVPs que você recebe
Usando o complemento Form Locker, você pode fazer com que os WPForms fechem automaticamente o formulário quando você atingir o número máximo de entradas.
Antes de configurarmos isso, verifique se o formulário foi salvo e clique no X no canto superior direito para fechar o criador de formulários.
Em seguida, clique em WPForms e em Addons . Role para baixo até encontrar o complemento Form Locker e ativá-lo. O switch fica verde quando o addon está ativo.
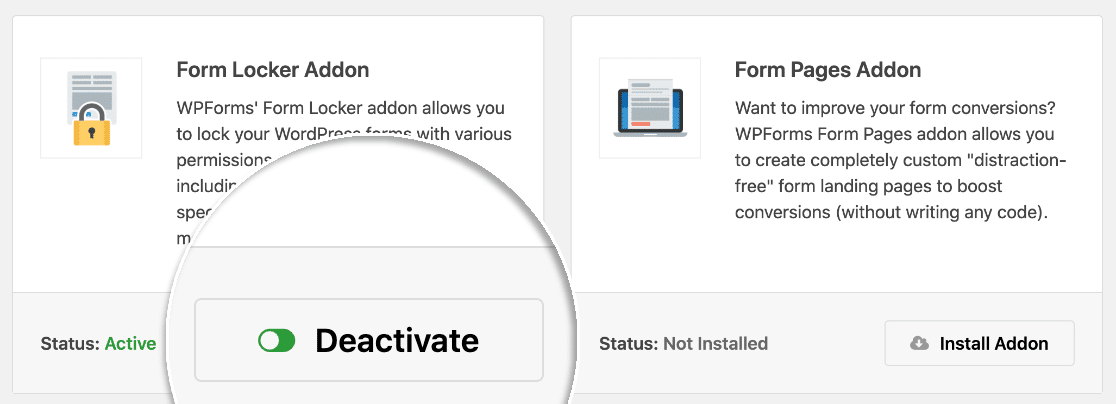
Agora vamos voltar para WPForms e depois para All Forms . Edite o formulário em que você estava trabalhando nas etapas anteriores.
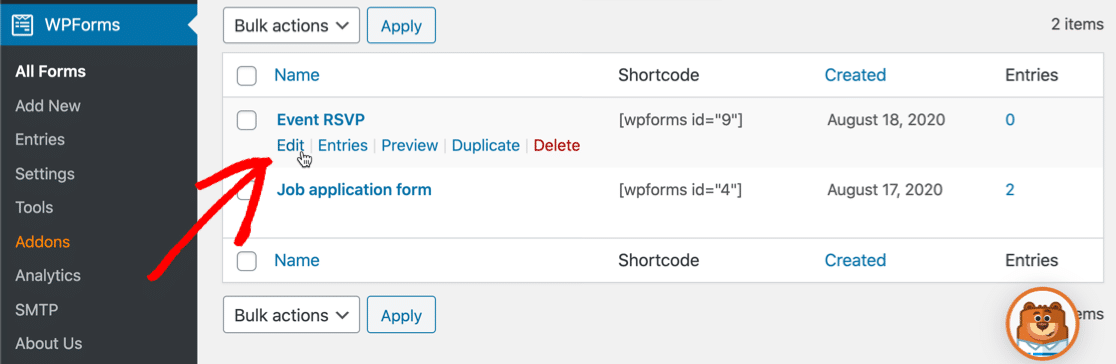
Agora, clique em Configurações no lado esquerdo. Você notará que o menu Form Locker agora está disponível. Vá em frente e clique nele para abrir a página de configurações do Form Locker.
Todas essas configurações são úteis para eventos. Vamos apenas ampliar o Limite de entrada aqui.
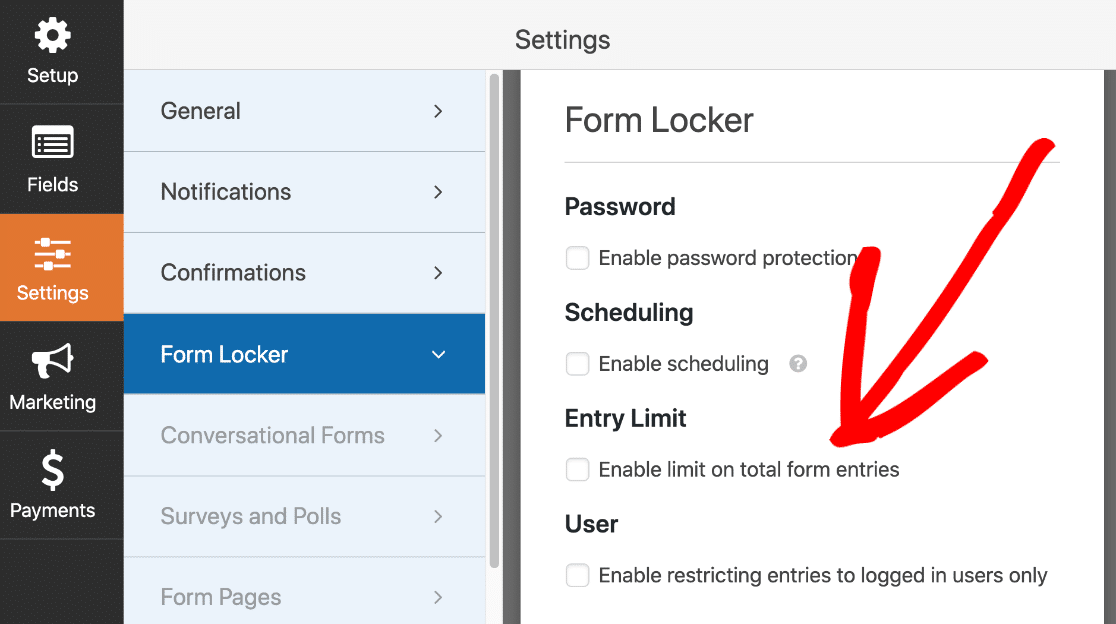
Vá em frente e clique na caixa de seleção Habilitar limite no total de entradas do formulário para configurar isso.
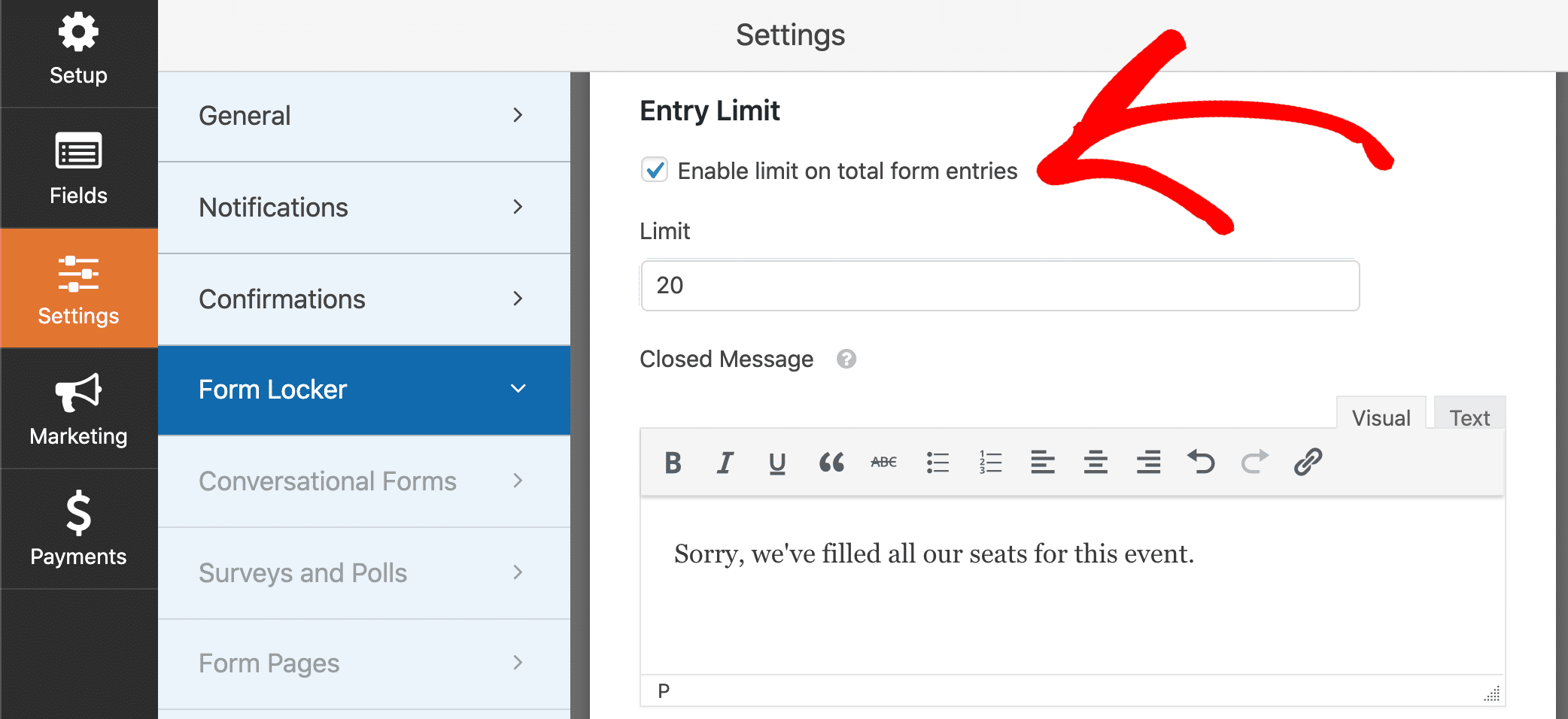
Na caixa Limite , digite o número máximo de RSVPs que deseja receber.
No campo abaixo, você pode personalizar a Mensagem Fechada . Quando o seu formulário receber o número máximo de entradas, a página do formulário mostrará esta mensagem em vez do formulário, assim:
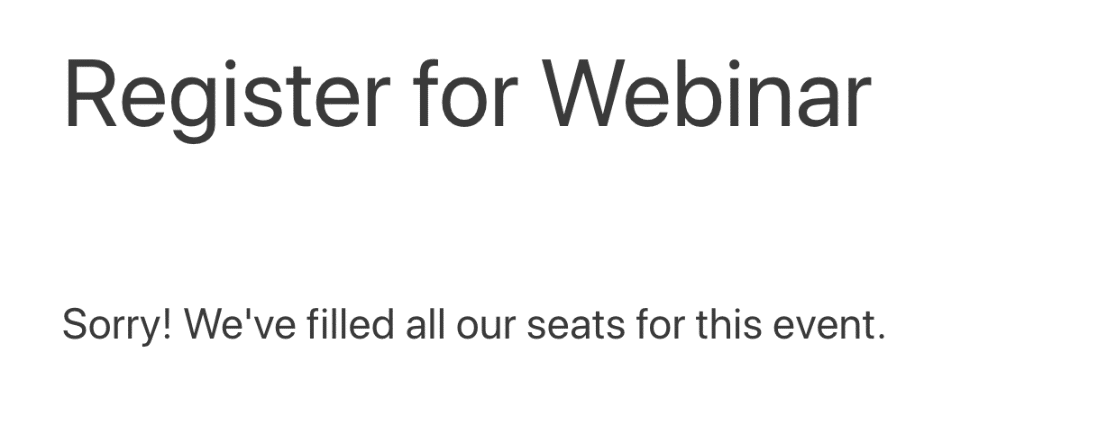
Existem outras maneiras de bloquear seu formulário usando o bloqueador de formulários. Por exemplo, você pode definir uma data de expiração automática para o seu formulário. Dessa forma, o WPForms fechará automaticamente seu formulário na data que você escolher, mesmo que sua capacidade máxima ainda não tenha sido atingida.
OK, terminamos de fazer o formulário, então vamos publicá-lo. Esta é a etapa final e leva apenas alguns minutos.
Etapa 7: adicione seu formulário de RSVP ao seu site
WPForms permite que você adicione seus formulários a vários locais em seu site, incluindo:
- Postagens no blog
- Páginas
- Widgets da barra lateral.
Também temos uma maneira muito fácil de adicionar um formulário de contato da Elementor.
Neste exemplo, usaremos o botão Incorporar para colocar o formulário em uma nova página.
Vá em frente e clique em Incorporar na parte superior do construtor de formulários. No pop-up, clicaremos em Criar nova página .
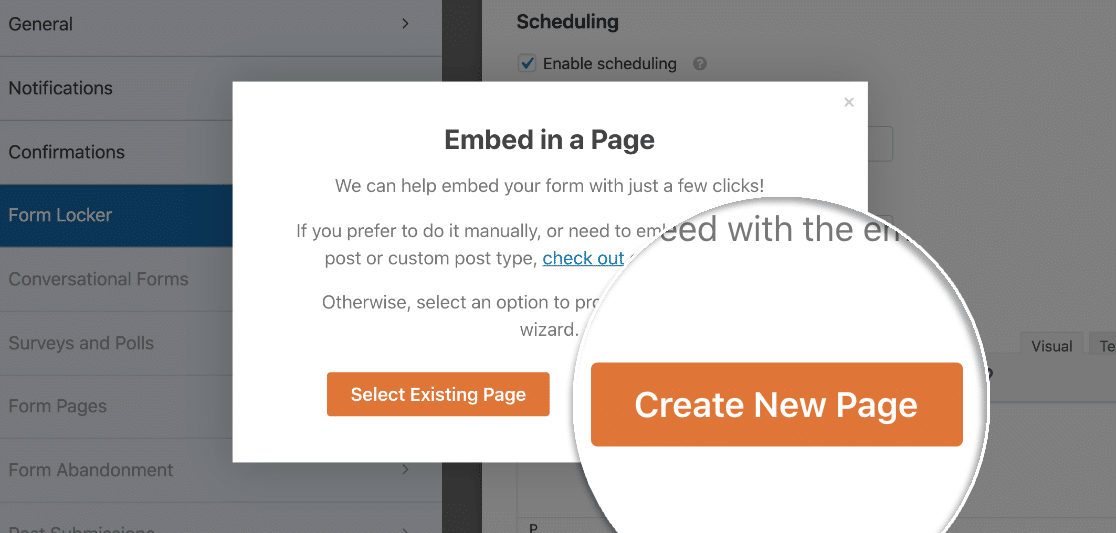
Digite um nome para sua nova página e clique no botão Let's Go .
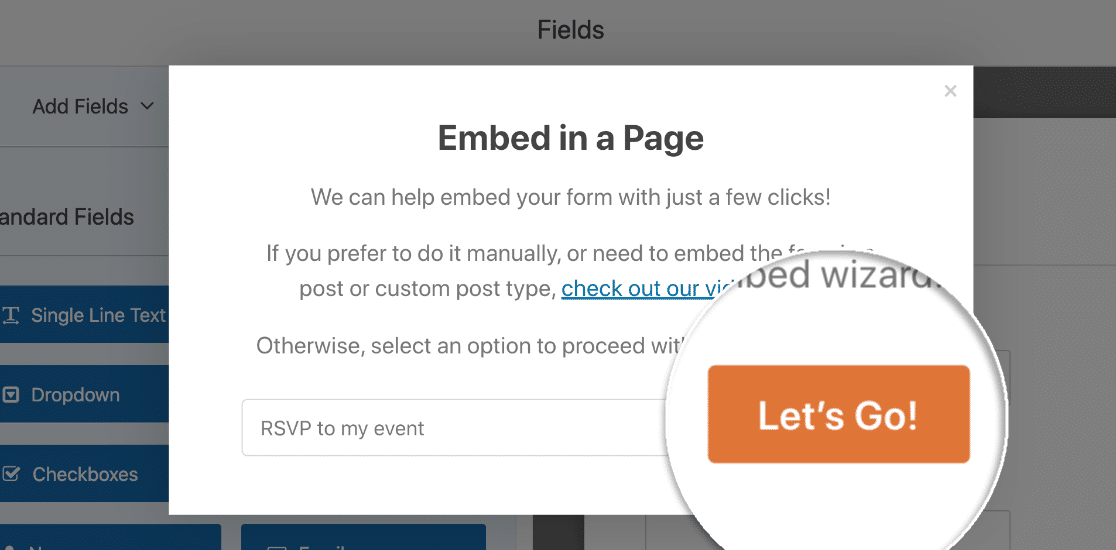
O WordPress abrirá sua nova página para que você possa personalizá-la. Quando você estiver pronto para publicar seu formulário RSVP em seu site, basta clicar em Publicar na parte superior.
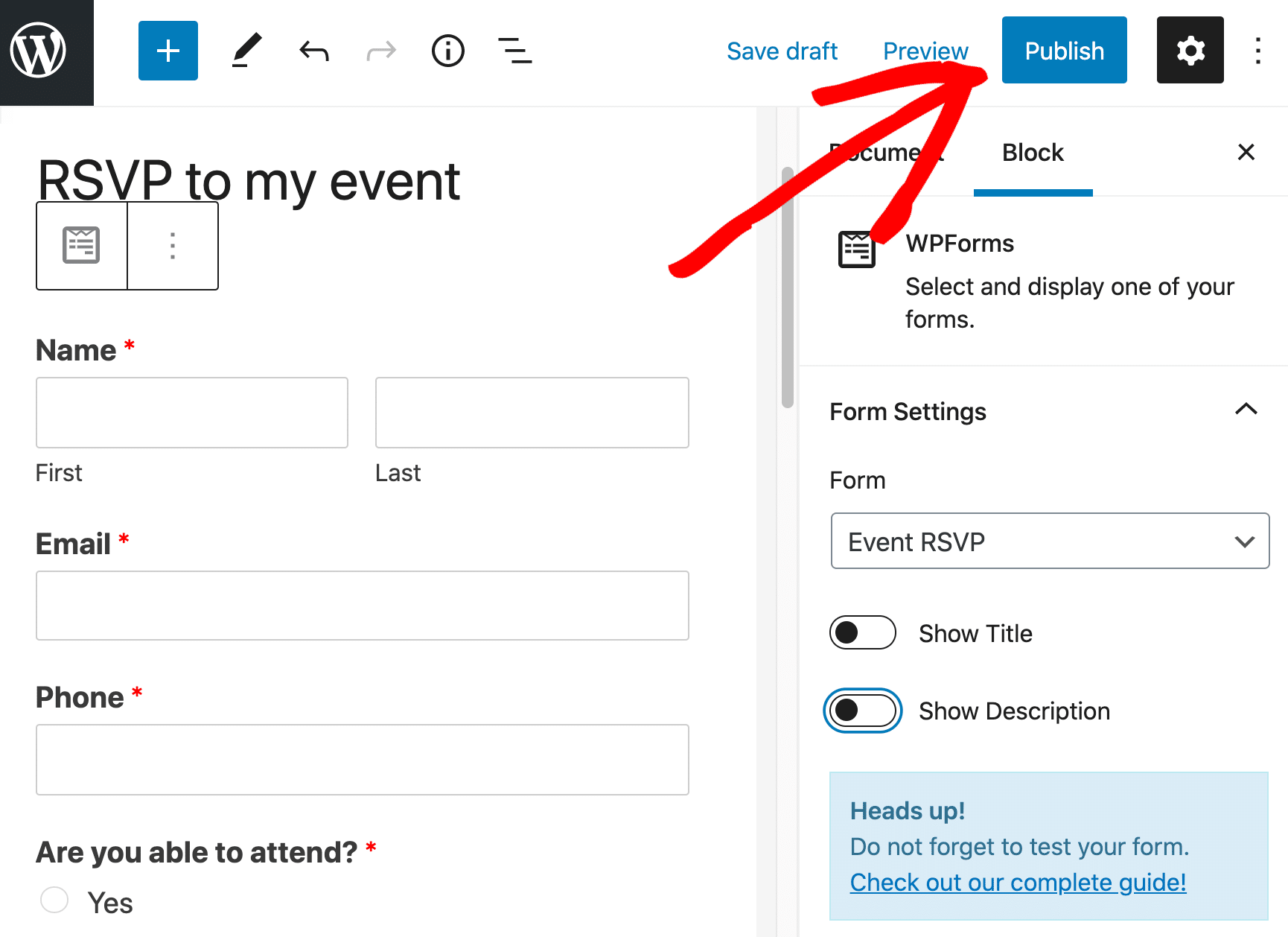
Agora seu formulário está ativo e pronto para aceitar RSVPs.
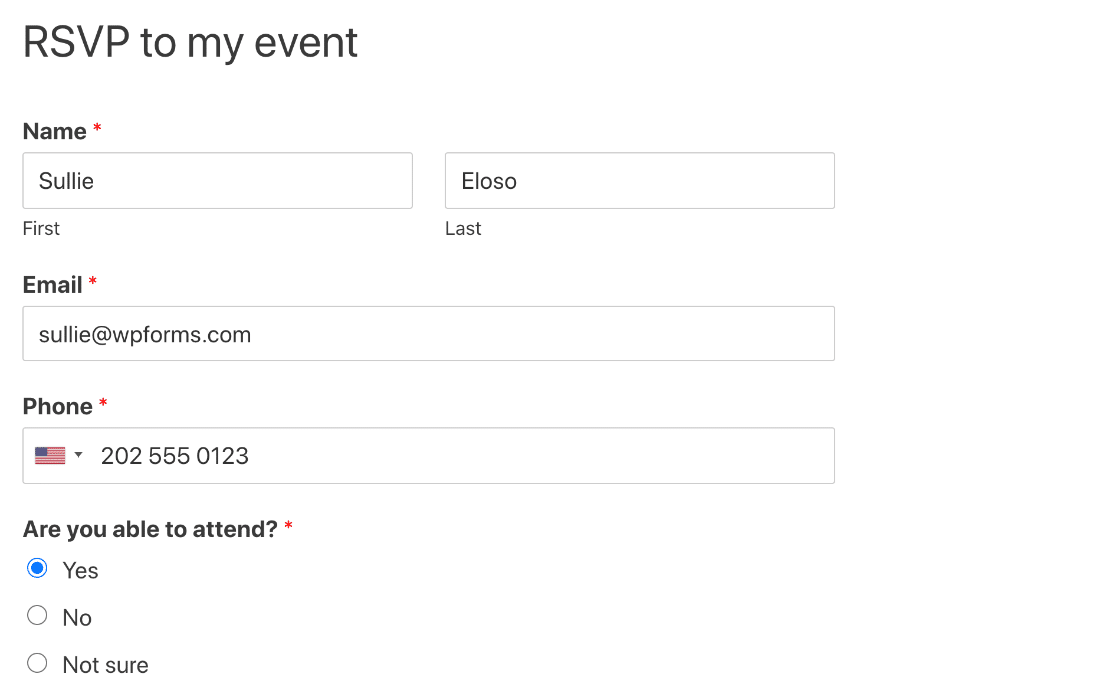
O formulário parece básico agora. Mas você pode personalizar a página para torná-la mais interessante. Precisa de inspiração para o design? Confira esses designs de formulário de contato que você pode roubar.
É isso! Agora que seu formulário de RSVP está pronto, você pode compartilhar o link nas redes sociais ou incorporar o link em seu convite.
Crie seu formulário de RSVP para WordPress agora
Próximo: Analise suas entradas de RSVP
Você sabia que pode salvar seus RSVPs no WordPress? Isso torna muito fácil ver todas as suas respostas em um só lugar.
Para obter essa configuração, verifique nosso guia sobre como salvar seus dados de formulário no banco de dados WordPress.
E terminamos! Pronto para construir seu formulário? Comece hoje mesmo com o plug-in mais fácil de criar formulários do WordPress. O WPForms Pro inclui modelos de formulário RSVP gratuitos e oferece uma garantia de reembolso de 14 dias.
Se este artigo ajudou você, siga-nos no Facebook e Twitter para mais tutoriais e guias gratuitos do WordPress.
