Como criar um formulário de reserva em seu site WordPress sem esforço?
Publicados: 2023-11-28A criação de um formulário de reserva em um site WordPress geralmente envolve etapas complexas que confundem os proprietários do site. Mas ter um formulário de reserva é necessário para o seu site, principalmente se o seu negócio for relacionado a serviços, pois seus clientes podem selecionar facilmente os serviços preferidos.
Neste artigo, mostrarei como criar um formulário de reserva em um site WordPress de forma rápida e fácil com MetForm, por meio do qual você pode permitir que seus clientes façam todos os tipos de reservas.
Desde o agendamento de compromissos e reuniões online até a realização de reservas, o MetForm permitirá que você crie formulários de reserva para todos esses tipos de reservas.
Vantagens de criar um formulário de reserva em seu site
Adicionar um formulário de reserva ao seu site pode facilitar o processo de comunicação. Clientes, parceiros e participantes de eventos podem entrar em contato com você sem qualquer complexidade.
Os seguintes benefícios exigem que você adicione uma reserva ao seu site WordPress:
- Libere o tempo dos seus funcionários automatizando o processo de reserva
- Crie push instantâneo para os clientes quando eles estiverem com vontade de comprar
- Forneça aos clientes acesso 24 horas por dia, 7 dias por semana, para agendar compromissos ou reservas
- Evite o gargalo do sistema de reservas por telefone e simplifique a experiência do cliente
- Planeje seus recursos de maneira organizada e eficiente com informações de reserva registradas
- Fornece privacidade e suporte ao cliente de alto nível
- As chances de não comparecimento são baixas, pois a maioria dos sistemas de reservas on-line envia vários e-mails e notificações
- Aumente as vendas e aumente suas receitas anuais
Como criar formulário de reserva em site WordPress com MetForm?
Criar um formulário de reserva com MetForm é fácil, pois você precisa seguir alguns passos simples para realizar o trabalho. Aqui, mostrarei como criar um formulário de reserva em um site WordPress com MetForm mais fácil do que nunca.
Etapa 1: instalar e ativar o MetForm
Logo no início, visite o painel do WordPress e prossiga para instalar e ativar o MetForm e o Elementor . Para isso, vá até “Plugins” na barra lateral e clique em “Adicionar Novo“. Depois disso, instale o Elementor primeiro a partir dos arquivos baixados ou diretamente da barra de pesquisa.
Depois que o Elementor estiver instalado, prossiga para instalar o MetForm no mesmo processo. Se esses plug-ins já estiverem instalados no seu site, pule esta etapa e vá para a próxima.
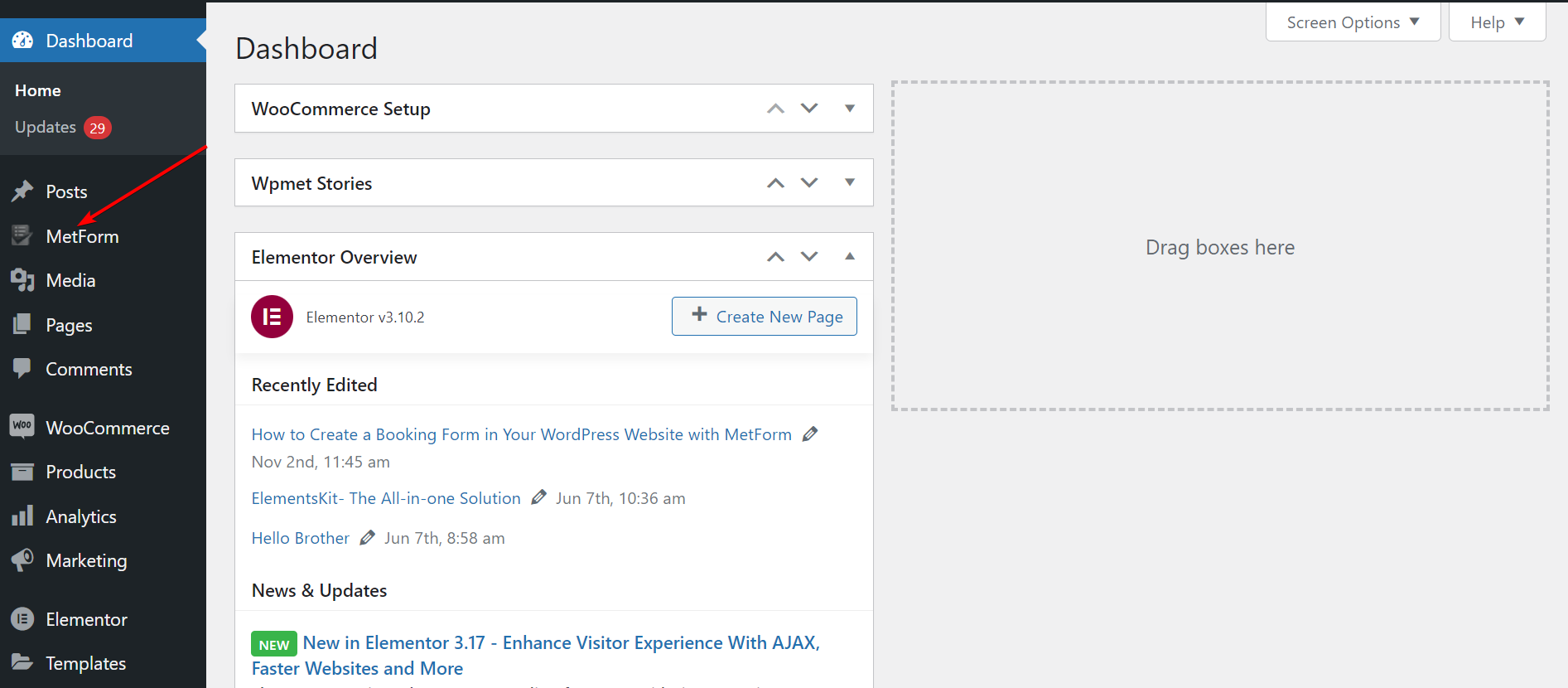
Etapa 2: dê um título à sua página e mude para a janela Elementor
Agora vá para “ Páginas ” na barra lateral e selecione “ Adicionar novo ” para acessar uma nova página. Em seguida, adicione um título adequado à página e clique em “ Editar com Elementor ” para mudar para a janela Elementor.
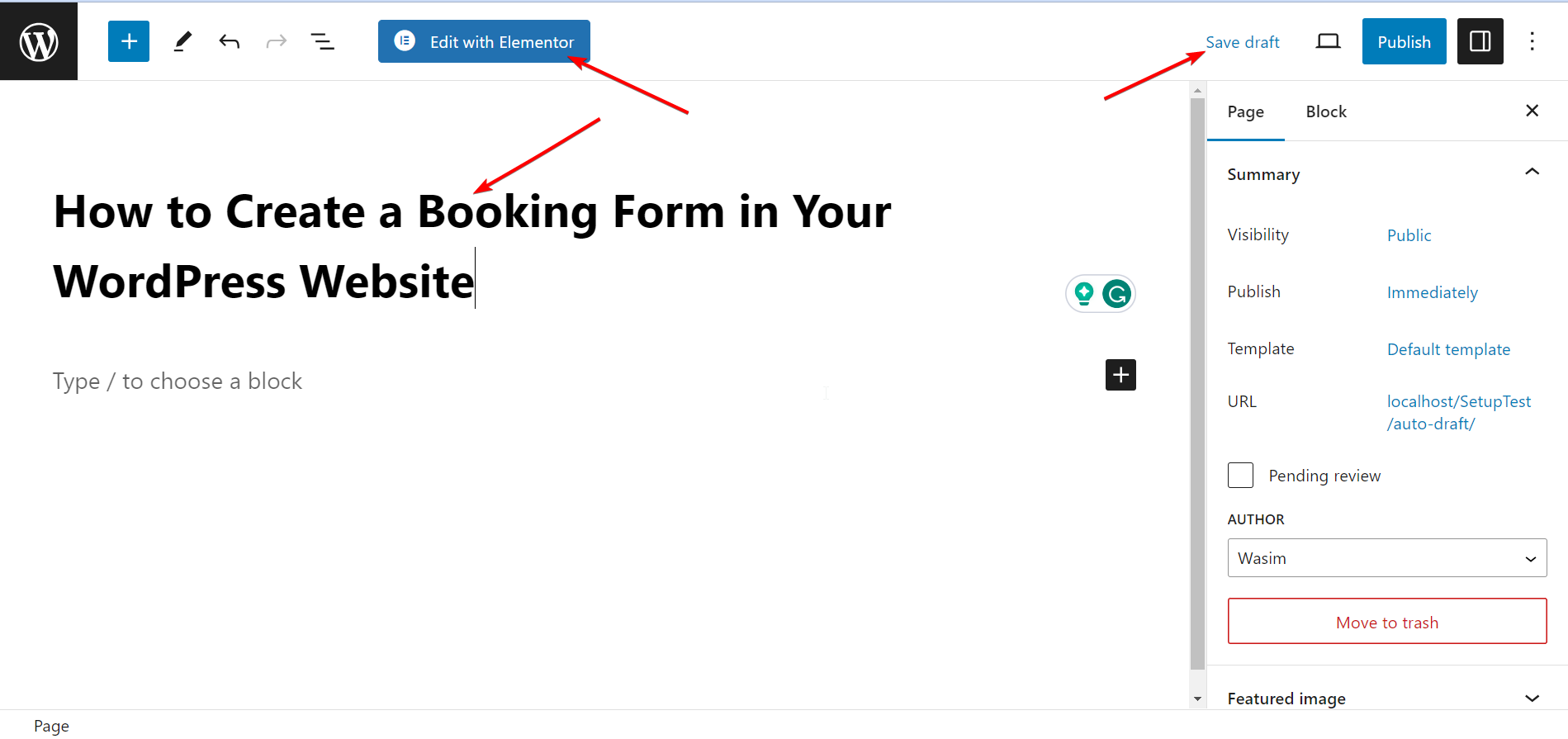
Etapa 3: arraste e solte o widget MetForm
É hora de usar o widget MetForm para criar seu formulário de reserva. Procure o widget na caixa de pesquisa e arraste e solte-o no campo especificado. Nenhum conteúdo aparecerá com a ação por padrão.
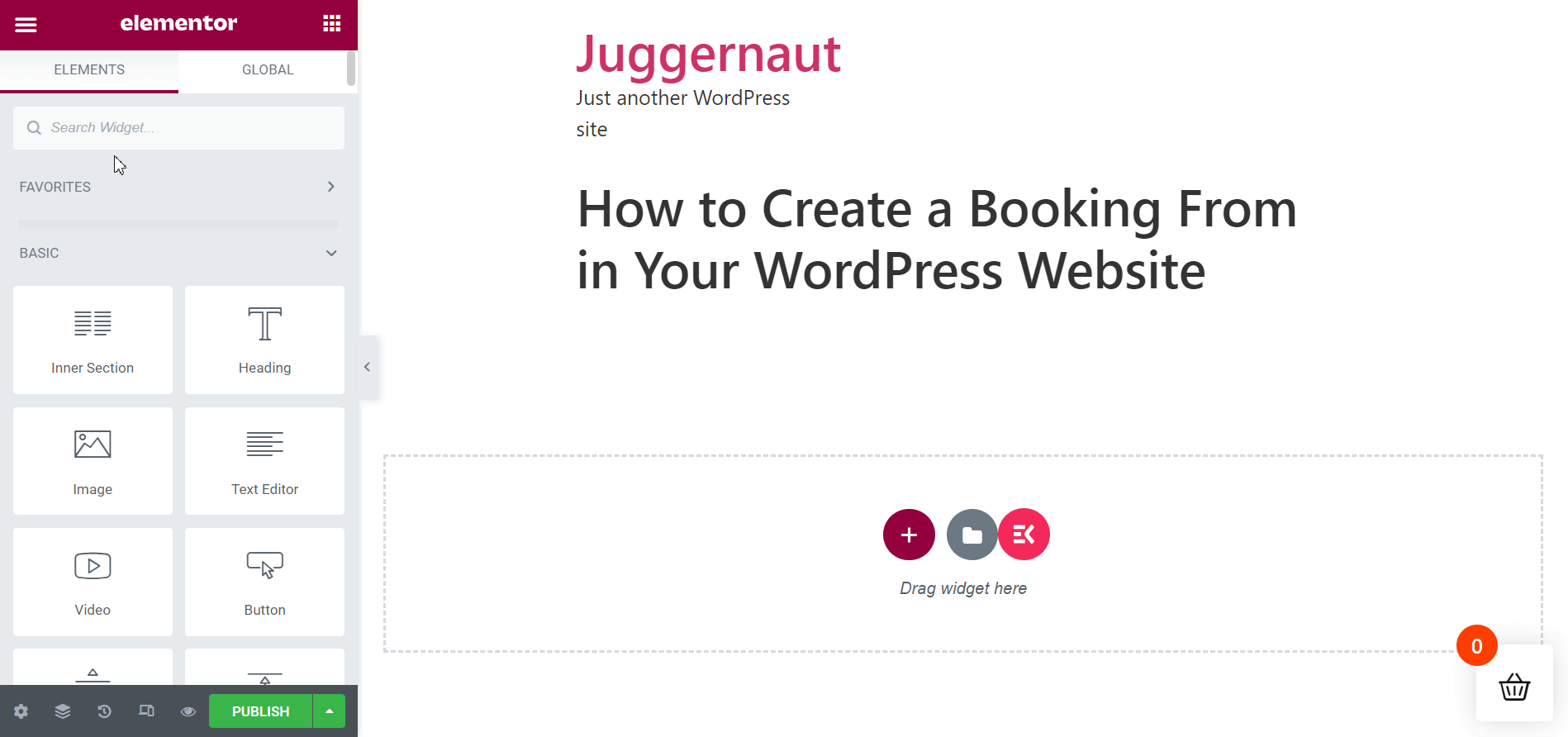
Etapa 4: selecione um novo modelo de formulário de reserva com Elementor
Selecionar um novo modelo de formulário de reserva diretamente com a Elemetor é muito fácil.
- Clique no botão “ Editar Formulário ”, que leva à janela de criação de formulário.
- Clique em “ Novo ” e procure o modelo de formulário de reserva.
- Dê um nome ao modelo de formulário e clique em “ Editar formulário ”.
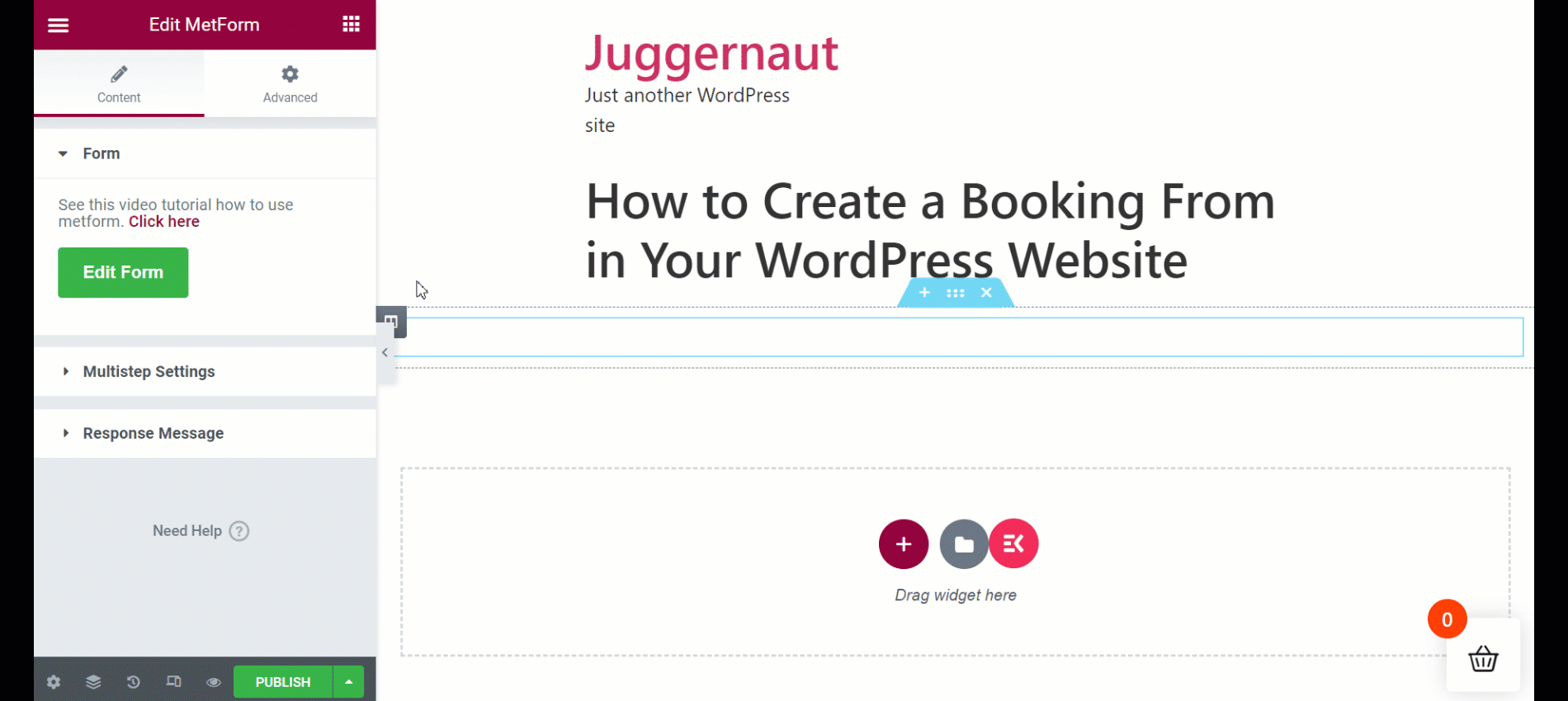
Edite e personalize o modelo de formulário de reserva MetForm
MetForm oferece 3 controles para personalizar o campo de entrada, botões e todo o layout para todos os tipos de formulários. As guias Conteúdo, Estilo e Avançado permitem que você faça uma personalização ilimitada em seu formulário de reserva.
Personalização de conteúdo
- Ocultar/mostrar o rótulo do campo
- Defina a posição da etiqueta conforme sua preferência
- Modifique o texto do espaço reservado
- Mantenha um campo opcional ou obrigatório
- Insira uma mensagem de aviso
- Digite seu texto de ajuda
- Defina o tipo de validação por meio de comprimento de palavra, comprimento de caracteres ou baseado em expressão
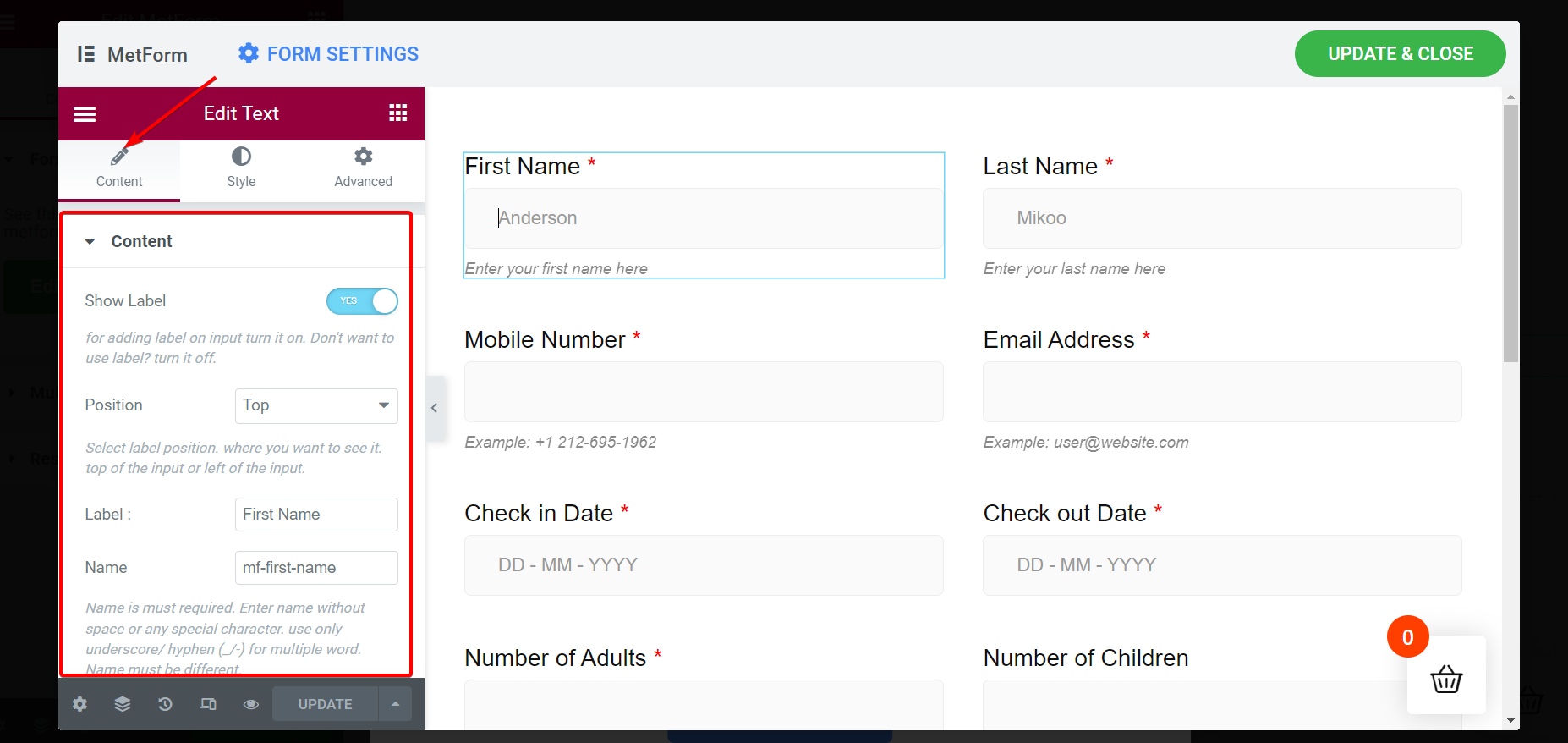
Personalização de estilo
- Altere a cor do rótulo, preenchimento, tipografia, etc.
- Modifique a cor de entrada, borda, largura, tipo de plano de fundo e assim por diante.
- Ajuste a cor e a tipografia do texto do espaço reservado.
- Estilize a cor, a tipografia e o preenchimento do texto de ajuda.
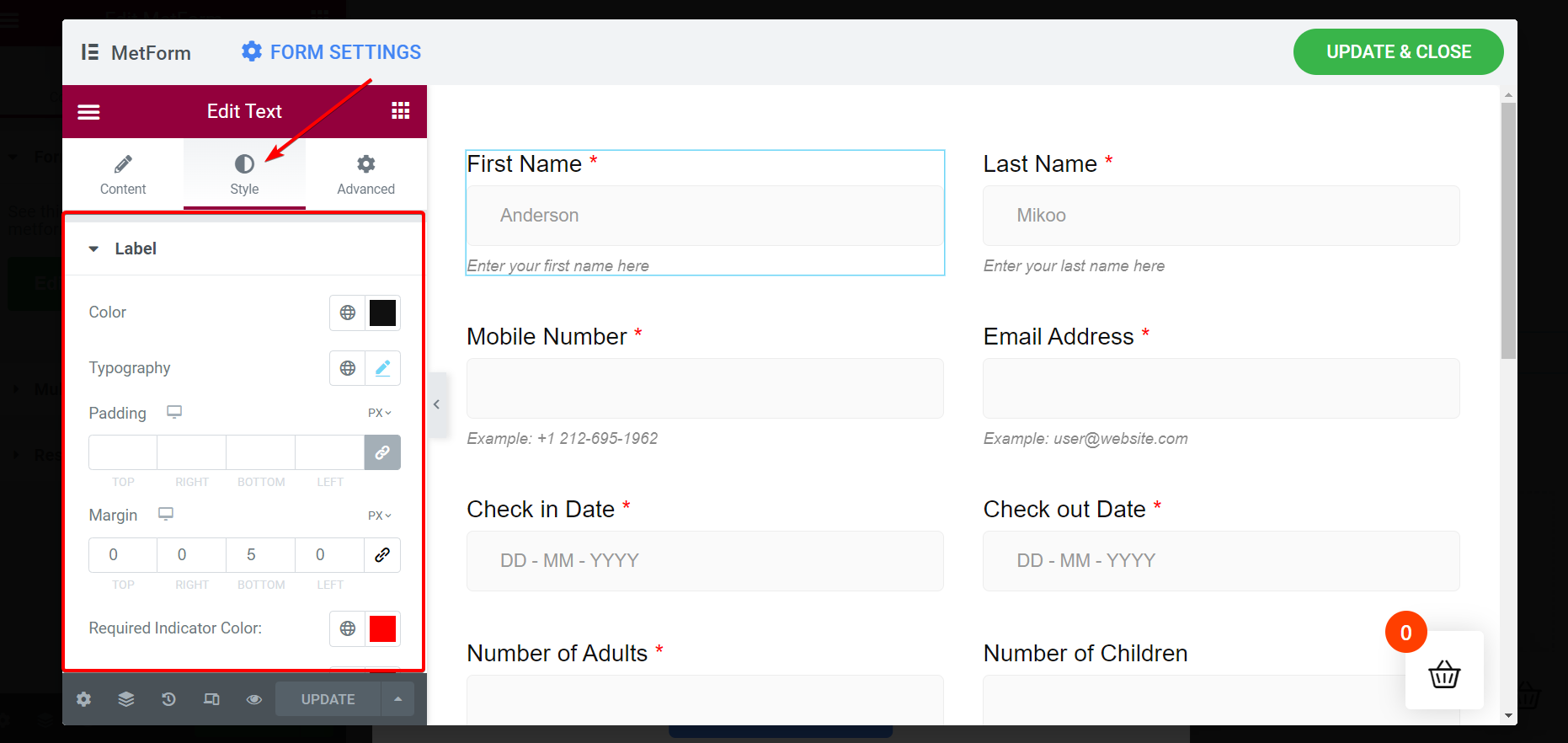
Personalização Avançada
- Defina a margem, largura, preenchimento e posição do layout
- Adicione vários efeitos de movimento aos campos de entrada
- Personalize o plano de fundo do formulário
- Defina a capacidade de resposta do dispositivo na visualização e na página ativa
- Transforme campos de entrada por meio de ações como girar, inclinar, dimensionar, deslocar e inverter
- Inclui CSS adicional e muito mais
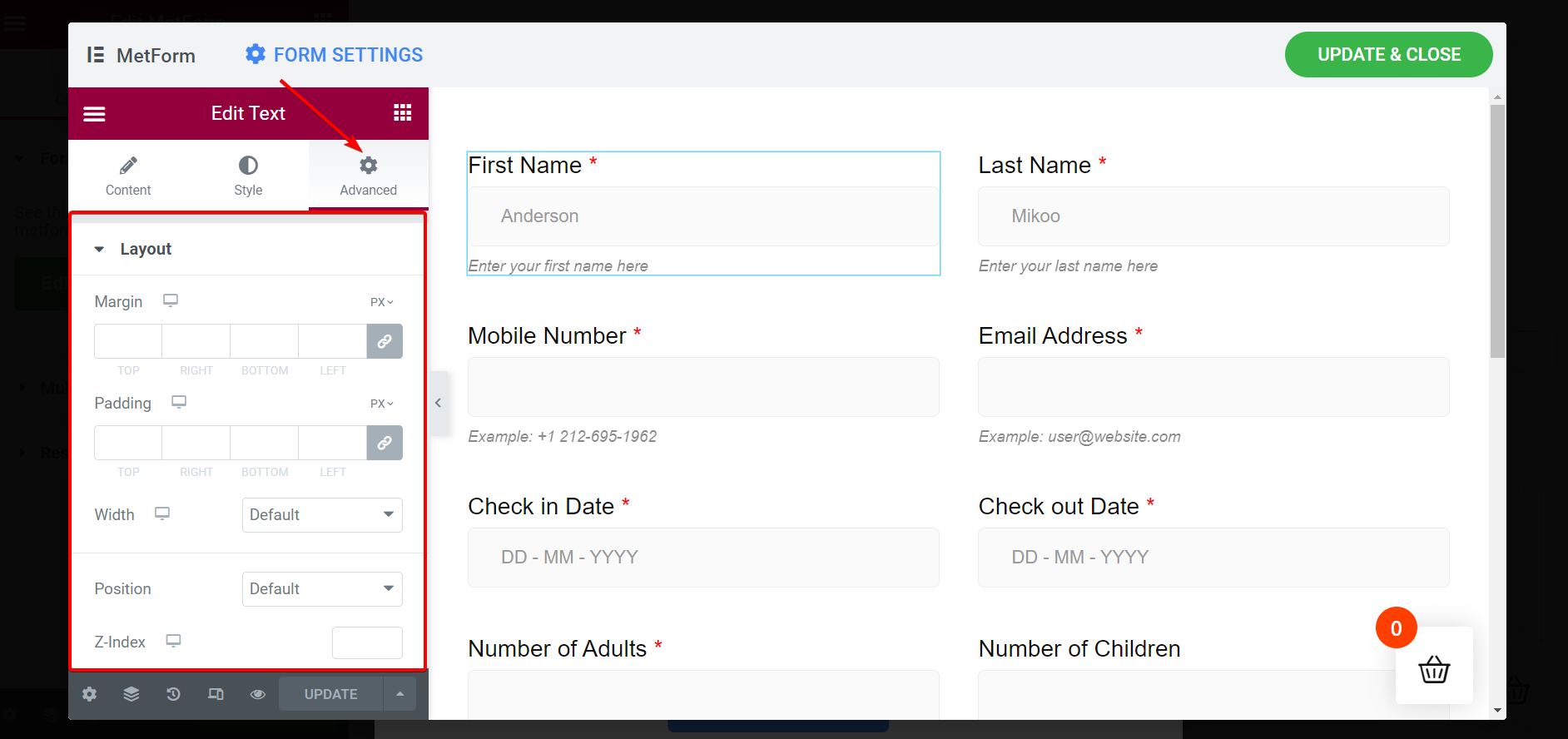
Atualize e feche a janela e publique a página
É hora de publicar a página. Para isso, é necessário atualizar as alterações e fechar a subjanela. Clique no botão “ Atualizar e Fechar ” no canto superior direito e sua janela principal aparecerá imediatamente com o formulário de reserva criado.

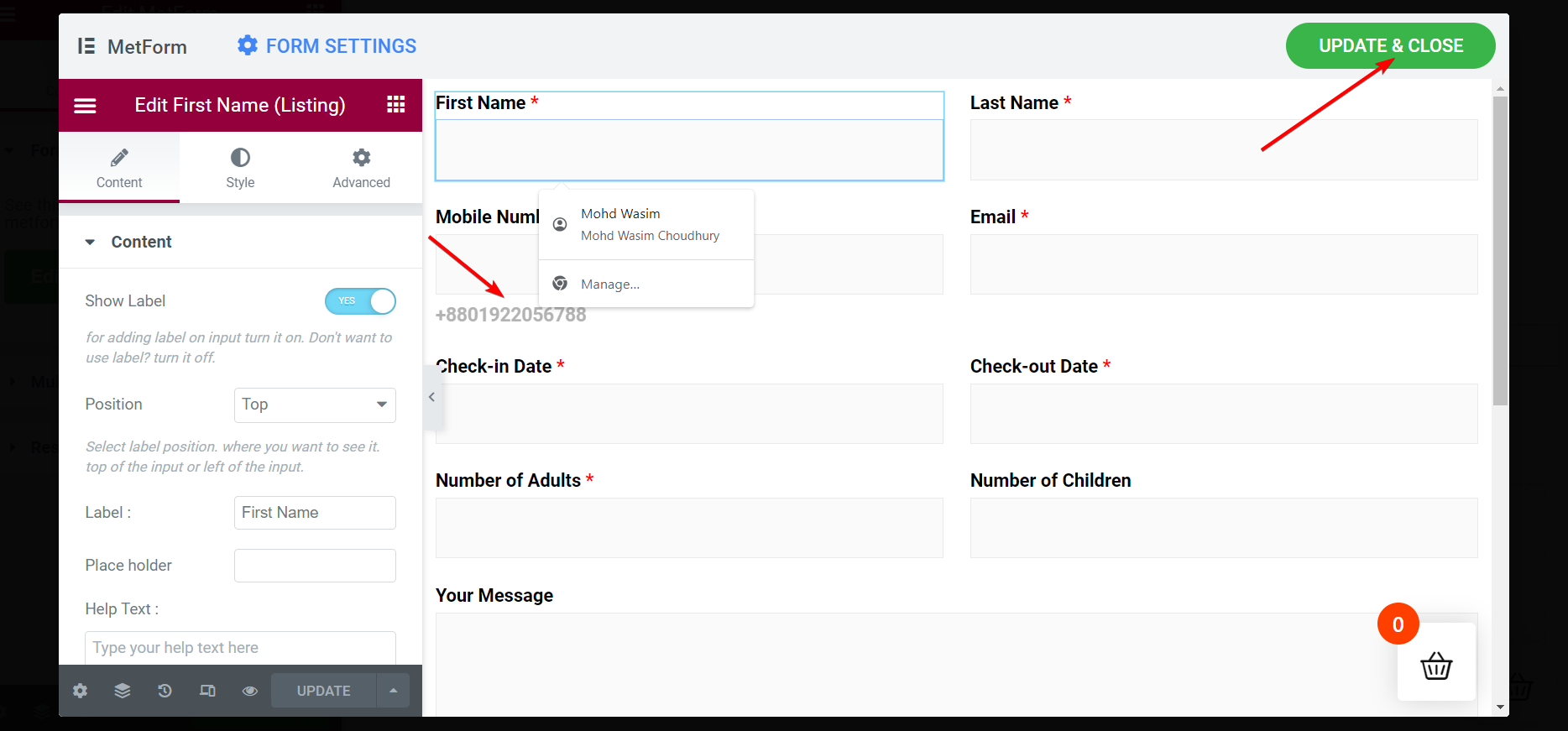
Depois de clicar no botão “ Atualizar e Fechar ”, a subjanela será fechada e a janela principal aparecerá. Clique no botão “ Publicar ” na parte inferior da barra lateral.
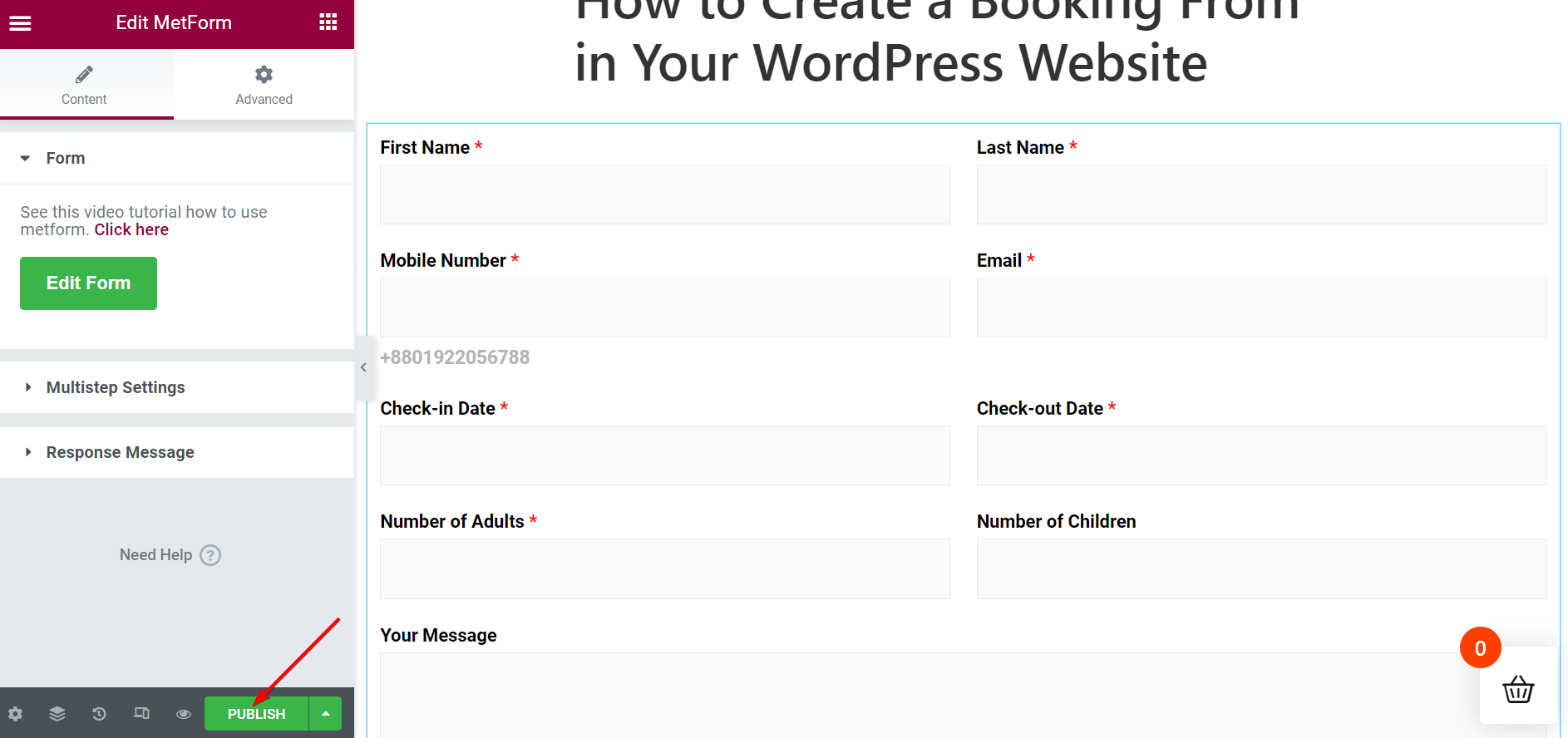
Veja o formulário de reserva ao vivo na página
Imediatamente após publicar a página, uma mensagem “ Visualizar ” aparecerá solicitando que você visualize a página. Mas você também pode abrir a página na lista “Páginas”. Encontre sua página publicada na lista e visualize imediatamente o formulário de reserva na página.
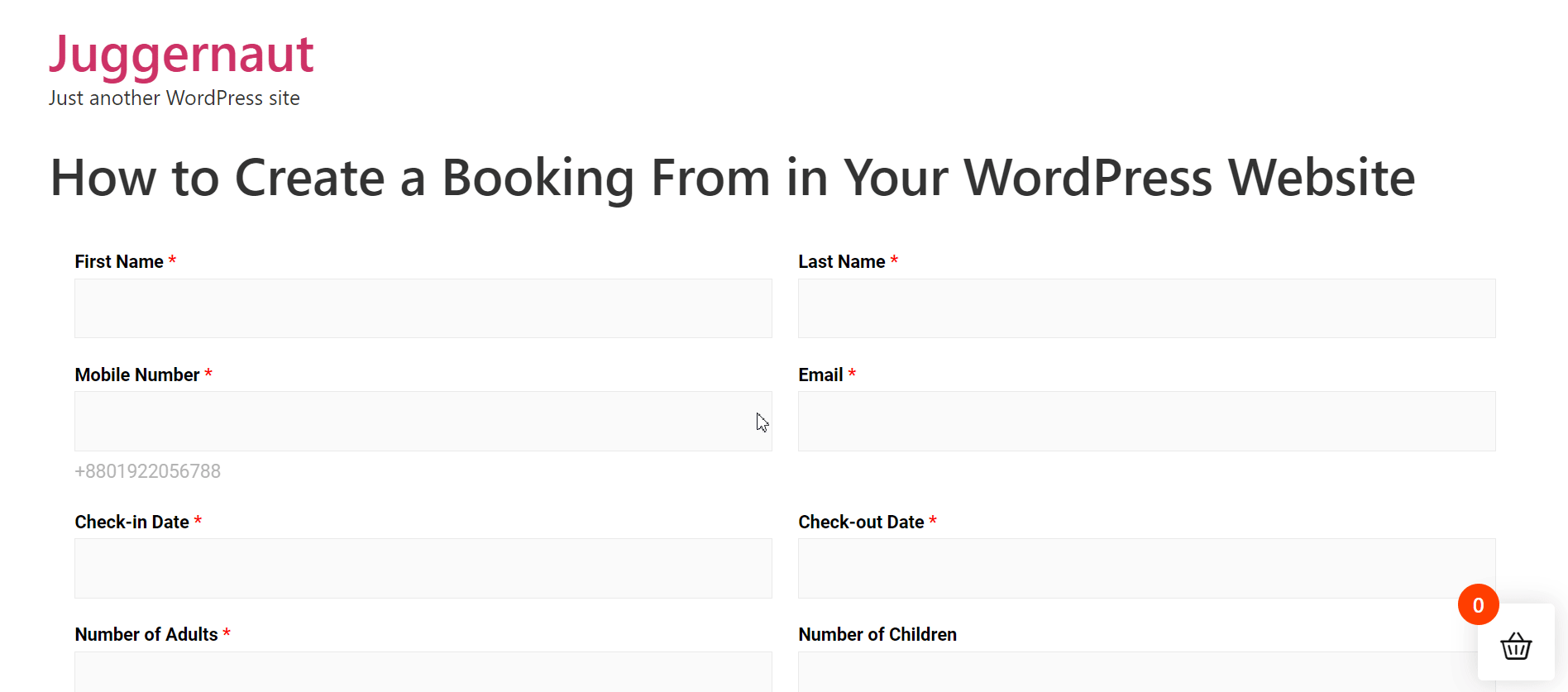
Escolha o Modelo de Formulário de Reserva e insira-o na Página/Post (Alternativa)
Seguindo uma forma simples, você pode criar e inserir o formulário de reserva. Navegue primeiro pelo MetForm na barra lateral e selecione “ Formulários ”.
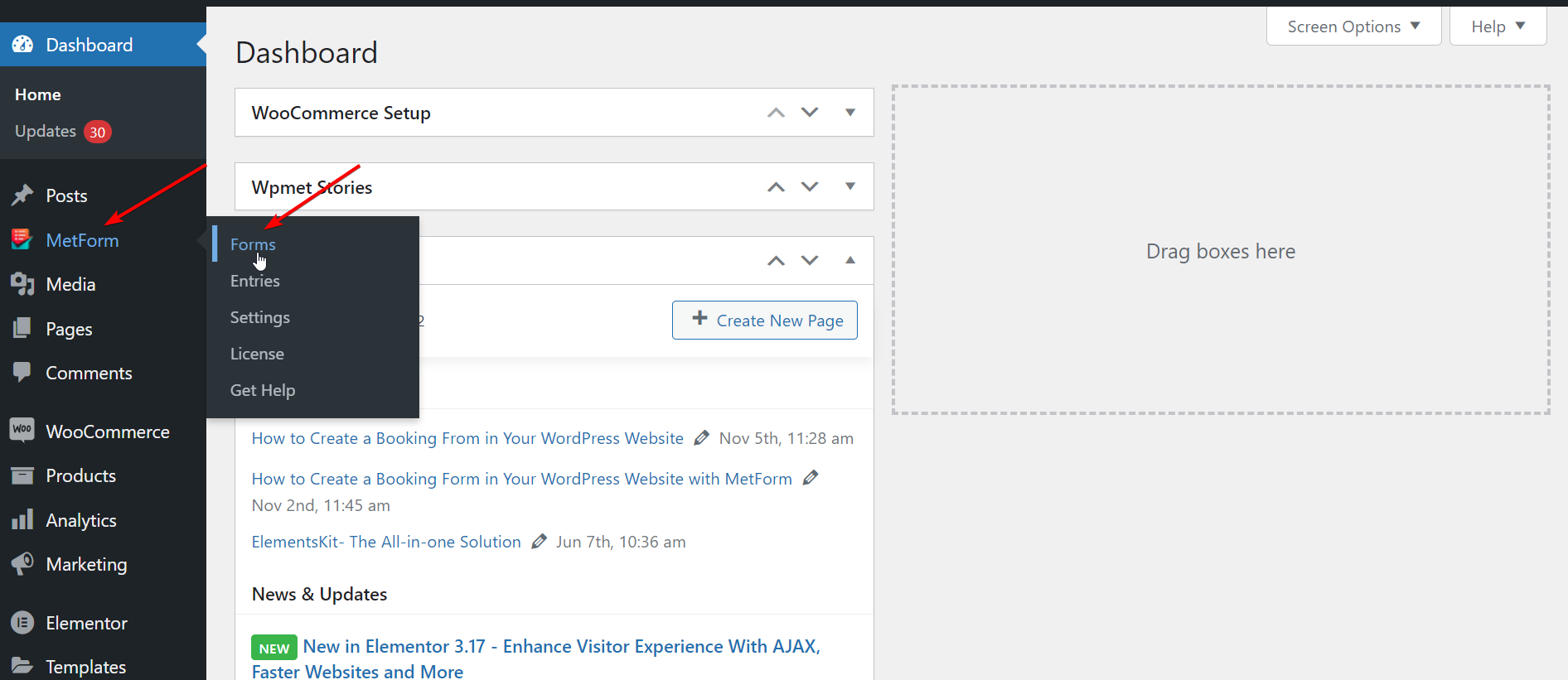
Passo 1: Crie um novo formulário de reserva
- Clique em “Adicionar novo”
- Insira um nome de formulário adequado
- Ajuste as configurações nas guias, se necessário
- Clique em “Editar conteúdo”
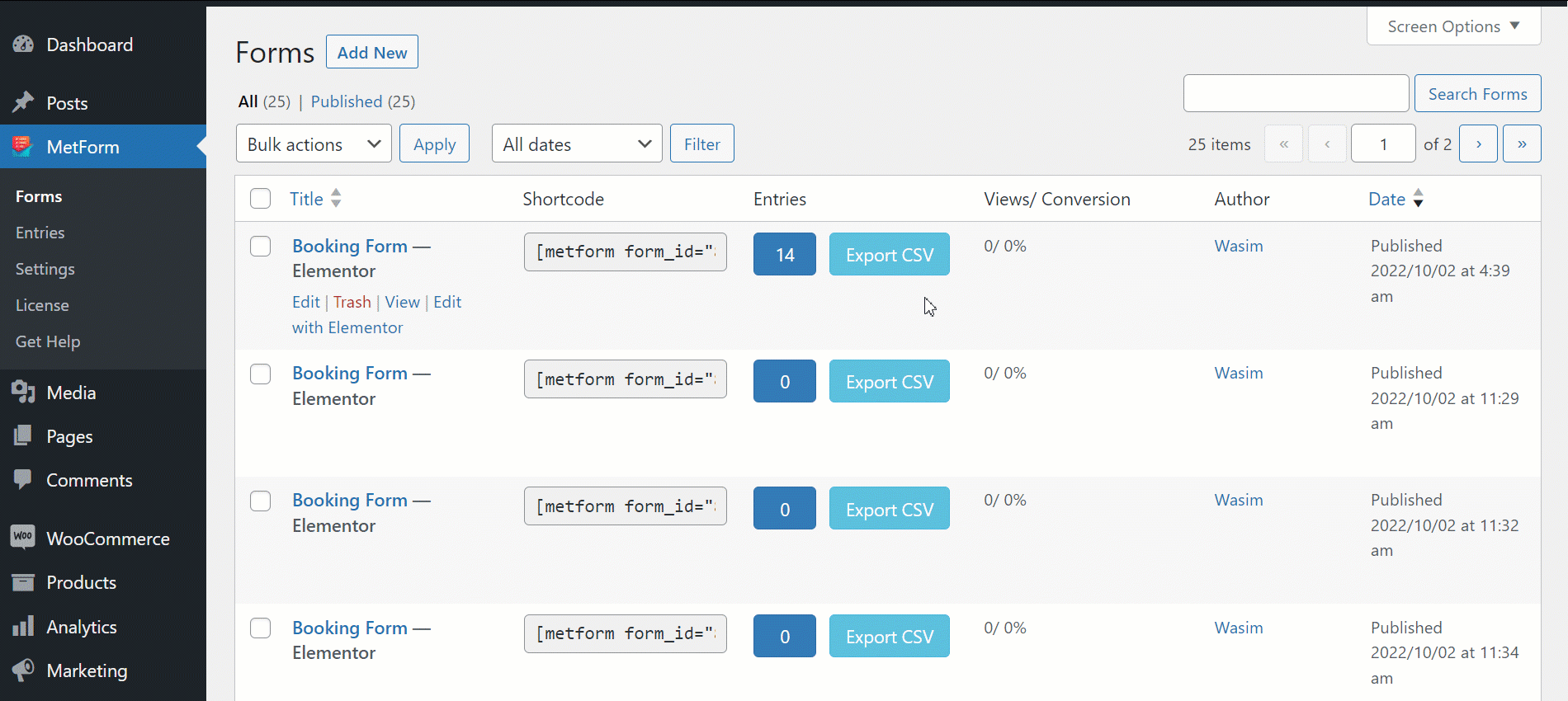
Com isso, você será direcionado imediatamente para a janela do Elementor. Agora, você deve prosseguir para inserir o modelo de formulário.
Passo 2: Insira o modelo de formulário de reserva
Depois que um novo formulário for criado, você pode inserir o modelo de formulário de reserva usando Elementor ou um código de acesso. Com o Elementor já mostrei o processo acima. Para uma melhor compreensão, as etapas estão resumidas a seguir:
Insira o formulário de reserva com Elementor :
- Procure o widget MetForm na barra de pesquisa
- Arraste e solte o widget no bloco
- Clique em “Editar formulário”
- Selecione o modelo de formulário de reserva
- Clique no botão Atualizar e Fechar
- Clique no botão “Publicar”
Insira o formulário de reserva com um shortcode
Agora, navegue MetForm > Formulários . Você pode localizar um código de acesso ao lado do nome do formulário. Copie e cole o shortcode em um bloco ou você pode fazer isso com o widget de shortcode do elemotor.
Copie e cole o Shortcode :
- Copie o shortcode do seu formulário de reserva
- Cole o shortcode no bloco onde deseja inserir o formulário
- Clique em “Publicar” para visualizar o formulário
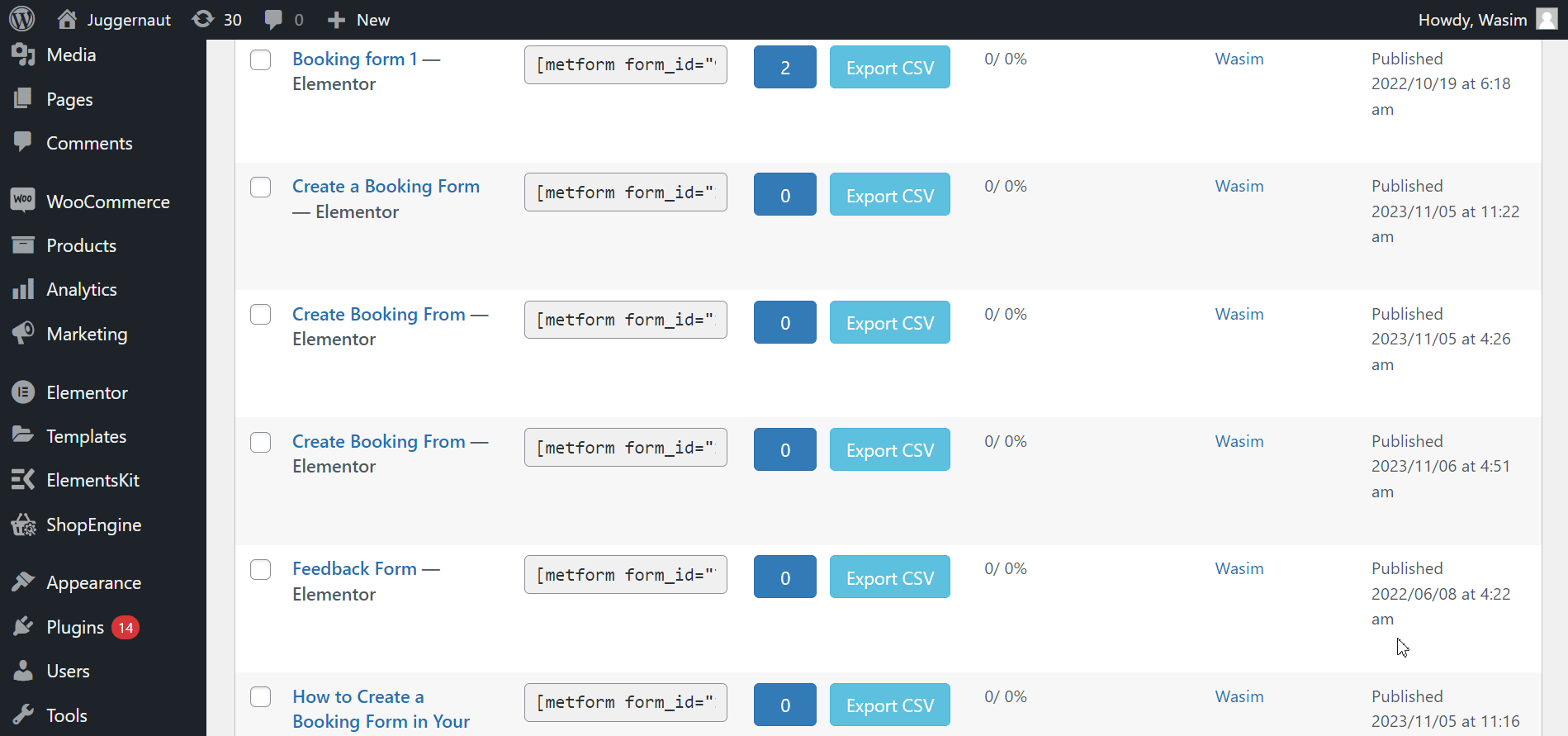
Use o widget de código curto:
- Copie o código de acesso do seu formulário de reserva conforme mostrado acima
- Abra a página ou poste com Elementor
- Procure o widget Shortcode
- Arraste e solte na página
- Cole o shortcode no campo shortcode
- Clique em “Publicar”
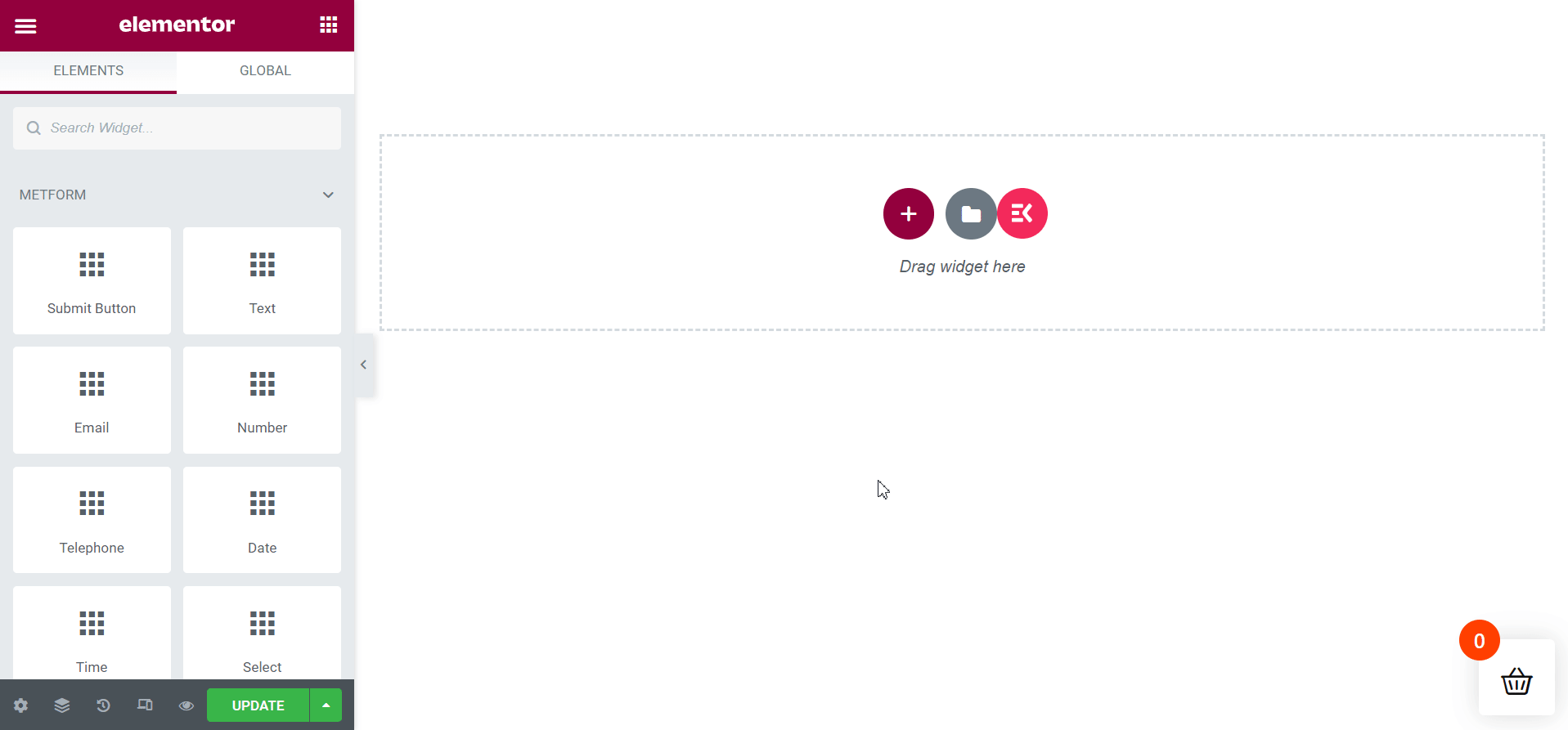
É sua vez
Eu orientei você sobre como criar um formulário de reserva no WordPress com Metform em 2 métodos diferentes . Ambos os métodos seguem etapas fáceis que você pode aprender sem esforço.
Portanto, prepare-se para criar um formulário de reserva com MetForm em seu site WordPress e deixe seus clientes agendarem compromissos ou participantes reservarem eventos sem problemas.

