Como criar códigos de cupom para a temporada de férias no WordPress
Publicados: 2021-11-23Você quer saber como atrair e reter clientes para o seu negócio online? Muitas vezes é difícil determinar qual estratégia ajudaria a gerar os melhores resultados. Cupons de desconto podem ser uma maneira eficaz de inspirar os clientes a agir rapidamente.
Segundo as estatísticas, 92% dos consumidores nos EUA usaram cupons ao fazer compras no ano passado.
Você deve usar os códigos de cupom certos no momento certo para obter os resultados esperados. Isso ajuda você a incentivar seus clientes iniciantes e recompensar os existentes. Aumente suas vendas de comércio eletrônico em ocasiões especiais, como Black Friday e Cyber Monday, sabendo como criar códigos de cupom de maneira perfeita. Tanto para sua loja única quanto para o mercado de vários fornecedores.
Aqui escrevemos um guia passo a passo sobre como criar códigos de cupom no WordPress. Em duas partes diferentes, cobrimos todo o processo - primeiro para uma única loja de comércio eletrônico e depois para um mercado de vários fornecedores.
Vamos começar!
1ª Parte: Como criar códigos de cupom no WordPress (para uma única loja WooCommerce)
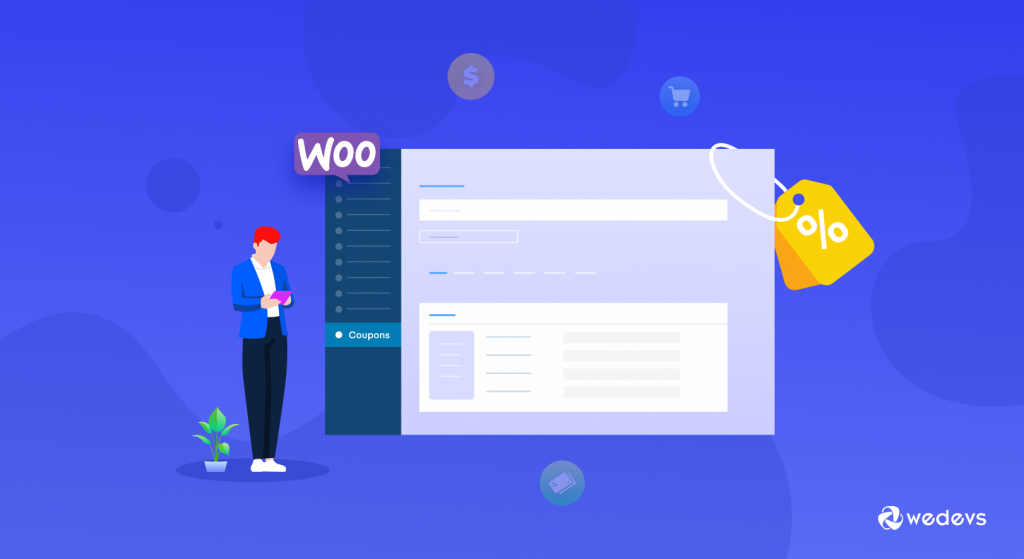
Pré-requisitos para criar códigos de cupom para o seu site WordPress:
- Um site WordPress
- WooCommerce
Suponha que o aniversário da sua loja online seja no final de novembro. Agora você quer comemorar esse momento com seus usuários oferecendo um código de cupom com desconto. Usando este código, os primeiros 200 clientes receberão um desconto de 50% em todas as compras de produtos durante todo o mês.
Vamos seguir os passos-
Etapa 1: criar um novo cupom
Primeiro, navegue até Marketing→ Cupons→ Adicionar cupom .
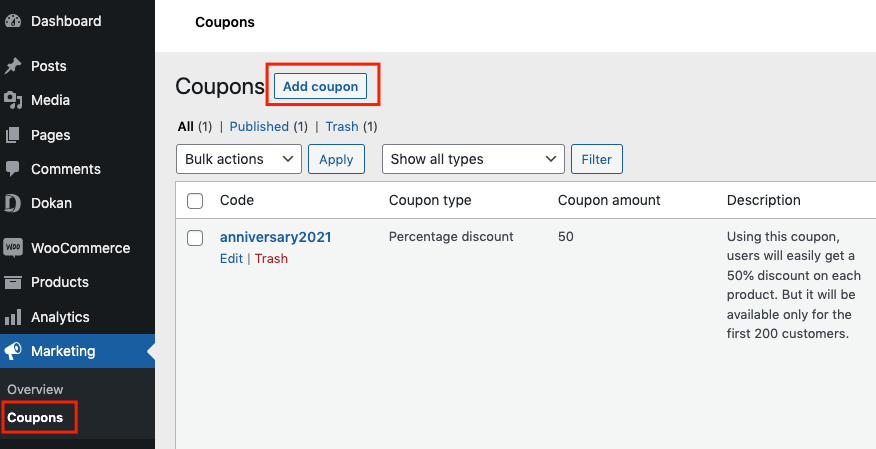
A tela de abertura mostrará os campos Nome do código do cupom e Descrição . Dê um título ao cupom e adicione uma descrição para que o usuário possa entender como usá-lo ou os benefícios.

Role levemente para baixo até os dados do cupom. Configure as opções de configuração para executar seus códigos de cupom sem problemas. Aqui você encontra 3 opções no menu à esquerda:
- Em geral
- Restrição de uso
- limites de uso
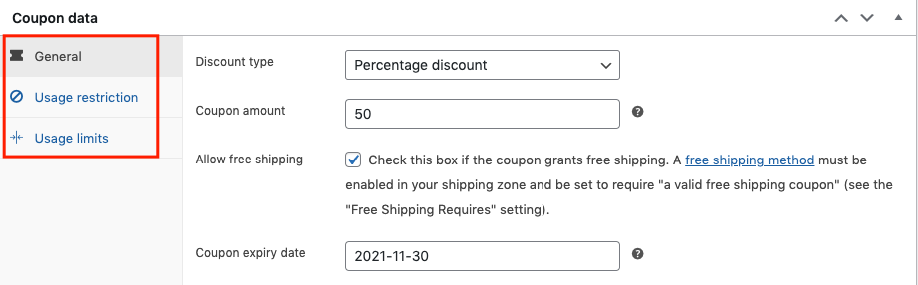
Etapa 2: personalizar as configurações gerais de cupom
Aqui você pode definir algumas configurações iniciais sobre cupons. Selecione o tipo de desconto, o valor, marque o frete grátis ou disponibilize-o e a data de validade do cupom.
Existem três tipos de descontos que você pode usar para o seu cupom:
- Desconto percentual: Depende do percentual que você deseja dar para cada produto
- Desconto de carrinho fixo: Funciona basicamente no valor total do carrinho
- Desconto de produto fixo: você pode fixar o valor de um item específico
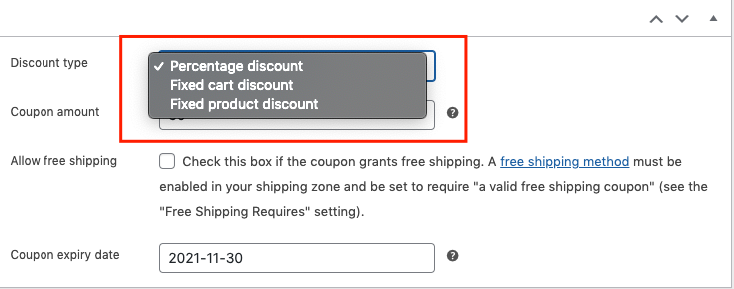
Agora insira o valor do cupom de desconto que deseja oferecer:
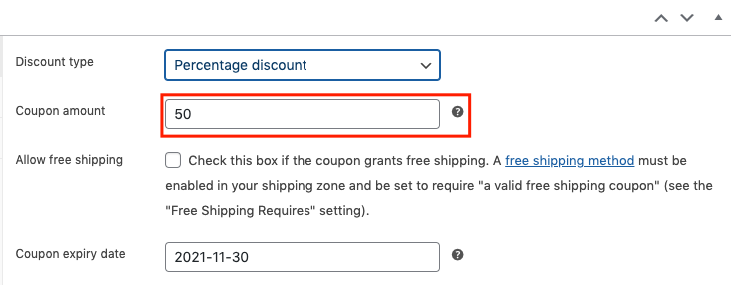
O mesmo processo para todos os outros tipos de desconto. Você pode permitir o frete grátis ou mantê-lo desmarcado se não quiser que seus usuários aproveitem o recurso de frete grátis. Por fim, adicione uma data de validade para que os clientes possam ver o cupom no site.

Etapa 3: configurar a seção de restrição de usuário
Na guia Geral , você encontrará a seção Restrição do usuário . Aqui você pode definir mais configurações do seu cupom:
- Gasto mínimo : é um valor a ser gasto para que o cupom seja aplicado
- Gasto máximo : funcionará para ser gasto no cupom após a aplicação
- Apenas para uso individual : verifique se outros cupons não podem coexistir com este cupom
- Excluir itens em promoção : verifique se o cupom não se aplica a itens em promoção
- Produtos : Selecione os produtos aos quais o cupom se aplica
- Excluir produtos : Selecione os produtos nos quais o cupom não se aplica
- Categorias de produtos : selecione as categorias nas quais o cupom se aplica
- Excluir categorias : Selecione as categorias nas quais o cupom não se aplica
- Restrições de e-mail : lista de e-mails que têm acesso ao cupom – separados por vírgula
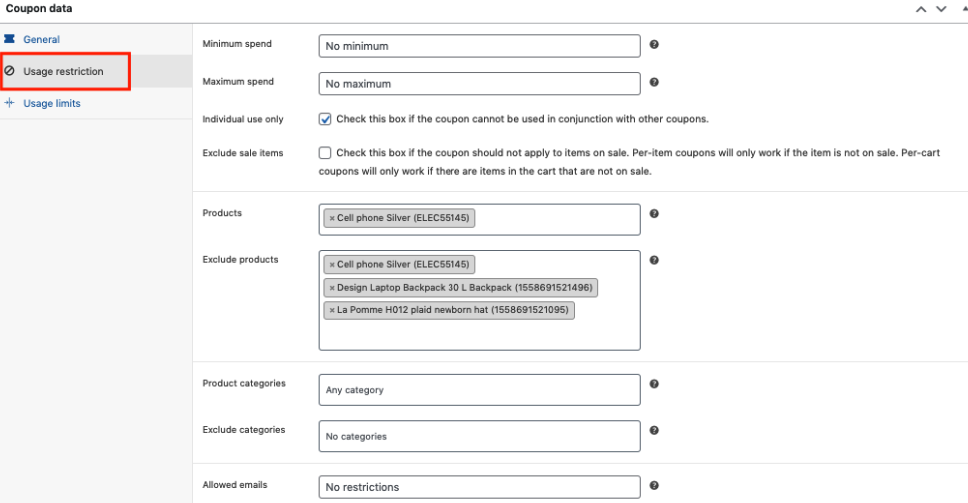
Dependendo dos dados que você colocar nesses campos, seu cupom funcionará. Portanto, depois de preencher os campos mencionados acima, passe para a próxima seção.
Etapa 4: Defina os limites de uso
Na seção de restrição, você encontrará os limites do usuário . Permite definir o número de vezes que uma pessoa pode ter permissão para usar cupons WooCommerce. A mesma coisa vale para o limite do número de produtos.
- Limite de usuários por cupom: define quantas vezes um usuário pode usá-lo
- Limite o uso a X itens: aplique a todos os itens qualificados no carrinho ou selecione itens específicos
- Limite de uso por usuário: define quantos usuários podem usar por vez
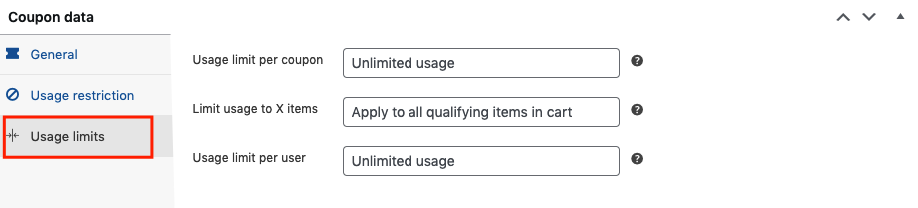
Depois de terminar a runa, todas as configurações do cupom serão aplicadas de acordo com a sua configuração. No entanto, você pode aplicar o mesmo processo para todos os tipos de cupom de desconto.
Como funciona o cupom em sua loja WooCommerce (% de desconto percentual)
Já sabemos que você pode definir três tipos de descontos para o seu cupom. Então, estamos mostrando como ( % ) os descontos percentuais funcionam em um código de cupom para determinados produtos/categorias/carrinhos.
De volta ao desconto que pretendemos criar. É sobre o aniversário da sua loja online onde você quer dar um desconto de 50% para os primeiros 200 usuários.
O resto das configurações são quase as mesmas. Basta definir o limite de uso por usuário para 2 (depende de quantas vezes você deseja que os usuários apliquem este cupom)
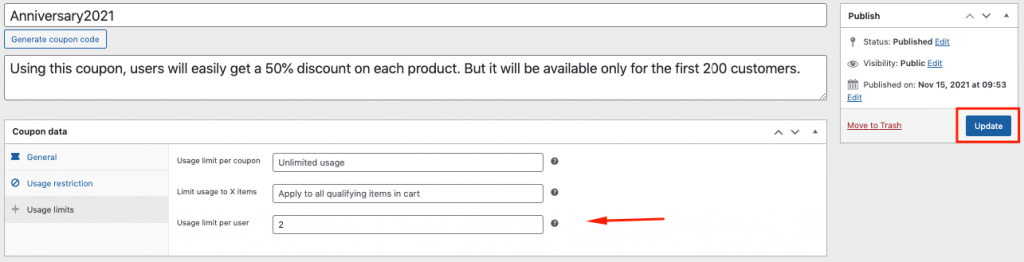
Agora clique no botão publicado para ativar o cupom em sua loja.
Como o cupom será calculado
Como cliente, navegue até a loja e selecione qualquer um dos produtos. Depois de adicionar o produto ao carrinho, aplique agora o código do cupom Aniversário2021 no campo aplicar cupom.
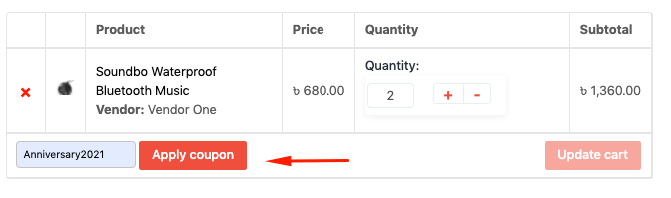
Ele cortará automaticamente o desconto de 50% do valor total.

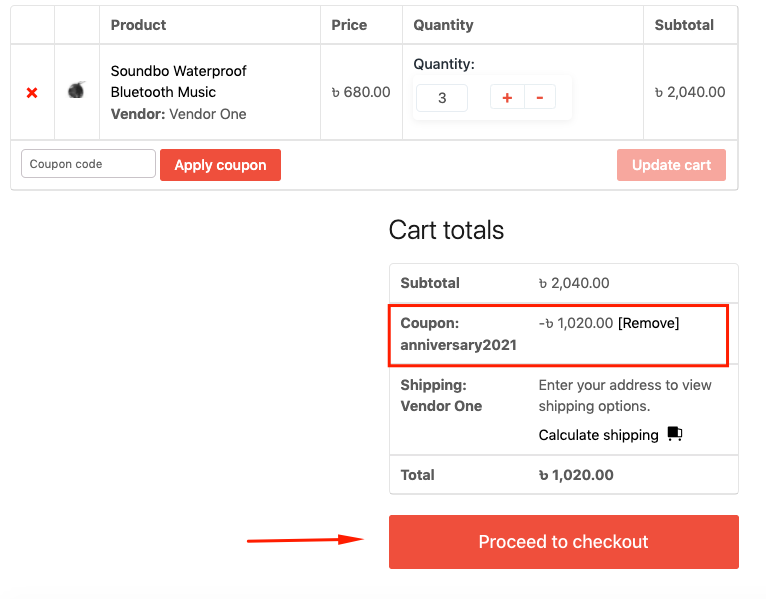
É assim que você pode personalizar os códigos de cupom para sua loja online. No entanto, se você deseja obter uma ideia detalhada para aplicar todas as técnicas ao seu cupom, pode verificar como usar cupons para obter melhores resultados aqui.
2ª Parte: Como criar códigos de cupom no WordPress (para o Dokan Powered Multivendor Marketplace)
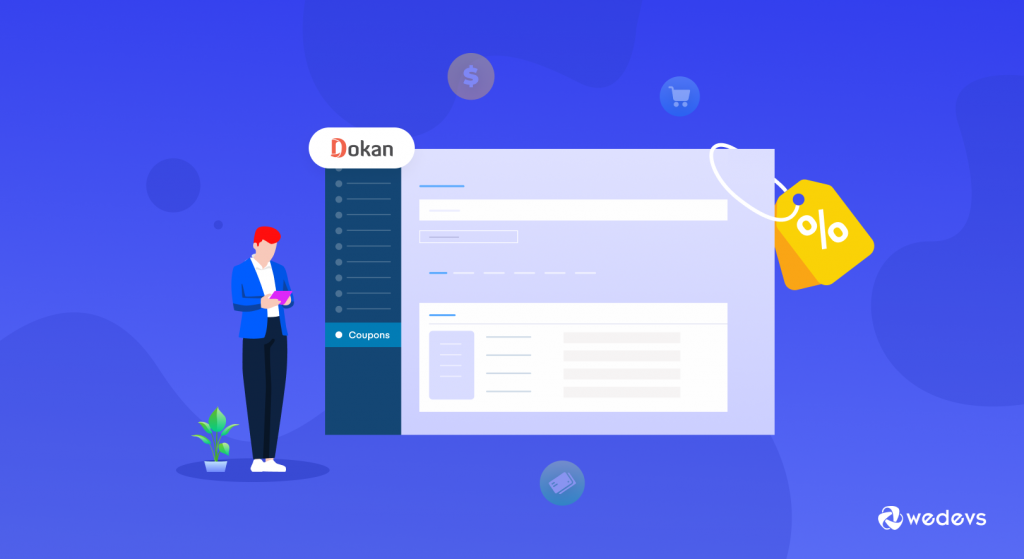
Acima, criamos cupons para uma única loja WooCommerce. Agora, mostraremos como você pode permitir que seus fornecedores de mercado criem cupons para seus clientes. Você pode usar a solução de mercado de vários fornecedores Dokan para essa finalidade.
O Dokan ajuda seus fornecedores a gerenciar seus próprios cupons diretamente em seu painel. Como administrador, você só precisa definir as configurações no back-end. Aqui você pode criar cupons e aplicá-los a fornecedores e produtos específicos. Ou exclua fornecedores, produtos também.
Pré-requisitos para criar códigos de cupom para seu marketplace de vários fornecedores:
- Dokan Lite
- Dokan Pro
Instalar e ativar o Dokan
Para começar a usar o Dokan, primeiro instale-o e depois ative o plug-in em seu site. Aqui está nossa documentação oficial para aprender como instalar o Dokan em um site WordPress.
Aqui estão as etapas para criar um cupom para fornecedores:
Criação de cupom para fornecedores
Depois de instalar o Dokan, navegue até a mesma página de cupom e, desta vez, você obterá uma seção extra chamada – Limites do fornecedor .
Depois de clicar na seção, você terá algumas opções:
- Ativar/desativar para todos os fornecedores : Ao clicar nele, você pode permitir que seus fornecedores usem esta opção
- Dedução do preço do cupom : três tipos de opções estão disponíveis nesta seção - ganhos do fornecedor, comissão de administrador e compartilhado
- Excluir fornecedores : esta opção será ativada se o administrador marcar a opção “ Ativar todos os fornecedores ”
- Produtos : você pode ter isso se quiser adicionar a capacidade de um produto específico
- Excluir : Adicione o nome do produto se não quiser que seus fornecedores usem o cupom para esse produto específico
- As duas últimas opções Mostrar nas lojas e Notificar fornecedores . Se você quiser mostrar seu cupom na loja do vendedor, marque a opção. E se você quiser notificar seus usuários sobre o cupom depois de criar
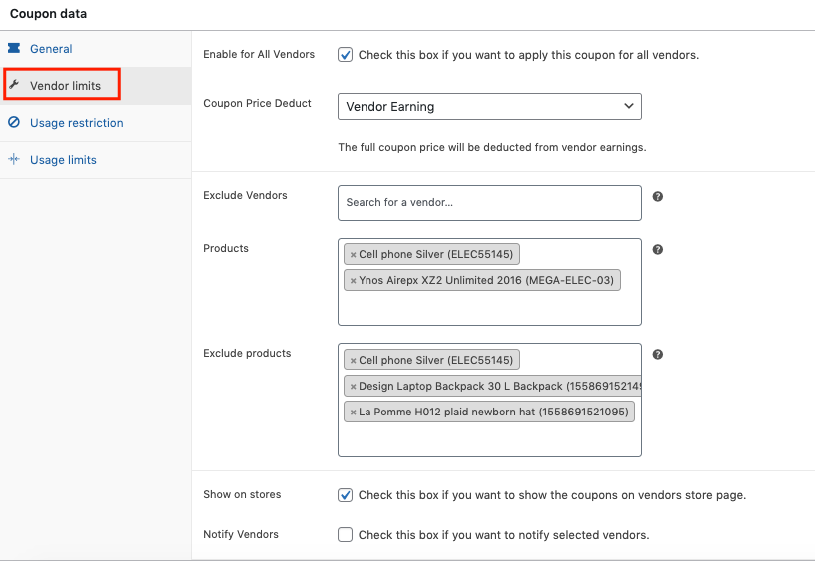
Vamos preencher as áreas em branco com opções relevantes. Quando terminar, clique no botão de atualização para torná-lo ativo na loja do fornecedor.
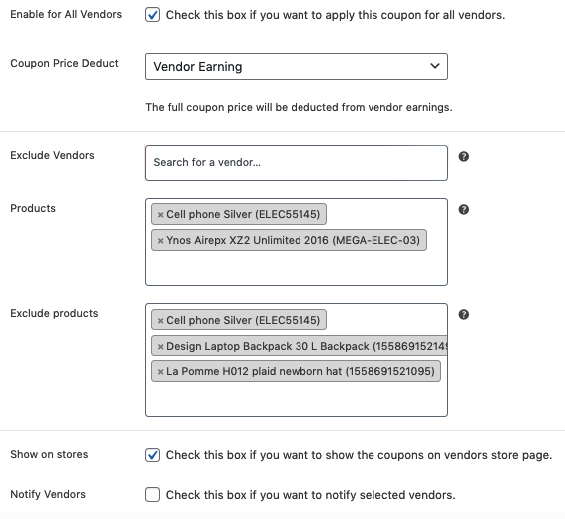
Observação importante: depois que o administrador adicionar o cupom, os fornecedores receberão todas as notícias atualizadas na seção de anúncios. Para chegar lá, navegue até Dokan→ Anúncio
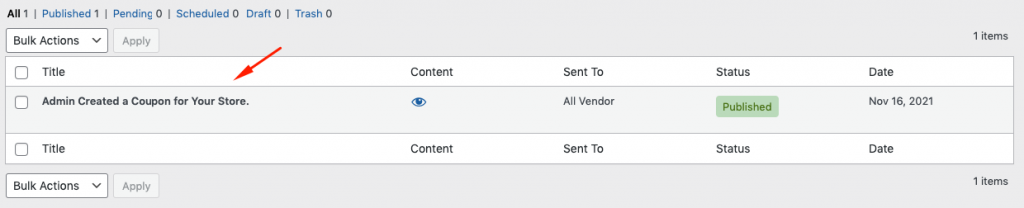
É assim que um administrador pode criar um cupom para fornecedores. Se você quiser saber como funcionará para fornecedores e clientes, consulte nossa documentação oficial sobre como criar cupons para fornecedores.
Perguntas frequentes sobre como criar códigos de cupom no WordPress
Resposta: Para criar um cupom, basta clicar em WooCommerce > Cupons no painel do WordPress. Vá em frente e crie seu primeiro cupom selecionando Adicionar cupom.
Resposta: Para criar vários cupons no WooCommerce, aqui estão os passos que você pode seguir:
01. Carregue a pasta WooCommerce-coupon-generator para o diretório /wp-content/plugins/`.
02. Ative o plugin através do menu 'Plugins' no WordPress.
03. Acesse a página de geração e comece a gerar
Resposta: Para vender cupons no WooCommerce, siga estas etapas:
01. Vá para WooCommerce > Cupons
02. Criar/adicionar um novo cupom
03. Dê um título, ou seja, GenerateCalledStoreCredit
04. Selecione Crédito da loja/vale-presente como tipo de desconto
05. Ativar valor do cupom igual ao preço do produto?
06. Insira o prefixo/sufixo (opcional) e outros detalhes conforme necessário
07. Salvar
Resposta: Para duplicar um cupom WooCommerce, veja como você pode fazer isso:
01: Instale a planilha de cupons do WP Sheet Editor
02: Abra a ferramenta “Duplicar”
03: Duplique seu cupom
Feito!
Resposta: Para fazer isso, navegue até WooCommerce > Woo Discount Rules -> Add New Rule. Em seguida, na seção de filtro, selecione “Todos os produtos”, pois é um desconto para toda a loja. Na seção de desconto, escolha o tipo de desconto como “Desconto percentual” e insira o valor do desconto como 20%.

Acelere o crescimento do seu negócio usando uma estratégia eficaz de marketing de cupons
A criação de cupons para uma loja online é um método fácil de aumentar as vendas da loja e os perímetros de lucro. Lembre-se de que as estratégias de marketing de cupons têm um desempenho esplêndido se o seu sistema de gerenciamento de cupons for notável. Além disso, tenha cuidado ao enviar e-mails promocionais para públicos aleatórios. Pode criar um impacto ruim se estiver sendo utilizado de maneira incorreta. Portanto, há uma grande chance de os usuários encontrarem outras lojas para comprar produtos.
Portanto, siga sinceramente a parte do tutorial passo a passo. Além disso, se você estiver administrando um mercado, o Dokan ajuda você a ganhar uma bela comissão sobre cada compra dos clientes.
Então, você está pronto para utilizar os recursos e módulos do Dokan?
Para quaisquer outras preocupações, sinta-se à vontade para compartilhá-las conosco nos comentários abaixo.
Se você gostou do nosso post, pode se inscrever em nossos boletins para receber nossos artigos sobre WordPress, análises de plugins, dicas e truques, tutoriais de produtos, guias e muito mais.
