Como criar notificações de vários formulários em formulários WordPress
Publicados: 2018-07-23Você já precisou enviar mais de um aviso por e-mail quando alguém preencheu seu formulário? WPForms torna mais fácil criar notificações de vários formulários que podem ir para vários destinatários.
Neste artigo, mostraremos como criar várias notificações de formulário no WordPress.
Por que usar notificações de vários formulários?
Enviar várias notificações por e-mail a partir de um único formulário economiza muito tempo e mantém você organizado. Em vez de fazer seus visitantes preencherem vários formulários, ou ter que encaminhar as informações você mesmo, você pode automatizar o processo sempre que receber respostas do formulário!
Você pode usar várias notificações por e-mail para:
- Envie um recibo de compra a um cliente e um pedido de cumprimento a um fornecedor
- Ofereça um lead magnet que você enviará como um anexo de PDF em um e-mail de notificação de formulário
- Enviar por e-mail uma mensagem de agradecimento a um cliente por uma solicitação de suporte e uma mensagem de relatório de bug a um desenvolvedor
- Confirme os ingressos de inscrição do evento para os participantes e envie por e-mail os detalhes do pedido especial para o fornecedor
- Envie uma notificação a você ou a um membro da equipe, bem como ao visitante do site que preencheu o formulário
… E provavelmente você pode pensar em mais alguns!
Portanto, vamos começar a criar várias notificações de formulário.
Como criar notificações de vários formulários em formulários WordPress
Confira estas instruções passo a passo para fazer mais de uma notificação de formulário facilmente a partir de seus formulários do WordPress.
Etapa 1: Instalar WPForms
A primeira coisa que você precisa fazer é instalar e ativar o plugin WPForms. Para obter mais detalhes, consulte este guia passo a passo sobre como instalar um plug-in no WordPress.
Em seguida, você precisará criar um formulário. Veja nosso tutorial sobre como criar um formulário de contato simples como um exemplo para começar.
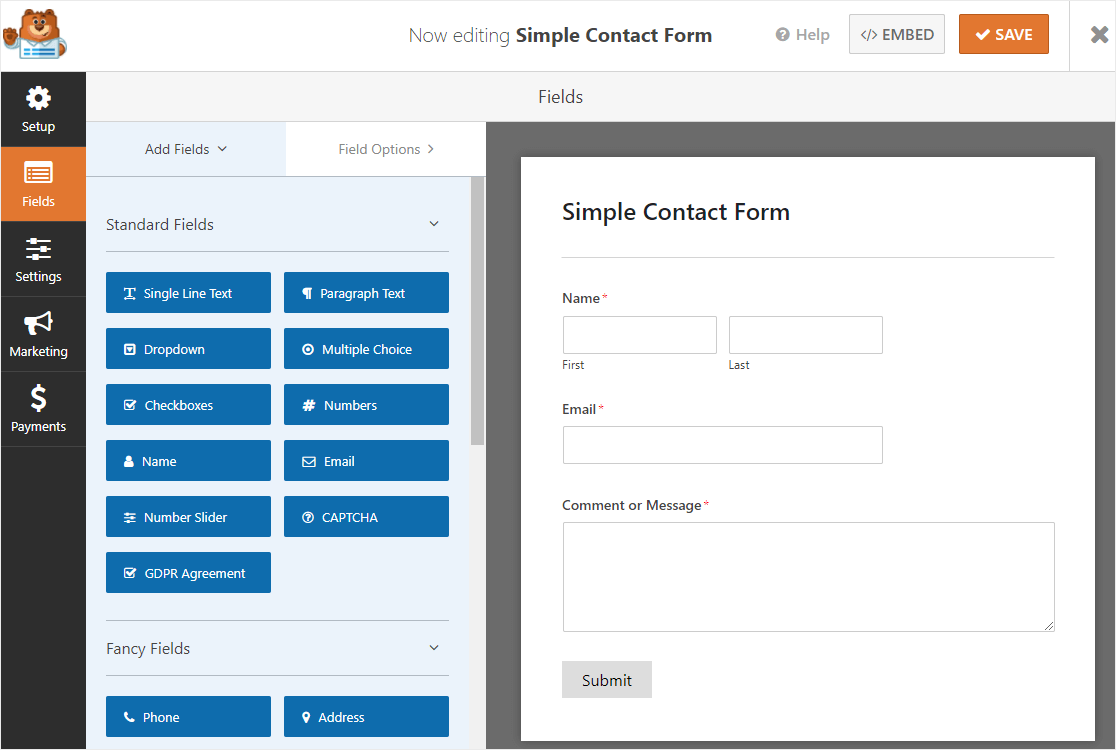
Lembre-se, entretanto, de que você pode criar muitos tipos de formulários com os modelos de plug-in WPForms:
- Formulários de pedido simples que aceitam pagamentos diretamente de clientes
- Formulários de upload de arquivos para coletar informações adicionais dos visitantes do site
- Formulários de candidatura de emprego para preencher uma vaga disponível
- Formulários de pesquisa para coletar feedback dos clientes sobre sua empresa
- E qualquer número de formulários de inscrição usando nossas integrações de provedor de serviço de e-mail: Mailchimp, Aweber, Constant Contact, Campaign Monitor, Drip e GetResponse
Todos esses formulários, e os outros cem que você pode criar com o complemento WPForms Forms Template, podem enviar notificações assim que um usuário enviar um formulário em seu site.
Etapa 2: configurar notificações de formulário
Depois de criar seu formulário, você desejará personalizar a notificação padrão. Existem várias opções para personalizar várias notificações de formulário.
Por exemplo, você pode enviar a mesma notificação para você mesmo e para uma pessoa cujo endereço de e-mail você conhece, como um membro da equipe ou fornecedor local.
Você pode enviar a mesma notificação por e-mail para você e para o visitante do site enviando o formulário, cujo e-mail você ainda não conhece.
E, por último, você pode enviar notificações de formulários diferentes para várias pessoas, sejam elas você mesmo, um outro membro da equipe, o visitante do site que envia o formulário ou outra pessoa.
Vamos dar uma olhada em todas as 3 opções.
Opção 1: enviar a mesma notificação para dois e-mails que você conhece
Para começar, vá para Configurações » Notificações .
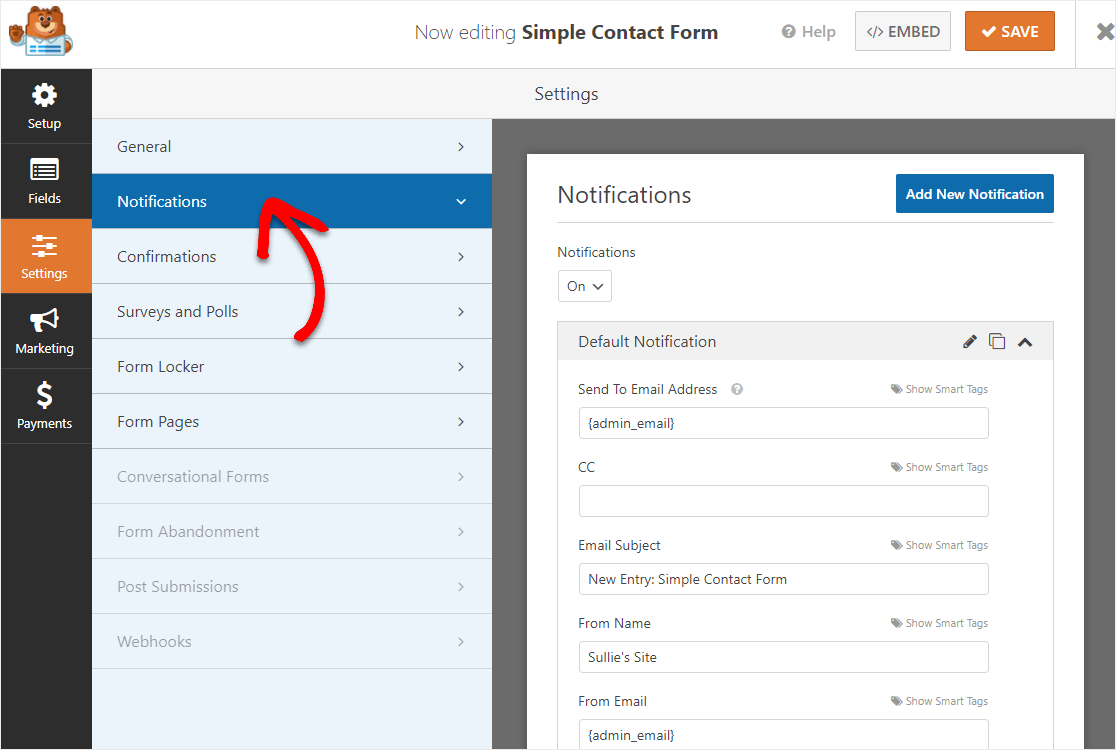
Você verá que há muitos campos de formulário nesta seção. Aquele em que nos concentraremos é denominado Enviar para endereço de e-mail .
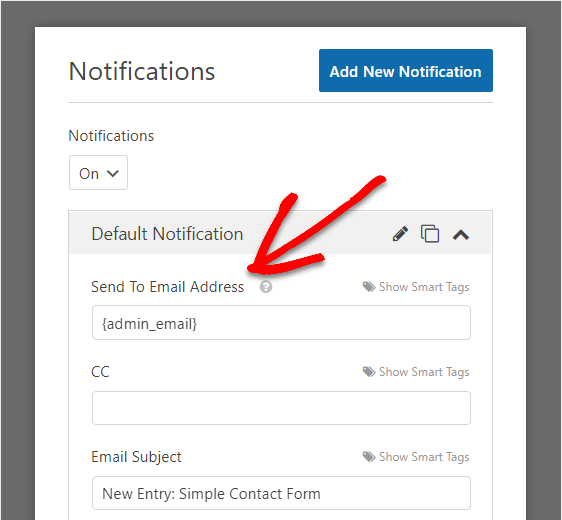
Por padrão, esta seção enviará ao e-mail do administrador do seu site WordPress um e-mail sempre que um visitante do site enviar um formulário.
É isso que o código {admin_email} significa.

Se você deseja enviar a mesma notificação por e-mail para o seu e-mail de administrador e para outra pessoa, como um membro da equipe, tudo o que você precisa fazer é inserir o segundo endereço de e-mail no campo do formulário, após o código de administrador. Certifique-se de separar os dois com uma vírgula.
Você pode inserir quantos e-mails precisar nesta seção.

Agora, quando o visitante do site enviar o formulário, o e-mail do administrador e o e-mail adicional receberão a mesma notificação de formulário.
Observação: cada um dos endereços no campo Enviar para endereço de e-mail receberá um e-mail completamente separado, portanto, os destinatários não poderão ver os endereços de e-mail uns dos outros.
Opção 2: enviar a mesma notificação para 2 e-mails, o seu e o dos visitantes do seu site
Se você deseja receber um e-mail sempre que um visitante do site enviar um formulário em seu site e enviar uma notificação ao visitante para que saiba que o formulário foi processado, concentre-se novamente na seção Enviar para endereço de e-mail .
Mantenha o {admin_email} que está nesta seção por padrão. Em seguida, clique em Mostrar marcas inteligentes .

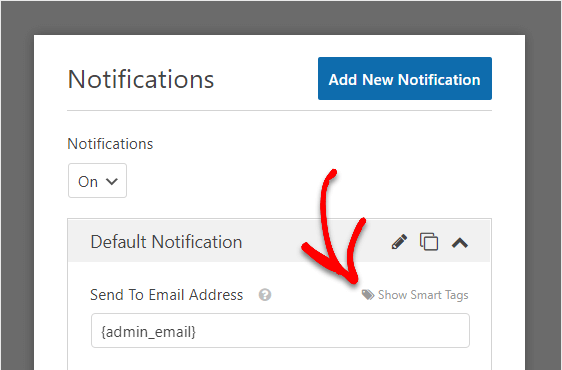
Ao fazer isso, você verá um menu suspenso denominado E-mail . Clique nele para que o WPForms saiba que deve enviar um e-mail para a pessoa que preencheu e enviou o formulário. Ele adicionará automaticamente o código correto ao campo do formulário.
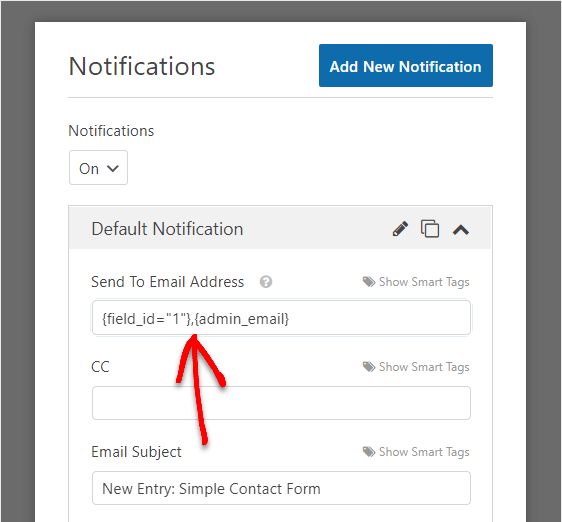
Agora, quando alguém envia um formulário em seu site, uma notificação vai para você e para o visitante do site.
Se quiser duplicar uma notificação, você pode clicar no ícone da área de transferência para criar um clone dessa notificação específica.
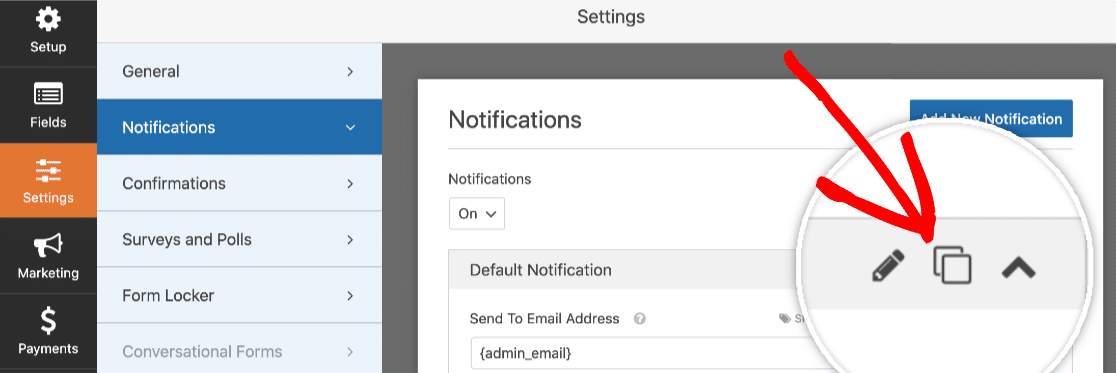
Opção 3: enviar notificações de formulários diferentes
A última opção que você tem é criar várias notificações de formulário diferentes umas das outras e que irão para destinatários diferentes.
Isso é útil para enviar notificações para:
- Você mesma. Dessa forma, você sabe quando um visitante do site envia um formulário em seu site.
- Visitante do seu site. Dessa forma, o visitante do site saberá que você recebeu o formulário. Na notificação, eles podem revisar os dados do formulário e uma mensagem de agradecimento, se você tiver adicionado uma à notificação.
- Alguém. Isso é para que você possa enviar dados do formulário para qualquer outra pessoa que precise deles, como um membro da equipe, fornecedor local ou algum outro terceiro.
Para criar várias notificações de formulário no WordPress que sejam diferentes umas das outras, comece acessando Configurações » Notificações .
A notificação padrão será configurada para enviar a você uma notificação por e-mail, completa com as informações que o visitante do site preencheu em seu formulário. Portanto, você pode deixar esta notificação de lado.
Em seguida, clique em Adicionar nova notificação .
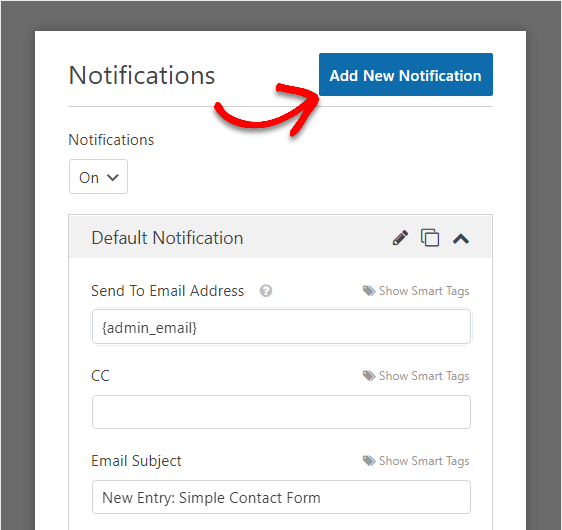
Um modal aparecerá solicitando que você nomeie a notificação. Você pode nomeá-lo como quiser, pois é apenas para sua referência.
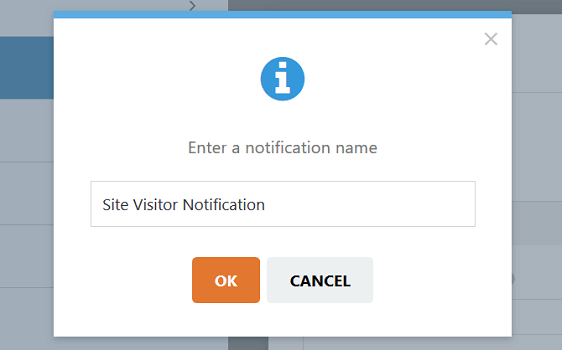
Clique OK .
Agora você terá uma nova notificação a ser configurada para o visitante do site.
Para começar, clique em Mostrar marcas inteligentes e selecione E - mail para que o WPForms saiba que deve enviar esta notificação para o e-mail que está inserido no formulário.
Em seguida, configure os seguintes campos do formulário:
- Assunto do email
- De nome
- Do email
- Responder a
- Mensagem
Lembre-se de que esta notificação por e-mail irá para o visitante do seu site assim que ele enviar o formulário para o seu site. Se você quiser que eles vejam todos os dados que preencheram em seu formulário, no campo Mensagem do formulário, use a marca inteligente {all_fields} , que está lá por padrão.
Se desejar mostrar a eles apenas alguns dados inseridos em seu formulário, você pode usar o link Mostrar marcas inteligentes e selecionar quais dados incluir na notificação.
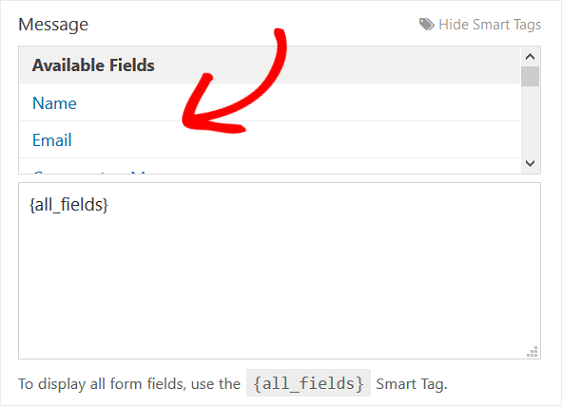
Você também pode adicionar uma mensagem personalizada ao visitante do site digitando o texto no campo do formulário.
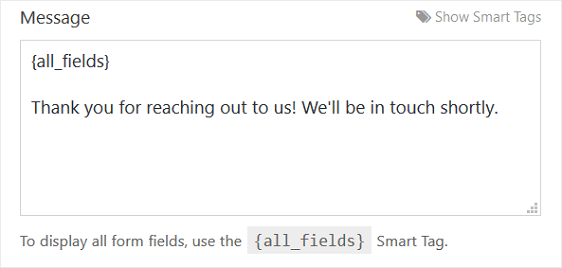
Se precisar de ajuda para usar outras marcas inteligentes, verifique esta documentação sobre como usar marcas inteligentes em WPForms.
Se você deseja enviar uma terceira notificação ou até mais do que isso, basta seguir os mesmos passos novamente.
Clique em Adicionar nova notificação . Em seguida, dê um nome à notificação e personalize-a de acordo com sua preferência, adicionando o endereço de e-mail do destinatário, configurando o e-mail e personalizando a mensagem.
Você verá todas as notificações de formulário que criou no painel direito do Form Editor.
Clique em Salvar .
Você terminou de configurar suas notificações de formulário e agora pode prosseguir para configurar as confirmações de formulário e adicioná-lo ao seu site.
Você pode adicionar seu formulário aos seguintes lugares:
- Postagens ou páginas
- Widgets da barra lateral
- Seção de rodapé
E se estiver usando o construtor de página Elementor, você pode adicionar facilmente seu formulário seguindo as etapas em nosso tutorial de formulário de contato Elementor.
Uma última coisa. Você sabia que também pode receber uma notificação por mensagem de texto em WPForms? Confira nosso guia para receber notificações por SMS de seu formulário de contato do WordPress se desejar configurá-lo.
Pensamentos finais
E aí está! Agora você sabe criar várias notificações de formulário no WordPress.
Se você deseja manter a marca em suas notificações de e-mail consistentes, verifique este guia sobre como adicionar um cabeçalho personalizado ao seu modelo de e-mail.
E se você descobrir que não está recebendo notificações por e-mail, verifique nosso guia sobre como enviar e-mails no WordPress usando SMTP.
Então, o que você está esperando? Comece hoje com o plugin de formulários WordPress mais poderoso.
E não se esqueça, se gostou deste artigo, siga-nos no Facebook e Twitter.
