Como criar modelos no WordPress (e personalizá-los)
Publicados: 2022-08-04Seu tema WordPress determina muitos aspectos da aparência do seu site, incluindo layouts de postagem e página. No entanto, você pode querer personalizar o design para atender às suas necessidades específicas. Portanto, você pode estar procurando uma maneira de criar templates no WordPress.
Felizmente, com o WordPress Full Site Editing (FSE) e o novo Site Editor, você pode acessar facilmente os modelos do seu tema. Em seguida, você pode personalizar e criar novos usando blocos. Melhor ainda: você não precisa tocar em uma linha de código para fazer isso.
Neste post, daremos uma visão geral dos modelos de página do WordPress e seus casos de uso. Em seguida, explicaremos como criar e personalizar esses modelos usando os recursos de edição completa do site. Vamos começar!
Índice:
- Uma introdução aos modelos no WordPress
- Como criar templates no WordPress com edição completa do site
- Como personalizar modelos de página existentes
Uma introdução aos modelos no WordPress
Modelos são arquivos que determinam o layout e a estrutura do seu tema. Um modelo pode decidir a aparência de suas páginas específicas, como sua página 404, postagens de blog e arquivos.
Você também pode ser mais específico, como criar um modelo especial que se aplica apenas a postagens de blog em uma determinada categoria. Por exemplo, se você publicar resenhas e tutoriais, poderá usar modelos diferentes para essas diferentes categorias de postagens.
Anteriormente, você precisava instalar um construtor de páginas do WordPress ou usar o código para criar e personalizar um modelo. No entanto, com a introdução do Full Site Editing, agora você pode acessar e editar modelos no painel do WordPress.
Além disso, você pode ajustar peças de template individuais, que são componentes menores dentro de templates. Por exemplo, você pode criar e editar os layouts de rodapé e cabeçalho do seu site.
A Edição Completa do Site permite que você personalize o layout do seu site para combinar com sua marca e aprimorar sua experiência do usuário (UX). Além disso, você pode acelerar o processo de design sem investir em construtores de páginas ou plugins premium.
Além disso, editar e criar modelos dessa maneira é muito fácil de usar. Você não precisará mexer nos arquivos de modelo do seu tema e correr o risco de quebrar seu site com codificação incorreta. Portanto, mesmo se você for um iniciante no WordPress, os modelos podem ajudá-lo a redesenhar seu site de uma forma de baixo risco.
Lembre-se de que atualmente você precisa usar um tema de bloco do WordPress para acessar a edição completa do site. Você também precisará ter pelo menos o WordPress 5.9 em seu site.
Para encontrar temas que suportam a Edição Completa do Site, você pode usar o filtro do recurso Edição Completa do Site no WordPress.org – clique aqui para ir direto para esses temas.
Como criar templates no WordPress com edição completa do site
Dependendo do tema escolhido, você poderá criar novos modelos para diferentes páginas do seu site WordPress. Para este tutorial, trabalharemos com Twenty Twenty-Two, o tema de bloco padrão atual.
- Passo 1: Acesse o Editor do Site
- Etapa 2: crie seu modelo
Passo 1: Acesse o Editor do Site
Depois de instalar e ativar seu tema de bloco, navegue até Aparência > Editor no painel do WordPress.
Lembre -se – se você não vir o Editor do Site em seu painel, isso provavelmente significa que seu tema atual não é compatível com a Edição Completa do Site.
Isso iniciará o novo Editor do Site, que exibe sua página inicial por padrão:
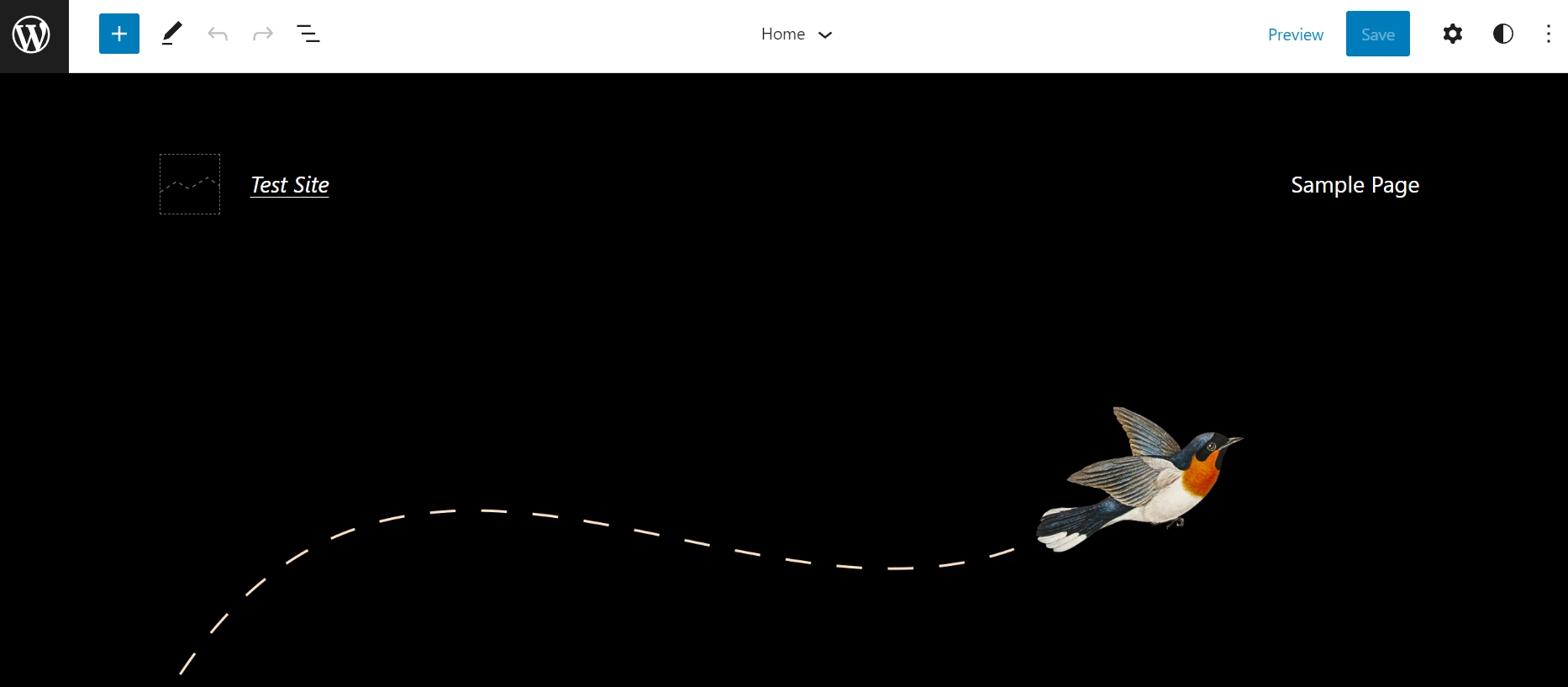
Se você clicar no ícone de engrenagem , poderá ver o modelo atual e suas várias partes. Em nosso exemplo, o modelo tem uma seção de cabeçalho e rodapé:
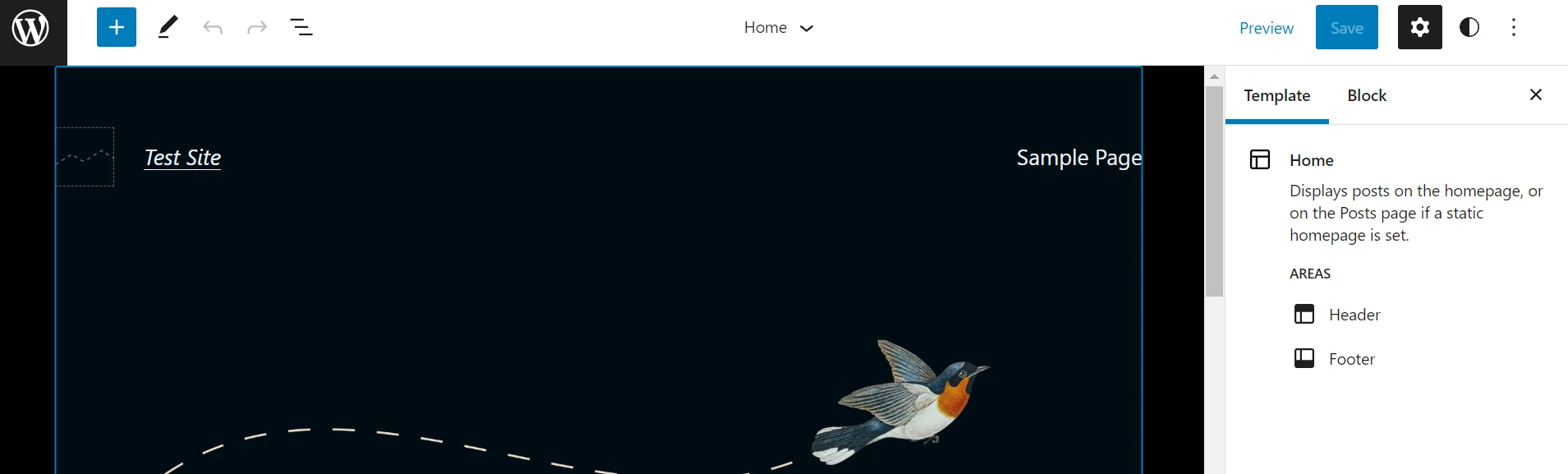
Agora, selecione o logotipo do WordPress no canto superior esquerdo e clique em Modelos :

Em seguida, selecione o botão Adicionar novo no canto superior direito. Dependendo do seu tema, você poderá escolher em uma lista de tipos de modelo, como Front Page , Author e Category :
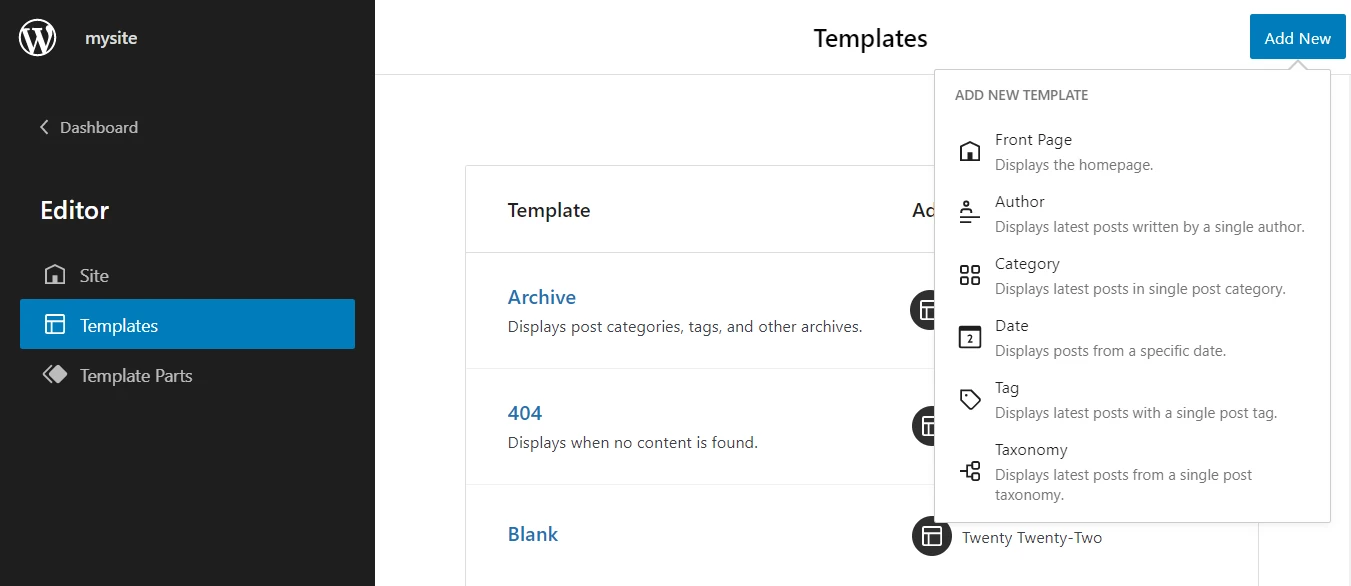
Se você deseja editar seu modelo de postagem padrão, pode encontrá-lo nesta lista ( mais sobre isso na próxima seção ).
No entanto, se você quiser criar um modelo personalizado para tipos específicos de postagem ou página, primeiro será necessário abrir uma nova página ou postagem. Em seguida, selecione Modelo no painel de configurações e clique em Novo :
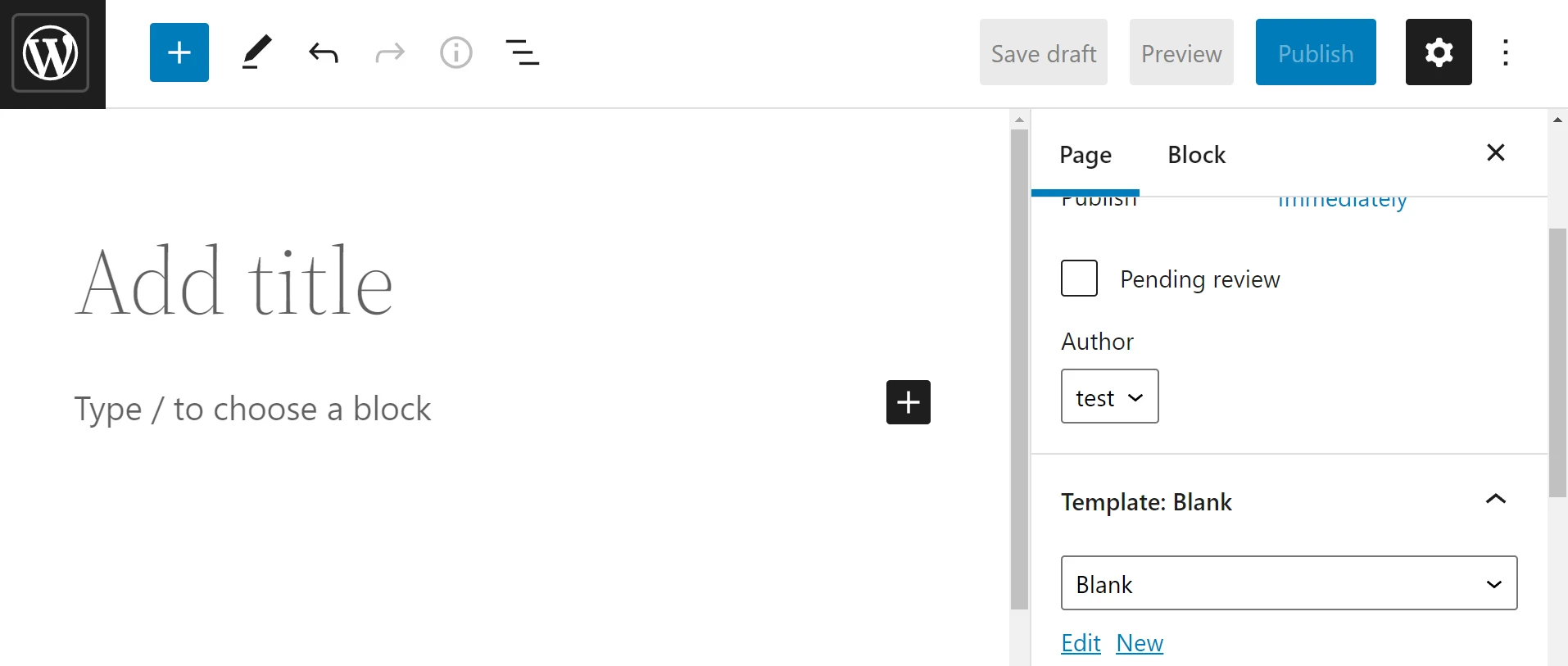
Você será solicitado a nomear seu modelo:
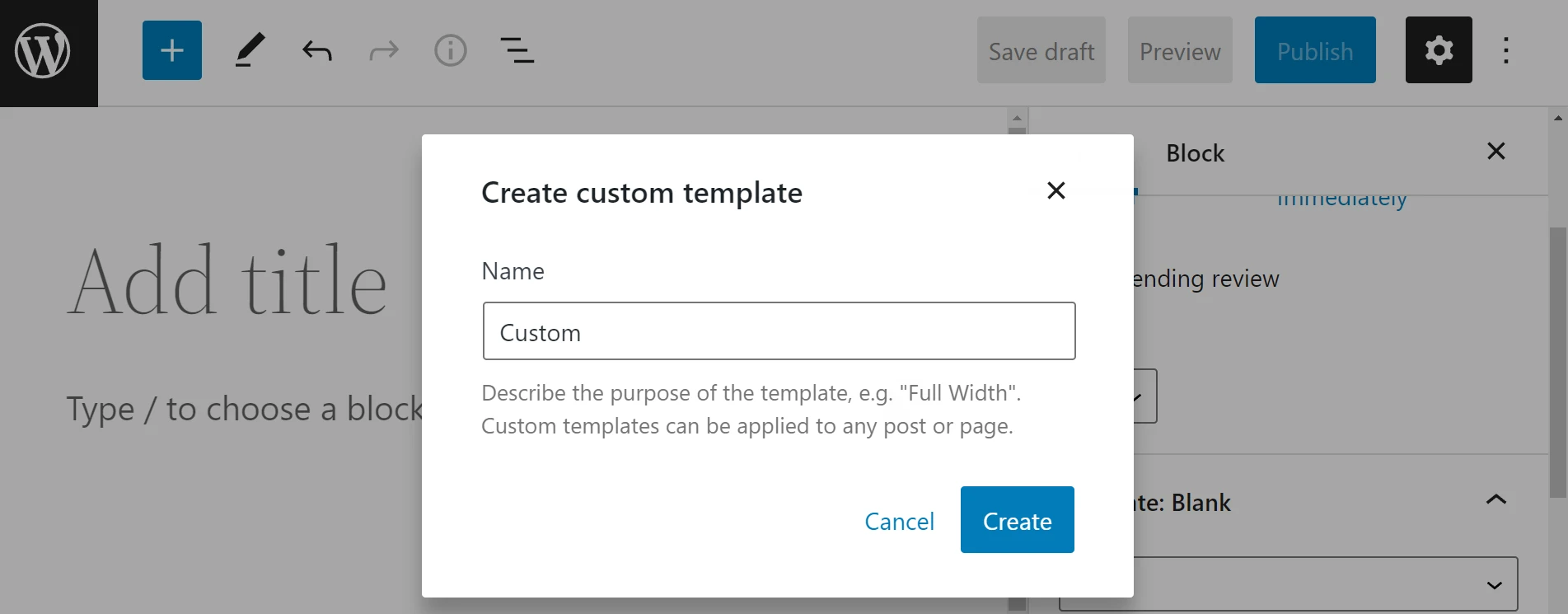
Basta clicar em Criar para finalizar o processo. Agora você pode começar a trabalhar em seu modelo.
Etapa 2: crie seu modelo
Depois de criar e nomear seu novo modelo, você deverá ver uma página em branco parecida com a abaixo. Ou, se você editou um modelo existente, verá o conteúdo desse modelo:
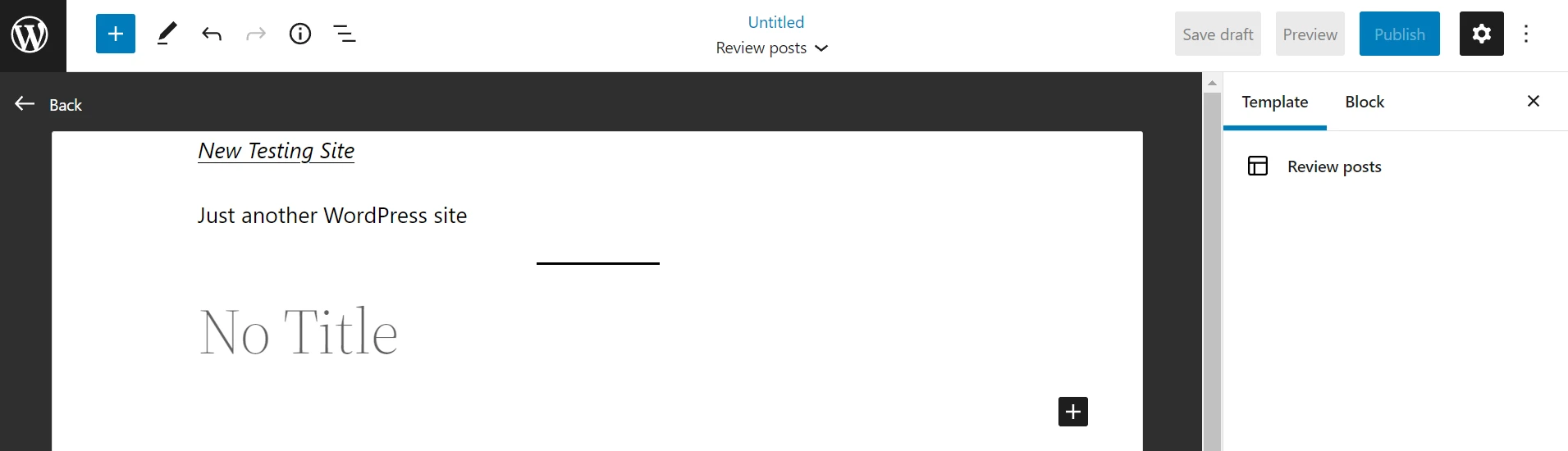
Agora é só inserir e personalizar blocos para construir sua página. Esse processo funciona da mesma forma que se você estivesse criando uma postagem ou página normal do WordPress. No entanto, você receberá blocos temáticos especiais para ajudá-lo a criar seu modelo, como blocos para inserir o título ou o conteúdo de uma postagem.

Você também pode acessar partes do modelo enquanto cria seu modelo. Você pode fazer isso selecionando Template Part na lista de blocos do WordPress e escolhendo uma opção na janela pop-up:
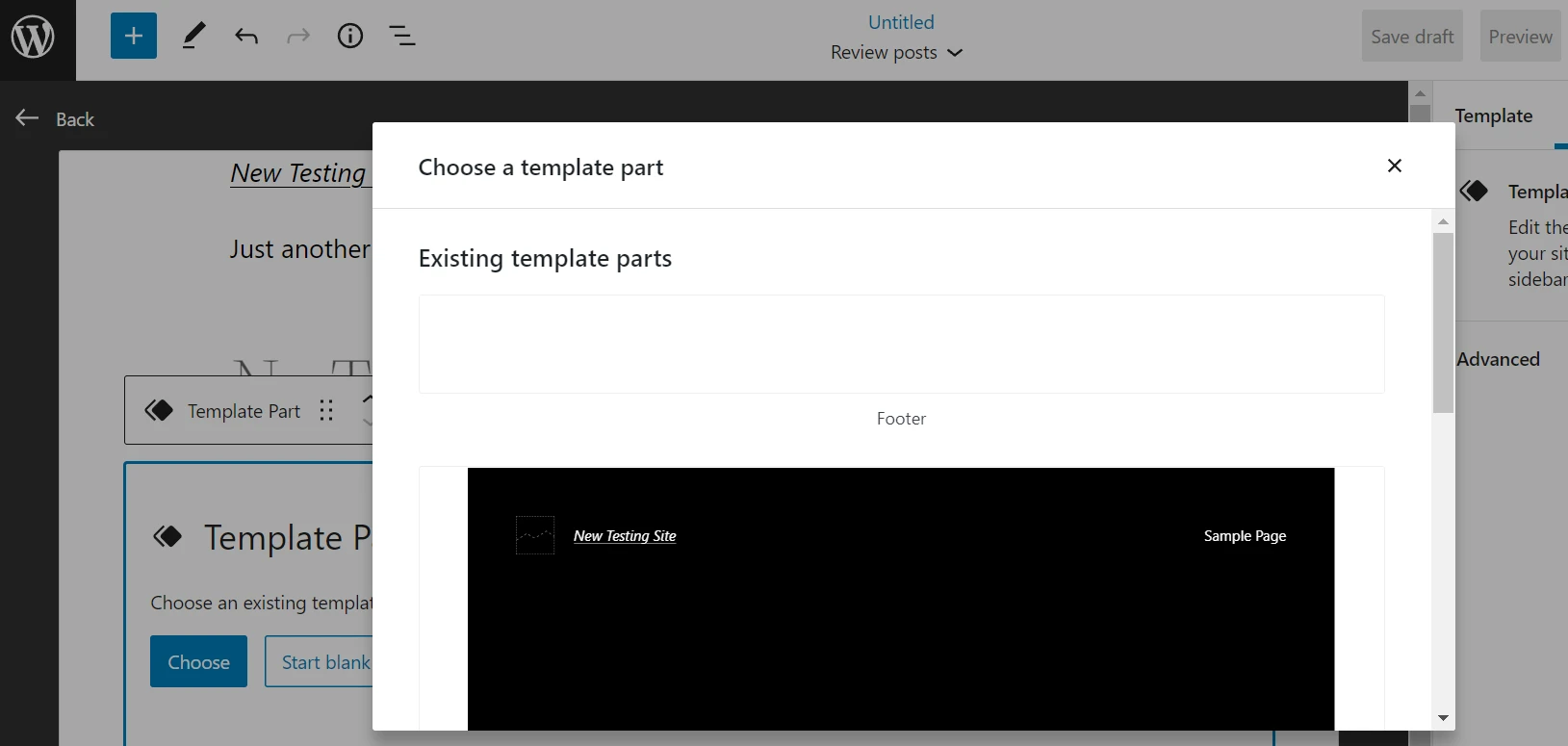
Em nosso exemplo, estamos criando um modelo para análises de produtos. Então, estamos adicionando um Header e um Post Title . Também estamos adicionando um trecho de postagem que resumirá o melhor produto para cada revisão e uma biografia do autor na parte inferior da postagem.
Lembre-se de que esses elementos não ficarão visíveis enquanto você estiver escrevendo suas postagens. Como eles formam seu modelo de página, você precisará visualizar a postagem no front-end para ver as partes do modelo.
Você pode adicionar quantos elementos desejar e poderá vê-los listados no lado esquerdo da sua página. Você também pode arrastá-los e soltá-los em diferentes posições até ficar satisfeito com o layout:
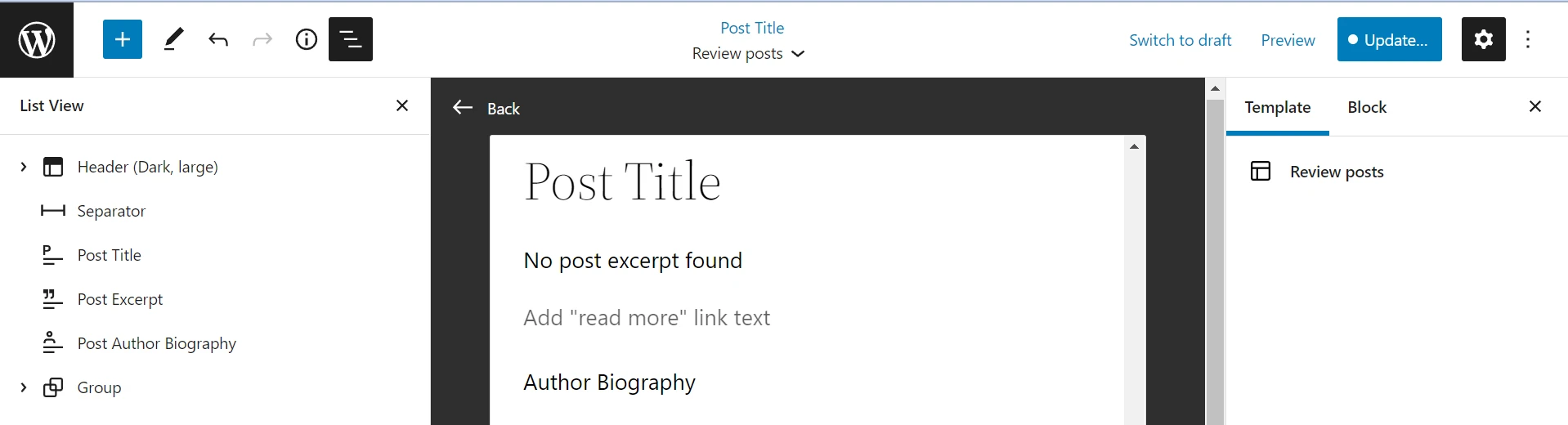
Quando estiver pronto, clique em Salvar no canto superior direito. Você pode seguir o mesmo processo para criar novos modelos para várias páginas do seu site. No entanto, lembre-se de adicionar seções de cabeçalho e rodapé, pois elas podem não ser incluídas por padrão ao trabalhar com modelos personalizados.
Ao trabalhar em uma postagem ou página, você pode selecionar seu modelo no menu à direita para aplicá-lo ao seu conteúdo:
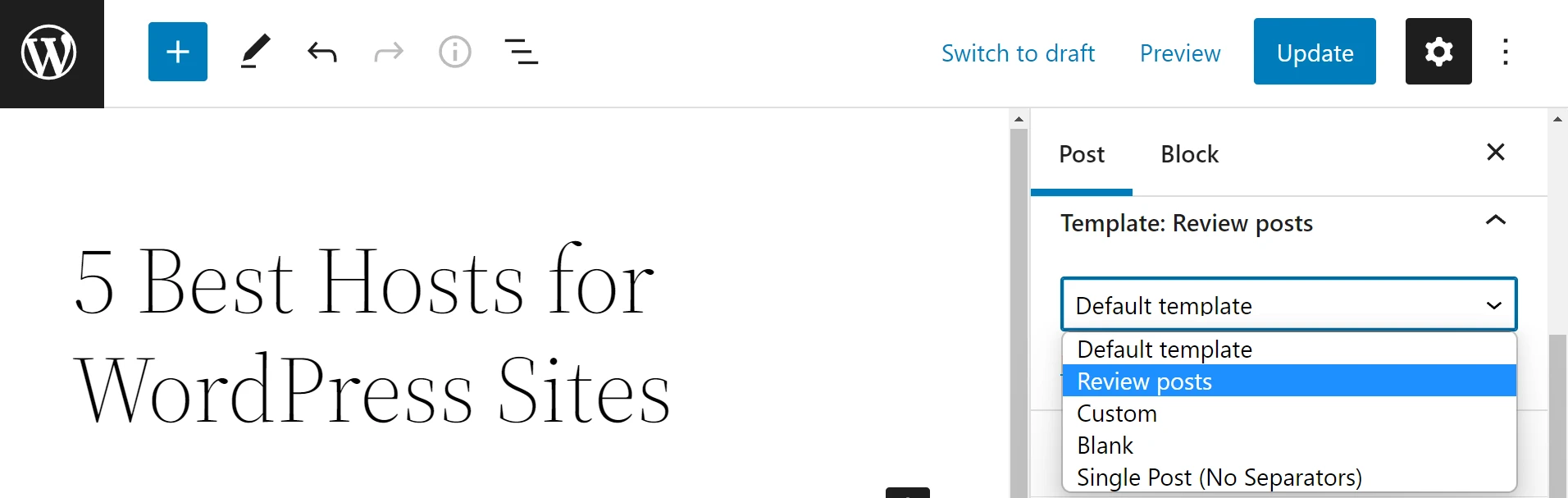
Lembre-se de que você não verá todos os modelos para seu tema neste menu suspenso. Alguns modelos só podem ser aplicados ao conteúdo gerado automaticamente, como suas páginas de autor ou categoria . Portanto, se você quiser um layout que possa ser aplicado a qualquer postagem ou página, deverá manter o tipo Personalizado .
Como personalizar modelos de página existentes
Você também pode personalizar modelos de página existentes para atender melhor às suas necessidades e à sua marca. Esse método pode ser útil se você estiver satisfeito com os tipos de modelo disponíveis, mas quiser ajustar seus layouts e design.
- Etapa 1: acessar o modelo
- Etapa 2: editar e salvar o modelo
Etapa 1: acessar o modelo
Para acessar os modelos existentes, navegue até Aparência > Editor e clique no ícone do WordPress . Em seguida, selecione Modelos e clique no modelo que deseja editar:

Como mostramos na seção anterior, você também pode acessar alguns modelos enquanto usa o Editor de blocos para postagens e páginas. Basta abrir Modelos no menu de configurações, selecionar o design que deseja usar e clicar em Editar em vez de Novo :
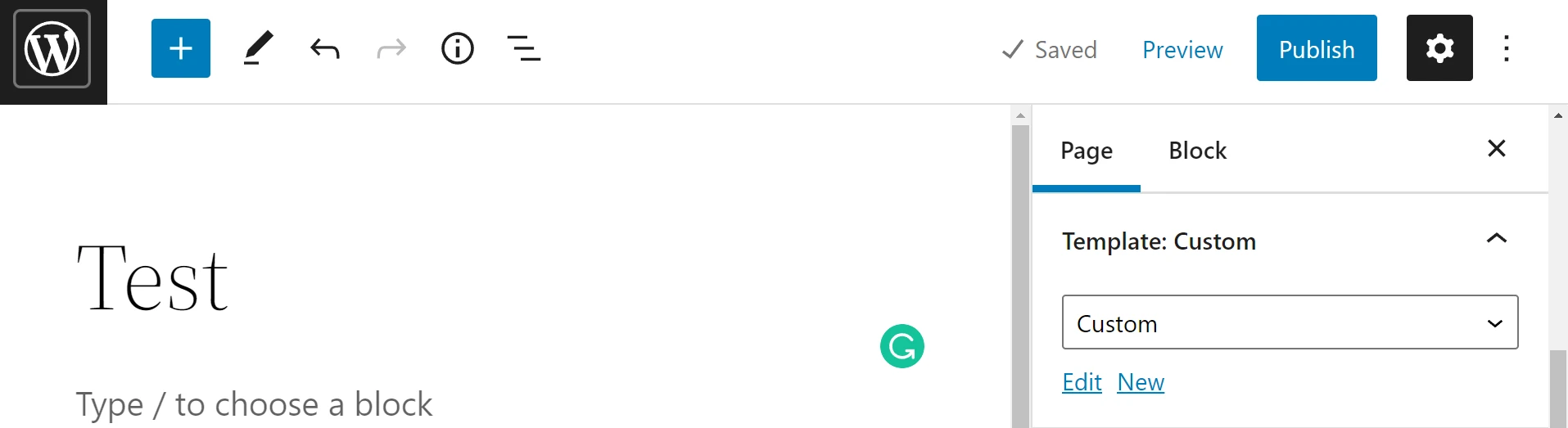
Qualquer um dos métodos o levará a uma tela de edição de modelo, onde você pode começar a alterar o layout e a aparência do seu modelo. Lembre-se que a seleção de templates disponíveis irá variar, dependendo do seu tema.
Etapa 2: editar e salvar o modelo
Agora, você só precisa mover, adicionar e excluir blocos para personalizar o modelo existente. Novamente, você poderá ver todos os blocos atuais no modo de exibição de lista , permitindo reordená-los com muita facilidade:
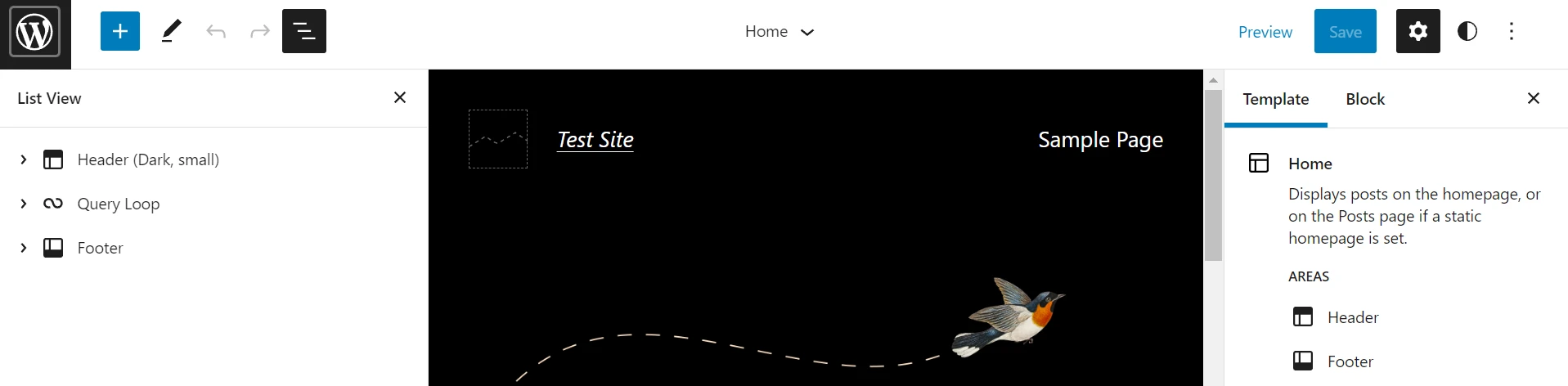
Quando estiver satisfeito com as alterações, clique em Salvar . Seu modelo agora será atualizado.
️ Observe que isso também atualizará o layout de todas as páginas do seu site que usam o modelo correspondente. Portanto, você pode testar essas alterações em um site de teste do WordPress antes de enviá-las ao vivo. Caso contrário, você corre o risco de cometer pequenos erros que podem confundir seus visitantes.
Crie modelos no WordPress hoje
Criar novos modelos com a Edição Completa do Site é uma das maneiras mais fáceis de personalizar a aparência do seu site. Com o lançamento do WordPress 5.9, você pode usar o novo Editor do Site para criar e editar modelos para o seu tema de bloco.
Se você deseja ainda mais flexibilidade para criar seus modelos, também pode usar padrões de bloco para modelos ou instalar plug-ins de bloco para adicionar novos recursos.
Você tem alguma dúvida sobre como criar templates no WordPress? Deixe-nos saber na seção de comentários abaixo!
