Como criar depoimentos a partir de envios de formulários do WordPress
Publicados: 2018-08-15Quer aprender uma maneira fácil de coletar depoimentos de visitantes do site e exibi-los em seu site? Depoimentos de clientes satisfeitos podem ser usados como prova social em seu site para ajudar a promover a confiança de novos visitantes do site e aumentar as conversões.
Neste artigo, mostraremos como criar depoimentos a partir de envios de formulários do WordPress que você pode adicionar facilmente ao seu site.
Se você preferir instruções por escrito, continue lendo.
Etapa 1: crie um formulário de contato simples no WordPress
A primeira coisa que você precisa fazer é instalar e ativar o plugin WPForms. Para obter mais detalhes, consulte este guia passo a passo sobre como instalar um plugin no WordPress.
Agora você precisa criar um formulário de contato. Para obter ajuda com isso, verifique nosso tutorial sobre como criar um formulário de contato simples no WordPress.
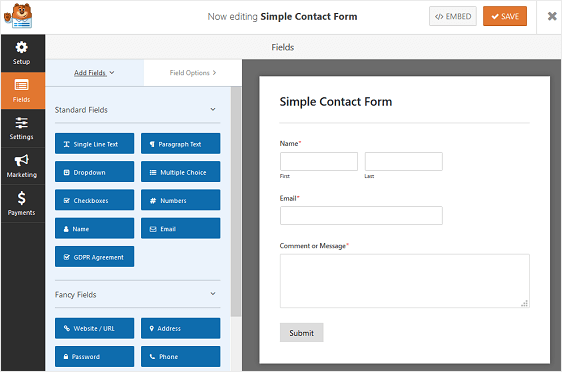
Você verá que um formulário de contato simples vem com os campos do formulário:
- Nome
- O email
- Comentário ou Mensagem
Para personalizar seu formulário para que os visitantes do site saibam que você está coletando depoimentos deles, simplesmente arraste os campos do formulário que deseja adicionar do painel esquerdo para o painel direito. Em seguida, para fazer alterações, clique no campo.
Em nosso exemplo, começaremos adicionando o campo Formulário de avaliação .
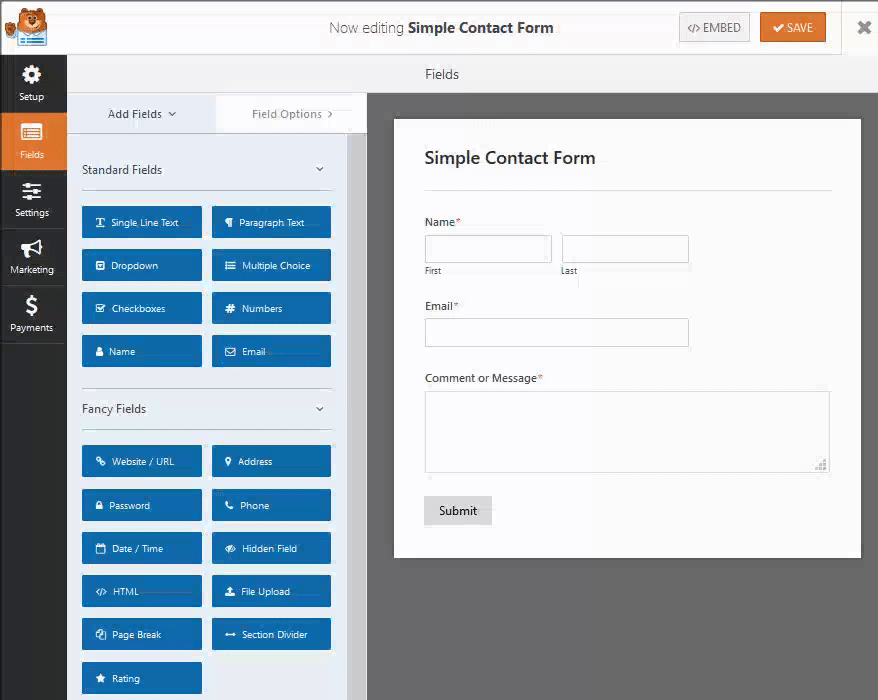
Para obter mais detalhes, consulte este tutorial útil sobre como adicionar classificações de usuários aos seus formulários do WordPress.
A seguir, personalizaremos a seção Comentário ou Mensagem clicando nela e alterando o rótulo para “Depoimento”.
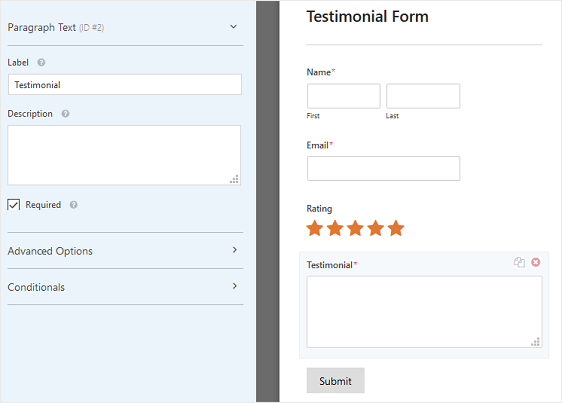
Você também pode adicionar um campo de formulário Net Promoter Score (NPS) ao seu formulário para descobrir se as pessoas estão dispostas a recomendá-lo a outras pessoas.
E, se quiser obter feedback sobre o que você está fazendo bem e o que as pessoas querem ver mais, verifique estes exemplos de perguntas de escala Likert para formulários de pesquisa.
Etapa 2: instalar e ativar o complemento de envio de postagens
Em seguida, você precisará instalar e ativar o complemento WPForms Post Submissions.
Para fazer isso, vá para WPForms » Addon e encontre o que está rotulado como Post Submissions .
Clique em Instalar Addon e depois em Ativar .
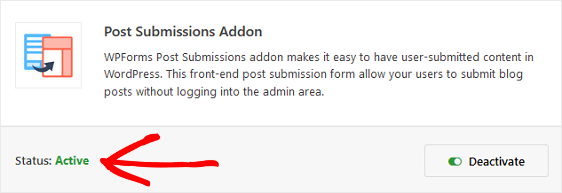
Clique em Salvar .
Etapa 3: instalar e ativar o Easy Testimonials
Agora você precisa instalar e ativar o plugin grátis Easy Testimonials.
Este plug-in é um dos melhores plug-ins de depoimento para WordPress e oferece uma maneira fácil de coletar feedback do cliente que você pode adicionar diretamente ao seu site.
Para começar, vá para Plugins » Adicionar Novo no painel do WordPress. Em seguida, pesquise “Testemunhos fáceis” e clique em Instalar agora .
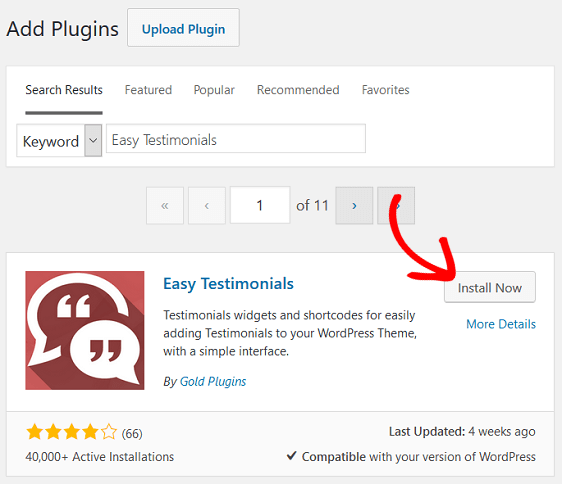
Em seguida, clique em Ativar .
Você notará que um novo item de menu foi adicionado ao painel do WordPress denominado “Testemunhos”. Isso significa que o plugin foi instalado e ativado e está pronto para uso em seu site.
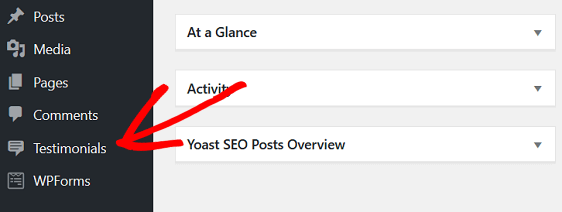
Etapa 4: definir as configurações do complemento de envio de postagens
Agora, você precisará definir as configurações do complemento Pós-envios. Para fazer isso, vá para o formulário de contato simples que você criou e, no editor de formulários, vá para Configurações » Postar envios .
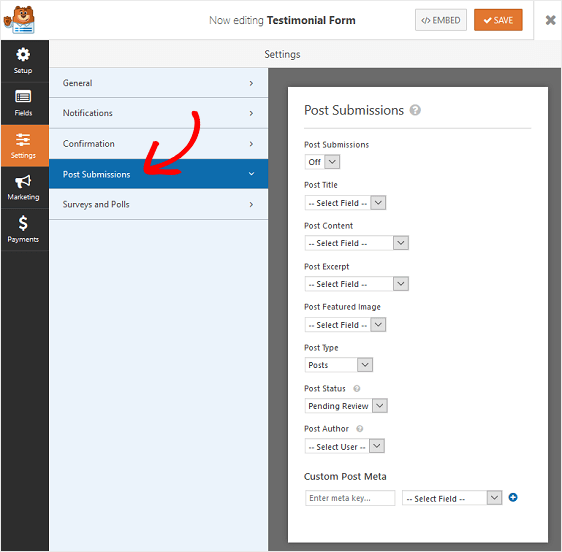
Haverá muitos campos para configurar:
- Postar envios: escolha “Ativar” no menu suspenso.
- Título da postagem: selecione “Nome”. Isso é apenas para referência interna.
- Publicar conteúdo: selecione “Testemunho”.
- Postar trecho e postar imagem em destaque: você pode pular esses dois menus suspensos.
- Tipo de postagem: selecione o tipo de postagem, que é “Testemunhos”.
- Status da postagem: você pode escolher o depoimento que os visitantes deixam em seu site como Rascunho, Revisão pendente, Privado ou Publicar. Escolheremos “Revisão pendente” para que você possa revisar cada depoimento à medida que as pessoas os enviam.
- Autor da postagem: deixe como "Usuário atual".
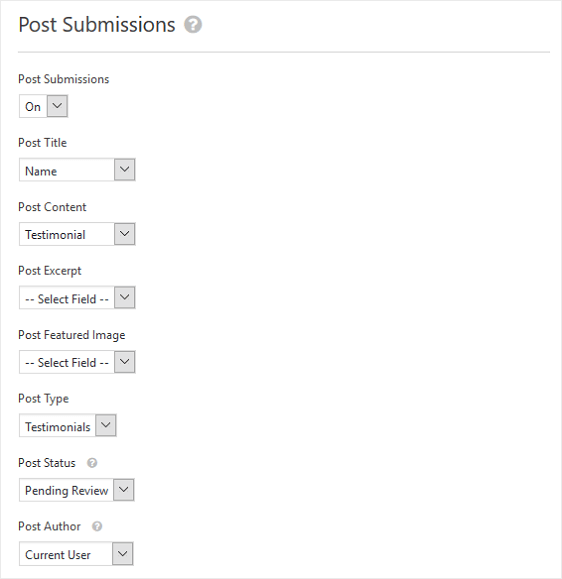

Agora você pode definir as configurações de Custom Post Meta.
Para fazer isso, adicione as seguintes meta-chaves e selecione os seguintes campos com base nos campos do formulário que você adicionou ao seu formulário de depoimento:
- Nome do cliente: _ikcf_client
- Endereço de e-mail: _ikcf_email
- Cargo / Endereço da Web / Outro: _ikcf_position
- Localização revisada / Produto revisado / Item revisado : _ikcf_other
- Testemunho: _ikcf_testimonial
Se você está se perguntando onde conseguir essas meta keys, comece enviando uma entrada de teste em seu formulário de depoimento.
Para fazer isso, vá para WPForms » Todos os Formulários e encontre seu formulário de depoimento. Em seguida, clique em “Visualizar”.
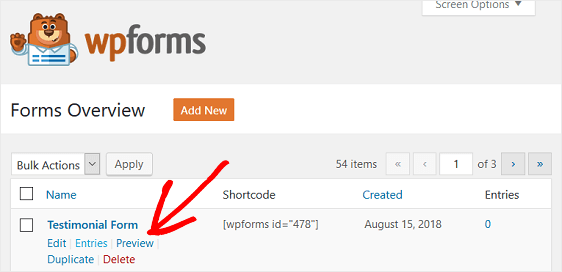
Envie seu formulário em seu site como faria, como se fosse real, para que uma entrada de teste seja registrada. Você verá sua entrada quando voltar para WPForms » Todos os Formulários .
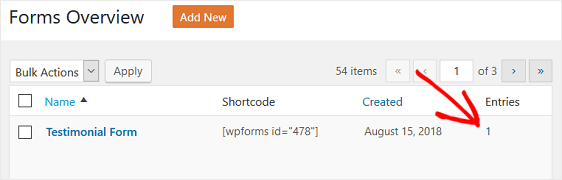
Agora, para encontrar suas meta-chaves, vá para Testemunhos e clique em sua entrada de teste. Role para baixo na parte inferior da tela, onde diz Informações de depoimento . Em seguida, clique com o botão direito e escolha Inspecionar elemento .
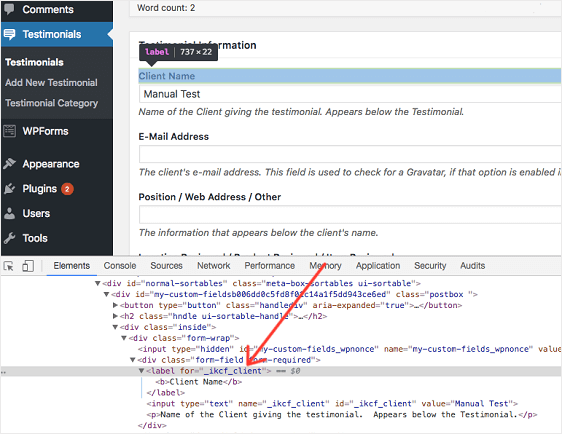
Agora que você tem suas meta keys, volte para Settings » Post Submissions no editor de formulários WPForms.
Em nosso exemplo, adicionaremos a meta-chave Nome do cliente primeiro e escolheremos “Nome” no menu suspenso.
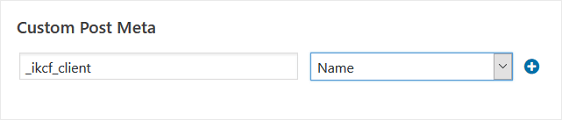
Em seguida, clicaremos no sinal de mais (+) e adicionaremos a próxima meta-chave, que será a de e-mail. Por último, como temos apenas três campos de formulário que as pessoas preencherão, adicionaremos a meta-chave Testimonial.
Esta é a aparência das configurações:
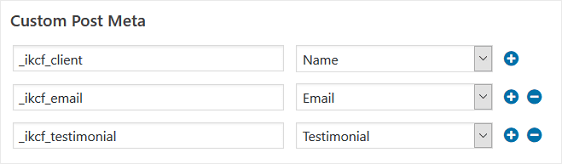
Se você tiver mais campos de formulário para as pessoas preencherem enquanto coletam depoimentos, você precisará adicionar essas chaves meta.
Agora você está pronto para testar seu formulário para garantir que os depoimentos sejam registrados quando alguém enviar um formulário em seu site.
Etapa 5: teste seu formulário
Para ter certeza de que tudo está funcionando, tente outra entrada de teste.
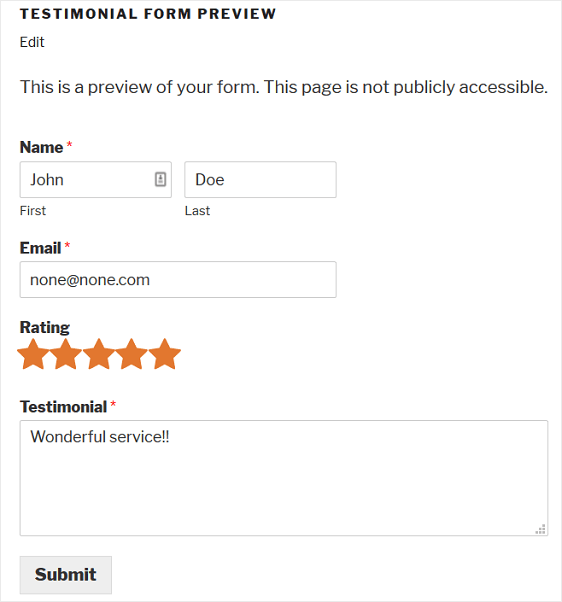
Em seguida, vá para Testemunhos » Testemunhos em seu painel do WordPress para ver sua entrada:
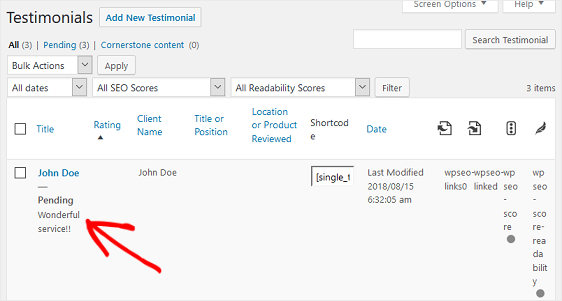
Se tudo estiver certo, clique em Editar para que seu depoimento apareça no Editor Visual do WordPress. Role para baixo até a seção intitulada Seção de depoimento para ver as informações do visitante do site.
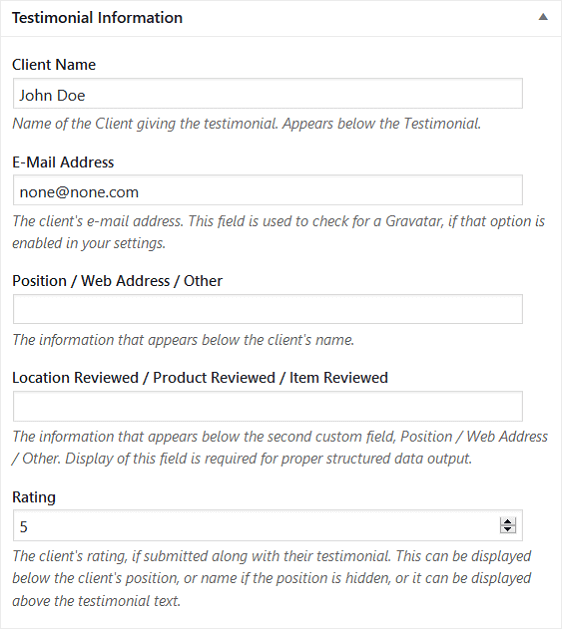
Faça as alterações desejadas no Editor Visual e clique em Visualizar para ver como ficará o depoimento do visitante do site depois de publicado.
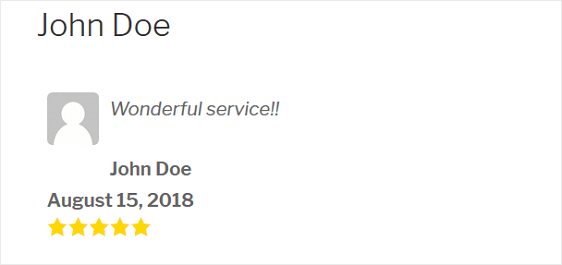
Agora que o formulário tem a aparência e o comportamento que deveria, é hora de adicioná-lo ao seu site para que os visitantes possam preenchê-lo.
WPForms torna mais fácil adicionar formulários ao seu site WordPress. Confira os vários lugares onde você pode adicionar um formulário ao seu site:
- Postagem ou página
- Área do widget da barra lateral
- Seção de rodapé
E aí está! Agora você sabe como criar depoimentos a partir de envios de formulários do WordPress para que possa estabelecer sua credibilidade e continuar a expandir seus negócios.
Se você quiser aprender sobre outras maneiras de comercializar sua pequena empresa e aumentar as conversões e vendas, confira este resumo de ideias de marketing para pequenas empresas e como o WPForms pode ajudar.
Então, o que você está esperando? Comece hoje com o plugin de formulários WordPress mais poderoso.
E não se esqueça, se gostou deste artigo, siga-nos no Facebook e Twitter.
