Como personalizar uma página protegida por senha no WordPress
Publicados: 2022-10-12Deseja criar uma página personalizada protegida por senha em seu site?
Você pode ocultar conteúdo e restringir o acesso a determinadas páginas usando a proteção por senha do WordPress. No entanto, o layout padrão de login e senha é simples e não atraente.
Neste artigo, mostraremos como personalizar páginas protegidas por senha no WordPress.
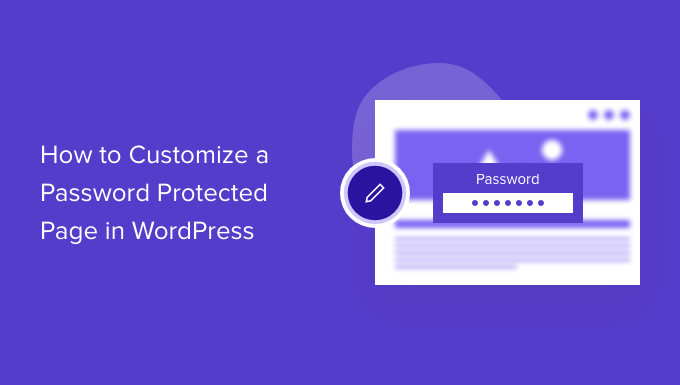
Por que personalizar páginas protegidas por senha no WordPress?
Se você deseja criar uma página ou uma postagem em seu blog WordPress que deve ser visível apenas para clientes ou membros selecionados, você pode usar o recurso de proteção por senha para bloquear o conteúdo.
Da mesma forma, se você estiver criando um novo site WordPress e não quiser que todos o vejam, usar uma página protegida por senha faz sentido.
No entanto, o design da página protegida por senha padrão é muito básico e não atraente. Aqui está uma prévia do que parece:
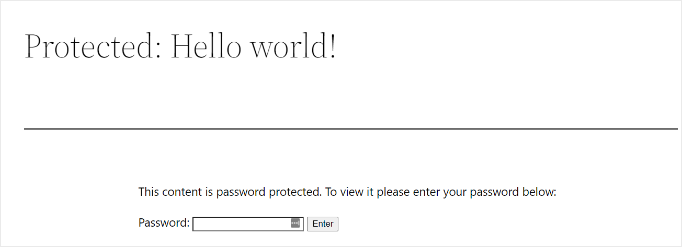
Personalizar a página protegida por senha permite que você altere seu design e layout da maneira que desejar. Isso ajuda a tornar sua página mais atraente e você pode combiná-la com sua marca para obter uma aparência mais profissional e uma melhor experiência do usuário.
Dito isso, mostraremos como habilitar a proteção por senha no WordPress e diferentes maneiras de personalizar uma página específica, todo o site e diferentes seções.
Você pode clicar nos links abaixo para avançar para sua seção preferida:
- Como proteger com senha uma página no WordPress
- Personalize o design padrão protegido por senha usando CSS Hero
- Personalize uma página específica protegida por senha usando o SeedProd
- Criar página personalizada protegida por senha para todo o site
- Crie seções protegidas por senha no WordPress (bom para cursos e conteúdo premium)
Como proteger com senha uma página no WordPress
Antes de mostrarmos como personalizar uma página do WordPress, você deve saber que o WordPress vem com configurações internas para proteger suas páginas e postagens com senha.
Tudo o que você precisa fazer é editar uma página ou adicionar uma nova. Quando estiver no editor de conteúdo do WordPress, vá em frente e clique na opção 'Público' em 'Status e visibilidade' no painel de configurações à sua direita.
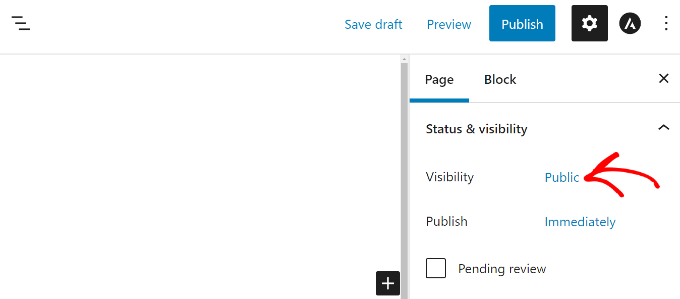
Em seguida, você verá diferentes opções de visibilidade de postagem.
Basta selecionar a opção 'Protegido por senha' e digitar uma senha para sua página.
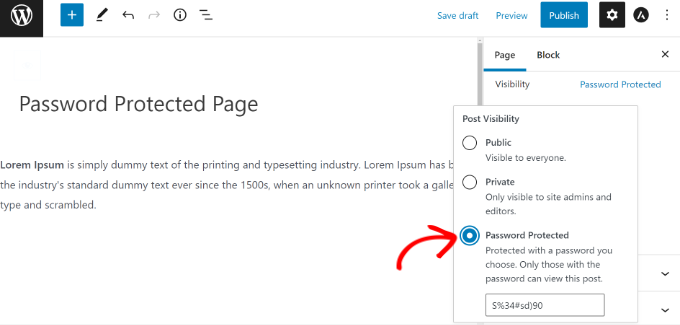
Agora, vá em frente e clique em 'Atualizar' ou 'Publicar' e a página ao vivo será protegida por uma senha.
Agora você pode visitar seu site e ver a página em ação.
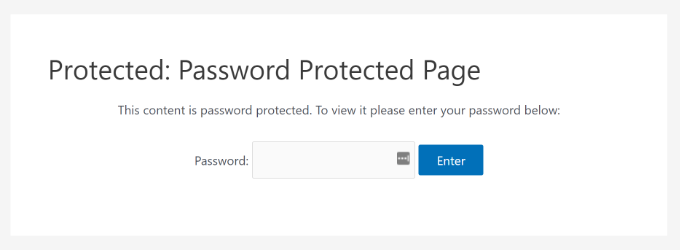
Agora, vamos ver como você pode personalizar sua página protegida por senha padrão.
Personalize o design padrão protegido por senha usando CSS Hero
Quando você habilita a proteção por senha do seu editor de conteúdo do WordPress, a página usa o tema do seu site para estilizar.
Para personalizar a página, você pode simplesmente usar uma ferramenta como CSS Hero. Ele permite que você edite o design e o layout da sua página sem editar o código.
Primeiro, você precisará instalar e ativar o plugin CSS Hero. Para obter mais detalhes, consulte nosso guia sobre como instalar um plugin do WordPress.
Após a ativação, a opção CSS hero será adicionada à barra de administração do WordPress na parte superior. Vá em frente e clique na opção 'Personalizar com CSS Hero'.

Isso iniciará o construtor visual CSS Hero, onde você pode editar e personalizar sua página.
Para começar, basta clicar em qualquer elemento da página.
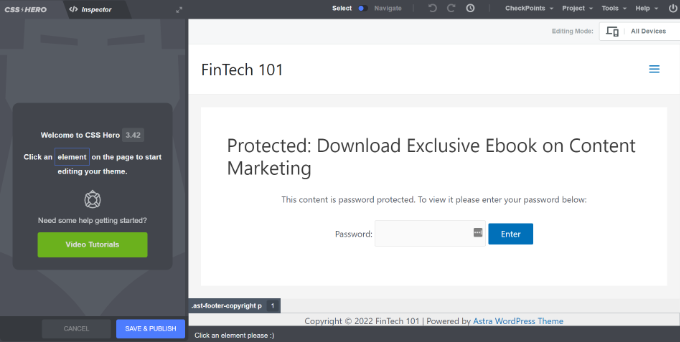
Em seguida, você pode alterar as cores do plano de fundo, adicionar uma imagem de plano de fundo, usar uma fonte diferente, editar o espaçamento e muito mais no painel à sua esquerda.
Por exemplo, vamos adicionar uma cor de fundo com um efeito degradê indo até a aba 'Fundo'. Também mudaremos a cor da caixa onde os usuários precisam digitar a senha, bem como a cor do botão 'Enter'.
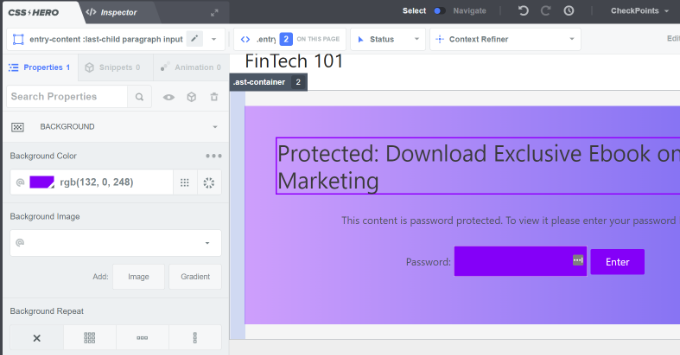
Além disso, você pode adicionar uma borda ao redor do título principal da página acessando a guia Bordas.
Basta escolher a largura, a cor, o estilo da borda e quaisquer outras alterações que desejar.
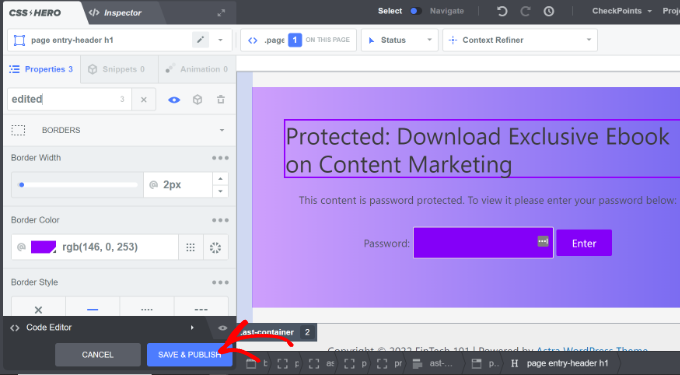
Quando você fizer a alteração, não se esqueça de clicar no botão 'Salvar e publicar' na parte inferior.
Agora você pode visitar seu site para ver a página personalizada protegida por senha padrão.
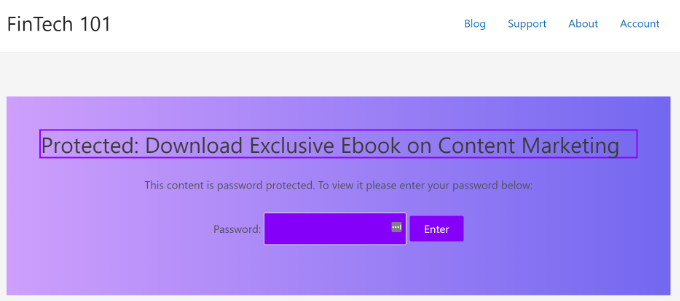
A desvantagem de usar o CSS Hero é que você não obtém a flexibilidade e as opções avançadas de personalização que um construtor de página de destino oferece.
Por exemplo, você não pode adicionar elementos como formulários de contato, botões de mídia social, formulários de inscrição, cronômetros de contagem regressiva e muito mais usando CSS Hero.
Dito isso, vamos ver como você pode usar um construtor de landing page para personalizar páginas específicas no WordPress.
Personalize uma página específica protegida por senha usando o SeedProd
A maneira mais fácil de personalizar uma página específica protegida por senha é usando o SeedProd. É o melhor site WordPress e construtor de páginas.
Para este tutorial, usaremos a versão SeedProd Pro porque inclui modelos premium e mais recursos de personalização. Você também pode usar a versão SeedProd Lite gratuitamente e criar uma página em breve.
Primeiro, você precisará instalar e ativar o plug-in SeedProd. Se precisar de ajuda, consulte nosso guia sobre como instalar um plugin do WordPress.
Após a ativação, você será levado à tela de boas-vindas do SeedProd em seu painel do WordPress. Em seguida, você precisará inserir a chave de licença e clicar no botão 'Verificar chave'. Você pode encontrar a chave de licença na área da sua conta SeedProd.
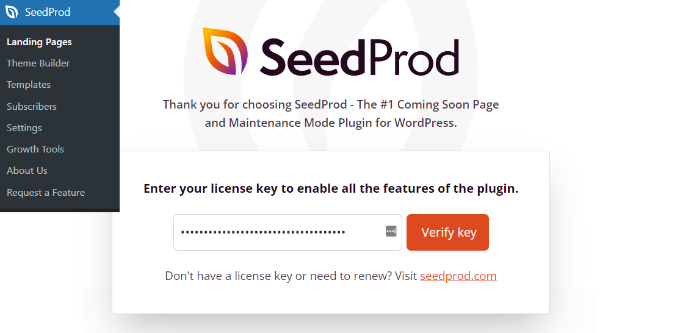
Depois disso, vá para SeedProd » Landing Pages no seu painel do WordPress e adicione uma nova página de destino protegida por senha personalizada.
Mais adiante neste artigo, mostraremos como escolher quais páginas são protegidas por senha. Você pode proteger com senha todo o seu site ou apenas páginas específicas.
Para este tutorial, criaremos uma página em breve para o lançamento de um site com proteção por senha. No entanto, você pode personalizar seu design facilmente se usá-lo apenas para proteger páginas específicas com senha.
Para começar, basta clicar no botão 'Configurar uma página em breve'.
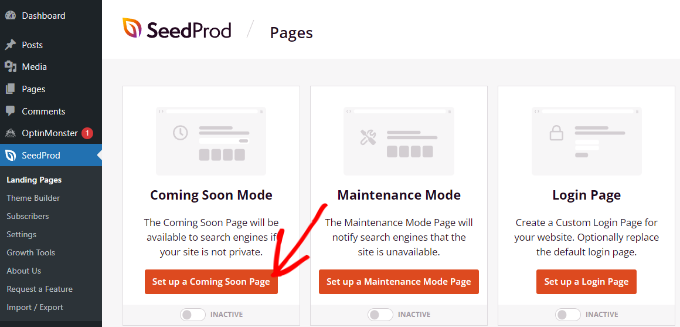
Na próxima tela, o SeedProd mostrará diferentes modelos de página, para que você possa personalizá-los rapidamente.
Vá em frente e passe o mouse sobre qualquer modelo que você deseja usar e clique no botão de marca de seleção laranja.
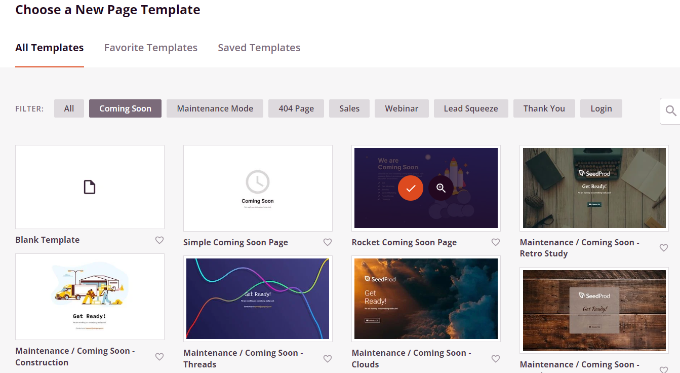
Depois de selecionar um modelo, o SeedProd abrirá uma janela pop-up intitulada 'Digite os detalhes da sua nova página'.
Você só precisa selecionar um nome de página e um slug de URL e, em seguida, basta clicar no botão 'Salvar e começar a editar a página'.
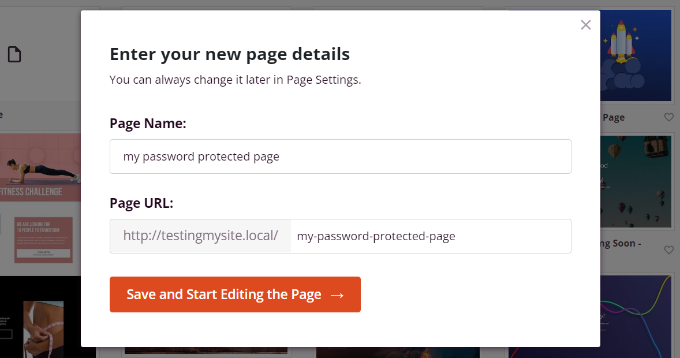
Isso iniciará o construtor de páginas de arrastar e soltar SeedProd.
Aqui você pode personalizar sua página de destino protegida por senha e adicionar diferentes elementos, como texto, imagens, botões e muito mais. O SeedProd oferece blocos avançados, como formulário de inscrição, formulário de contato, cronômetro de contagem regressiva, barra de progresso, opções de compartilhamento social e muito mais.
Para adicionar um elemento, você pode simplesmente arrastar qualquer bloco do menu à esquerda e soltá-lo no modelo à direita. Então você pode personalizar o elemento simplesmente clicando nele e ajustando as opções que aparecem.
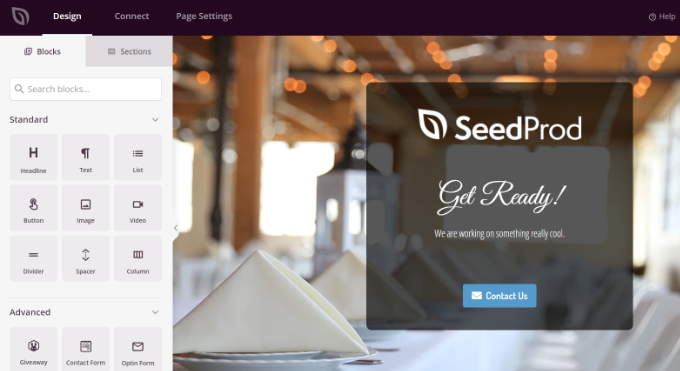
É também assim que o SeedProd permite adicionar um formulário de senha no front-end da sua página para proteger seu conteúdo.

Primeiro, você pode adicionar um bloco 'HTML personalizado' no construtor SeedProd. Basta arrastar e soltar o bloco HTML personalizado no modelo.
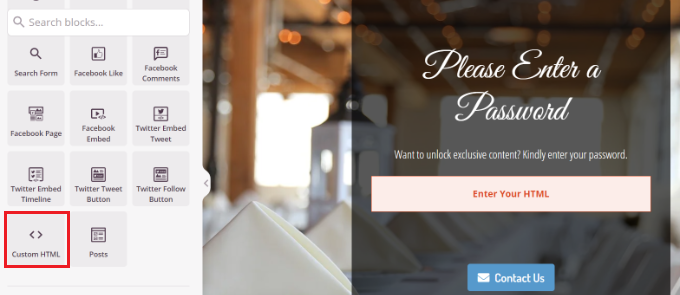
Em seguida, você pode clicar no bloco HTML personalizado.
A partir daqui, insira o código de acesso [seed_bypass_form] no campo 'Código personalizado'. É isso! Não se esqueça de clicar no botão 'Salvar' quando terminar.
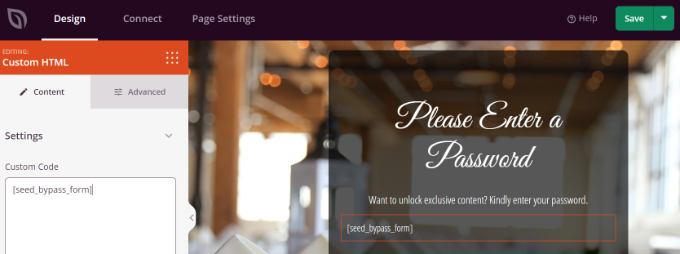
O SeedProd também se integra a diferentes serviços de email marketing. Você pode adicionar um formulário de contato à sua página de destino e conectar uma ferramenta de marketing por e-mail para criar sua lista de e-mail e manter contato com os usuários.
Basta acessar a guia 'Conectar' no construtor da página de destino e selecionar seu serviço de marketing por e-mail.
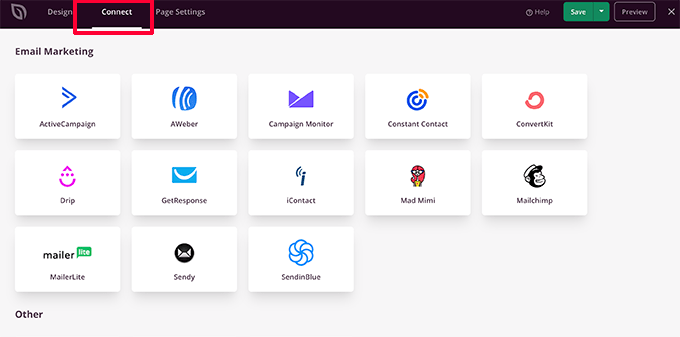
Configurando a proteção por senha para páginas específicas no SeedProd
Depois de criar uma página personalizada em breve que usa o código de acesso [seed_bypass_form] , a próxima etapa é configurar a proteção por senha em páginas específicas usando o SeedProd.
Para começar, você precisará ir para a guia 'Configurações da página' no construtor SeedProd e clicar nas configurações de 'Controle de acesso'.
Depois disso, você pode inserir uma senha no campo 'Ignorar URL' que as pessoas podem usar para acessar seu conteúdo restrito.
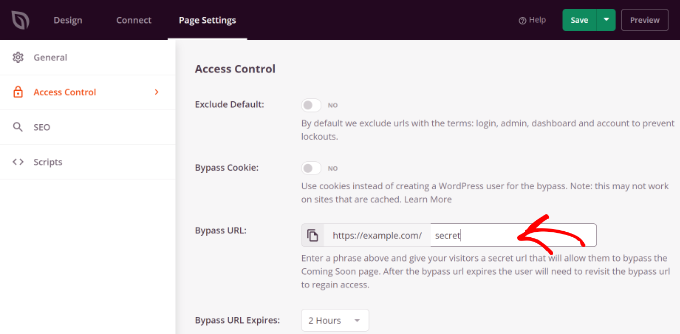
Observe que o texto que você escreve no campo 'Bypass URL' funcionará como a senha e também um link que clientes e membros da equipe podem usar para desviar a proteção por senha e acessar a página.
O SeedProd permite excluir URLs específicos de seus sites, como administrador, login, painel e conta. Isso garante que os proprietários de sites não sejam bloqueados de seus sites.
Agora, você precisará escolher quais URLs serão protegidas por senha.
Basta rolar para baixo até a seção 'Incluir/Excluir URLs' nas configurações de 'Controle de acesso'. Depois disso, selecione a opção 'Incluir URLs' e insira as páginas específicas que você deseja restringir.
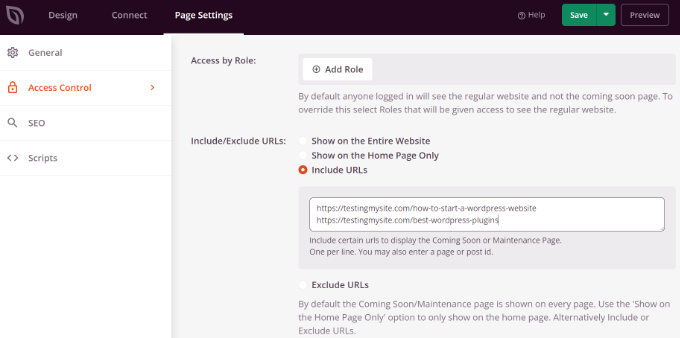
Quando terminar, basta clicar no botão 'Salvar' na parte superior.
Em seguida, você pode ir para as configurações 'Geral' na guia 'Configurações da página' e alterar o Status da página de 'Rascunho' para 'Publicar'.
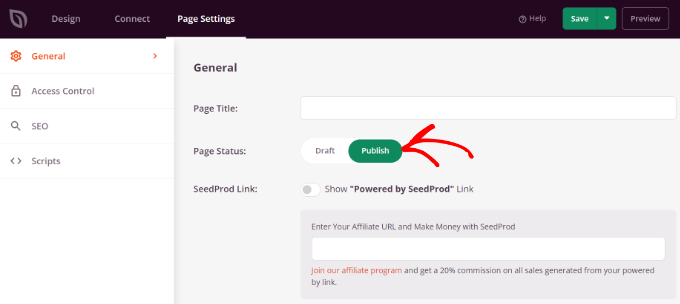
Depois disso, você pode fechar o construtor da página de destino e ir para SeedProd » Landing Pages no painel de administração do WordPress.
A partir daqui, clique no botão de alternância em 'Modo em breve' para ativar sua página personalizada protegida por senha.
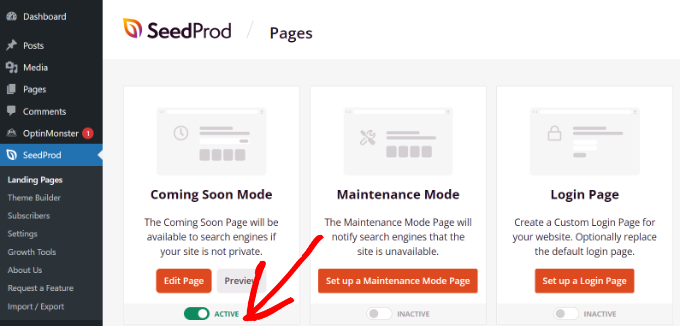
Isso é tudo! Você criou com sucesso uma página de destino protegida por senha personalizada que aparecerá apenas em páginas específicas no WordPress.
Basta visitar essas páginas em seu site para ver a página personalizada protegida por senha em ação.
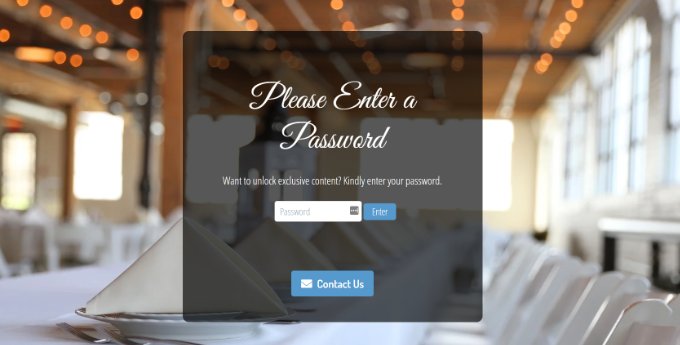
Criar página personalizada protegida por senha para todo o site
Usando o SeedProd, você também pode exibir sua página protegida por senha em todas as páginas do seu site. Dessa forma, os usuários precisarão digitar uma senha para obter acesso a qualquer conteúdo seu.
Primeiro, você pode acessar SeedProd » Landing Pages no painel do WordPress. Em seguida, clique no botão 'Editar página' no painel 'Modo em breve'.
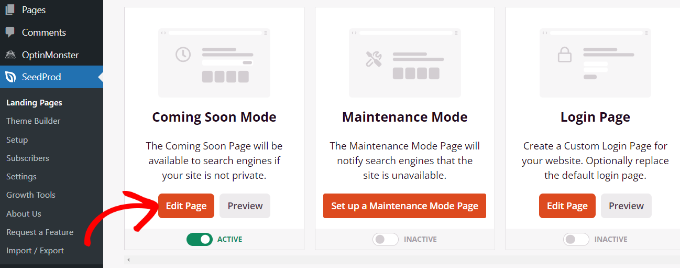
Em seguida, você pode ir para a guia 'Configurações da página' na parte superior e ir para as configurações de 'Controle de acesso'.
Depois disso, role para baixo até a seção 'Incluir/Excluir URLs' e selecione a opção 'Mostrar em todo o site'.
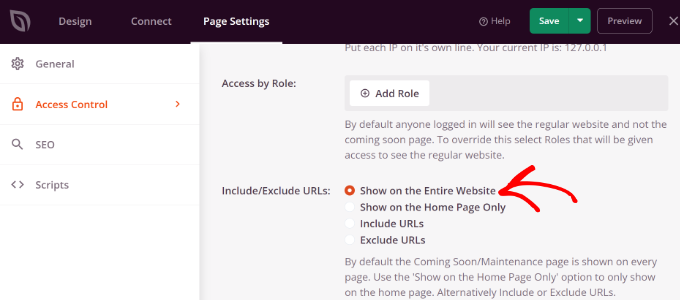
Depois de fazer as alterações, vá em frente e clique no botão 'Salvar' na parte superior.
O SeedProd mostrará a página personalizada protegida por senha em todo o seu site.
Crie seções personalizadas protegidas por senha no WordPress
Você também pode proteger com senha diferentes seções do site no WordPress de diferentes conjuntos de usuários. Isso é útil se você estiver executando um site de associação e quiser controlar o acesso ao seu conteúdo, plug-ins, aplicativos e outros arquivos para download.
A melhor maneira de restringir diferentes partes do seu site é usando o MemberPress. É o melhor plugin de associação do WordPress que permite criar vários níveis de associação para proteger seu conteúdo com senha.
Você pode usar o MemberPress para configurar regras diferentes, para que os usuários só possam acessar o conteúdo com base em seu nível de associação. Para obter mais detalhes, consulte nosso guia sobre como criar um site de associação do WordPress.
Para começar, primeiro você precisa adicionar associações ao seu site. Basta acessar MemberPress » Memberships no painel do WordPress e clicar no botão 'Add New'.
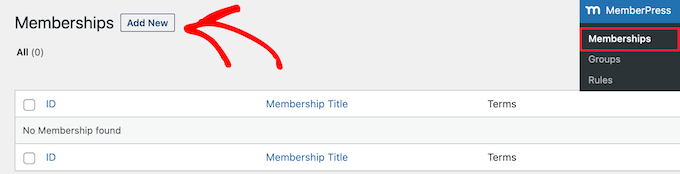
Depois disso, você pode inserir um nome para seu nível de associação, adicionar uma descrição e definir um preço.
Você também pode alterar o tipo de cobrança de uma vez para recorrente, bem como editar a associação para ser vitalícia ou expirar após um determinado período.
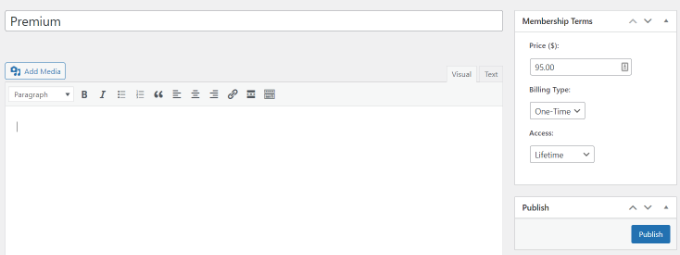
Não se esqueça de clicar no botão 'Publicar' quando terminar.
Em seguida, você pode acessar MemberPress »Regras no painel do WordPress e clicar no botão 'Adicionar novo'.
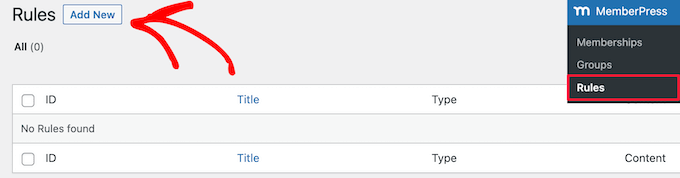
A partir daqui, você pode clicar no menu suspenso na opção 'Conteúdo protegido'. O MemberPress oferece muitas opções para proteger seu conteúdo, seja uma única página ou todas as suas páginas do WordPress.
Para este tutorial, protegeremos uma única página com senha. Basta escolher a opção 'Uma única página' no menu suspenso e inserir o título da página.
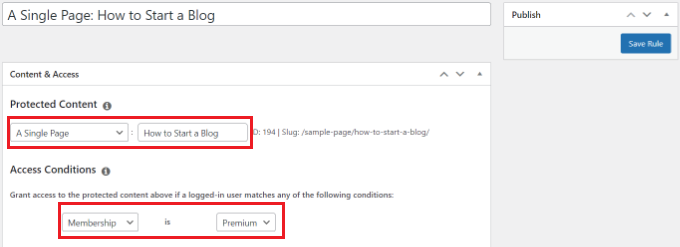
Em seguida, você precisará configurar as Condições de Acesso e configurar quem pode visualizar a página restrita. O MemberPress permite proteger o conteúdo com base no nível de associação, função de usuário do WordPress, capacidade e membros individuais.
Vamos definir 'Membership' como 'Premium' nos menus suspensos deste tutorial. Dessa forma, apenas membros premium poderão acessar a página. Você pode adicionar mais condições e permitir que mais de 1 nível de associação visualize a página.
Quando terminar, não se esqueça de clicar no botão 'Salvar regra'.
Você pode então visitar seu site para ver a página protegida por senha em ação. Os membros terão que entrar em sua conta para visualizar o conteúdo da página.
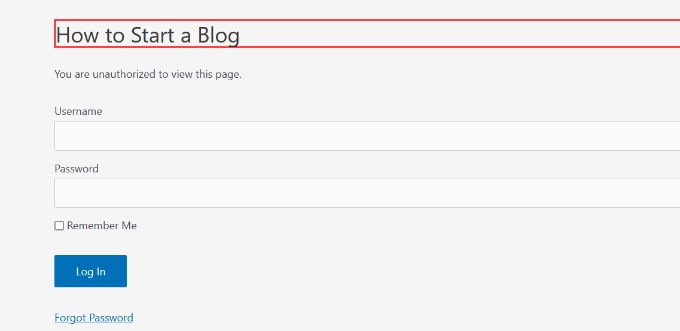
Você pode configurar senhas para seus vídeos ou oferecer associações a grupos para equipes corporativas. Além disso, você pode criar uma senha para dar aos assinantes acesso a um boletim informativo pago e muito mais.
Também temos um guia sobre como proteger seus formulários com senha no WordPress.
Esperamos que este artigo tenha ajudado você a aprender como personalizar uma página protegida por senha no WordPress. Você também pode querer ver nosso guia sobre como criar um tema WordPress completamente personalizado sem escrever nenhum código, ou nossa comparação dos melhores plugins WordPress SEO.
Se você gostou deste artigo, assine nosso canal do YouTube para tutoriais em vídeo do WordPress. Você também pode nos encontrar no Twitter e no Facebook.
