Como desativar plugins do WordPress quando não é possível acessar wp-admin
Publicados: 2022-10-02A parte mais importante da solução de problemas do WordPress é desabilitar os plugins do WordPress e verificar se algum plugin está causando problemas. Enquanto você não consegue acessar o administrador do WordPress, você não pode desativar plugins através do WordPress Dashboard. Vamos orientá-lo de diferentes maneiras de desativar os plugins do WordPress quando você não conseguir acessar a tela wp-admin.
Nota: Para este tutorial, você precisaria acessar seus arquivos de plugin com o Cliente FTP ou o Gerenciador de Arquivos do seu Painel de Hospedagem. Uma maneira menos recomendada é através do phpMyAdmin editando a entrada do banco de dados de plugins ativos.
Portanto, seja qual for o motivo, você deve desativar os plugins do WordPress no painel de administração do WordPress. A maneira rápida é apenas renomear o diretório plugins/ para algo como plugins.backup.
Nota: Depois de desativar os plugins do WordPress, se o problema persistir. Você pode tentar desativar seu tema WordPress via FTP ou Gerenciador de Arquivos.
Por que você precisa desabilitar todos os plugins do WordPress quando o administrador do WordPress não está funcionando?
Como você não consegue acessar sua página de administração do WordPress, você tem a tela branca da morte do WordPress. Ou há um erro FATAL PHP em sua instalação do WordPress que está produzindo o erro “Ocorreu um erro crítico neste site”.
Nesses tipos de situações, a melhor maneira é desabilitar todos os plug-ins para garantir que algum plug-in que seu site esteja usando não esteja causando problemas. Então você pode fazer isso facilmente desabilitando todos os plugins do WordPress e verificando se o problema é com um dos plugins ou com outro.
Então, como desativar os plugins do WordPress quando o wp-admin não está acessível?
Nós iremos! Isso pode ser muito fácil se você souber o que está fazendo. Você só precisa acessar os arquivos e diretórios da sua instalação do WordPress e renomear o nome do diretório de plugins. Embora isso seja muito simples, mas para alguém que não tem certeza do que está fazendo pode ser complicado!
Dica : Faça backup do seu site antes de fazer qualquer coisa sempre!
No vídeo abaixo, explicamos muito claramente como você pode desativar e reativar facilmente seus plugins do WordPress. Se você se sentir confortável para ler o tutorial mais do que o vídeo, vamos em frente.
Então, o que você precisará para desabilitar os plugins do WordPress por meio de FTP ou cPanel ou phpMyAdmin? Bem, você precisaria acessar os arquivos do servidor onde o WordPress está instalado.
- Acesso FTP para acessar os arquivos de instalação do WordPress
- Gerenciador de Arquivos do seu Painel de Hospedagem para gerenciar arquivos
- Acesso phpMyAdmin caso você queira desabilitar através do phpMyAdmin
Desative os plugins do WordPress renomeando o nome do diretório de plugins
A maneira mais simples de desabilitar seus plugins do WordPress é apenas renomear seus plugins/nome do diretório. Que está sempre dentro da pasta wp-content/ da sua instalação do WordPress. Você pode nomear seu diretório /plugins/ como plugins.BACKUP. Depois de renomear o nome do diretório de plugins, todos os plugins foram desativados do WordPress. Agora você pode acessar o painel de administração do WordPress e, se for para a página de plugins, verá que todos os plugins foram desativados por causa de um erro. O arquivo de plug-ins não existe.

Portanto, se você não tiver certeza de como renomear o nome do diretório de plugins, existem duas maneiras. Vamos tentar explorá-los um por um.
Renomeie o nome do diretório de plugins via FTP
Antes de tudo, faça login no FTP do seu servidor usando seu cliente FTP favorito, como o FileZilla. Para fazer login no seu FTP, você precisa do nome do host do servidor, login e senha. Se você não tiver certeza de onde obter essas informações, entre em contato com sua hospedagem na web.
- Faça login na sua conta FTP usando um cliente FTP
- No diretório de instalação do WordPress, entre no diretório wp-content.
- Clique com o botão direito do mouse no diretório plugins/ e renomeie-o para algo como plugins_BACKUP
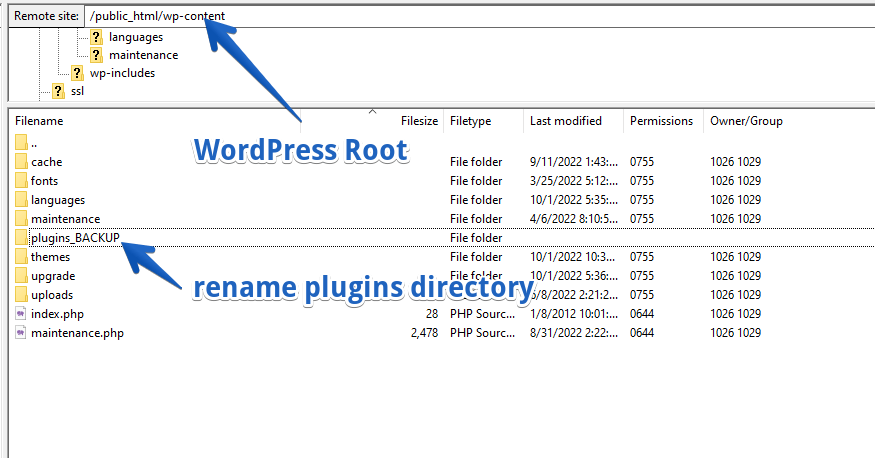
Depois de alterar o nome do diretório de plugins, os plugins serão desativados. E se você tentar carregar sua tela de plugins no administrador do WordPress, todos os plugins serão desativados por não existirem.

Renomeie o nome do diretório de plugins do WordPress via cPanel File Manager
Caso você precise desabilitar os plugins do WordPress através do Gerenciador de Arquivos do seu painel de hospedagem. Existem apenas alguns passos simples que você pode seguir. E você terá desativado com sucesso seus plugins do WordPress.
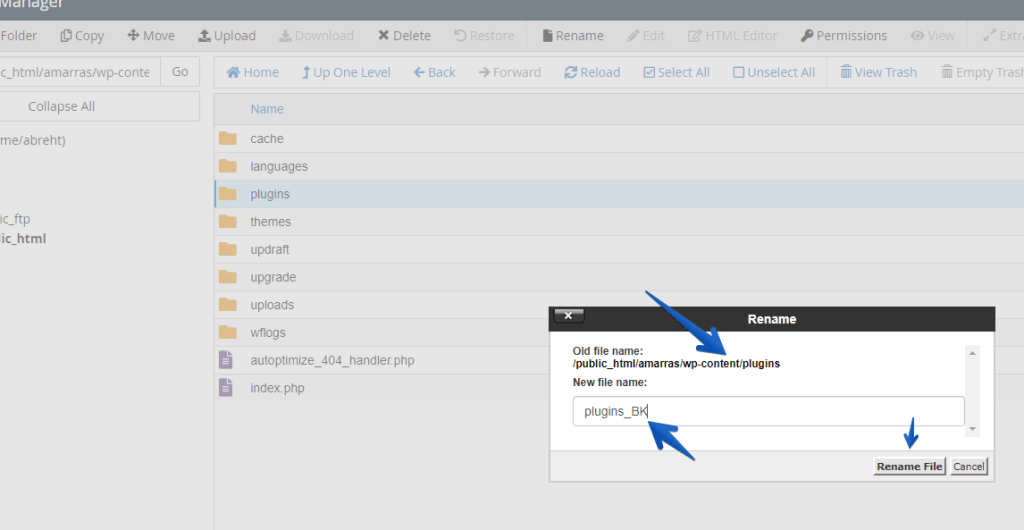
Vamos seguir os passos simples abaixo para lidar com a desativação de plugins através do Gerenciador de Arquivos!
- Acesse seu painel de hospedagem pelo cPanel ou Plesk
- Abra o gerenciador de arquivos e vá para o diretório de instalação do WordPress
- Descubra o diretório wp-content e abra-o
- Agora você deve ver o diretório de plugins, clique com o botão direito para renomeá-lo
- Nomeie-o como plugins_BCK
Agora você desativou seus plugins do WordPress via FTP ou cPanel. Em ambos os casos, você deve saber que não pode reativar ou usar esses plugins, a menos que altere o nome da pasta plugins_BACKUP para plugins.
Como desativar plugins do WordPress via phpMyAdmin?
Você também pode desativar os plugins do WordPress através do seu banco de dados phpMyAdmin. Para isso, você precisa saber o nome do banco de dados que está sendo usado pela sua instalação do WordPress.
Se você não tiver certeza de qual banco de dados sua instalação do WordPress está usando, edite seu arquivo wp-config.php e descubra o nome do seu banco de dados WordPress.
1. Acesse o cPanel e vá para phpMyAdmin
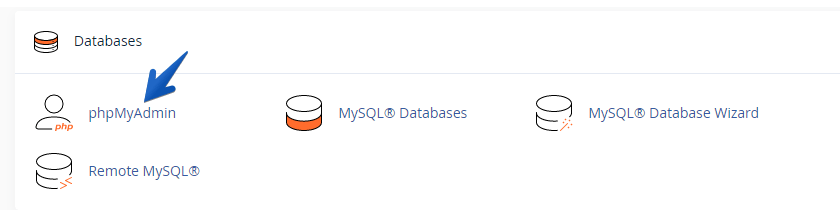
2. Selecione o banco de dados e mova para a tabela _options
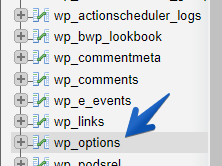
O WordPress por padrão tem wp_ como prefixo das tabelas de banco de dados do WordPress. Mas alguns instaladores e instalações manuais do WordPress alteram o prefixo de wp_ para outra coisa. É importante que você localize sua tabela _options. Basta abri-lo para que você esteja na visualização de navegação da tabela _option.
3. Vá para pesquisar e no campo `option_name` option_name` pesquise active_plugins
Agora clique em Search e digite active_plugins no campo option_name para pesquisar. Depois de inserir active_plugins, clique no botão Ir para carregar os resultados e você obterá a linha que possui o valor dos plugins ativos.
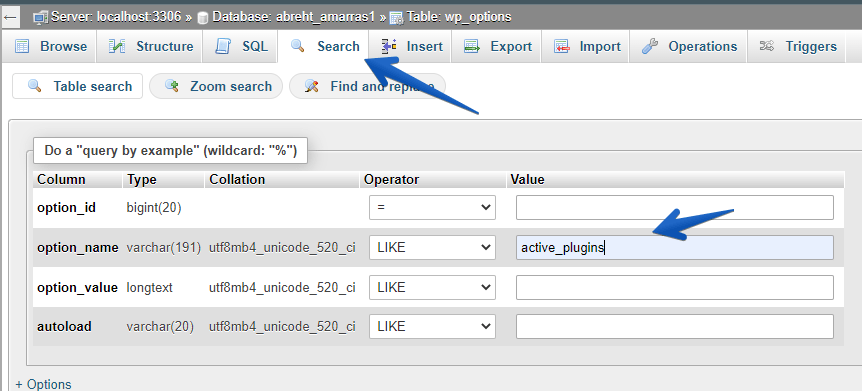
Agora é hora de remover o valor que você recebeu para active_plugins.
4. Remova o valor da coluna "option_value"
Clique duas vezes no valor da coluna `option_value` e deixe-o vazio. Depois de remover seu valor, todos os plugins ativos serão desativados.
Observe que se você estiver fazendo isso apenas para fins de teste, salve o valor da coluna option_value no editor de texto. Assim, você pode colocá-lo de volta quando precisar.
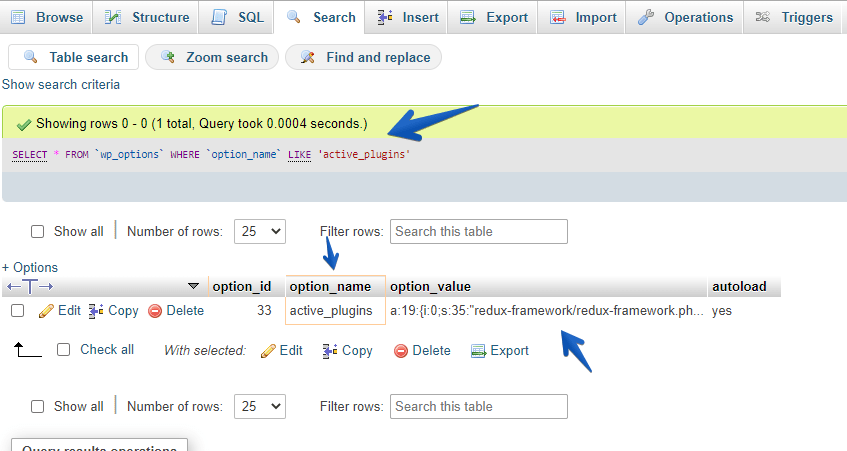
Depois de remover o valor, você pode acessar o painel de administração do WordPress e ativar os plugins um por um. Caso você queira reativar todos os plugins do phpMyAdmin, coloque o valor copiado de volta para option_name active_plugins.
Restaurar plugins do WordPress via FTP ou cPanel File Manager
Depois de testar cada plugin um por um, traga seu diretório plugins/ de volta da mesma forma que você renomeou antes do FTP ou do Gerenciador de Arquivos. Agora renomeie-o novamente para tornar seu nome plugins/ uma vez que você fizer isso, todos os seus plugins estarão novamente disponíveis no WordPress. Como agora você ativou seus plugins do WordPress, você pode começar a ativá-los um por um.
Reative os plugins do WordPress através do painel de administração do WordPress
Basta fazer login no seu administrador do WordPress e ir para plugins, onde você verá todos os seus plugins listados novamente, mas no modo desativado. Comece a ativá-los um por um para que você possa usá-los e descobrir o plugin que está causando o problema.
Evite toda a bagunça e obtenha o Serviço de Manutenção do WordPress para facilitar sua vida online!
Resumo
Tentamos explicar como você pode desativar plugins para ter certeza se algum dos plugins que você está usando está causando problemas para sua instalação do WordPress. Caso você não seja um especialista e não tenha certeza de como corrigir erros do WordPress, estamos disponíveis Contrate um desenvolvedor WordPress.
