Como excluir um site WordPress: um guia passo a passo
Publicados: 2024-01-12Excluir um site WordPress é o mesmo que decidir reformar sua casa – uma decisão substancial que exige uma reflexão cuidadosa. Esteja você ansiando por uma reformulação digital, planejando uma reformulação estratégica da marca, reforçando a segurança ou sentindo o fascínio de uma nova vizinhança cibernética, a decisão de apertar o botão excluir não deve ser tomada de ânimo leve.
Ao longo deste guia abrangente, orientaremos você no processo passo a passo de exclusão de um site WordPress. Esteja você no mundo auto-hospedado do wordpress.org ou no mundo com tudo incluído do wordpress.com , nós protegemos você.
Então, sem mais delongas, vamos navegar pelo labirinto de saber como deletar um site WordPress com a sutileza de um explorador experiente. Porque, convenhamos, a selva digital pode ficar selvagem e a cautela é a nossa estrela-guia.
Quando e por que você pode decidir excluir seu site WordPress?
Excluir um site WordPress é como decidir para Marie Kondo seu espaço digital. Mas, ao contrário de organizar o seu guarda-roupa, esta decisão é motivada por uma série de razões convincentes. Vamos dar uma olhada em alguns cenários.
- Rebranding e reestruturação: as empresas evoluem e, às vezes, a identidade de um site precisa evoluir com elas. A exclusão de um site pode significar um esforço estratégico de reformulação da marca, alinhando a presença digital com novos objetivos, estética ou públicos-alvo.
- Consolidação e simplificação: gerenciar vários sites pode ser cansativo. A exclusão de um site pode fazer parte de uma estratégia de consolidação, fundindo vários sites em um só para agilizar as operações e concentrar os esforços de forma mais eficaz.
- Segurança e limpeza: nos casos em que um site foi comprometido ou contém elementos obsoletos, a exclusão pode ser necessária para resolver questões de segurança. A remoção de plug-ins, temas ou conteúdo desatualizados que representam um risco à segurança pode ser um motivo para excluir um site WordPress.
- Migração ou mudança de plataforma: empresas ou indivíduos podem mudar para uma plataforma web ou sistema de gerenciamento de conteúdo diferente. A exclusão do site WordPress abre caminho para uma transição perfeita para uma nova plataforma.
- Começando de novo: às vezes, você só quer apertar o botão reset. Excluir um site WordPress é como dizer “Ctrl+Alt+Del” ao seu passado digital. Trata-se de começar do zero, limpar a lousa para redefinir sua presença online ou talvez apenas experimentar um novo tema de blog sem a bagagem do antigo.
Estes cenários, entre outros, ilustram os vários contextos em que pode surgir a decisão de eliminar um site WordPress. É como decidir entre manter aquela camiseta velha do show ou finalmente abandoná-la. A luta é real, assim como as decisões no mundo digital. Portanto, antes de clicar em excluir, pergunte-se: “Meu site desperta alegria?” Se não, talvez seja hora de se despedir com carinho.
Como excluir um site WordPress.org?
Excluir um site WordPress.org é como desmontar uma máquina complexa – requer precisão e uma abordagem estratégica. Portanto, certifique-se de seguir estas instruções detalhadas cuidadosamente para remover permanentemente o seu site WordPress.org:
- Etapa 1: faça uma lista de verificação de pré-exclusão
- Etapa 2: faça backup do seu site WordPress
- Etapa 3: exclua os arquivos do site WordPress
- Etapa 4: exclua o banco de dados do seu site WordPress
- Etapa 5: exclua o nome de domínio e encerre a conta de hospedagem
- Etapa 6: exclua o conteúdo do seu site WordPress dos mecanismos de pesquisa e arquivos da web
Etapa 1: faça uma lista de verificação de pré-exclusão
Antes de iniciar o processo de exclusão, crie uma lista de verificação abrangente para garantir que nada essencial seja esquecido:
- Confirmação de backup: Use um método de backup confiável, como plug-ins como UpdraftPlus ou backups manuais por meio do painel de controle do seu provedor de hospedagem, para criar um backup de todo o seu site, incluindo arquivos, bancos de dados, temas e plug-ins.
- Documentação de configurações: documente todas as configurações cruciais, incluindo configurações de tema, configurações de plug-in, bem como quaisquer modificações de código personalizado.
- Inventário de plug-ins e temas ativos: liste todos os plug-ins e temas ativos atualmente em uso. Esta documentação será útil se você decidir reconstruir o site posteriormente.
- Dados necessários seguros: Baixe ou exporte quaisquer dados essenciais não incluídos no backup, como conteúdo enviado pelo usuário ou arquivos de mídia adicionais.
Etapa 2: faça backup do seu site WordPress
Seu site WordPress contém todas as suas postagens, páginas, arquivos de mídia, configurações personalizadas, temas e configurações de plugins, representando horas de trabalho duro. Excluir um site WordPress sem backup é como pular em um buraco negro – o que não é a atitude mais sensata, pois pode resultar na perda de conteúdo e configurações valiosas.
Portanto, antes de prosseguir com o processo de exclusão, é fundamental fazer backup do seu site WordPress. Existem vários métodos disponíveis para criar backups, incluindo:
- Plug-ins de backup: utilize plug-ins de backup confiáveis, como UpdraftPlus ou Jetpack, acessíveis no painel do WordPress, para automatizar o processo de backup.
- Backup cPanel: O cPanel do seu provedor de hospedagem geralmente oferece ferramentas ou assistentes para criar backups completos do seu site WordPress, incluindo arquivos e bancos de dados.
- FTP (File Transfer Protocol): Para usuários mais técnicos, o FTP permite backup manual transferindo arquivos e pastas do WordPress para um dispositivo local ou servidor remoto.
Escolha um método adequado aos seus conhecimentos e preferências para fazer backup do seu site com segurança antes de prosseguir com a exclusão.
Etapa 3: exclua os arquivos do site WordPress
A exclusão de arquivos do site WordPress envolve vários métodos, cada um exigindo etapas específicas:
Método 1: Excluindo arquivos WordPress com um gerenciador de arquivos baseado na web (cPanel)
Ideal para usuários familiarizados com a navegação em estruturas de arquivos por meio de uma interface baseada na Web. A vantagem deste método é o controle total sobre o que é removido. No entanto, como o uso de um gerenciador de arquivos baseado na Web requer a identificação manual dos arquivos do WordPress, há mais espaço para exclusão acidental, se não for cauteloso.
1. Acesse o cPanel e o Gerenciador de Arquivos:
- Faça login em sua conta de hospedagem e acesse o painel cPanel. Encontre e clique na opção “Gerenciador de Arquivos”.
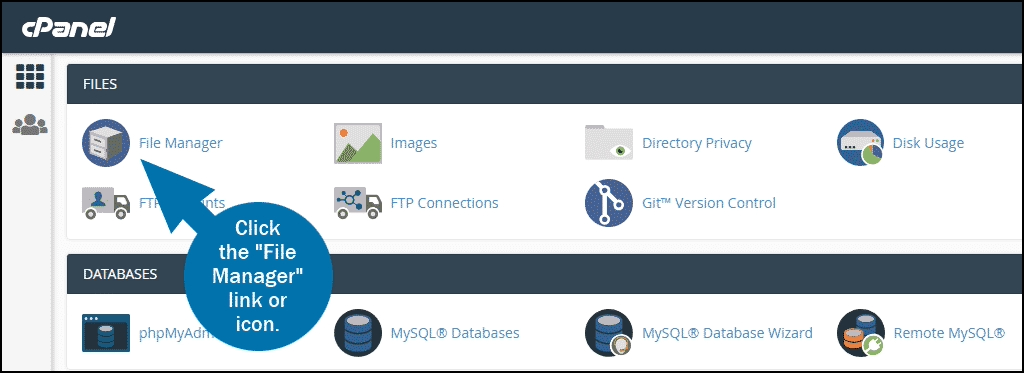
Fonte da imagem
2. Localize o diretório WordPress:
- Navegue até o diretório do site WordPress específico que você pretende excluir (geralmente em “public_html/SeuDomínio”).
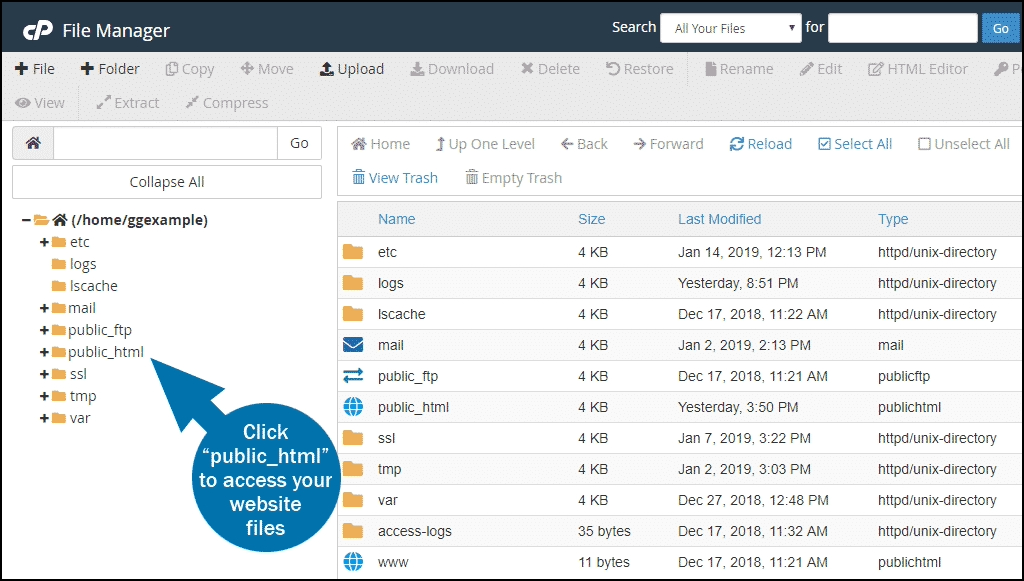
Fonte da imagem
3. Selecione os arquivos do WordPress:
- No diretório do WordPress, identifique arquivos como wp-admin, wp-content e wp-includes.
- Selecione esses arquivos clicando neles.
- 4. Exclua os arquivos selecionados:
- Após selecionar os arquivos do WordPress, escolha a opção “Excluir” no menu ou barra de ferramentas.
- Confirme a ação de exclusão quando solicitado, removendo permanentemente os arquivos WordPress selecionados.
Método 2: Excluindo arquivos do WordPress por meio do instalador automático do cPanel
Este método é perfeito para usuários familiarizados com os recursos do cPanel que buscam um processo de desinstalação simples. O instalador automático oferece uma interface amigável para gerenciamento de software, especialmente útil para quem é iniciante em operações de servidor. Tenha em mente, porém, que ele não fornece controle detalhado em nível de arquivo.
1. Acesse as configurações de hospedagem cPanel:
- No painel cPanel, clique na guia Hospedagem para gerenciar as configurações do domínio.
2. Visualize a configuração do domínio:
- Encontre e selecione o domínio onde o WordPress está instalado. Clique para visualizar suas definições de configuração.
3. Abra a ferramenta de instalação automática:
- Localize e acesse a ferramenta de instalação automática associada ao WordPress.
4. Escolha a opção de desinstalação:
- Na ferramenta de instalação automática, localize a opção Desinstalar ou Remover do WordPress.
- Clique nesta opção para acionar o processo de remoção.
5. Confirme a exclusão:
- Confirme a ação de desinstalação quando solicitado. Você receberá uma mensagem de confirmação indicando a exclusão bem-sucedida do software WordPress.
Método 3: Excluindo arquivos WordPress usando FTP
O FTP é ideal para usuários familiarizados com o uso de clientes FTP e que buscam controle manual sobre a exclusão de arquivos. Essa abordagem fornece controle total sobre o gerenciamento de arquivos, permitindo operações precisas de exclusão e transferência. No entanto, é potencialmente intimidante para iniciantes ou para quem não está familiarizado com protocolos FTP.
1. Recuperar detalhes de login do FTP:
- Reúna as credenciais de login do FTP fornecidas no momento em que sua conta de hospedagem foi configurada. Acesse essas informações no seu painel de hospedagem ou no e-mail original.
2. Conecte-se via cliente FTP:
- Abra seu cliente FTP preferido (por exemplo, FileZilla) e use os detalhes de login do FTP para conectar-se ao seu servidor de hospedagem.
3. Navegue até o diretório WordPress:
- Localize e insira o diretório do seu site WordPress no cliente FTP.
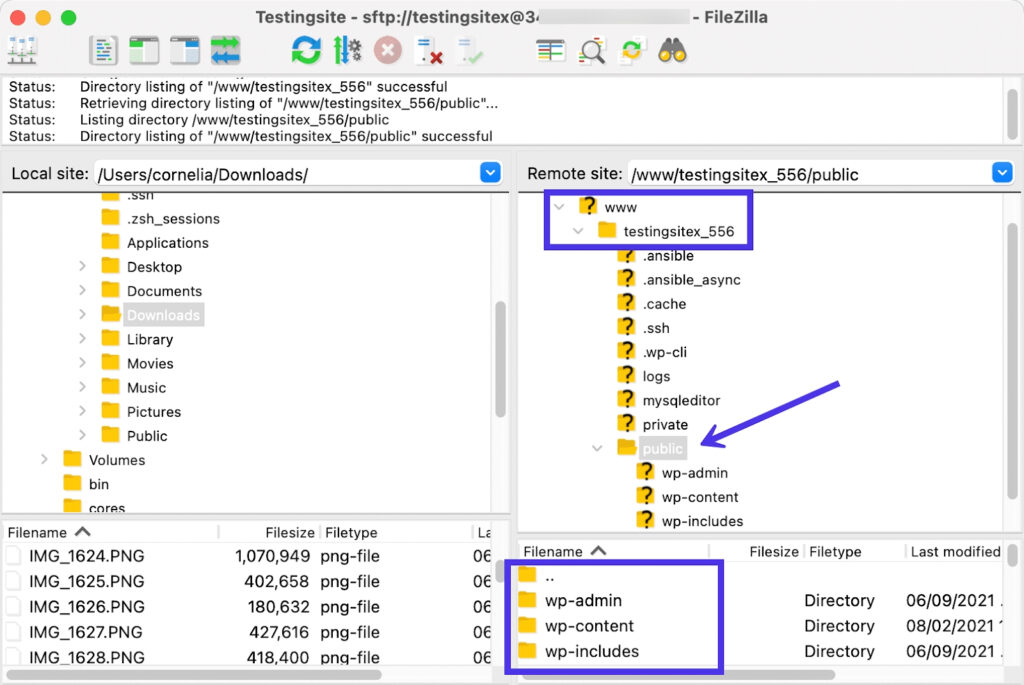
Fonte da imagem
4. Exclua o diretório WordPress
- Clique com o botão direito no diretório do site WordPress e selecione a opção “Excluir”.
- Confirme a ação de exclusão para remover todo o diretório WordPress do servidor de hospedagem.
Ao escolher o método certo para excluir arquivos do site WordPress, é uma boa ideia considerar primeiro sua familiaridade com as operações do servidor e a tecnicidade do método. Além disso, avalie se você prefere uma seleção granular de arquivos ou um processo mais automatizado e fácil de usar. E, independentemente do método, certifique-se de ter backups e tenha cuidado para evitar perda acidental de dados.
Etapa 4: exclua o banco de dados do seu site WordPress
O banco de dados serve como repositório principal para o conteúdo, configurações e configurações do seu site WordPress. Excluir os arquivos do site sem remover o banco de dados é o mesmo que apagar o texto de um documento, mas deixar o arquivo vazio no computador.
Para excluir o banco de dados do site WordPress, siga estas etapas:
1. Acesse seu painel de hospedagem:
- Faça login no painel de hospedagem web, normalmente a mesma plataforma onde você acessou o Gerenciador de Arquivos para exclusão de arquivos do site.
2. Acesse cPanel ou phpMyAdmin:
- Uma vez logado, navegue até o painel cPanel ou phpMyAdmin.
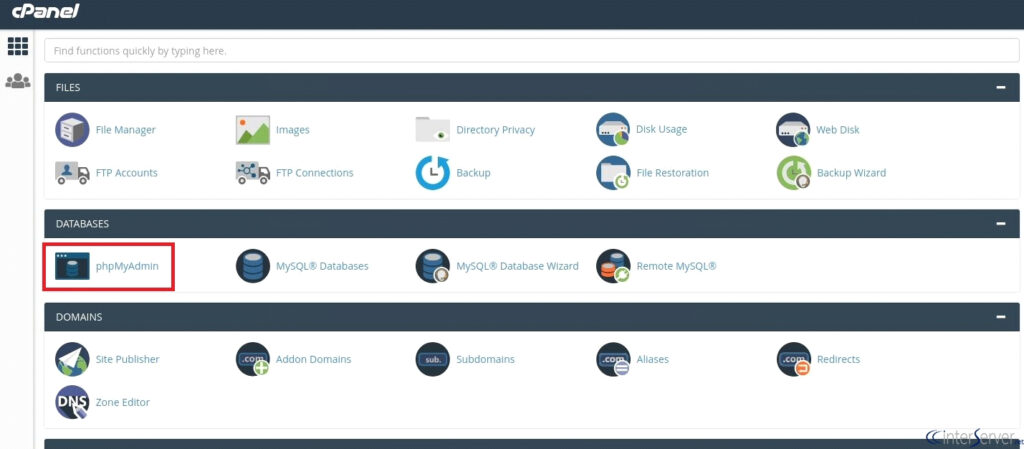
Fonte da imagem
Depois de acessar o painel do phpMyAdmin:
1. Localize os bancos de dados MySQL:
- No painel, role para baixo para encontrar a seção chamada Bancos de dados.
- Procure uma entrada semelhante a Bancos de dados MySQL e clique nela.
2. Identifique o banco de dados:
- Encontre o banco de dados associado ao seu site WordPress. Geralmente começa com um prefixo como “wp_” seguido de caracteres alfanuméricos.
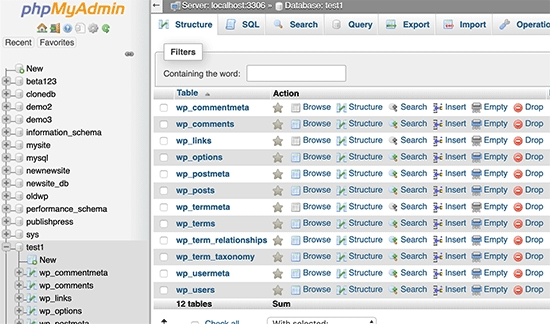
Fonte da imagem
3. Exclua o banco de dados:
- Ao lado do nome do banco de dados, procure a opção “Drop”, “Delete” ou “Delete Database”.
- Clique nesta opção para iniciar o processo de exclusão.
4. Confirme a exclusão:
- Uma mensagem de aviso aparecerá, confirmando o caráter irreversível desta ação. Leia a mensagem com atenção.
- Confirme que deseja prosseguir com a exclusão para remover todos os rastros de dados do site do seu servidor de hospedagem WordPress.
Seguindo estas etapas e excluindo o banco de dados do site WordPress via phpMyAdmin, você removerá com sucesso todos os dados associados ao seu site do servidor de hospedagem.
Etapa 5: exclua o nome de domínio e encerre a conta de hospedagem
Depois que seu site WordPress.org for excluído com sucesso, é aconselhável considerar o encerramento da conta de hospedagem para evitar cobranças adicionais. Siga estas etapas para encerrar sua conta de hospedagem:
1. Faça login no seu painel de hospedagem:
- Acesse seu painel de hospedagem fazendo login com suas credenciais.
2. Navegue até Configurações da conta ou Faturamento:
- Procure opções no painel de hospedagem, como Configurações da conta, Faturamento ou uma designação semelhante.
3. Fechar, cancelar ou encerrar conta:
- Nas configurações da conta, vá para Fechar conta, Cancelar serviço ou Encerrar conta.
- O processo de encerramento pode solicitar verificação de senha ou perguntas de segurança. Siga as instruções de acordo para concluir o encerramento.
4. Excluir nome de domínio (opcional):
- Usando cPanel (para domínios adquiridos do Host):
- Se você comprou seu domínio de seu provedor de hospedagem, navegue até “Domínios Adicionais” no cPanel.
- Localize o nome de domínio associado ao seu site WordPress.
- Escolha a opção de excluir ou remover o nome de domínio.
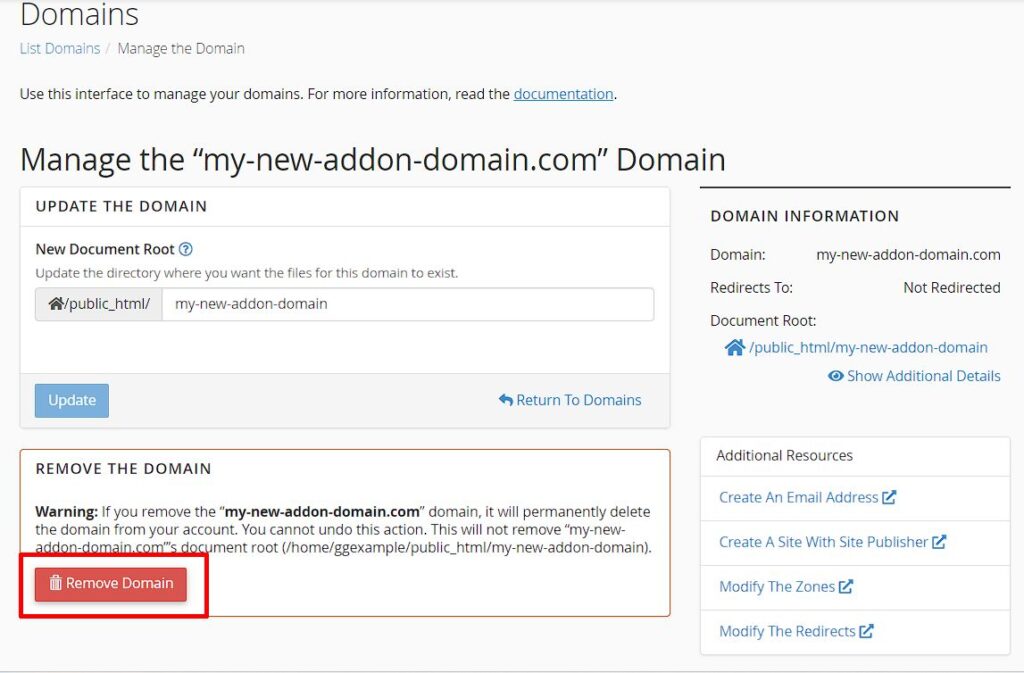
Fonte da imagem
- Usando outros hosts:
- Vá em “Domínios” e depois em “Meus Domínios” no seu painel de hospedagem.
- Clique no botão “Gerenciar” ao lado do nome de domínio que deseja excluir.
- Escolha a opção de excluir o domínio.
Observação: se você comprou o domínio de outro registrador, certifique-se de que ele esteja configurado no DNS de hospedagem para que apareça no painel.
5. Confirmação de encerramento de hospedagem:
- Confirme o encerramento da sua conta de alojamento, garantindo que todos os serviços associados são descontinuados.
Seu site WordPress agora está offline e seu conteúdo não está mais acessível na Internet. No entanto, há uma etapa crucial para garantir que ele seja totalmente removido dos resultados dos mecanismos de pesquisa.
Etapa 6: exclua o conteúdo do seu site WordPress dos mecanismos de pesquisa e arquivos da web
Garantir que o seu site WordPress não esteja mais visível nos motores de busca e limpar rastros de arquivos da web é crucial para uma exclusão completa.

Para garantir que seu site fique fora de vista, você deve:
1. Remova conteúdo da Pesquisa Google
Existem duas abordagens que você pode adotar aqui:
1. Método rápido (mas temporário):
- Acesse o Google Search Console e selecione a propriedade (seu site).
- Navegue até a aba “Remoções temporárias” e clique em “Nova solicitação”.
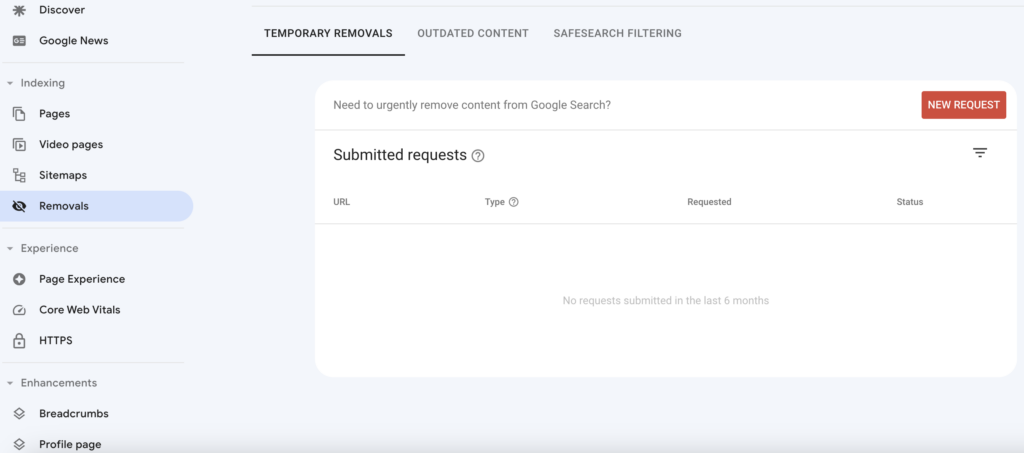
- Digite o URL que deseja remover e siga as instruções.
- Este método bloqueia temporariamente a página dos resultados de pesquisa do Google por cerca de 6 meses.
2. Métodos permanentes recomendados pelo Google:
- Exclua ou atualize conteúdo, garantindo a aprovação do Google para a remoção de conteúdo desatualizado.
- Bloqueie o acesso às páginas de conteúdo com proteção por senha.
- Adicione uma tag noindex à sua página para evitar a indexação do Google.
2. Impedir que o Google rastreie seu site
1. Crie e edite o arquivo robots.txt:
- Use o Gerenciador de Arquivos no cPanel ou FTP para criar um novo arquivo robots.txt.
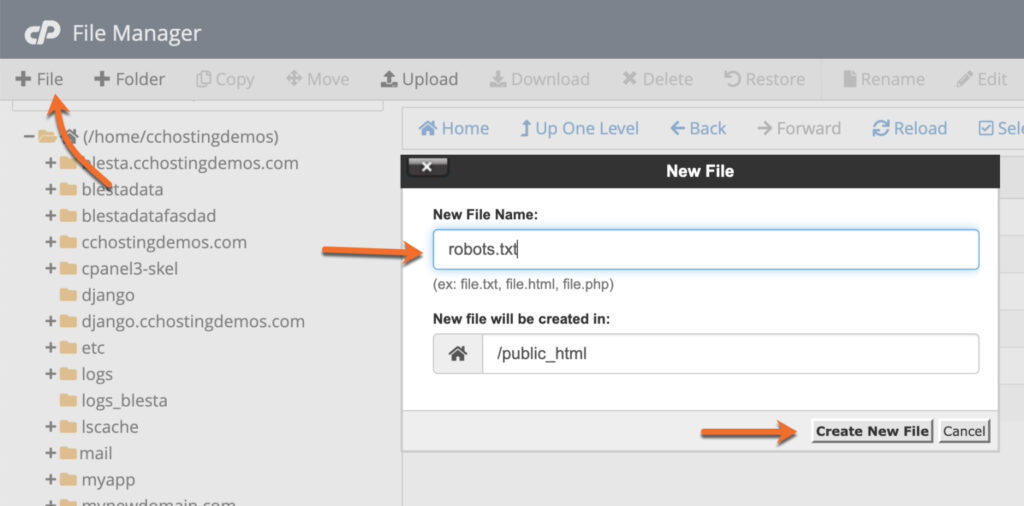
Fonte da imagem
- Alternativamente, use plugins como AIOSEO ou WPCode para uma configuração mais fácil.
2. Adicione as seguintes linhas ao robots.txt:
User-agent: *
Disallow: /
- Essas linhas impedem que todos os agentes de usuário (rastreadores como o Googlebot) acessem URLs em seu domínio.
3. Notifique os mecanismos de pesquisa sobre a remoção de conteúdo
1. Use o arquivo .htaccess:
- Crie um novo arquivo chamado .htaccess no diretório raiz do seu site.
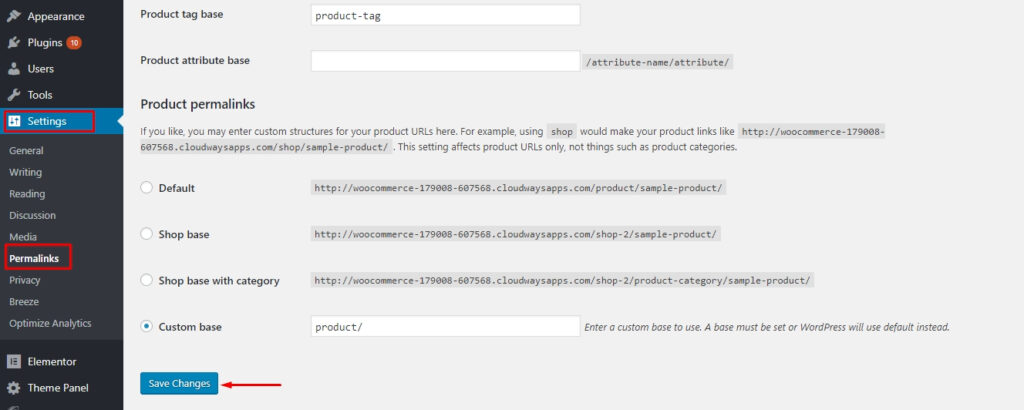
Fonte da imagem
- Edite o arquivo .htaccess e adicione o código abaixo para redirecionar todas as solicitações para o seu site e mostrar um erro 410.
RewriteEngine On
RewriteCond %{REQUEST_URI} !^/robots.txt
RewriteCond %{HTTP_HOST} ^www\.example\.com$ [NC]
RewriteRule ^(.*)$ - [L,G]
- Não se esqueça de substituir
www.example.compelo seu nome de domínio real. Certifique-se de tomar precauções antes de editar seu arquivo .htaccess, pois isso afeta diretamente o funcionamento do seu site. Sempre mantenha um backup do arquivo .htaccess original antes de fazer qualquer alteração.
- Não se esqueça de substituir
2. Enviar solicitação de remoção de cache:
- Mesmo depois de seguir todas as etapas, o processo pode demorar.
- Acelere o processo de remoção enviando uma solicitação de remoção de cache aos mecanismos de pesquisa.
Exclua arquivos de sites do arquivo da Internet (Wayback Machine)
Primeiro, visite o Wayback Machine e insira a URL do seu site para verificar se ele está listado nos arquivos. Se o seu site WordPress estiver listado, entre em contato com o Internet Archive por e-mail. Em seguida, solicite que removam instantâneos do seu conteúdo do banco de dados.
Parabéns! Seu site WordPress foi excluído com sucesso e foram tomadas medidas para garantir sua remoção dos mecanismos de pesquisa e arquivos da web.
Dicas profissionais:
- Evite confiar apenas no bloqueio do acesso via robots.txt, pois isso pode não garantir a remoção de todos os mecanismos de pesquisa.
- Lembre-se de que remover uma página do Google não a remove automaticamente de outros mecanismos de busca como Bing ou Yahoo. Consulte sua documentação e tome as medidas necessárias.
- Remova links para seu site de redes sociais, perfil comercial do Google e assinatura de e-mail.
Como excluir um site WordPress.com?
Este guia explica como encerrar seu site WordPress.com e apagar todo o seu conteúdo permanentemente.
️ Excluir um site o remove permanentemente e você nunca mais poderá reutilizar seu endereço WordPress.com. Certifique-se de que este é o caminho que você realmente deseja seguir.
1. Acesse as configurações gerais do seu site
- Faça login em sua conta do WordPress.com. Visite o painel do seu site e navegue até “Configurações”. Em seguida, escolha “Geral”.
2. Prossiga para excluir seu site permanentemente
- Role até a parte inferior da tela e você encontrará a opção “Excluir seu site permanentemente”.
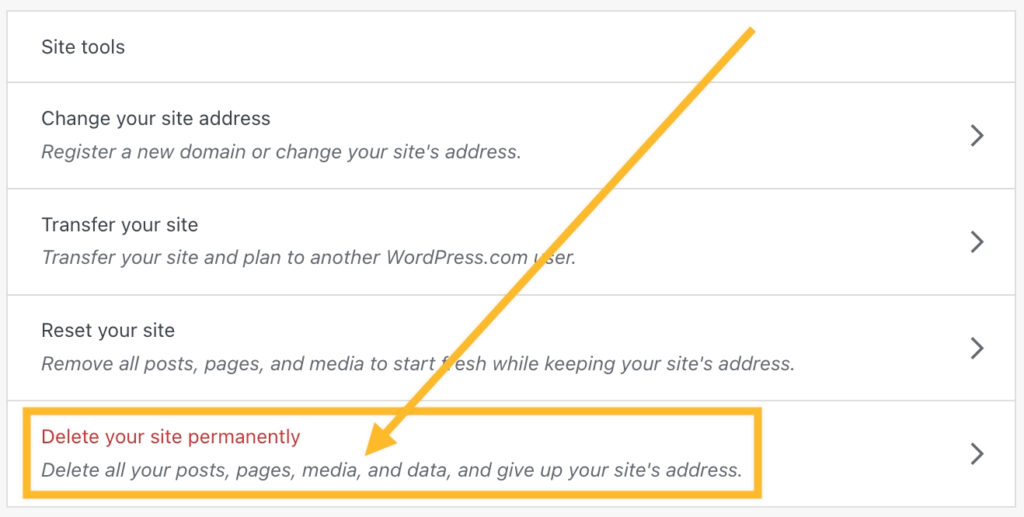
Fonte da imagem
3. Remova assinaturas ativas
- Se você tiver alguma assinatura ativa (como um plano ou domínio), ela precisará ser feita primeiro. Você será solicitado a cancelar e remover todas as assinaturas ativas associadas ao seu site.
4. Exporte seu conteúdo
- Antes da despedida final, exporte seu conteúdo. Você será solicitado a fazer isso clicando no botão “Exportar conteúdo”.
5. Exclua seu site WordPress
- O momento da verdade. Role para baixo e clique no botão “Excluir site”.
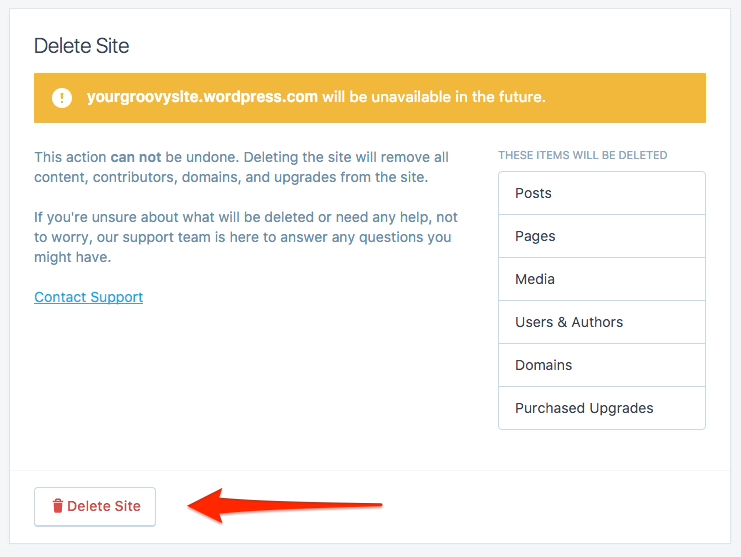
Fonte da imagem
6. Confirmação
- Confirme a exclusão digitando o endereço do site no campo fornecido. É a última verificação – não há como voltar atrás agora.
7. Clique no botão “Excluir este site”
- É isso. A etapa final. Clique em “Excluir este site” e em alguns segundos seu site será apenas uma memória digital.
Como excluir um site WordPress com um plugin?
Considerando a conveniência que os plug-ins costumam trazer para o gerenciamento de um site WordPress, a ideia de ter um criado especificamente para exclusão de sites sem esforço pode parecer atraente. Imagine uma ferramenta que elimine as complexidades manuais, proporcionando uma maneira perfeita de se despedir do seu site. Tal plugin poderia não apenas ser um recurso que economiza tempo, mas também um salvador para aqueles menos versados nos aspectos técnicos do gerenciamento de sites.
No entanto, a realidade é um pouco deprimente – no momento, não existe um plugin dedicado feito exclusivamente para a tarefa de excluir um site WordPress. Desativar ou excluir um site WordPress normalmente envolve etapas manuais, pois é uma ação crítica que requer consideração cuidadosa.
No entanto, existem plug-ins que podem auxiliar em certos aspectos do processo de exclusão, como plug-ins de backup para proteger seus dados antes da exclusão. Esses plug-ins garantem que você tenha uma cópia do conteúdo, configurações e configurações do seu site, permitindo restaurá-los, se necessário.
Quais são as alternativas para excluir seu site WordPress?
Antes de tomar a medida irreversível de excluir seu site WordPress, considere estas alternativas. Cada um fornece uma solução exclusiva para atender necessidades ou preocupações específicas, permitindo que você adapte sua abordagem com base nas suas circunstâncias:
Torne seu site privado
Em vez de excluir totalmente o seu site, considere torná-lo privado. Isso significa que somente você ou indivíduos selecionados podem acessar e visualizar o conteúdo. É uma excelente opção se você precisa de privacidade temporária ou deseja restringir o acesso sem exclusão permanente.
Cancele compras para reverter para um site gratuito
Se o seu site estiver em um plano premium ou tiver recursos pagos adicionais, considere cancelar essas compras. Isso reverte seu site para uma versão gratuita, garantindo nenhuma cobrança futura do WordPress.com. É uma opção útil se você deseja cortar custos ou simplificar sua presença online.
Altere o endereço do seu site
Se o principal motivo da exclusão for a insatisfação com seu nome de domínio atual, alterá-lo pode ser uma solução mais direta. O WordPress permite que os usuários atualizem o endereço do seu site, fornecendo uma nova identidade sem perder o conteúdo existente.
Redefina seu site para um novo começo
Em vez de excluir tudo permanentemente, considere redefinir seu site. Esta opção permite recomeçar com o mesmo endereço, eliminando conteúdo, definições e configurações. É um meio termo entre excluir e preservar seu site existente.
Transfira seu site para outra conta do WordPress.com
Se você está pensando em excluí-lo devido a uma mudança de propriedade ou gerenciamento, considere transferir seu site para outra conta do WordPress.com. Isso garante a continuidade e permite que um novo administrador assuma o comando. É uma maneira perfeita de passar a tocha sem perder a história do site.
Antes de tomar qualquer decisão, explore opções alternativas para aprimorar ou transformar seu site, garantindo a manutenção de funcionalidades críticas enquanto considera uma mudança.
Amelia: o melhor plugin de reserva para o seu site WordPress
Está pensando em mudar de ideia e prefere não se separar permanentemente do seu site WordPress? Optando por alternativas para manter intacto seu negócio baseado em agendamento?
Então conheça Amelia – o plugin de reserva que simplifica seu processo de gerenciamento de compromissos.
Com sua interface amigável e funcionalidade robusta, Amelia agiliza todo o processo de reserva, oferecendo integração perfeita em sites WordPress.
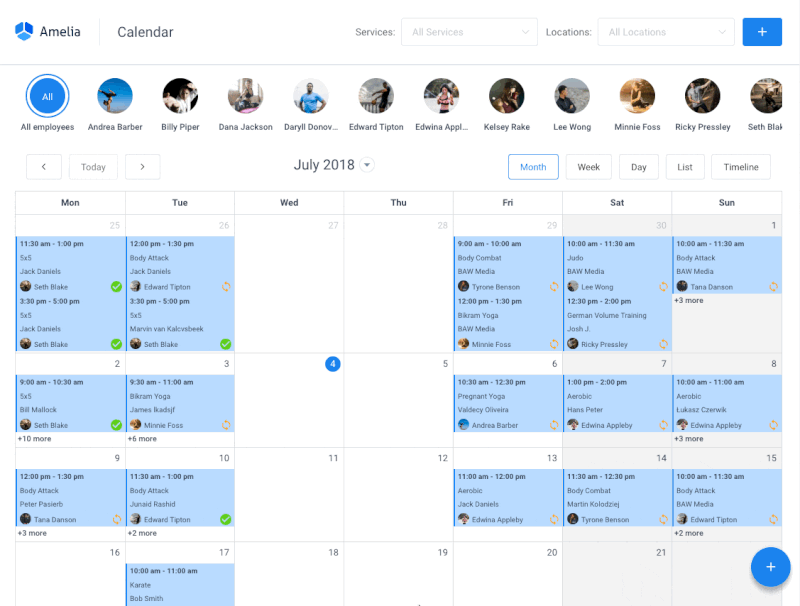
Características principais
- Interface amigável: Design intuitivo para navegação sem esforço.
- Formulários de reserva personalizáveis: formulários personalizados para combinar com sua marca e capturar informações essenciais do cliente.
- Notificações automatizadas: mantenha os clientes informados com lembretes e confirmações automatizadas.
- Visualizações de calendário flexíveis: gerencie facilmente compromissos com visualizações de calendário diárias, semanais ou mensais.
Pronto para transformar sua experiência de reserva?
Explore as infinitas possibilidades do Amelia e transforme seu site em um centro de agendamento dinâmico!
Como excluir um site WordPress: conclusão
No domínio dinâmico do gerenciamento da web, a decisão de excluir um site WordPress é substancial, muitas vezes influenciada por mudanças estratégicas, esforços de reformulação da marca ou a busca por um novo começo digital. Ao longo deste guia abrangente, dissecamos o intrincado processo de exclusão de um site WordPress, abrangendo as plataformas wordpress.org e wordpress.com.
Desde fazer uma lista de verificação de pré-exclusão até lidar meticulosamente com exclusões de arquivos, remoções de bancos de dados e encerramento de contas de hospedagem, cada etapa exige uma abordagem cuidadosa. Não é apenas uma série de cliques; é uma jornada calculada pelo seu espaço digital.
Embora o fascínio de um plugin de exclusão possa ser um pensamento tentador, a realidade, a partir de agora, é que tal ferramenta dedicada não existe. A gravidade da exclusão de um site WordPress exige um processo prático e manual, garantindo uma abordagem deliberada para proteger seu conteúdo, configurações e configurações.
No entanto, no cenário em constante evolução do WordPress, a inovação é constante. Fique atento aos últimos desenvolvimentos, mas proceda sempre com cautela, especialmente quando estão em jogo ações irreversíveis.
Esteja você se despedindo de uma antiga identidade online ou remodelando sua presença digital, as etapas meticulosas descritas neste guia pretendem ser sua bússola. Lembre-se de que cada clique tem um significado e cada decisão contribui para a narrativa de sua jornada digital. À medida que você navega pelas complexidades da exclusão de sites, que seu caminho seja guiado pela prudência, pela consciência e pela garantia de que a tela online está sempre pronta para novos começos.
Procurando mais guias e tutoriais de WordPress?
Certifique-se de verificar estes recursos valiosos para aprimorar sua jornada no WordPress:
- Como redefinir seu site WordPress: um guia detalhado
- Como instalar o WordPress: um guia para iniciantes
- Explicação das funções do usuário do WordPress: tudo o que você queria saber
- Os melhores ambientes locais de desenvolvimento WordPress em 2023
- Descubra os 10 melhores plug-ins para WordPress em 2023 (escolhas de especialistas)
Perguntas frequentes sobre como excluir um site WordPress
Como excluo meu site do WordPress?
Para excluir seu site WordPress, primeiro faça login no seu painel. Em seguida, navegue até Configurações e depois Geral. Role até a parte inferior e selecione “Excluir seu site permanentemente”. Siga as instruções na tela, remova todas as assinaturas ativas, exporte seu conteúdo e, por fim, confirme a exclusão.
Por que não consigo excluir um site WordPress?
Se você não conseguir excluir seu site WordPress, certifique-se de ter as permissões necessárias. Confirme se você é o proprietário do site ou tem direitos de administrador. Além disso, resolva quaisquer assinaturas ativas ou problemas pendentes que possam dificultar o processo de exclusão.
Como excluo manualmente o WordPress?
A exclusão manual de um site WordPress envolve etapas como fazer uma lista de verificação de pré-exclusão, fazer backup do seu site, excluir arquivos via cPanel ou FTP, remover o banco de dados e encerrar a conta de hospedagem. Siga um processo meticuloso para garantir uma exclusão completa e segura.
O que acontece se eu excluir o WordPress?
Excluir o WordPress apaga permanentemente o seu site, tornando-o inacessível na internet. Todo o conteúdo, definições e configurações serão perdidos. Portanto, tome precauções fazendo backup dos dados essenciais antes de excluí-los para evitar perdas irreversíveis.
Como deletar um site WordPress e recomeçar?
Para recomeçar no WordPress, considere excluir seu site e seguir um novo processo de instalação. Como alternativa, você pode redefinir seu site para um estado limpo. O segredo é avaliar as opções com base em suas necessidades e preferências específicas.
Como reconstruo meu site WordPress do zero?
Reconstruir um site WordPress do zero envolve a instalação de uma nova instância do WordPress, a seleção de um tema, a definição de configurações e, finalmente, a adição de conteúdo. Aproveite esta oportunidade para repensar a estrutura, o design e a estratégia de conteúdo do seu site.
Como cancelo o WordPress?
O cancelamento do WordPress envolve o encerramento da sua conta de hospedagem. Comece fazendo login no seu painel de hospedagem. Em seguida, navegue até Configurações da conta ou Faturamento e siga o processo para encerrar ou encerrar sua conta. Certifique-se de que todos os serviços associados sejam descontinuados.
Como removo meu site WordPress da Pesquisa Google?
Use o Google Search Console se quiser remover seu site WordPress da Pesquisa Google. Envie uma solicitação de remoção usando a ferramenta de remoção de URL para remoção temporária. Além disso, você pode implementar soluções permanentes como atualização de conteúdo, bloqueio de acesso ou adição de uma tag noindex.
O que acontece quando você exclui um domínio no WordPress?
Quando você exclui um domínio no WordPress, ele é desassociado da sua conta de hospedagem. Se adquirido do seu host, use o cPanel para removê-lo. Certifique-se de que o domínio esteja configurado no DNS de hospedagem para que apareça no painel. E lembre-se: excluir um domínio não exclui o conteúdo do site associado.
O que acontece quando você exclui um site?
Quando você exclui um site, ele fica inacessível na internet. Os visitantes verão uma mensagem indicando que o site não está mais disponível. Conteúdo, configurações e configurações são apagados permanentemente. Mais um motivo para seguir etapas adicionais para remover rastros de mecanismos de pesquisa e arquivos.
