Como desativar páginas de anexo de imagem no WordPress
Publicados: 2023-05-09Você tem problemas para desativar anexos de imagem no WordPress? Você não está sozinho. Muitos blogueiros e proprietários de sites tiveram o mesmo problema.
As páginas de anexo de imagem são geradas quando você carrega uma imagem em seu site WordPress. Essas páginas geralmente não têm conteúdo, o que significa que não ajudam em seus esforços de SEO e, pior, podem desviar a atenção de sua página principal.
Se você usa o WordPress, desative a página de anexos, para que os rastreadores do mecanismo de pesquisa possam se concentrar no seu conteúdo principal.
Este post é sobre por que existem páginas de anexo de imagem no WordPress, como elas afetam a classificação de SEO e como desativá-las de forma rápida e fácil.
Você também pode encontrar soluções alternativas se não quiser desabilitar completamente os anexos de imagem. Se você estiver pronto para remover anexos de imagem, vamos começar!
Por que você deve desativar as páginas de anexo de imagem no WordPress?
Desativar as páginas de anexo de imagem no WordPress ajuda a melhorar o SEO do seu site e a experiência do usuário.
Ao fazer isso, você pode evitar conteúdo duplicado, reduzir o tempo de carregamento do site e manter os visitantes engajados em seu site, em vez de se perderem em páginas anexadas.
Aqui estão apenas alguns dos motivos pelos quais você deve considerar desativar essas páginas:
1. Proteção de imagem: Alguns usam a página de anexos para fazer capturas de tela completas de suas imagens ou baixá-las ilegalmente. Desativando a página de anexos, você pode proteger suas imagens contra roubo.
2. Desempenho aprimorado: as páginas com anexos de imagem podem tornar seu site significativamente mais lento, reduzindo o desempenho e afetando a experiência do usuário. Desativá-los permite que os usuários acessem rapidamente o conteúdo de que precisam em seu site.
3. Uso de largura de banda reduzido: Ao remover as páginas de anexo de imagem, seu site usará menos largura de banda, levando a um pacote de hospedagem mais eficiente e velocidades de carregamento aprimoradas.
4. Segurança aprimorada: a remoção de páginas com anexos de imagem ajuda a melhorar a segurança, impedindo que hackers tirem vantagem das vulnerabilidades dessas páginas.
5. SEO aprimorado: sem páginas de anexo de imagem, os rastreadores dos mecanismos de pesquisa podem se concentrar em páginas mais importantes do seu site, ajudando a melhorar sua pontuação de SEO.
Desativar as páginas de anexo de imagem no WordPress pode ajudar a melhorar o desempenho geral do seu site, reduzir o uso da largura de banda, aumentar a segurança e impulsionar o SEO.
Com todos esses benefícios, vale a pena considerar desativar as páginas de anexo de imagem para o seu site WordPress.
Como desativar páginas de anexo de imagem no WordPress (3 métodos)
Se você deseja impedir que as páginas de anexo de imagem apareçam em seu site WordPress, existem três métodos que você pode seguir.
Isso inclui adicionar código ao seu arquivo functions.php ou usar o plug-in WPShield Content Protector para redirecionar URLs de anexos para a postagem pai e proteger as imagens. Cada método é eficaz e fácil de implementar.
Método 1: Desativar páginas de anexo de imagem no WordPress com um plug-in
É seu objetivo desativar as imagens anexadas às postagens do seu site no WordPress? Se sim, a maneira mais conveniente é obter um plug-in para fazer o trabalho para você. Nesta seção, mostraremos como fazer isso.
Você pode usar o plug-in WPShield Content Protector, que é o melhor plug-in protetor de conteúdo do WordPress para remover links de imagens para as páginas anexadas.
Também vale a pena mencionar que este protetor de conteúdo faz muito mais do que apenas desabilitar a página de anexo de imagem; ele pode ajudá-lo a proteger o conteúdo do seu site e protegê-lo de JavaScript desativado ou limitar o menu do botão direito.
Siga estas etapas para desativar a página de anexo de imagem com um plug-in:
Passo 1: Instale o Protetor de Conteúdo WP Shield.
Passo 2: Navegue até WP Shield → Configurações .
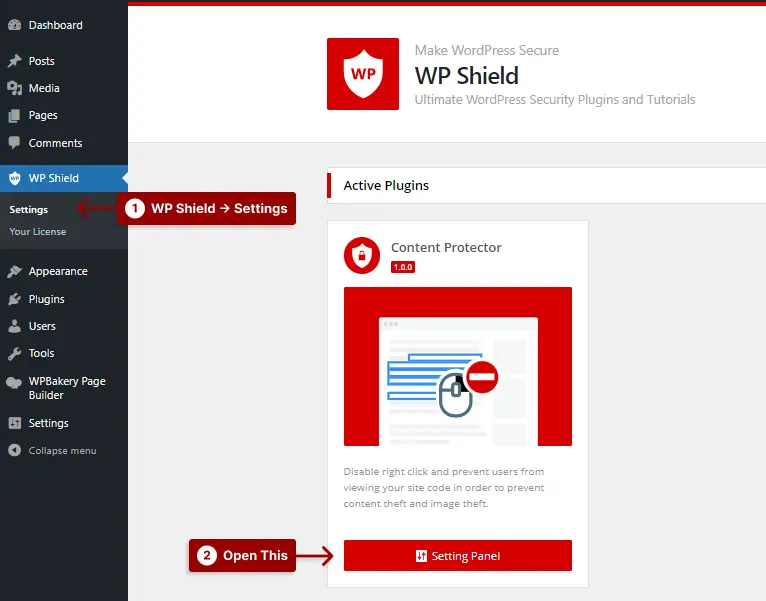
Passo 3: Vá para Image Protector e ative o Images Theft Protector .
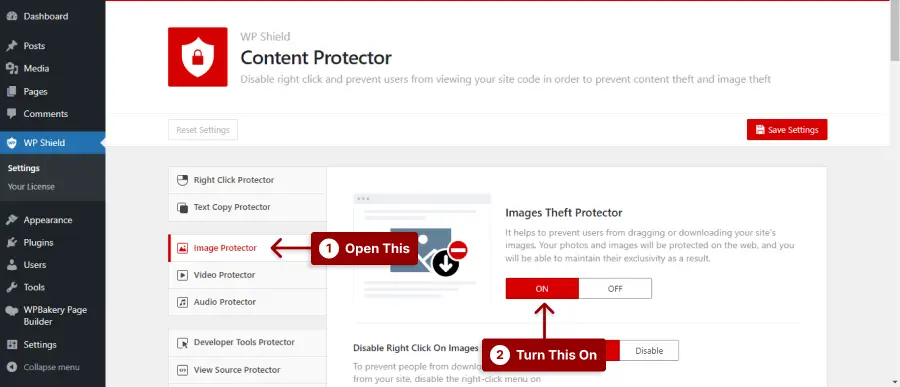
Etapa 4: escolha uma opção na seção Desativar páginas de anexo .
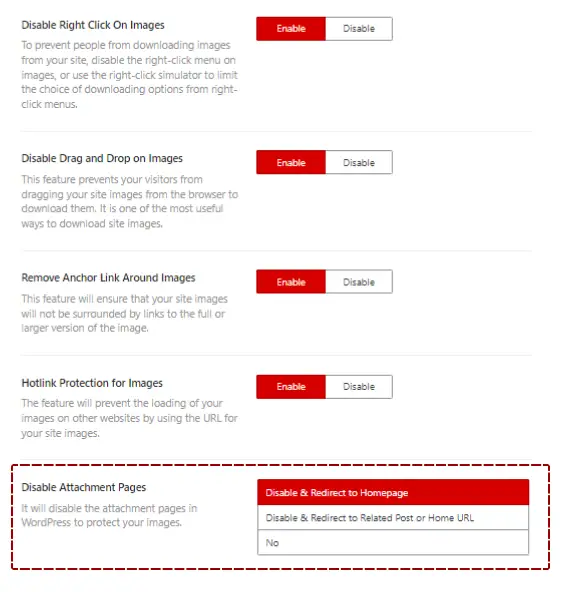
Ative as opções que atendem às suas necessidades:
1. Desativar e redirecionar para a página inicial: esta opção redireciona o usuário para a página inicial se alguém acessar a página de anexo de imagem.
2. Desativar e redirecionar para postagem relacionada ou URL inicial: se alguém clicar na página do anexo, será redirecionado para a postagem que contém a imagem ou para a página inicial, se não houver postagem disponível.
O WP Shield Content Protector também pode ajudá-lo a proteger suas imagens, desativando o clique com o botão direito, hotlinking, arrastar e soltar e muito mais.
Método 2: não desative, mas proteja o download de imagens em páginas de anexo
Ao proteger imagens no WordPress, desabilitar a página de anexo não é sua única opção. Em vez disso, você pode usar o WP Shield Content Protector para proteger suas fotos.

Este protetor de conteúdo pode oferecer muita proteção para suas imagens, vídeos, áudio e muito mais. Portanto, se você deseja um site amigável e seguro, o WPShield Content Protector é uma aposta segura.
Para proteger suas imagens, siga estas etapas:
Passo 1: Instale o Protetor de Conteúdo WP Shield.
Passo 2: Navegue até WP Shield → Configurações .
Passo 3: Vá para Image Protector e Images Theft Protector .
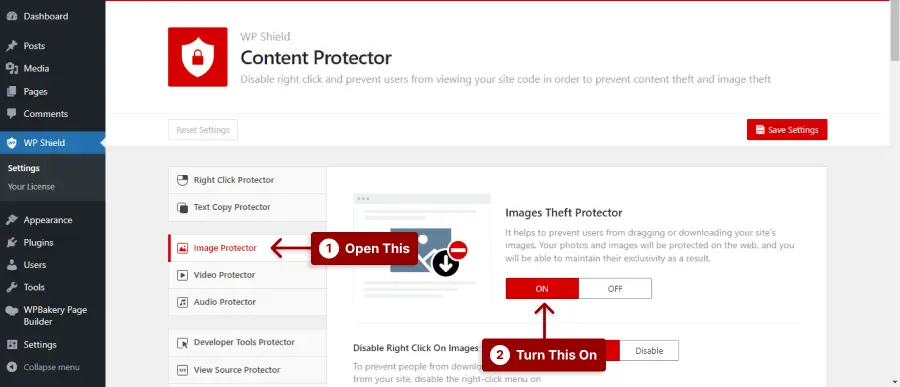
Etapa 4: É fácil proteger as imagens em seu site com quatro protocolos de segurança diferentes que podem ser ajustados de acordo com suas necessidades na seção Image Theft Protector .
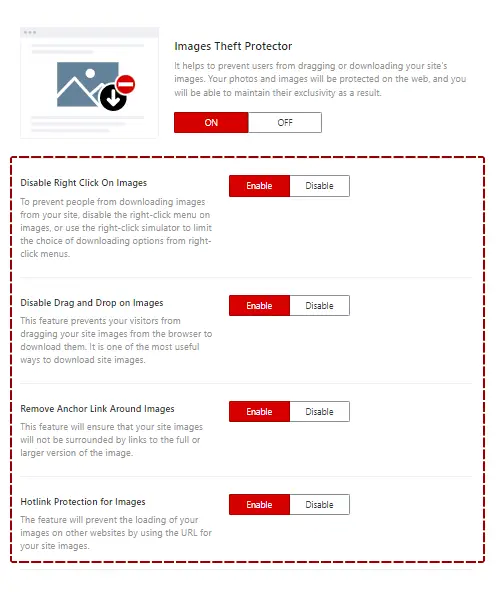
Ative as opções que atendem às suas necessidades:
1. Desative o botão direito nas imagens: Para proteger suas imagens, você pode desativar o clique com o botão direito do mouse em suas imagens para que os usuários não possam baixá-las sem sua permissão.
2. Desativar arrastar e soltar em imagens: Esta opção desativa arrastar e soltar em qualquer imagem. Alguns podem usar o recurso de arrastar e soltar para baixar suas fotos ou carregá-las em outros recursos sem sua permissão.
3. Remova o link âncora ao redor das imagens: alguns temas adicionam um link lightbox ou um link anexo ao redor da imagem. Esta opção removerá totalmente todos os links que cercam as fotos.
4. Proteção de hotlink para imagens: Alguns proprietários de sites usam imagens de outros sites para iframe em seus sites. Dessa forma, eles estão roubando suas fotos e seus recursos de hospedagem. Esta opção desativa o hotlinking de imagens em seu site.
Não há melhor maneira de manter suas imagens seguras e ainda fornecê-las aos seus visitantes do que usar um plug-in seguro.
Método 3: Desativar páginas de anexo de imagem no WordPress sem plug-in
Além disso, você também pode adicionar sua própria função personalizada para redirecionar suas páginas de anexos para a página inicial ou para a postagem pai, colocando-a no arquivo functions.php do seu tema (de preferência em um tema filho se estiver usando um tema que oferece um tema infantil.)
Para desativar as páginas de anexo de imagem no WordPress sem um plug-in, siga estas etapas:
Etapa 1: Vá para Aparência → Editor de arquivo de tema .
Passo 2: Abra as funções do tema .
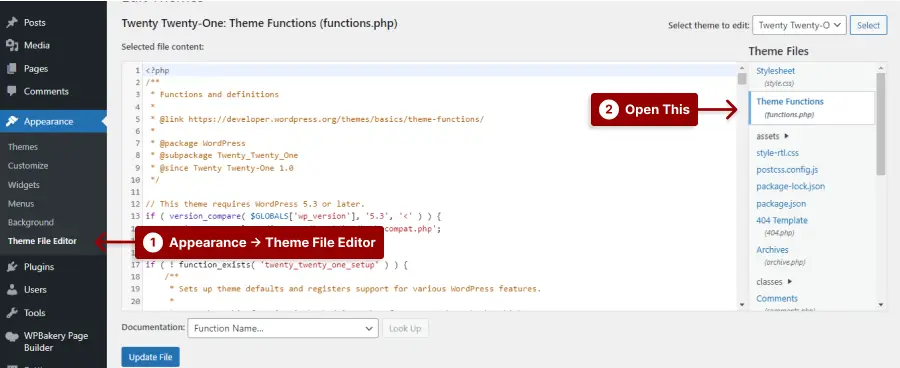
Etapa 3: cole o código a seguir e pressione Atualizar arquivo .
function myprefix_redirect_attachment_page() { if ( is_attachment() ) { global $post; if ( $post && $post->post_parent ) { wp_redirect( esc_url( get_permalink( $post->post_parent ) ), 301 ); exit; } else { wp_redirect( esc_url( home_url( '/' ) ), 301 ); exit; } } } add_action( 'template_redirect', 'myprefix_redirect_attachment_page' ); 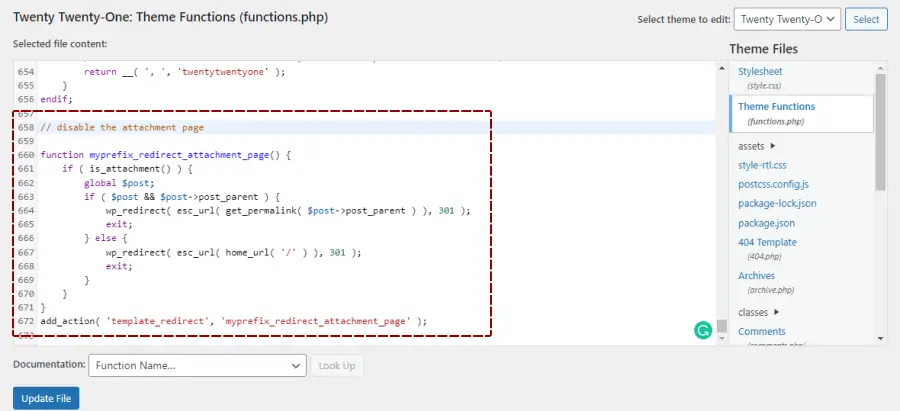
Com este método no WordPress, o redirecionamento de URL para uma imagem sem um plugin será simples. Este código redirecionará todos os visitantes que acessarem a página do anexo para a postagem ou página onde a imagem foi carregada.
Teste o novo recurso. Ao clicar em uma página de anexo de imagem, você deve ser redirecionado para a página ou postagem onde a imagem foi carregada.
Nota importante: é fácil desativar as páginas de anexos de imagens no WordPress sem um plug-in. Apenas algumas linhas de código e você pode manter os visitantes focados no que mais importa, mas você deve observar que não é uma maneira segura e é fácil de hackear! A melhor maneira é usar o WPShield Content Protector, que possui 15 protetores diferentes para proteger o conteúdo do seu site.
Perguntas frequentes
As páginas de anexo de imagem são páginas da web que exibem uma única imagem carregada em um site WordPress. Essas páginas são criadas automaticamente pelo WordPress e podem ser acessadas clicando em uma imagem em um post ou galeria.
Desativar as páginas de anexo de imagem pode melhorar o SEO do seu site WordPress, consolidando o conteúdo em menos páginas, reduzindo o conteúdo duplicado e garantindo que os mecanismos de pesquisa indexem apenas as páginas mais relevantes.
Você pode desativar as páginas de anexo de imagem no WordPress adicionando um trecho de código ao arquivo functions.php do seu tema ou instalando um plug-in como o WPShield Content Protector que lida com essa funcionalidade.
Desativar as páginas de anexo de imagem não afetará o conteúdo existente ou o SEO do seu site. No entanto, pode alterar os URLs de algumas imagens em seu site, por isso é importante configurar redirecionamentos adequados para garantir que todos os links recebidos para páginas anexadas sejam redirecionados para a postagem ou página principal apropriada.
Conclusão
Foi discutido nesta postagem do blog como desabilitar as páginas de anexo de imagem no WordPress. Desativar essas páginas é uma etapa essencial que você pode seguir para garantir que seu site funcione em seu potencial máximo e mantenha seus visitantes seguros.
Passamos pelas etapas envolvidas na desativação das páginas e destacamos alguns de seus benefícios.
O melhor método para desativar a página de anexo de imagem é usar um plug-in como o WPShield Content Protector. Este plug-in garante que suas imagens e conteúdo sejam totalmente seguros.
Será um prazer ajudá-lo no que for necessário em seu processo de aprendizado e, se tiver alguma dúvida ou preocupação, sinta-se à vontade para deixar um comentário abaixo.
Mais informações relacionadas a este tópico estão disponíveis no blog da BetterStudio, que recomendamos que você confira. Além disso, se você quiser acompanhar as últimas atualizações e vídeos em nossas contas de mídia social, ficaremos felizes em ouvi-lo.
