Como exibir e alterar a data da última modificação no WordPress (passo a passo)
Publicados: 2022-06-10Deseja exibir a data da última modificação em um post no WordPress?
Você quer que seu conteúdo pareça novo e atualizado, mesmo que você o tenha escrito há vários anos. A exibição de uma data da última modificação pode ajudá-lo a subir nas classificações do mecanismo de pesquisa e criar confiança com os leitores.
Neste tutorial, ensinaremos como exibir e alterar facilmente a data da última modificação de suas postagens no WordPress.
Índice:
- Exibindo a data da última modificação do WordPress
- Alterando a Data da Última Modificação
- Por que você deve colocar datas nas postagens do blog
- Modificando a data de publicação em uma postagem do blog
Exibindo a data da última modificação do WordPress
Os mecanismos de pesquisa procuram conteúdo novo ou atualizado recentemente. O mesmo acontece com os leitores, especialmente em setores em rápida mudança, como tecnologia ou negócios. Se um visitante vir uma postagem escrita há 5 anos, é mais provável que saia do seu site em busca de informações mais atualizadas. Claro, você pode pegar alguns desses saltos com pop-ups de intenção de saída. Mas por que não convencê-los a permanecer em seu site por mais tempo?
Uma maneira de fazer isso é exibir a data da última modificação além da data de publicação. Os visitantes verão que o conteúdo está atualizado e, portanto, mais confiável.
No front-end, o padrão do WordPress é a data em que uma postagem foi publicada pela primeira vez, mesmo que você atualize a postagem posteriormente. Para alterar essa data de publicação, você precisa republicar uma postagem após cancelá-la. Temos uma maneira mais fácil!
Vejamos 2 maneiras de mostrar a data da última modificação no WordPress:
- Método 1: Use o código para exibir a data da última modificação
- Método 2: use um plug-in para exibir a data da última modificação
Qual é a melhor maneira de mostrar a data da última modificação no WordPress?
O método 1 é mais fácil do que parece. Você não precisa escrever o código para o Método 1 sozinho, mas deve se sentir à vontade para seguir as instruções técnicas. Além disso, você não precisará de um plug-in de terceiros. Isso pode melhorar o tempo de carregamento do seu site e reduzir os problemas de compatibilidade.
O método 2 é uma solução perfeita se você preferir não mexer em nenhum código. O plug-in facilita a configuração das configurações de data da última modificação. Apenas lembre-se de escolher um plugin compatível com seu tema, plugins e versão do WordPress.
Método 1: Use o código para exibir a data da última modificação
O primeiro método é adicionar um trecho de código ao seu arquivo functions.php ou a um plugin específico do site.
Esteja ciente de que se você atualizar seu tema ou mudar para um tema diferente, você perderá o código adicionado em seu arquivo functions.php. Por isso, gostamos de usar um plugin específico do site.
Aqui está o código que você precisa adicionar:
function wpb_last_updated_date( $content ) {
$u_time = get_the_time('U');
$u_modified_time = get_the_modified_time('U');
if ($u_modified_time >= $u_time + 86400) {
$updated_date = get_the_modified_time('F jS, Y');
$updated_time = get_the_modified_time('h:i a');
$custom_content .= '
<p class="last-updated">Last updated on '. $updated_date . ' at '. $updated_time .'</p>
';
}
$custom_content .= $content;
return $custom_content;
}
add_filter( 'the_content', 'wpb_last_updated_date' );
Se precisar de mais ajuda, siga este ótimo guia passo a passo para criar um plug-in específico do site. Não é tão difícil quanto parece, nós prometemos!
Método 2: use um plug-in para exibir a data da última modificação
Existem também plugins pré-fabricados que você pode usar para mostrar a data da última modificação. Nossa recomendação é o WP Last Modified Info, que é gratuito e altamente avaliado.
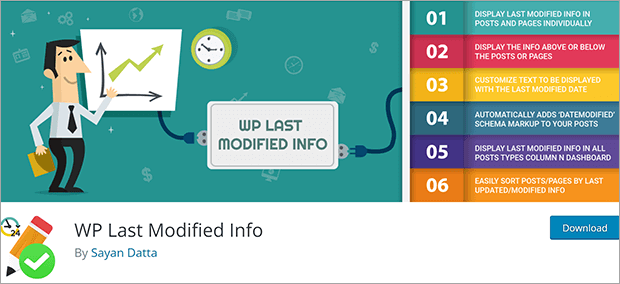
Veja como exibir as últimas informações modificadas com este plugin.
Etapa 1: instale o plug-in
Você pode baixar WP Last Modified Info gratuitamente no repositório de plugins do WordPress. Vá para Plugins » Adicionar Novo.

Procure WP Last Modified Info e clique em Install Now .
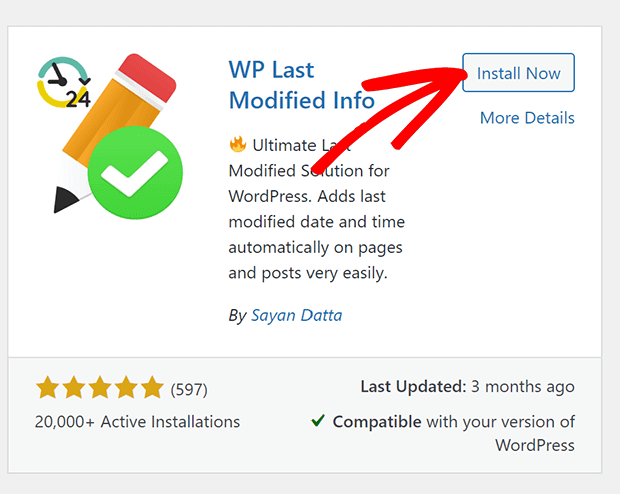

Depois de instalar o plugin, clique em Ativar.
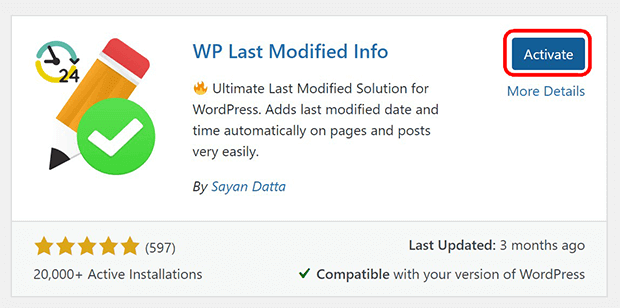
Etapa 2: configurar a data da última modificação
No painel do WordPress, vá para Configurações » WP Last Modified Info.
Primeiro, ative o switch Enable for Posts/Pages on Frontend . Isso começará a exibir a data da última modificação em suas postagens.
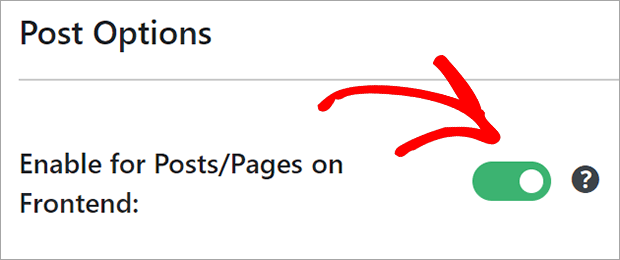
Defina as seguintes configurações:
- Método de exibição: a data da última modificação pode ser anterior ou posterior ao seu conteúdo, substituir completamente a data publicada ou ser inserida manualmente com um código de acesso
- Formato: o formato tradicional mostra a data real da última modificação, enquanto o formato legível por humanos a converte para quantas horas, dias ou semanas atrás
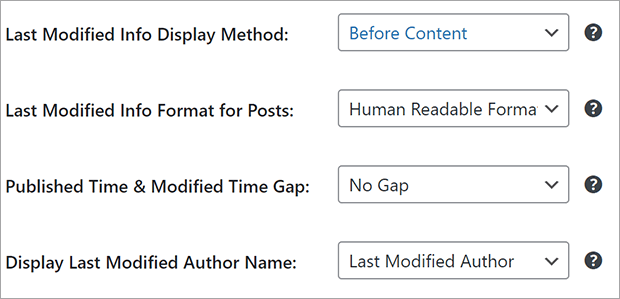
Você terá diferentes configurações para configurar com base na escolha do formato tradicional ou legível por humanos.
Você também pode modificar a cópia no modelo HTML para ajustá-la ao formato.
O formato tradicional ficaria melhor como: Última atualização em [data] por [autor]
Mas o formato legível por humanos faria mais sentido com algo como: Última atualização [tempo decorrido] atrás por [autor]
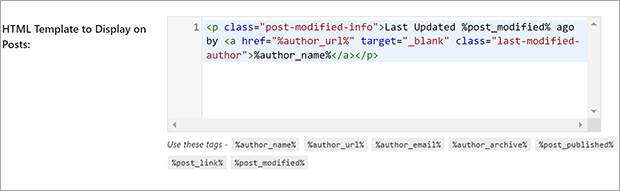
Certifique-se de clicar em Salvar configurações quando terminar.
Agora você verá a data da última modificação em todas as suas postagens!
Alterando a Data da Última Modificação
O uso de qualquer um dos métodos mostrados acima exibirá automaticamente a data da última modificação em suas postagens.
Às vezes, no entanto, você pode não querer alterar a data de modificação. Por exemplo, se você está apenas fazendo pequenas correções de revisão, pode parecer enganoso chamá-lo de atualização. Se você recategorizar postagens mais antigas, isso conta tecnicamente como uma atualização. Mas provavelmente não é necessário mostrar todas essas postagens como "atualizadas" só porque você alterou a categoria da postagem.
Felizmente, você pode “congelar” a data da última modificação ao fazer pequenas atualizações ou pequenos ajustes.
O melhor plugin de SEO AIOSEO pode não apenas gerenciar as classificações de pesquisa do seu site, mas também impedir que a data de modificação da postagem seja alterada.
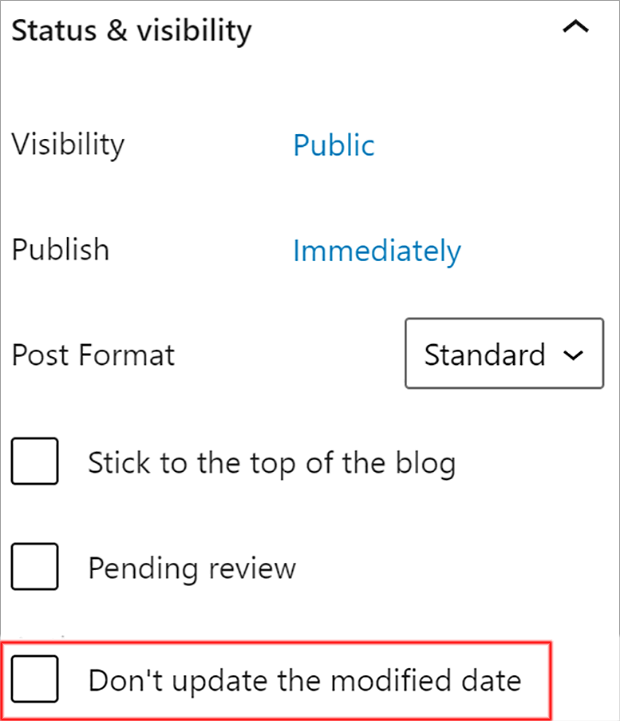
Para saber mais, confira esta revisão completa do AIOSEO e saiba como começar a otimizar seu conteúdo para pesquisa.
Por que você deve colocar datas nas postagens do blog
É uma prática recomendada sempre exibir datas em suas postagens, mesmo que seu conteúdo não esteja vinculado a um evento ou promoção específico. Atualmente, as informações mudam rapidamente e o conteúdo atualizado recentemente é geralmente visto como mais confiável.
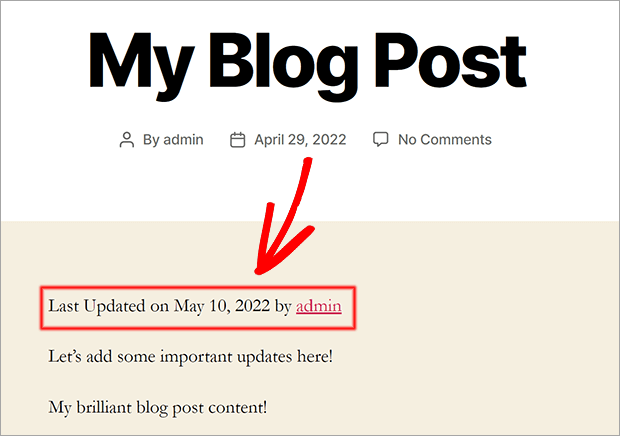
Modificando a data de publicação em uma postagem do blog
Você altera as datas de publicação reais em uma postagem de blog no WordPress. Isso pode ser útil se você precisar alterar a posição da postagem em suas páginas de arquivo. As postagens podem ser retroativas ou agendadas com antecedência. Você pode editar a data de publicação na caixa Configurações de publicação no lado direito do painel do WordPress.
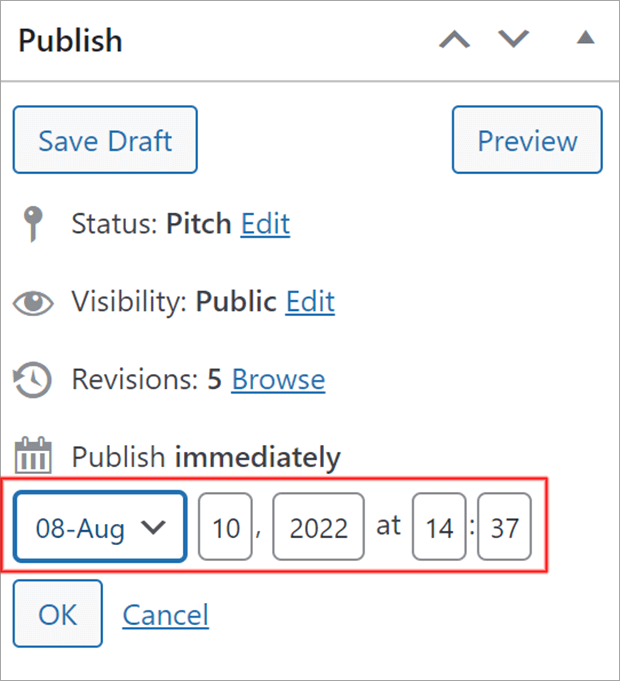
Agora você sabe como exibir e alterar a data da última modificação no WordPress.
Se você deseja obter ainda mais visitantes para o seu blog, confira como criar notificações push para direcionar mais tráfego.
Gostou deste artigo? Em caso afirmativo, siga-nos no Facebook e Twitter para obter mais dicas gratuitas do WordPress.
