Como fazer downgrade do WordPress e reverter para uma versão anterior
Publicados: 2022-02-02A maioria das empresas de software enfatiza a importância da atualização, portanto, o downgrade pode parecer pouco natural. Mas você pode se deparar com circunstâncias em que precisa reverter para uma versão anterior de um programa ou sistema operacional que está usando – o WordPress não é diferente nesse aspecto.
Embora o WordPress tente manter a compatibilidade com versões anteriores entre as versões, você ainda pode encontrar alterações em uma nova versão que causem problemas ao seu site. Nesses casos, pode ser necessário fazer o downgrade para uma versão anterior para que seu site continue funcionando corretamente enquanto você soluciona quaisquer problemas ou aguarda a liberação de uma correção de bug.
Neste artigo, vamos discutir:
- Razões pelas quais você pode precisar fazer o downgrade do WordPress
- Como fazer downgrade do WordPress manualmente e com um plugin
- Como fazer downgrade de temas e plugins manualmente e com um plugin
- Como atualizar ou fazer downgrade de versões do PHP
Antes de fazer downgrade do WordPress para uma versão anterior
O downgrade do núcleo do WordPress não deve ser seu primeiro passo ao solucionar problemas em seu site. Normalmente, não é o WordPress o culpado quando surge um problema após uma atualização. É mais provável que seja um problema de tema ou plugin.
Como as atualizações do WordPress geralmente contêm correções de segurança essenciais, bem como novos recursos, reverter para uma versão antiga do WordPress pode deixar seu site vulnerável a hacks ou causar mais problemas de compatibilidade com seus temas e plugins.
Antes de fazer o downgrade do WordPress ou realizar qualquer outra etapa de solução de problemas, faça um backup do seu site. Se possível, você deve copiar seu site para um ambiente de teste e fazer toda a solução de problemas lá para não interromper ainda mais nenhuma funcionalidade em seu site ativo. Então, antes de reverter para uma versão anterior do WordPress, tente outros métodos de solução de problemas, como:
- Desativando todos os plugins e reativando-os um por um
- Mudando para um tema padrão como Twenty Twenty-One
- Certificando-se de que todos os seus plugins e temas estão atualizados
- Revendo os erros comuns do WordPress e guias de solução de problemas de perguntas frequentes
Como último recurso, você pode tentar fazer o downgrade do núcleo do WordPress. Basta lembrar que o downgrade do WordPress nunca deve ser uma correção permanente . Deve ser apenas uma medida temporária enquanto você soluciona e resolve quaisquer problemas que seu site esteja enfrentando.
Razões para fazer downgrade do WordPress
1. Uma atualização do WordPress incluiu mudanças significativas que não são compatíveis com seu tema ou plugins
Um motivo comum para querer fazer o downgrade do WordPress é que uma atualização quebrou um plugin ou recurso de tema. Embora a maioria dos problemas que você encontrará seja devido a um problema com um plugin ou tema em vez de um problema com o núcleo do WordPress, às vezes há grandes mudanças no WordPress que podem causar problemas de compatibilidade com temas ou plugins.
Por exemplo, quando o Gutenberg foi lançado, havia muitos plugins e temas que não eram compatíveis imediatamente. Alguns desenvolvedores levaram meses, e às vezes até anos, para atualizar seu código para que fosse compatível com o Gutenberg. Foi lançado um plugin Classic Editor que permitiu que os usuários continuassem a usar a antiga interface do editor do WordPress, dando aos desenvolvedores tempo para se atualizar e ainda permitindo que os usuários do WordPress mantivessem sua versão do núcleo do WordPress atualizada.
Se você encontrar grandes mudanças como essa em novas versões do WordPress, pode ser necessário reverter para uma versão anterior do WordPress enquanto espera que seu tema ou plugins sejam atualizados por seus autores.
2. Seu site usa um tema ou plugin que foi abandonado ou é atualizado com pouca frequência pelo autor
Às vezes, você pode se deparar com uma situação, especialmente com temas e plugins gratuitos, em que o software nunca é atualizado para funcionar com a versão mais recente do WordPress. O desenvolvedor pode ter abandonado o projeto ou pode fazer atualizações com pouca frequência. Com o tempo, o tema ou plugin pode se tornar incompatível com a versão mais recente do WordPress e começar a causar problemas em seu site.
Se o plug-in que você está usando for da biblioteca WordPress.org, você pode visitar a página do plug-in e ver a última versão do WordPress com a qual foi testado. Se não tiver sido testado com a versão mais recente, você verá uma notificação na parte superior da página indicando isso:

Se este for o caso, você deve tentar desabilitar esse plug-in para ver se ele resolve seu problema. Você também deve verificar os fóruns do WordPress.org (localizados na guia Suporte na página do plug-in) para ver se outros usuários estão enfrentando o problema e se há alguma correção sugerida. Você também pode postar seu próprio tópico no fórum para entrar em contato com o autor do plugin ou tema para ver se eles lançarão uma atualização em breve.
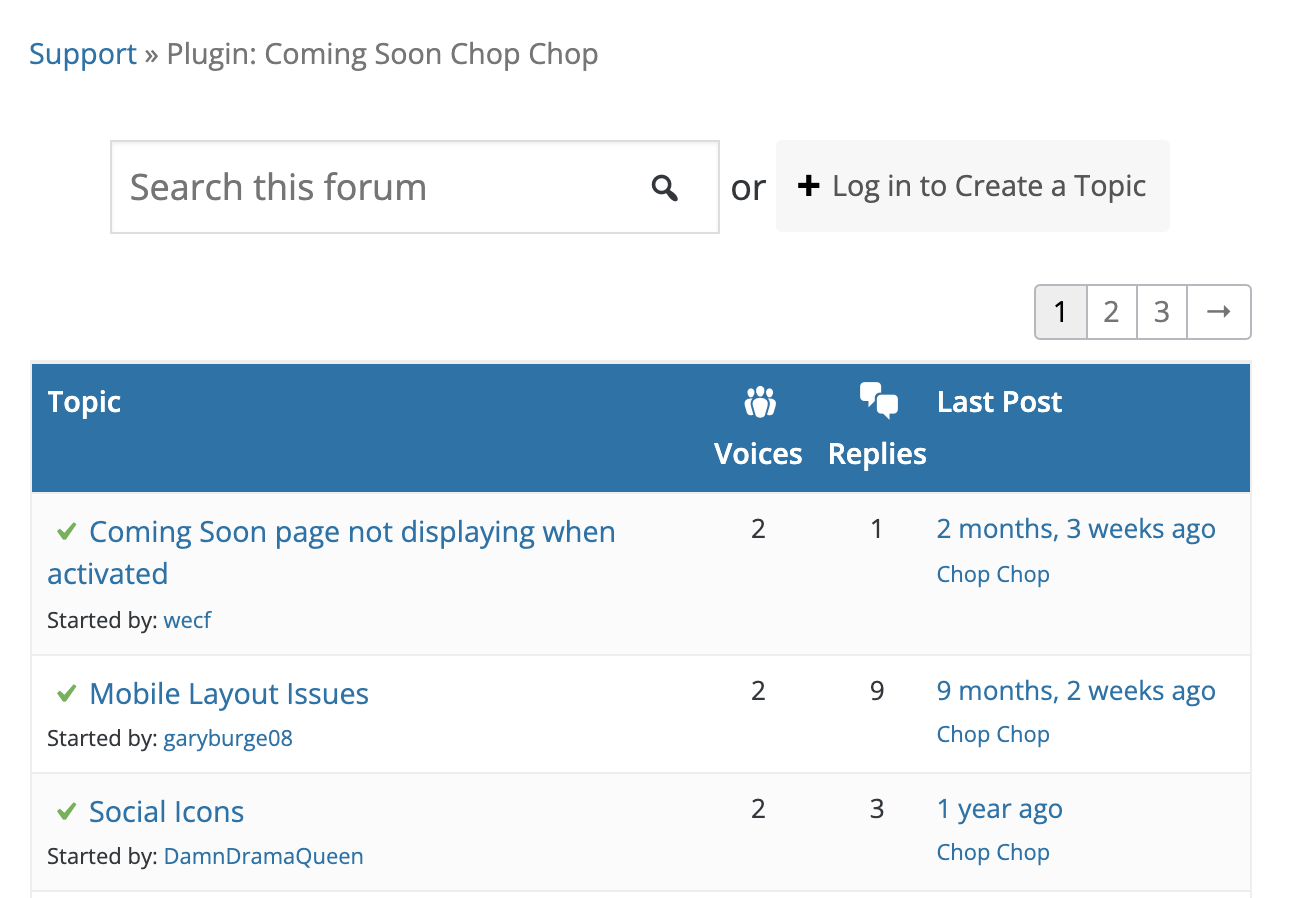
Se o plugin ou tema não tiver sido atualizado em várias versões do WordPress e você não obtiver nenhuma solução para seus problemas do desenvolvedor ou de outros membros do fórum WordPress.org, você pode presumir com segurança que ele foi abandonado. Neste ponto, você vai querer começar a procurar um plugin ou tema alternativo.
Se você não tiver escolha a não ser ficar com o plugin ou tema problemático no curto prazo, considere fazer o downgrade do WordPress.
3. Você está usando uma versão antiga do PHP
PHP é a linguagem de programação em que o WordPress está escrito e, como a maioria dos softwares, é aprimorado e atualizado ao longo do tempo. O WordPress exige que seu host execute pelo menos PHP 7.4 no momento da publicação deste artigo. Se você estiver usando algo abaixo disso, poderá ter problemas. Por outro lado, a execução de uma versão superior também pode levar a problemas se os plugins ou temas ainda não tiverem adicionado compatibilidade.
Se sua versão do PHP estiver abaixo de 7.4, você desejará atualizá-la para 7.4. Se, por algum motivo, você não conseguir atualizar imediatamente para a versão 7.4, talvez seja necessário fazer o downgrade do WordPress para uma versão compatível com sua versão do PHP até que você consiga atualizar.
Como fazer o downgrade do seu site WordPress manualmente
Se você se sente à vontade para usar o SFTP, o método manual de downgrade do seu site é uma opção. No entanto, usando esse método, é fácil cometer erros com resultados catastróficos, portanto, certifique-se de fazer backups do seu site antes de tentar isso. Além disso, é melhor implementar suas alterações em um site de teste primeiro, se possível.
Se você é novo no uso do SFTP, leia a documentação do WordPress.org “Usando o Filezilla” para obter um passo a passo completo de como usar o SFTP para acessar seu site WordPress. A documentação é específica do FileZilla, mas as etapas devem ser semelhantes para outros programas SFTP.
1. Desative plugins e temas
É aconselhável desativar seus plugins e temas antes de fazer o downgrade da sua versão do WordPress. Certifique-se de ativar um dos temas padrão do WordPress, como Twenty Twenty-One no lugar do seu tema atual. Existem duas maneiras de desativar plugins e temas:
1) Desative os plugins do painel do WordPress
- Faça login no seu painel
- Ir para plug- ins
- Selecionar todos os plug-ins
- Escolha Desativar
- Clique em Aplicar
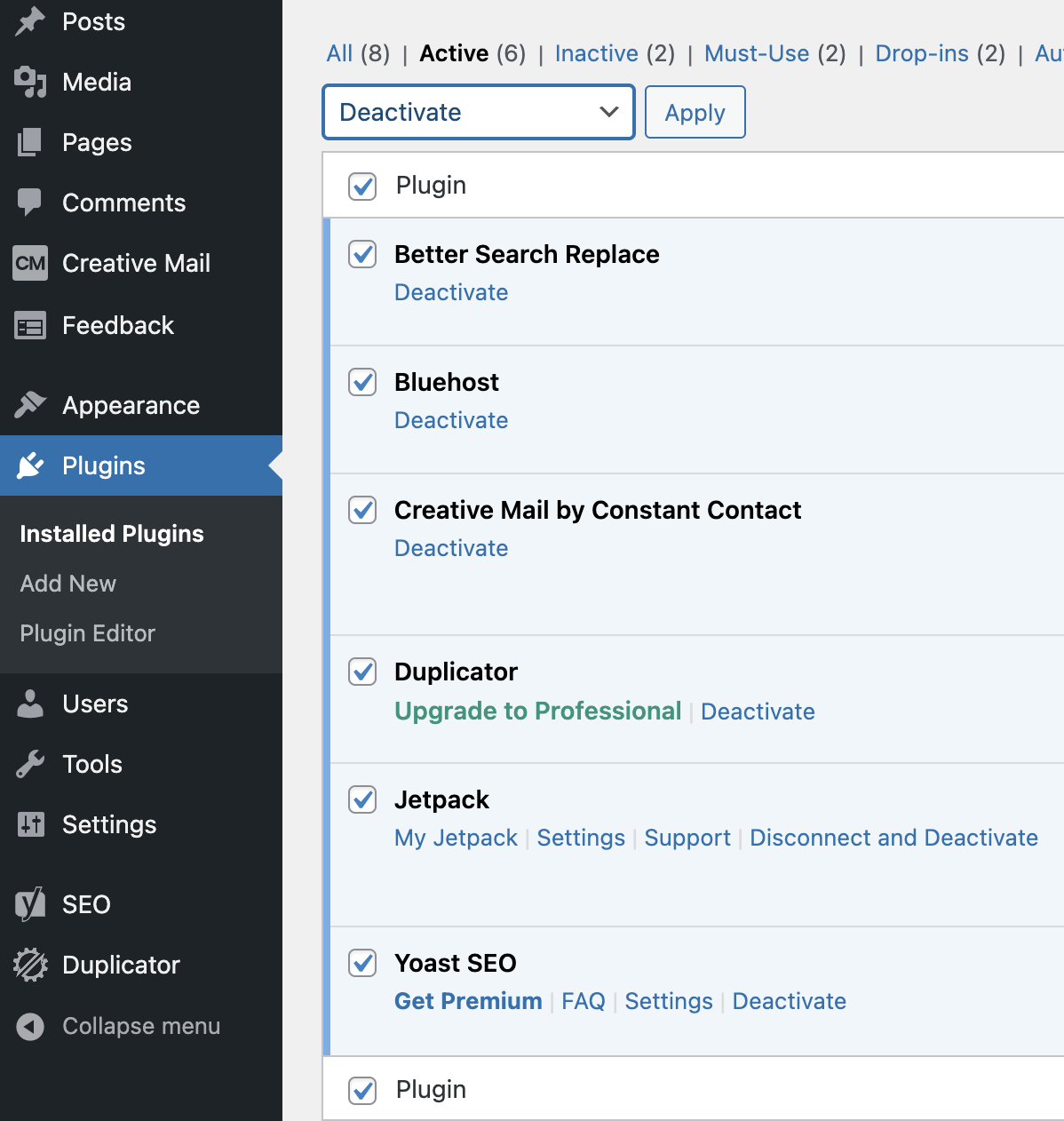
2) Ative o tema Twenty Twenty-One no painel do WordPress
- Faça login no seu painel
- Vá para Aparência → Temas
- Se você já tiver o Twenty Twenty-One instalado, passe o mouse sobre o tema e clique em Ativar .
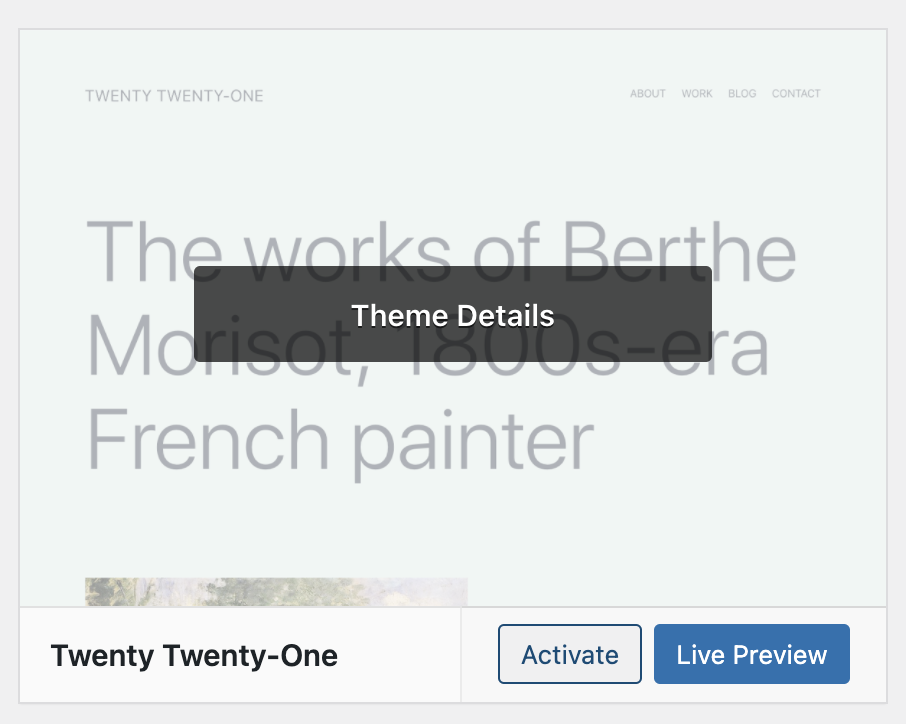
- Se você não tiver o Twenty Twenty-One ou outro tema padrão do WordPress instalado, você pode clicar em Temas do WordPress.org e ativar o Twenty Twenty-One .
3) Desative plugins e temas via SFTP
Se você não tiver acesso ao seu painel do WordPress, a única opção é desativar manualmente seus plugins e tema. Para fazer isso, você precisará fazer login no seu site via SFTP. Você precisará de suas credenciais SFTP para seu servidor web e um cliente SFTP, como FileZilla, WinSCP ou Transmit. Se você não tiver certeza de quais são seus detalhes de login, pergunte ao seu host.
Em seu programa SFTP, navegue até o diretório / wp-content/plugins em seu servidor e renomeie-o para “plugins-deactivated”.
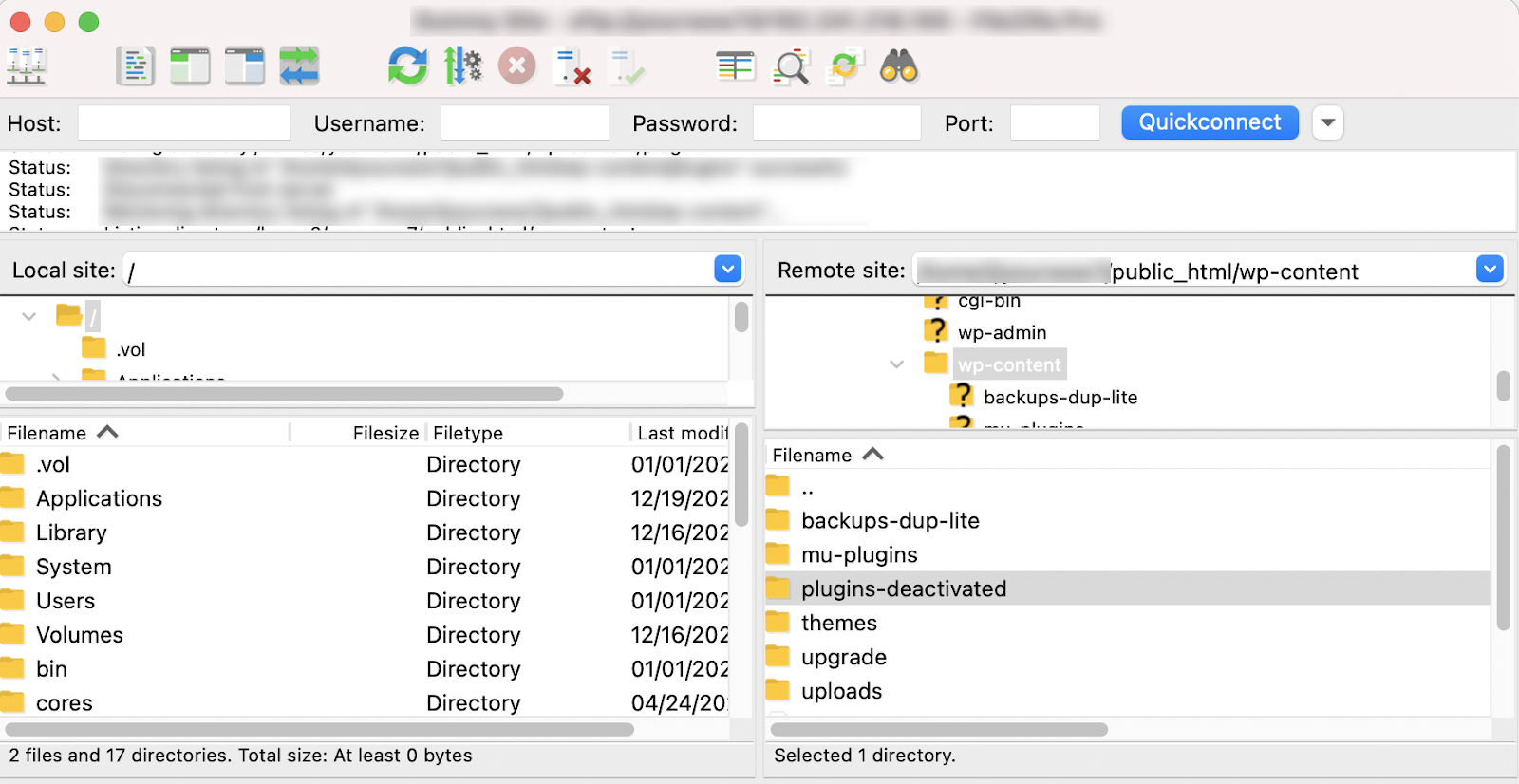
Ao renomear a pasta, o WordPress não poderá mais encontrar seus plugins e os desativará automaticamente.
Na pasta Themes do seu servidor, encontre seu tema ativo e renomeie-o para outra coisa (por exemplo , yourthemename-deactivated ). Como o WordPress não pode encontrar seu tema, ele será automaticamente padronizado para um tema do WordPress que já está instalado.
Se você não tiver um tema padrão do WordPress instalado, você pode baixar um do WordPress.org. Ele será baixado como um arquivo .zip, portanto, certifique-se de descompactá-lo e enviar a pasta via SFTP para sua pasta de temas em seu servidor web.
2. Baixe uma versão antiga do WordPress
Você pode encontrar versões antigas do WordPress no site oficial WordPress.org. Você deve baixar a versão como um arquivo .zip e descompactá-lo em algum lugar que seja fácil de encontrar.
3. Prepare os arquivos
Fazer downgrade do WordPress manualmente significa que você substituirá a nova versão do WordPress instalada em seu servidor por uma versão mais antiga. No entanto, a versão rebaixada que você acabou de baixar conterá arquivos que você definitivamente não deseja substituir . Exclua os seguintes arquivos da versão com downgrade:
- A pasta wp-content . Esta pasta contém a mídia, plugins e temas do seu site, então você deseja manter o atual. Vá em frente e exclua esta pasta da versão rebaixada .
- O arquivo wp-config.php . O arquivo wp-config.php atualmente instalado em seu servidor não deve ser substituído por aquele da versão rebaixada do WordPress. Este arquivo contém dados de configuração importantes e garante que sua instalação do WordPress se conecte ao banco de dados. Essas informações são críticas e, se você as substituir, terá que encontrar e inserir todas as informações do banco de dados de volta nesse arquivo antes de poder acessar seu site no front-end ou através do painel do WordPress.
4. Transfira a versão rebaixada do WordPress usando SFTP
Antes de abrir seu aplicativo SFTP, verifique se você tem a versão com downgrade do WordPress que deseja carregar no seu computador. Abra o programa SFTP e navegue até o local da versão com downgrade em seu computador (geralmente no painel esquerdo do software SFTP).
Em seu servidor (geralmente o painel direito), navegue até o diretório público. Isso geralmente é chamado de public_html , www ou o nome do seu site. Ele pode ter outro nome, mas você saberá que está no diretório do WordPress quando vir o arquivo wp-config.php e pastas como wp-admin , wp-includes e wp-content dentro dele. Se você ainda não tiver certeza do diretório correto, entre em contato com seu host para obter ajuda.
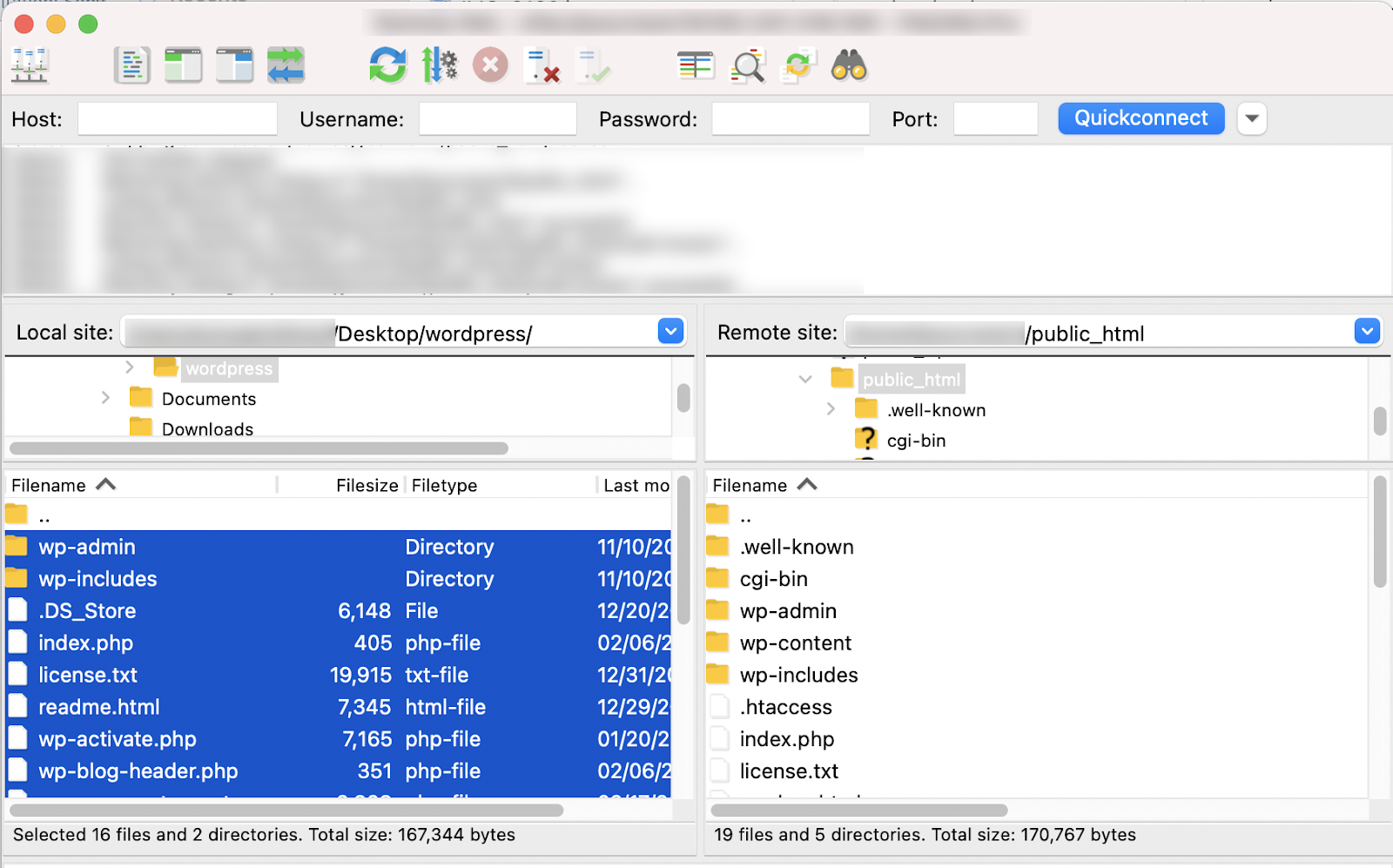
Importante: Verifique novamente se você removeu o diretório wp-content e o arquivo wp-config.php da versão antiga que você baixou. Não sobrescreva esses arquivos.
Agora você precisa arrastar os arquivos antigos do WordPress do seu computador para o seu servidor web, substituindo todos os arquivos principais, incluindo o conteúdo dos diretórios wp-admin e wp-includes . Isso pode demorar um pouco, pois ele envia e sobrescreve todos os arquivos.
5. Atualize o banco de dados
Depois que seus arquivos forem transferidos, você poderá fazer login novamente em seu site WordPress para concluir as últimas etapas desse processo. Você pode ser solicitado a “atualizar” seu banco de dados quando fizer login em seu site – você deve continuar com isso.

6. Reative o tema e os plugins
Em seguida, você precisa restaurar seu tema e plugins. Se você os desativou no painel do WordPress anteriormente, será um processo semelhante para restaurá-los. Se você desativou seus plugins e temas manualmente, também precisará reativá-los manualmente.
1) Ativando seu tema no painel do WordPress:
- Vá para Aparência → Temas
- Passe o mouse sobre o tema que deseja ativar e clique em Ativar .
2) Ativando seus plugins no painel do WordPress:
- Ir para plug- ins
- Selecionar todos os plug-ins
- Escolha Ativar
- Clique em Aplicar
3) Ativando seu tema via SFTP
Faça login no seu servidor web via SFTP, vá para wp-content/themes e renomeie seu tema de volta ao seu nome original.
Renomear a pasta do tema de volta ao seu nome original não a reativará automaticamente, portanto, a partir deste ponto, você precisará fazer login no painel do WordPress e reativar seu tema.
4) Ativando seus plugins via SFTP
Faça login no seu servidor web via SFTP, vá para wp-content/plugins-deactivated e renomeie-o de volta para “plugins”. Isso não reativará automaticamente seus plugins, mas permitirá que o WordPress agora os encontre e os reconheça. Agora você deve conseguir fazer login no painel do WordPress e ativar seus plugins na tela Plugins .
7. Desative as atualizações automáticas do WordPress
Para evitar que sua versão do WordPress seja atualizada novamente, você deve desativar as atualizações automáticas do WordPress. Isso deve ser apenas uma medida de curto prazo enquanto você corrige quaisquer problemas. Para fazer isso, faça login no seu site via SFTP ou usando o gerenciador de arquivos do painel de controle do seu host e edite seu arquivo wp-config.php , adicionando a seguinte linha:
define( 'AUTOMATIC_UPDATER_DISABLED', true );
Depois de corrigir os problemas do site, volte e exclua esta linha para reativar as atualizações automáticas.
Embora esse processo deva ser bastante contínuo, se você encontrar problemas, simplesmente restaure um backup que você fez antes do downgrade.
Como fazer downgrade do núcleo do WordPress usando um plugin
Se você estiver usando o Jetpack para fazer backup do seu site WordPress, você tem uma maneira simples e sem riscos de fazer o downgrade da sua instalação do WordPress.
- Faça login na sua conta do WordPress.com.
- Vá para Jetpack → Registro de atividades.
- Pesquise o dia ou a atividade específica para a qual você deseja restaurar.
- Clique em Restaurar.
- Agora você é apresentado com algumas opções de exatamente o que você gostaria de restaurar. Nesse caso, você só precisaria restaurar sua “raiz do WordPress”.
- Clique em Confirmar restauração .
- Sua restauração começará agora. Você pode acompanhar o andamento disso usando o Log de atividades .
- Quando a restauração estiver concluída, ele apresentará uma mensagem de confirmação. Clique em Exibir site para navegar até seu site.
- Se você for solicitado a atualizar seu banco de dados uma vez conectado, prossiga com isso.
Agora você deve ter sua instalação do WordPress rebaixada. Você pode desativar as atualizações automáticas do WordPress temporariamente enquanto corrige quaisquer problemas. Para fazer isso, faça login no seu site via SFTP ou usando o gerenciador de arquivos do painel de controle do seu host e edite seu arquivo wp-config.php , adicionando a seguinte linha:
define( 'AUTOMATIC_UPDATER_DISABLED', true );
Depois de corrigir os problemas do seu site, volte e exclua esta linha para reativar as atualizações automáticas.
Como fazer downgrade de temas ou plugins do WordPress
Pode haver momentos em que uma atualização de plugin ou tema interrompe seu site ou apresenta bugs. Embora os desenvolvedores geralmente sejam rápidos para corrigir as coisas, eles ainda podem deixar problemas em seu site por horas ou dias enquanto um patch é lançado. Nesse caso, você pode reverter para uma versão anterior do tema ou plugin. No entanto, isso deve ser visto apenas como uma solução temporária, e precauções devem ser tomadas, como criar um backup antes de prosseguir e testá-lo primeiro em um site de teste.
Fazendo downgrade manual de temas e plugins do WordPress
Se você não estiver fazendo backups regulares do seu site, talvez não tenha a opção de reverter para uma versão anterior de um tema ou plug-in. Nesse caso, você precisará recuperar e instalar manualmente uma versão anterior do plugin ou tema problemático.
Dependendo de onde você adquiriu o tema ou plugin, você poderá baixar uma versão anterior de sua conta no site do autor do plugin ou tema. Caso contrário, você precisará entrar em contato com o desenvolvedor e perguntar se eles podem disponibilizar uma versão anterior para você. Depois de obter a versão antiga, você pode iniciar o processo de substituição manual da nova versão em seu servidor.
Fazendo downgrade de um tema manualmente
Para fazer o downgrade manual de um tema, você deve primeiro desativá-lo via SFTP. Não exclua o tema, pois isso excluirá as configurações do tema. Você pode desativar seu tema usando as etapas descritas na seção Desativar plugins e temas via SFTP .
Depois de desativar seu tema renomeando a pasta em seu aplicativo SFTP, você desejará carregar o novo tema do seu computador para a pasta de temas em seu servidor arrastando a pasta do painel esquerdo (seu computador) para a direita painel (seu servidor).
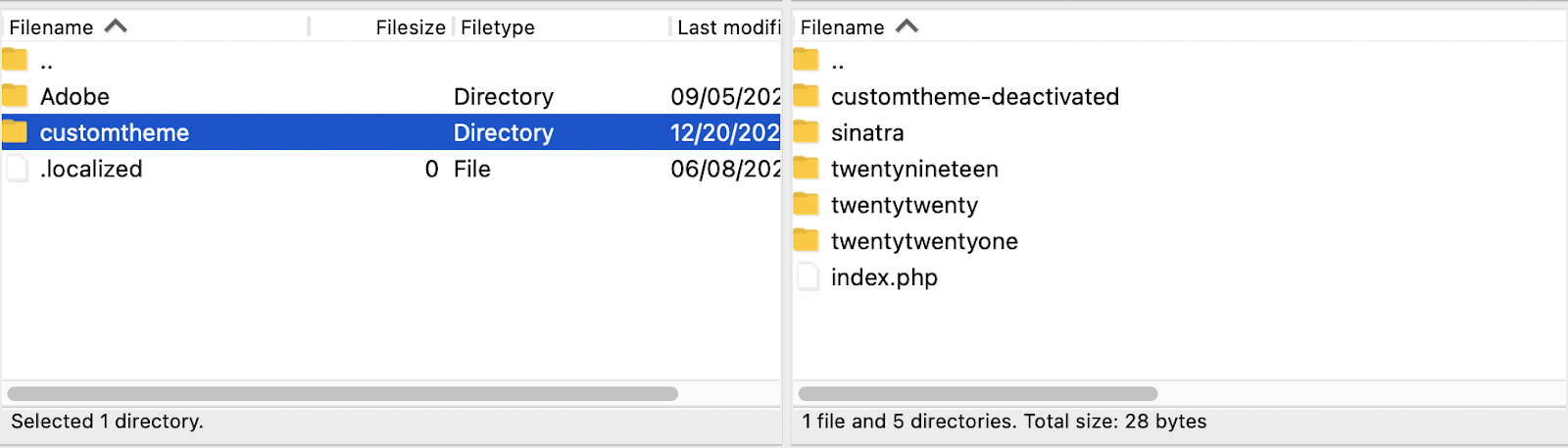
Neste ponto, você pode fazer login no painel do WordPress e reativar a versão com downgrade do seu tema. Verifique se está funcionando corretamente antes de excluir a versão desativada do tema do seu servidor.
Fazendo downgrade de um plugin manualmente
O downgrade manual de um plugin envolve o mesmo processo que o downgrade manual de um tema. Em seu programa SFTP, navegue até o diretório wp-content/plugins em seu servidor e renomeie o plugin com problema adicionando “-deactivated” ao nome da pasta do plugin.
Arraste a pasta de plugins com downgrade de seu computador (painel esquerdo) para a pasta de plugins em seu servidor (painel direito).
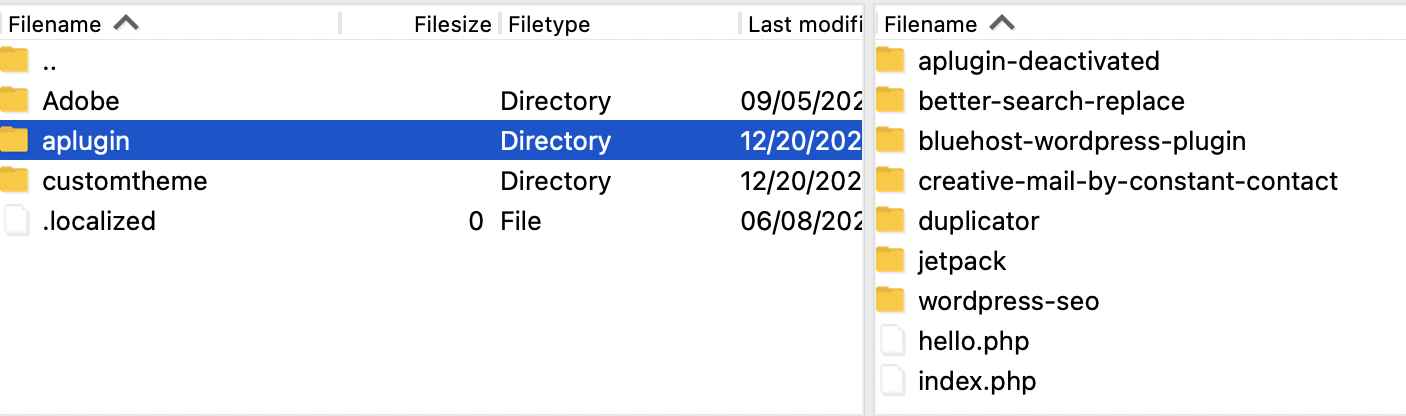
Faça login novamente no painel do WordPress e vá para a tela Plugins . Selecione seu plug-in com downgrade e clique em Ativar . Verifique se o plug-in está funcionando conforme o esperado antes de excluir a versão desativada do plug-in do seu servidor por meio do aplicativo SFTP.
Usando o Jetpack Backup para fazer downgrade de plugins e temas do WordPress
Se você já estiver usando o Jetpack Backup, poderá restaurar facilmente plugins ou temas para um ponto anterior no tempo.
- Faça login na sua conta do WordPress.com.
- Vá para Jetpack → Registro de atividades.
- Pesquise o dia ou a atividade específica para a qual você deseja restaurar.
- Clique em Restaurar.
- Agora você é apresentado com algumas opções de exatamente o que você gostaria de restaurar. Selecione Temas WordPress ou Plugins WordPress (ou ambos).
- Clique em Confirmar restauração .
- Sua restauração começará agora. Você pode acompanhar o andamento disso usando o Log de atividades .
- Quando a restauração estiver concluída, ele apresentará uma mensagem de confirmação. Clique em Exibir site para navegar até seu site.
Usando o WP Rollback para fazer downgrade de plugins e temas do WordPress
WP Rollback é um plugin que permite fazer downgrade de plugins ou temas específicos do WordPress.org para uma versão anterior. Ao contrário do Jetpack, você precisará fazer o backup do seu site manualmente (ou com um plug-in) antes de usar o WP Rollback.
Você ainda pode usar o WP Rollback com o Jetpack manipulando backups se quiser fazer o downgrade de um plug-in individual. No entanto, se você estiver usando apenas o WP Rollback e não o Jetpack Backup, só poderá restaurar versões anteriores de plugins das bibliotecas do WordPress.org. Você terá que fazer o downgrade de qualquer plugin gratuito ou premium de outra fonte manualmente.
É altamente recomendável que você crie um backup antes de reverter um plug-in ou tema e teste-o em um site de teste.
Instale o WP Rollback
- Faça login no seu painel do WordPress.
- Vá para Plugins → Adicionar novo e procure por “reversão”.
- Instale e ative o WP Rollback .
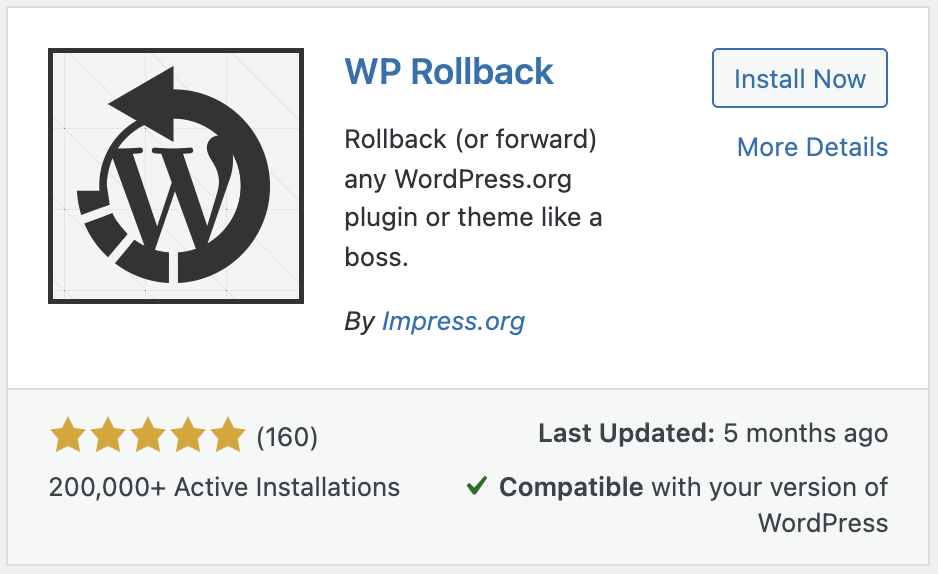
Use o WP Rollback para fazer downgrade de plugins
- Vá para Plugins , encontre o plugin que você deseja fazer o downgrade e clique em Rollback.
- Agora você será perguntado para qual versão deseja fazer o downgrade.
- Selecione a versão do plug-in desejada e clique em Rollback .
- Seu plugin agora será rebaixado. Você precisará reativar o plug-in assim que terminar.
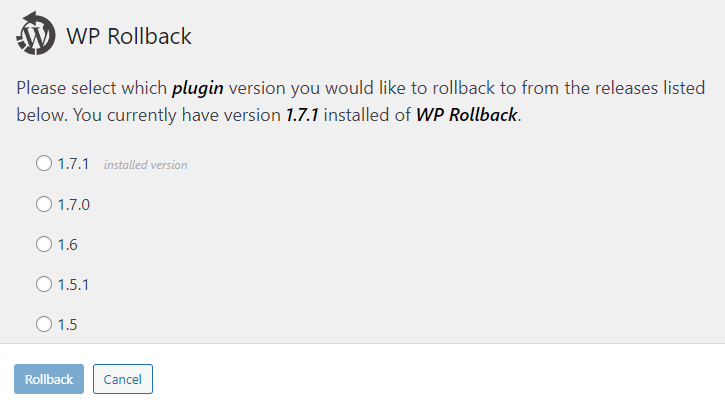
Use o WP Rollback para fazer downgrade de temas
- Vá para Aparência → Temas e clique em Detalhes do tema no que você deseja fazer o downgrade. Clique em Reverter .
- Agora você será perguntado para qual versão deseja fazer o downgrade.
- Selecione a versão do tema desejada e clique em Reverter .
- Seu tema agora será rebaixado. Se for o seu tema ao vivo, verifique se ele ainda está ativo após o downgrade.
Como fazer upgrade/downgrade da versão PHP do seu site
Pode haver raras ocasiões em que você precisará atualizar ou rebaixar sua versão do PHP para descartá-la como um problema em seu site.
Se você tiver problemas após atualizar o núcleo do WordPress ou um plugin, é possível que você esteja executando uma versão do PHP muito antiga. Nesse caso, você deve atualizar a versão PHP do site WordPress.
É muito menos provável que você precise fazer o downgrade da sua versão do PHP. No entanto, se você decidir usar a versão mais recente do PHP, alguns plugins ou temas podem não ser compatíveis e um downgrade será necessário.
Você não deve usar uma versão do PHP abaixo de 7.4, se possível, pois esta é a versão mínima recomendada para executar o WordPress.
Estas instruções pressupõem que você esteja usando um host baseado em cPanel. Se você não tiver certeza, seu provedor de hospedagem poderá ajudar com isso. Como sempre, faça um backup antes de fazer qualquer alteração e teste-o primeiro em um ambiente de teste.
- Faça login no cPanel.
- Role para baixo até Software e clique em MultiPHP Manager.
- Selecione seu nome de domínio e use o menu suspenso para selecionar a nova versão do PHP.
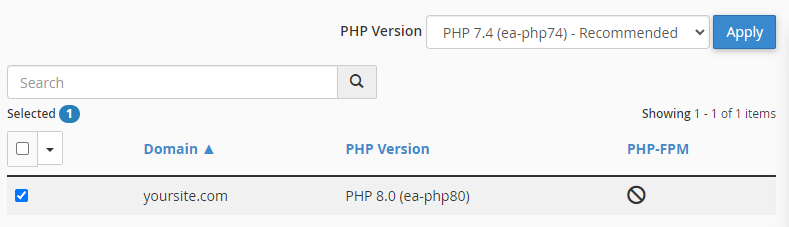
- Clique em Aplicar para salvar as alterações. Essa alteração entra em vigor quase imediatamente na maioria dos hosts.
- Navegue até o seu site e verifique se há erros.
Facilite as reversões e a solução de problemas com backups em tempo real
Embora você possa fazer o downgrade do WordPress, bem como plugins e temas manualmente, pode ser bastante demorado. Ser capaz de restaurar todo o seu site, um tema ou apenas uma versão de um plug-in de um backup faz com que a solução de problemas e a correção de problemas levem muito menos tempo.
Os backups regulares não apenas permitem reverter rapidamente para uma versão anterior quando uma atualização dá errado, mas também protegem você caso seu site seja invadido ou você exclua acidentalmente algo importante. Eles também facilitam a migração do seu site para um novo host ou ambiente de teste para teste.
Seu provedor de hospedagem pode fornecer backups, mas é arriscado confiar em seu host da Web como a única fonte de seus backups. O uso do Jetpack Backup, o melhor plugin de backup do WordPress, oferece backups externos seguros e restaurações fáceis com um clique nas quais você pode confiar.
