Como fazer downgrade do WordPress para uma versão anterior?
Publicados: 2022-12-22Gostaria de saber como fazer o downgrade do WordPress para uma versão anterior ? Uma prática recomendada crucial para o WordPress é manter seus plugins e temas atualizados. Também é recomendado usar a versão mais recente do PHP. No entanto, existem algumas situações em que isso não é prático.
Você pode se encontrar em uma situação em que precisa reverter uma atualização e fazer o downgrade do seu site WordPress ou de uma parte dele. Felizmente, existem métodos disponíveis para reverter cada componente do seu site.
Este artigo explicará o que significa fazer o downgrade do WordPress quando você deve fazer o downgrade do WordPress, como fazer o downgrade do WordPress para uma versão anterior e o que você precisa verificar após fazer o downgrade do WordPress.
O que significa fazer o downgrade do WordPress?
Se você decidir fazer o downgrade do WordPress, estará revertendo para uma versão mais antiga dos arquivos principais do WordPress.
Há vários novos lançamentos do WordPress toda semana que incluem correções de bugs, correções de vulnerabilidades e novos recursos.
Há uma lista de todas as versões atuais do WordPress que você pode acessar diretamente no arquivo de versões do WordPress.
Quando você deve fazer o downgrade do WordPress?
É recomendável que você faça o downgrade do WordPress para uma versão anterior se encontrar um conflito com um plugin ou tema.
Um downgrade para uma versão mais antiga do WordPress geralmente não é recomendado, pois isso pode expor seu site a vulnerabilidades conhecidas corrigidas nos arquivos principais do WordPress mais recentes.
Existem, no entanto, alguns plugins ou temas do WordPress que podem não ser totalmente compatíveis com a nova versão.
Se isso acontecer com você, talvez você queira fazer o downgrade temporário do WordPress para uma versão mais antiga se não quiser ver esses problemas novamente.
Como fazer downgrade do WordPress para uma versão anterior?
Antes de falarmos sobre o downgrade do seu site WordPress, é altamente recomendável que você recupere seu site WordPress.
Existem várias maneiras de fazer o downgrade do seu site WordPress, dependendo do que você está tentando alcançar.
Seu site pode precisar ser restaurado para uma versão anterior ou você só precisa reverter para um único plugin ou tema em vez de toda a instalação do WordPress.
Aqui estão quatro métodos pelos quais você pode reverter seu site. Como cada método atende a uma necessidade diferente, é recomendável que você leia todos eles para determinar qual método é mais apropriado para sua situação específica.
Método 1: Fazer downgrade do WordPress manualmente
Dependendo da sua situação, fazer o downgrade do WordPress manualmente pode ser sua melhor ou única opção se você estiver enfrentando um conflito grave que o impeça de acessar o back-end do seu site. Para garantir que seu site esteja protegido, você deve fazer backup antes de começar.
Siga estas etapas para fazer o processo:
- Desative todos os seus plug-ins acessando Plug- ins → Plug-ins instalados , marque a caixa de seleção ao lado de cada plug-in, clique em Ações em massa , selecione Desativar e clique no botão Aplicar .
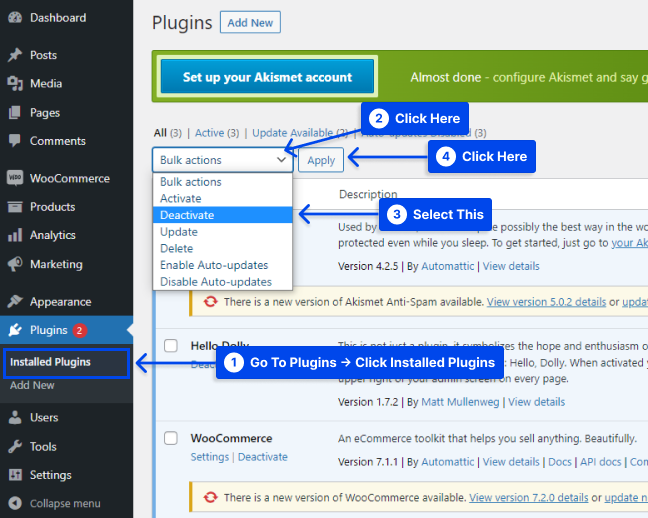
Suponha que você precise de ajuda para acessar seu painel. Nesse caso, você pode desativar os plug-ins manualmente usando o Secure File Transfer Protocol (SFTP) e um cliente como o FileZilla .
As ferramentas mencionadas acima serão necessárias para etapas futuras. Se você não estiver familiarizado com eles, dedique alguns minutos para se familiarizar com eles.
- Baixe a versão relevante do WordPress.
Para obter melhores resultados, é recomendável usar a versão mais recente, que geralmente é a segunda versão mais recente do WordPress. Você pode acessar os arquivos necessários por meio do arquivo de lançamento do WordPress.
- Acesse os arquivos do seu site usando FTP , FileZilla ou outro software cliente e exclua os diretórios wp-admin e wp-includes .
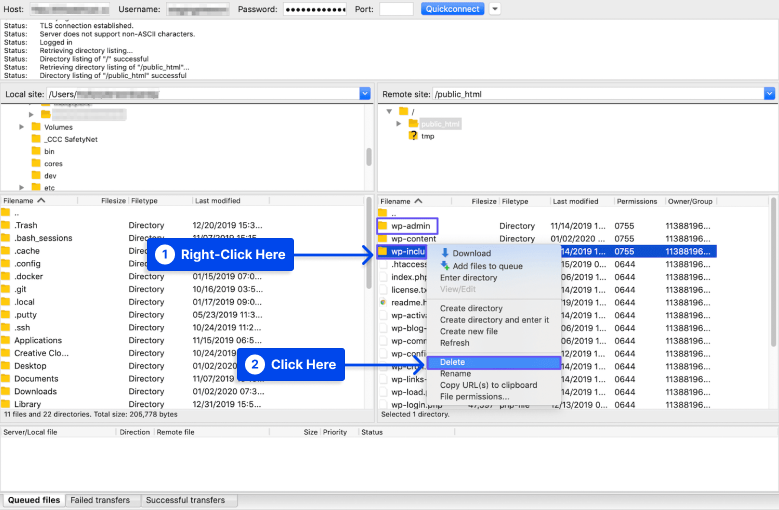
- Carregue todos os arquivos da versão do WordPress que deseja instalar, exceto o diretório wp-content .
- Escolha Sobrescrever e clique no botão Ok quando perguntado se deseja sobrescrever os arquivos.
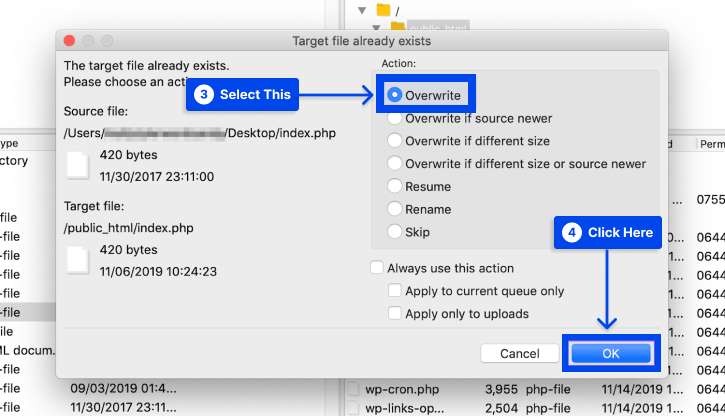
- Acesse o back- end do seu site .
Se seu banco de dados precisar ser atualizado, você poderá receber uma mensagem solicitando que o faça. Nesse caso,
- Clique no prompt Atualizar banco de dados do WordPress .
- Faça login no seu site.
A versão mais antiga do WordPress agora deve estar acessível para você e você deve ser capaz de executá-la. Este é o momento em que você pode reativar seus plugins e trabalhar para resolver o conflito encontrado inicialmente.
Além disso, pode ser necessário desativar as atualizações automáticas para evitar que o WordPress instale outra versão em seu computador.
Depois que seu problema for resolvido, você poderá retornar à versão mais recente do WordPress visitando a seção Atualizações do seu painel.
Método 2: Fazer downgrade do WordPress usando o plug-in WP Downgrade
Siga estas etapas para usar o plug-in WP Downgrade para reverter a versão do WordPress:
- Vá para Plug- ins no painel do WordPress.
- Clique na opção Adicionar novo .
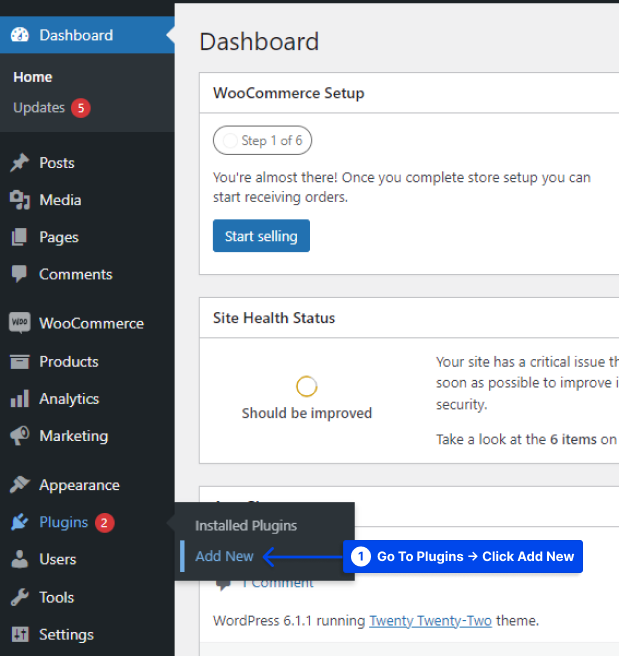
- Instale e ative o plug-in.
- Vá para Configurações no painel do WordPress.
- Clique na opção WP Downgrade .
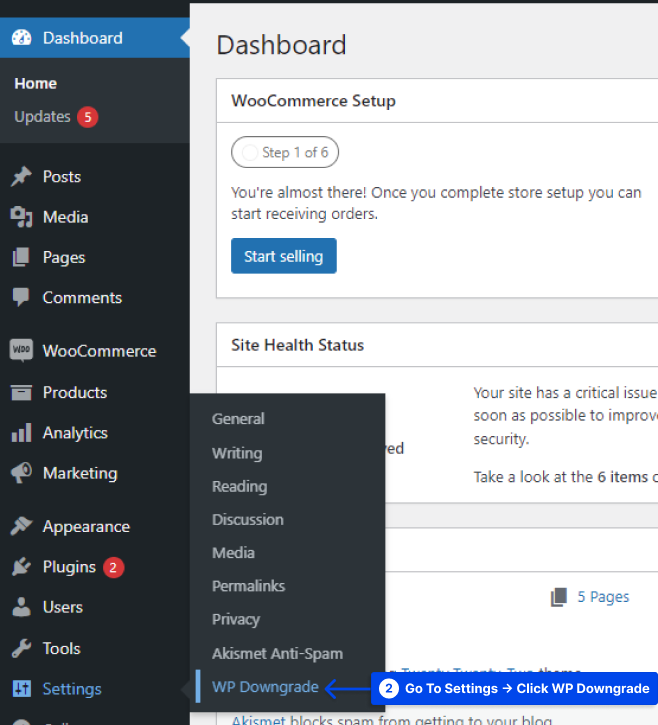
Uma instrução aparecerá para permitir que você obtenha o número exato da versão do WordPress que deseja usar.
- Obtenha o número no link fornecido e insira-o na caixa de texto.
- Clique no botão Salvar alterações .
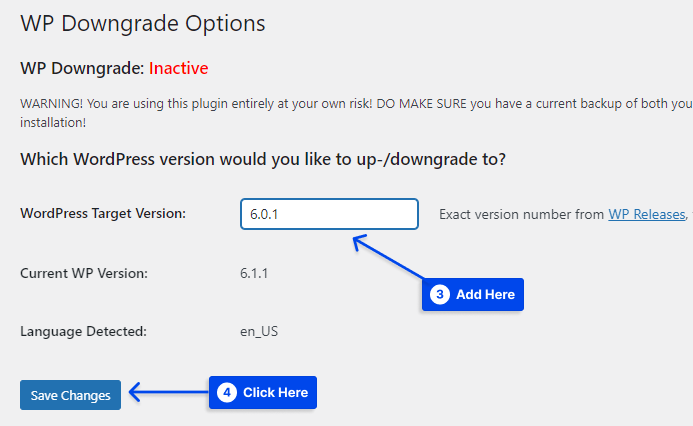
Ao concluir o processo, uma mensagem deve aparecer indicando que você deve ir para a página Atualizar Core .

- Clique no botão para prosseguir.
Ao clicar nele, você será direcionado para a página Atualizações . Agora deve haver um novo botão sob o título da seção: Você tem a versão mais recente do WordPress .
- Clique no botão para prosseguir.
Ao retornar ao wp-admin e visitar o menu Atualizações, você deve observar que a versão selecionada está ativa.
As atualizações automáticas no WordPress devem ser desativadas se você deseja manter esta versão por um período prolongado.
- Clique em Mudar para atualizações automáticas apenas para atualizações de manutenção e segurança para habilitar apenas atualizações automáticas secundárias.
A menos que você tome uma ação, seu site será atualizado automaticamente para a versão mais recente em 12 horas.
Método 3: Fazer downgrade do WordPress usando WP-CLI
O WP-CLI também pode ser usado para fazer o downgrade do WordPress para uma versão anterior. É bem simples seguir os passos; no entanto, você deve garantir que a interface de linha de comando do WordPress (WP-CLI) esteja ativada em seu sistema e funcione corretamente.
Siga estas etapas para usar este método:
- Localize as credenciais SSH do seu site e conecte-se a ele usando a linha de comando.
Para a maioria dos usuários, as credenciais SSH são iguais às credenciais FTP.
- Verifique a versão principal existente do WordPress com o comando
wp core version. - Visite a página de versões do WordPress para localizar sua versão principal do WordPress de destino. O número exato deverá ser fornecido.
- Use o comando
wp core update --version=5.6 --forcepara forçar o downgrade da versão principal.
Observação : substitua 5.6 pelo número da versão de destino.
Se a operação for bem-sucedida, você receberá uma mensagem informando que sua versão do WordPress foi atualizada com sucesso, independentemente de ser um downgrade ou um upgrade.
Método 4: Fazer downgrade manualmente de um plug-in ou tema
Como alternativa ao downgrade do núcleo do WordPress, você pode fazer o downgrade manualmente de um plug-in ou tema usando o mesmo processo descrito no Método 1.
Siga estas etapas para fazer isso:
- Recupere os arquivos da versão mais antiga do plug-in ou tema que deseja fazer o downgrade.
- Clique em Visualização avançada na página de recursos do plug-in do WordPress para visualizar as versões mais antigas.
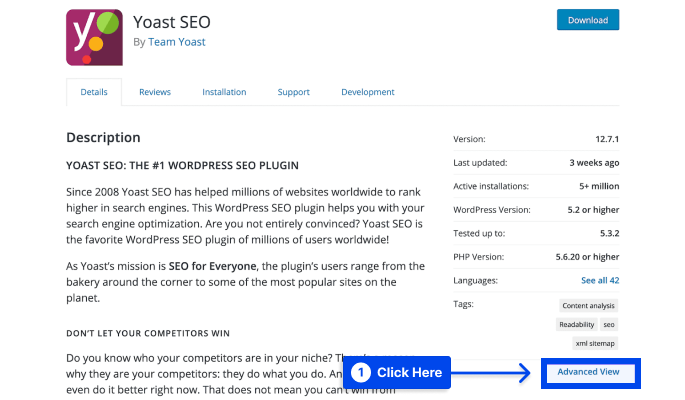
- Selecione a versão que você precisa no menu suspenso na parte inferior da página e clique no botão Download .
- Descompacte o arquivo e salve-o em seu computador.
- Certifique-se de que seu site tenha backup caso algo dê errado.
- Conecte-se ao seu servidor usando FTP e seu cliente preferido.
- Vá para wp-content → plugins .
- Renomeie o diretório para a versão existente do seu plug-in.
- Carregue a pasta da versão anterior que você deseja fazer o downgrade.
Se este procedimento for bem-sucedido, você poderá restaurar a versão mais antiga do plug-in necessário. Além disso, você sempre terá acesso à versão mais atual, permitindo que você volte a ela a qualquer momento.
No entanto, esse método se torna mais complicado se você usar um tema ou plug-in premium. Rolling temas ou plugins premium de volta é o mesmo. Ainda assim, as versões anteriores não são imediatamente acessíveis no diretório do WordPress Theme.
Para plugins premium, as versões anteriores podem não estar disponíveis. Você deve entrar em contato com o desenvolvedor do plug-in ou tema se precisar de ajuda para localizar a versão necessária.
O que você precisa verificar após fazer o downgrade do WordPress?
Siga estas instruções se precisar do site nesta versão inferior por um tempo e ainda desejar que ele funcione:
Verifique todas as páginas do seu site
A mudança pode fazer com que seu site quebre, e o downgrade do WordPress é uma das mudanças mais significativas que você pode fazer.
Portanto, revise todas as páginas principais do seu site, se não todas, em busca de imagens ausentes, formatação incorreta, formulários com defeito etc.
Acesse seu site fazendo login
Como resultado da instalação do WordPress, reinstalação do WordPress ou downgrade do WordPress, o processo verifica a versão do banco de dados.
É possível que o banco de dados deva ser atualizado também, então você encontrará um prompt quando fizer login pela primeira vez no wp-admin.
Basta seguir as instruções na tela e você deve estar pronto para ir. Em segundo lugar, o acesso à área de administração do WordPress deve estar disponível.
Pode haver momentos em que você pode acessar seu site, mas não pode fazer login no painel. Nessa situação, você precisará reverter a reversão e recomeçar, pois algo deu errado.
Desative as atualizações automáticas
É recomendável desativar as atualizações automáticas por mais de 12 horas para manter as alterações feitas. Você pode atualizar por meio do menu Atualizações se não estiver preocupado com os lançamentos secundários.
Suponha que você precise de uma versão específica do WordPress. Nesse caso, você será solicitado a definir constantes no arquivo wp-config para desativar atualizações secundárias do WordPress também.
define( 'AUTOMATIC_UPDATER_DISABLED', true );Limpe todos os caches
Recomenda-se limpar os caches do WordPress. Os visitantes do seu site só poderão acessar a versão mais recente do seu site concluindo esta tarefa.
Reative seus plugins e temas
Depois de verificar se tudo está funcionando sem problemas, você deve ativar seus plugins e temas um de cada vez.
É importante observar que qualquer um deles pode causar mau funcionamento do site. Se você fizer um de cada vez, poderá verificar seu site imediatamente após cada ativação para identificar o culpado.
Desativar atualização automática de plugins e temas
Para isso, basta copiar e colar os dois códigos abaixo em seu arquivo function.php:
add_filter( 'auto_update_plugin', '__return_false' ); add_filter( 'auto_update_theme', '__return_false' );Conclusão
Este artigo explicou o que significa fazer o downgrade do WordPress, quando você deve fazer o downgrade, como fazer o downgrade do WordPress para uma versão anterior e o que você precisa verificar após fazer o downgrade do WordPress.
Nosso prazer é fornecer-lhe este artigo. Obrigado por tomar o tempo para lê-lo. Quaisquer perguntas ou comentários podem ser postados na seção de comentários.
Nossas páginas no Facebook e no Twitter são atualizadas regularmente. Por favor, siga-os para que você possa se manter atualizado.
