Como fazer o downgrade do seu site WordPress (e por quê)
Publicados: 2022-09-08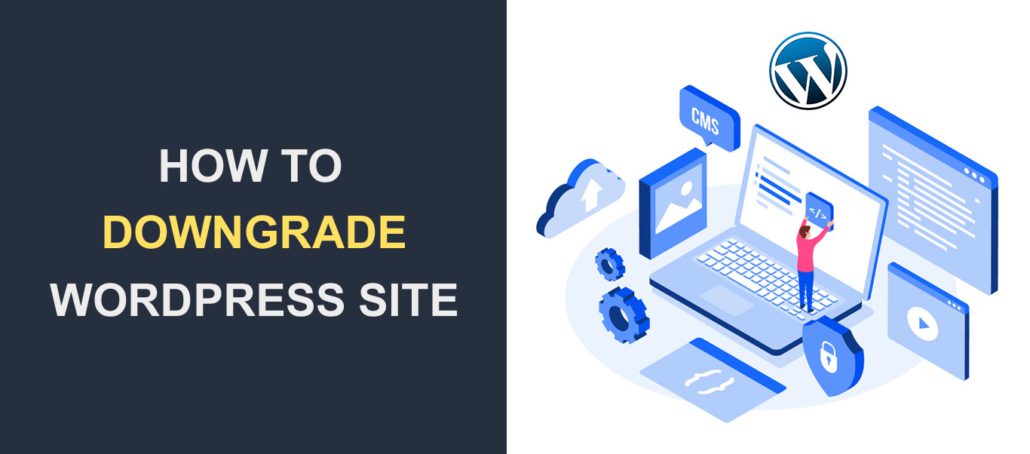 O WordPress é o sistema de gerenciamento de conteúdo mais popular para a construção de sites. A equipe lança atualizações regularmente para corrigir problemas de segurança conhecidos. Eles também solicitam que os usuários atualizem seu software. No entanto, há momentos em que você precisará fazer o downgrade do seu site WordPress .
O WordPress é o sistema de gerenciamento de conteúdo mais popular para a construção de sites. A equipe lança atualizações regularmente para corrigir problemas de segurança conhecidos. Eles também solicitam que os usuários atualizem seu software. No entanto, há momentos em que você precisará fazer o downgrade do seu site WordPress .
Embora isso não seja aconselhável, pode ser o último recurso ao solucionar problemas do seu site. Neste guia, mostraremos como fazer o downgrade do WordPress para uma versão anterior.
Antes disso, também consideraremos alguns motivos pelos quais você pode precisar fazer o downgrade do seu site WordPress .
Contente:
- Por que baixar o WordPress?
- Como fazer downgrade do WordPress
- Usando um plugin de downgrade
- Atualizando o núcleo do WordPress para a versão mais recente
- Fazer downgrade manual do WordPress
- Como atualizar um downgrade manual do WordPress
- Usando backups do WordPress
- Fazendo downgrade de plugins do WordPress
- Usando um plugin de downgrade
- Fazendo downgrade da versão do PHP
- Conclusão
Por que baixar o WordPress?
Manter seu site atualizado é essencial para qualquer site WordPress. Seu tema e plugins também devem ser atualizados regularmente.
Os novos lançamentos geralmente incluem patches de segurança e atualizações para melhorar a segurança e o desempenho do seu site.
Por esse motivo, não recomendamos fazer o downgrade do seu site WordPress, a menos que seja absolutamente necessário. O downgrade deve ser uma ação temporária. Certifique-se de atualizar para a versão mais recente assim que o problema for resolvido.
A principal razão para fazer o downgrade do WordPress são problemas de compatibilidade de plugins ou temas . Se você ativou a atualização automática em seu site, a atualização pode entrar em conflito com alguns dos arquivos em seu site.
Seu site pode quebrar se houver um problema de compatibilidade entre seus plugins e a versão mais recente do WordPress. Se isso ocorrer, você pode fazer o downgrade para uma versão estável do software. Enquanto isso, seus usuários poderão acessar seu site enquanto você trabalha para resolver o problema.
O tema que você está usando também pode não ser compatível com a versão mais recente se não for atualizado por um tempo.
Além disso, se a sua versão do PHP não for compatível com o núcleo do WordPress, você poderá ter problemas. Você pode não precisar fazer o downgrade do WordPress neste caso. Em vez disso, você deve fazer o downgrade (ou atualizar, conforme o caso) o PHP para uma versão mais antiga para corrigir seu site.
Como fazer downgrade do WordPress
Essencialmente, existem duas maneiras de fazer o downgrade do seu site WordPress – manualmente ou usando um plugin WordPress. Mostraremos como implementar ambos neste guia.
Antes de continuar, recomendamos fazer backup do seu site WordPress. Se algo der errado, você poderá reverter facilmente suas alterações. Também é possível fazer o downgrade do WordPress usando backups. Mais adiante neste guia, explicaremos como funciona.
Nota lateral: Se você estiver com dificuldades para acessar seu site, poderá contratar um profissional para ajudá-lo a solucionar o problema. É muito mais seguro do que fazer o downgrade do seu site.
Usando um plugin de downgrade do WordPress
Os usuários que não são experientes em tecnologia podem fazer alterações em seus sites usando plugins do WordPress. Existem muitos plugins que você pode usar para essa finalidade. No entanto, usaremos o plugin WP Downgrade para fazer o downgrade de nossa versão do WordPress.
Para instalar este plugin, faça login no seu painel do WordPress e vá para Plugins >> Add New . Na caixa de pesquisa, digite “wp downgrade”.
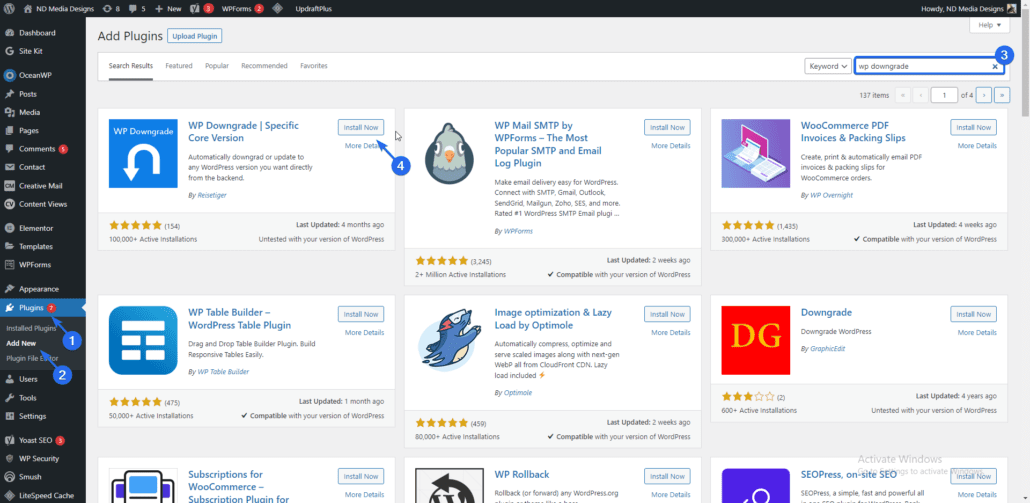
Depois disso, clique no botão Instalar agora para baixar e instalar o plugin. Clique em Ativar quando a instalação for concluída.
Para acessar a página de configuração de plugins, vá para Configurações >> WP Downgrade . Aqui você precisa inserir a versão do WordPress para a qual deseja fazer o downgrade. Recomendamos segmentar um antes da versão mais recente, pois seu site funcionou bem com essa versão.
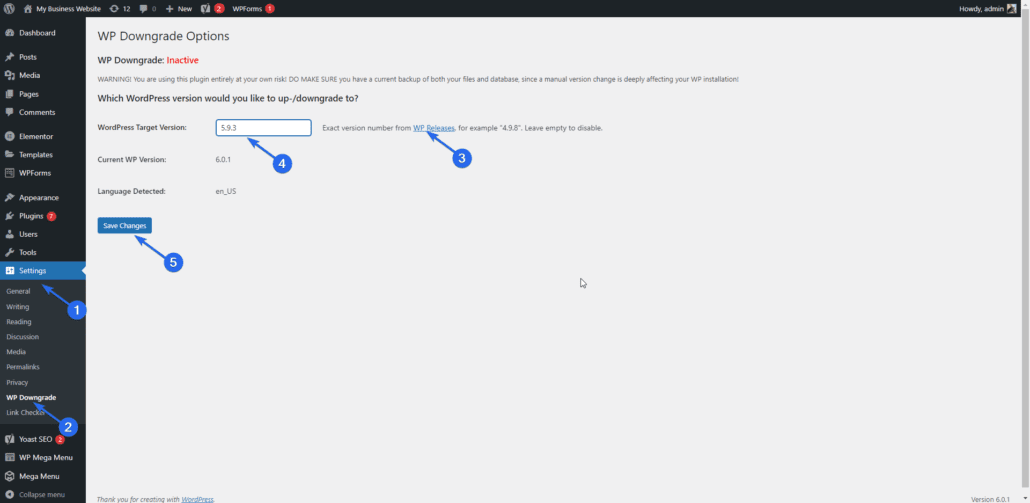
Você pode clicar no link WP Release se quiser revisar a lista de versões do WordPress. Depois de selecionar a versão para a qual você deseja fazer o downgrade, clique no botão Salvar alterações .
Agora você precisa reinstalar esta versão do WordPress em seu site para concluir o downgrade. Para isso, clique no link Update Core para acessar a página de atualização do WordPress.

Na página de atualizações, você verá um botão para reinstalar a versão selecionada na etapa anterior. Clique neste botão para baixar os arquivos necessários.
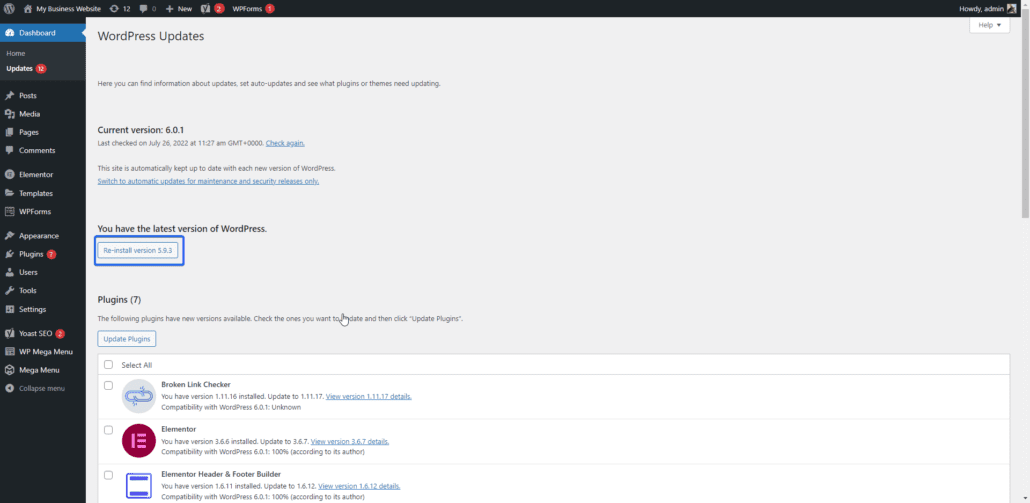
Após a conclusão do downgrade, você verá a tela de boas-vindas para a versão selecionada.
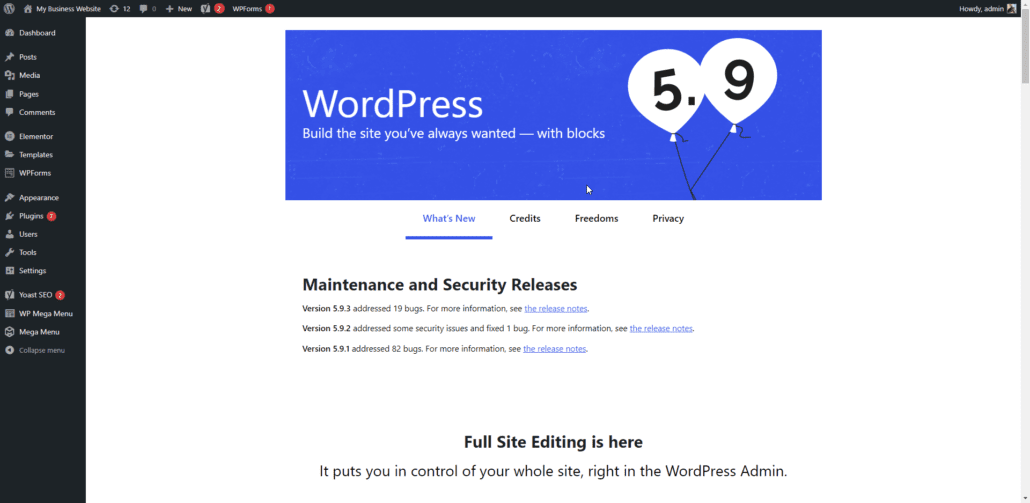
Se você ativou as atualizações automáticas em seu site, precisa desativá-las por enquanto. Caso contrário, o WordPress instalará a versão mais recente do software em seu site. Temos um guia detalhado sobre como desativar a atualização automática no WordPress.
Como mencionamos, esta deve ser uma ação temporária. Assim que você resolver o problema que o levou a fazer o downgrade do WordPress, você precisa instalar a versão mais recente do software.
Atualizando o WordPress Core de volta para a versão mais recente
Se você deseja reinstalar a versão mais recente, basta acessar a página de configurações de plug-ins e inserir a versão mais recente na caixa. Depois disso, clique no botão Salvar alterações . Da mesma forma, você precisa acessar a página de atualizações e instalar a nova versão em seu site.
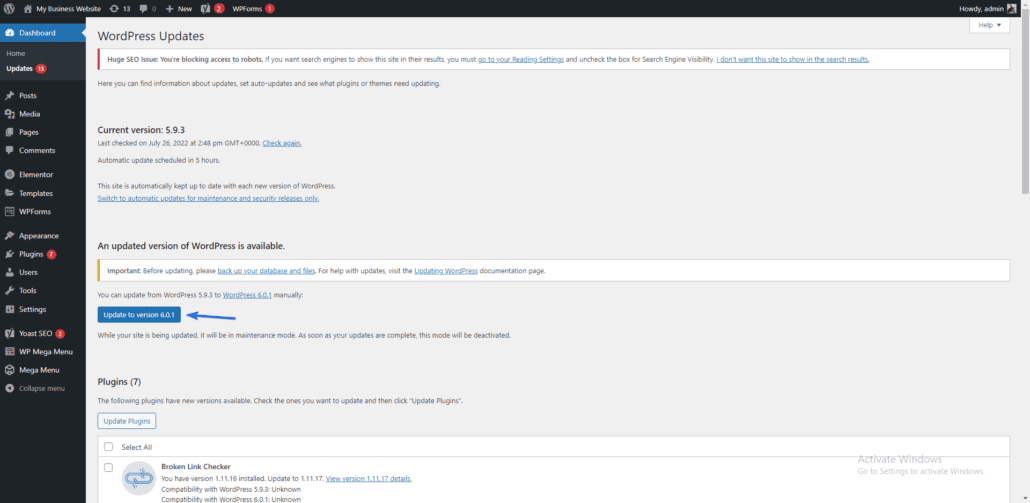
Fazer downgrade manual do WordPress
O método do plugin é fácil e direto, mas pode não funcionar em todos os casos. Pode não funcionar, especialmente se o erro estiver impedindo você de acessar seu painel de administração.
Se for esse o caso, você pode fazer o downgrade manual da sua versão do WordPress do seu servidor web.
Antes de usar este método, você precisa desativar todos os plugins do seu site.
Desativar todos os plug-ins
Se você puder acessar seu painel, siga estas etapas:
Faça login no seu painel de administração e vá para Plugins >> Plugins instalados .
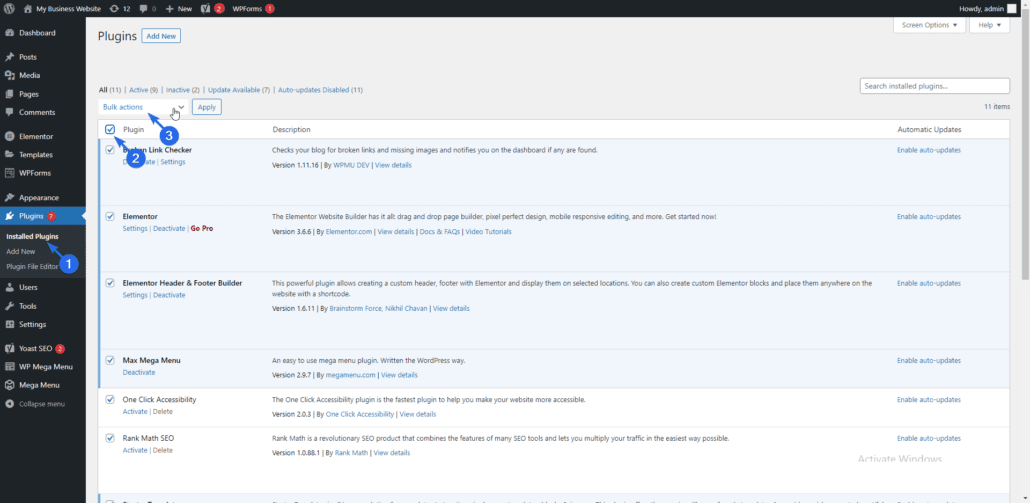
Aqui, marque a caixa para selecionar todos os plugins. Depois disso, clique no menu suspenso Ação em massa e selecione Desativar . Por fim, clique em Aplicar para desativar seus plugins.
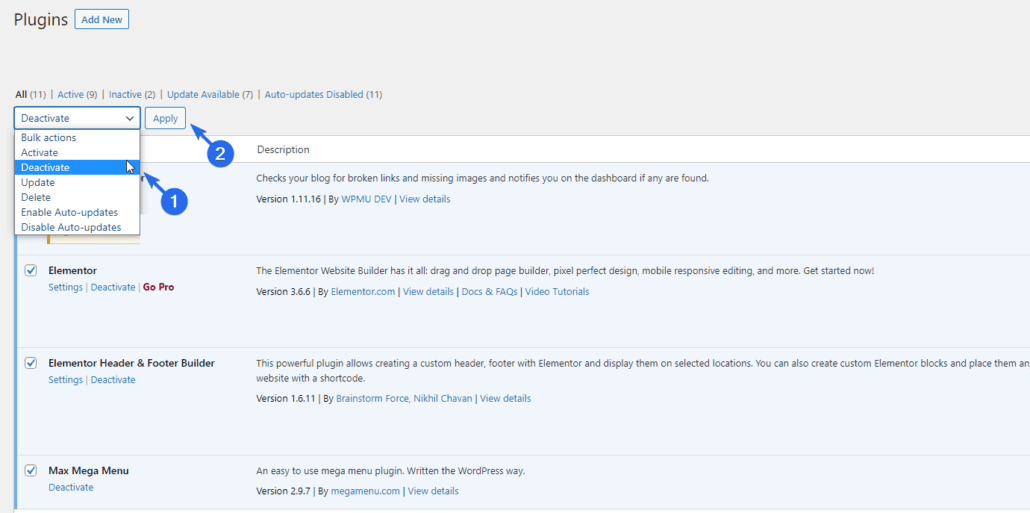
Se você não conseguir acessar seu site WordPress, poderá desativar seus plugins via FTP usando este guia detalhado.
Após desativar os plugins, podemos prosseguir com o downgrade. Para fazer o downgrade manualmente para uma versão de núcleo específica, você precisa baixar a versão que pretende usar e substituir seus arquivos de núcleo existentes por ela.
O WordPress tem uma página Release Archive com informações sobre versões anteriores do software. Você pode baixar a versão do WordPress que você precisa nesta página.
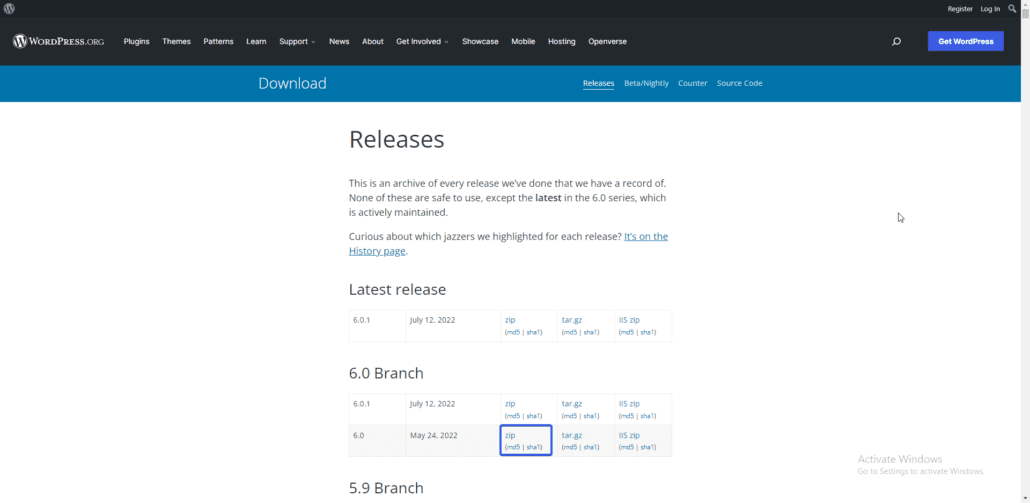
Depois de encontrar a versão que deseja instalar, clique no link zip para baixar o software. Após baixá-lo, extraia os arquivos do arquivo zip em seu computador.
Os arquivos precisam ser enviados para sua conta de hospedagem WordPress. Você pode usar o cPanel ou FTP para acessar os arquivos do seu site e enviar os arquivos para o seu servidor. Usaremos FTP para este guia. Caso você não esteja familiarizado com o FTP, siga este link para aprender como usar o FTP.
Depois de conectar seu site a um cliente FTP como o FileZilla, você verá os arquivos do seu site no lado direito do aplicativo. À esquerda, você verá os arquivos em seu computador.
Você precisa navegar até o diretório que contém os arquivos do seu site no lado direito do cliente FTP. Esta é geralmente a pasta public_html.
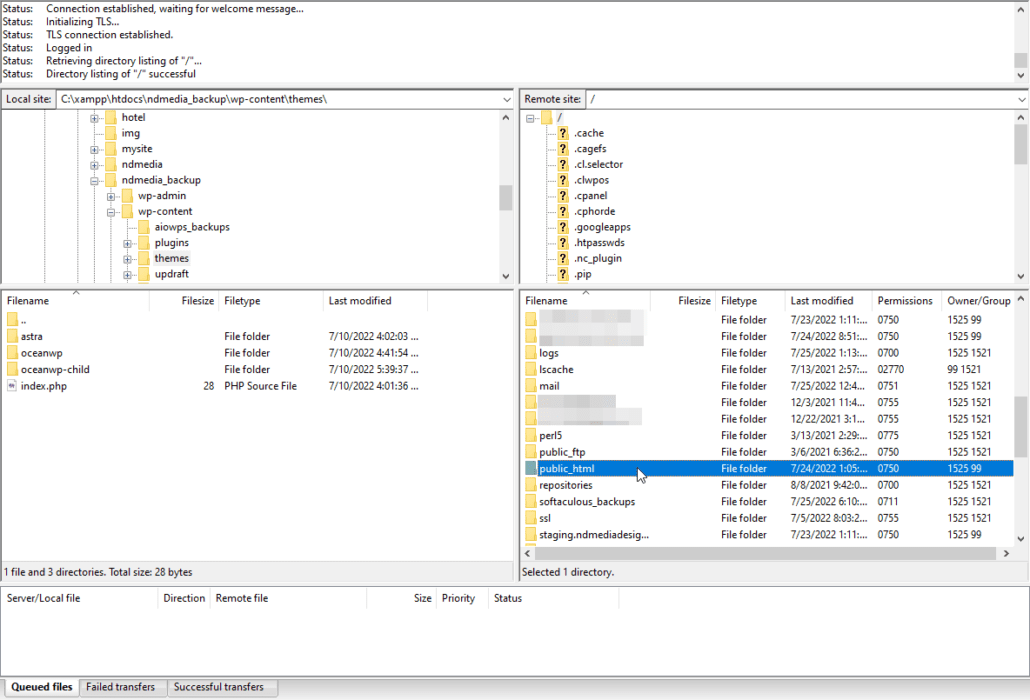
Nesse diretório, você verá todos os arquivos do seu site WordPress. Certifique-se de ter criado um backup dos arquivos do seu site antes de continuar.

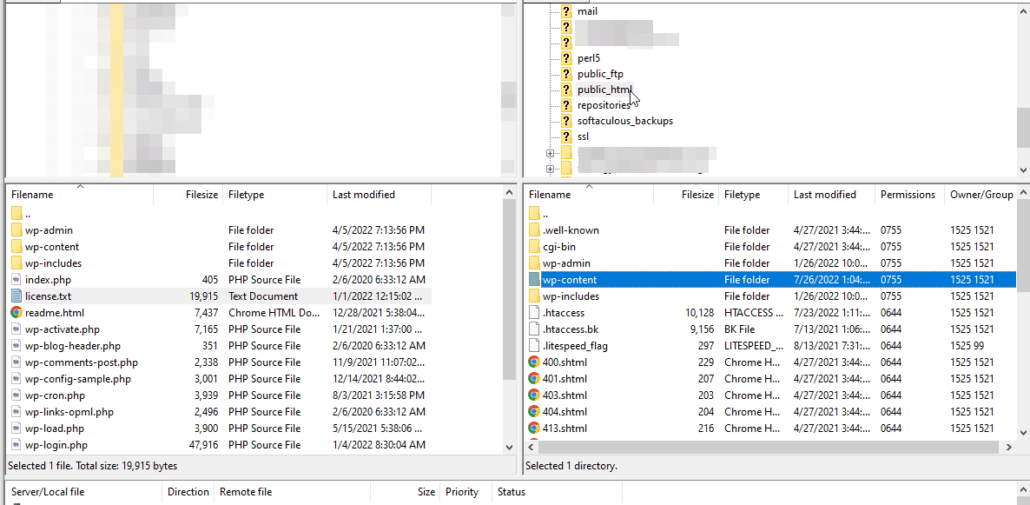
Substitua os arquivos no diretório
Agora você precisa substituir todos os arquivos neste diretório excluindo o diretório “wp-content” pela versão do WordPress que você baixou.
Para isso, navegue até o diretório que contém os arquivos extraídos do WordPress no lado esquerdo do FileZilla.
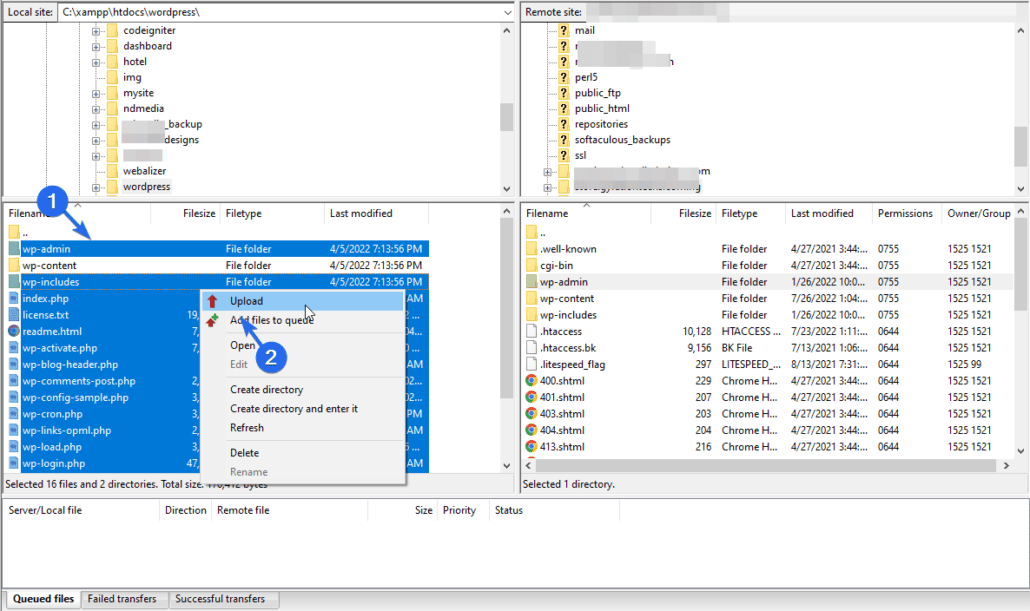
Selecione todos os arquivos e pastas excluindo a pasta “wp-content”. Depois disso, clique com o botão direito do mouse em um arquivo e clique em Carregar . O FileZilla começará a enviar os arquivos para o seu servidor WordPress.
Um pop-up aparecerá solicitando que você substitua os arquivos existentes. Selecione a opção Substituir e marque a caixa de seleção “Sempre usar esta ação”. Por fim, clique em Ok para continuar.
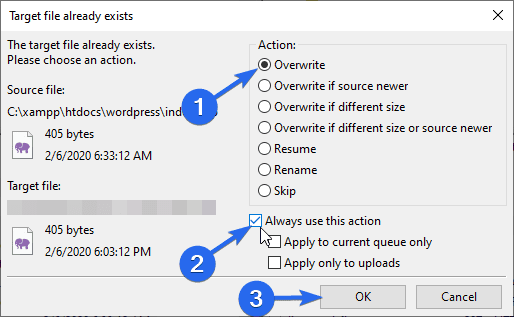
Após a conclusão do upload, faça login no painel de administração do WordPress. Você pode receber um aviso para atualizar seu banco de dados do WordPress. Basta clicar no botão Atualizar banco de dados do WordPress para continuar.
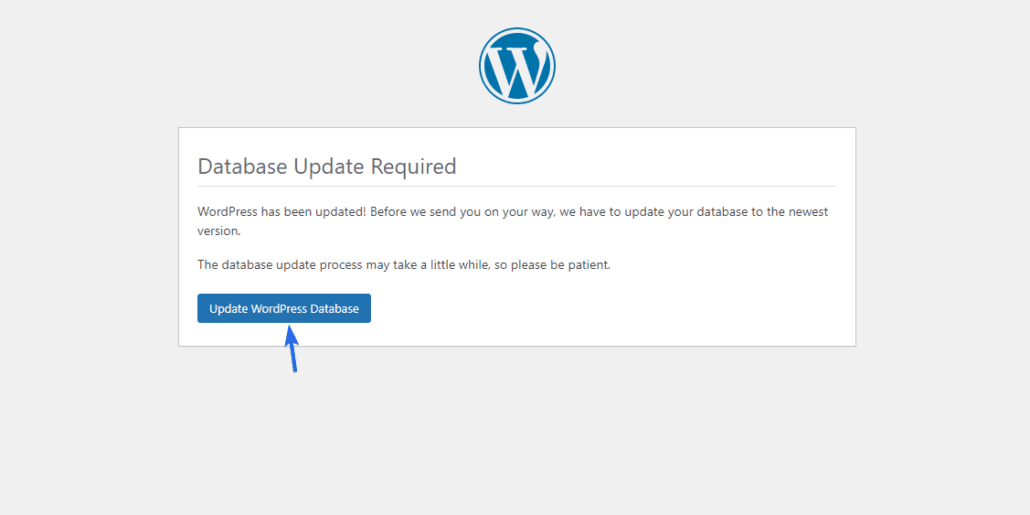
Depois disso, clique em Continuar para prosseguir para o painel de administração. Seu site agora usará a versão do WordPress que você carregou via FTP.
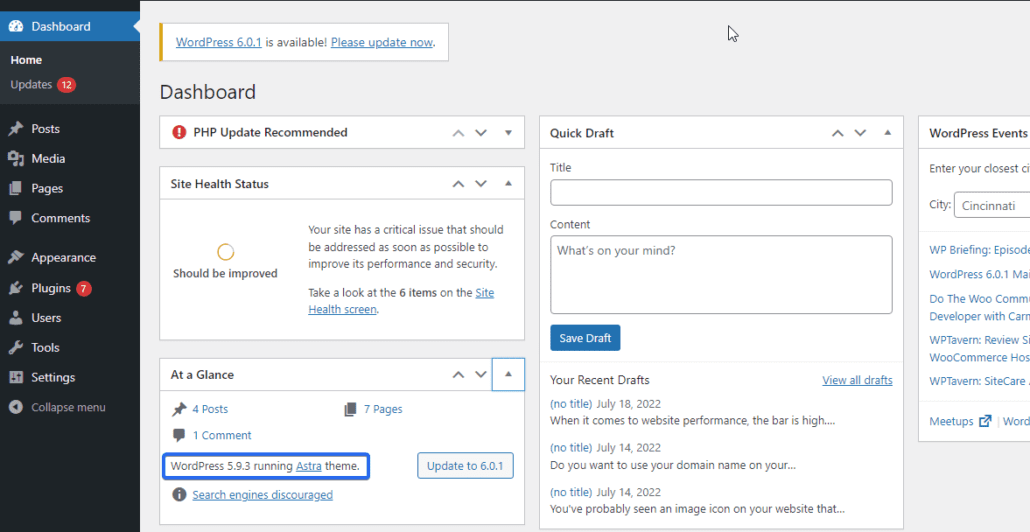
Neste ponto, você deve reativar seus plugins enquanto trabalha para corrigir o problema em seu site. Você pode fazer isso acessando Plugins >> Plugins Instalados . Aqui, marque a caixa para selecionar todos os plugins e selecione “Ativar” no menu suspenso. Por último, clique em Aplicar .
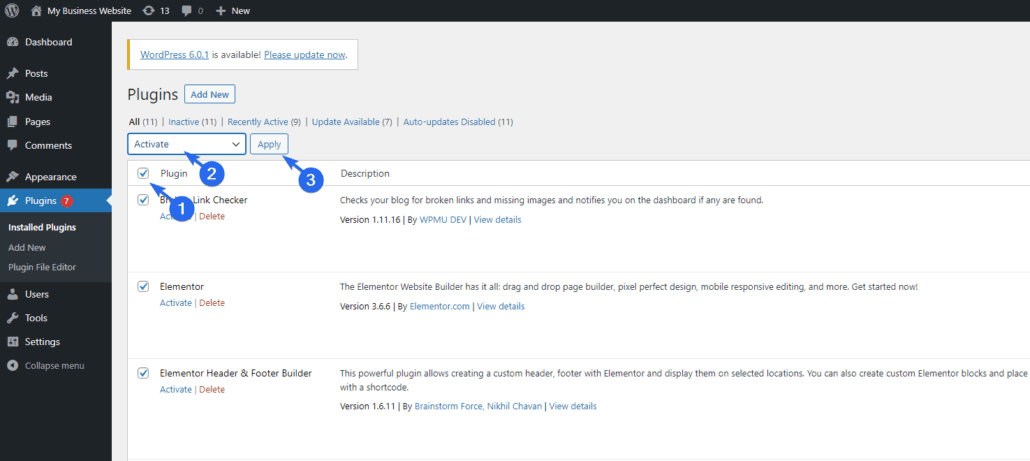
Como mostramos anteriormente, você também precisa desabilitar as atualizações automáticas enquanto estiver operando em uma versão mais antiga do WordPress. Caso contrário, o WordPress instalará automaticamente as atualizações principais em seu site.
Como atualizar um downgrade manual do WordPress
Se você deseja atualizar seu site depois de resolver o problema de compatibilidade, é necessário baixar a versão mais recente do WordPress. Para fazer isso, siga um processo semelhante para enviar os arquivos para o seu servidor WordPress usando FTP.
Alternativamente, você pode simplesmente clicar no aviso Atualize agora que o WordPress é exibido no seu painel de administração.
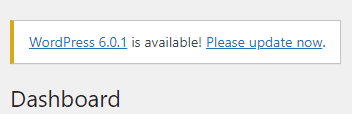
Na página de atualizações ( Dashboard >> Update ), clique no botão para baixar a versão mais recente do WordPress.
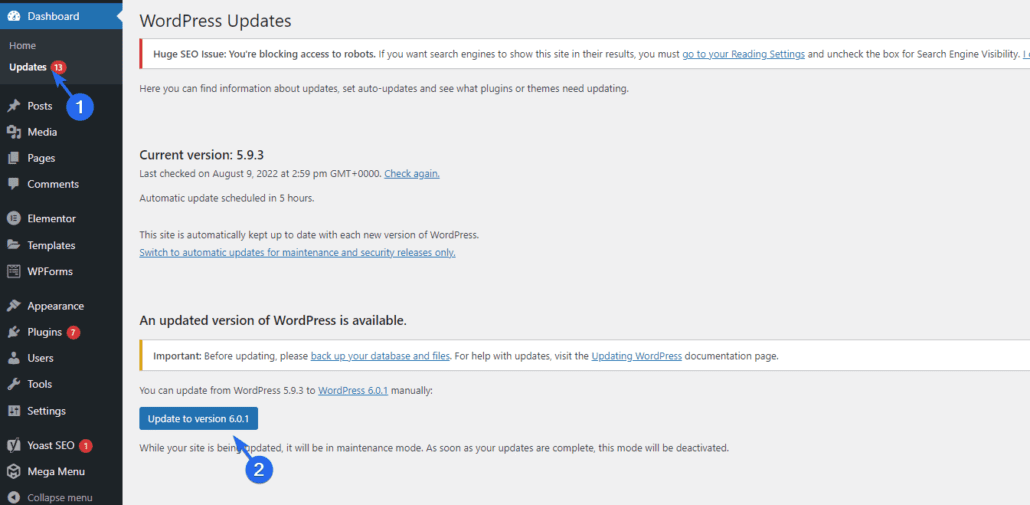
Como fazer o downgrade do WordPress usando backups
Se você fizer backups regulares do seu site, poderá restaurá-lo para a versão em que tudo funciona como deveria.
Os backups que você faz podem ajudá-lo a restaurar seu site para um estado estável. Portanto, se você tiver um backup anterior do seu site antes do início do problema de compatibilidade, poderá restaurar seu site para esse backup.
Fazer isso também restaurará a versão mais antiga do núcleo do WordPress. Certifique-se de que o backup que você está restaurando contenha todos os arquivos e dados de postagem necessários do seu site atual.
Você não quer perder posts importantes simplesmente porque quer fazer o downgrade da sua versão do WordPress. Este método é ideal para sites cujo conteúdo não é atualizado regularmente.
Se você administra um site dinâmico que é atualizado regularmente, recomendamos usar o método manual ou de plug-in que discutimos acima.
Para saber mais sobre backups, consulte nosso guia sobre como realizar backups regulares no WordPress .
Fazendo downgrade de plugins do WordPress
É possível que o problema que você está enfrentando em seu site esteja relacionado ao plug-in. Nesse caso, você não precisa fazer o downgrade do seu software WordPress. Você pode simplesmente fazer o downgrade do plugin para uma versão estável.
Existem duas maneiras de fazer o downgrade de um plugin; manualmente ou usando um plugin do WordPress. O método manual funciona bem para plugins gratuitos. Mas se você quiser repetir o processo para plugins premium ou seu tema, pode ser difícil.
Mostraremos como fazer o downgrade de seu plugin e temas usando um plugin.
Como fazer downgrade de plugins e temas
O plugin que usaremos é o plugin WP Rollback.
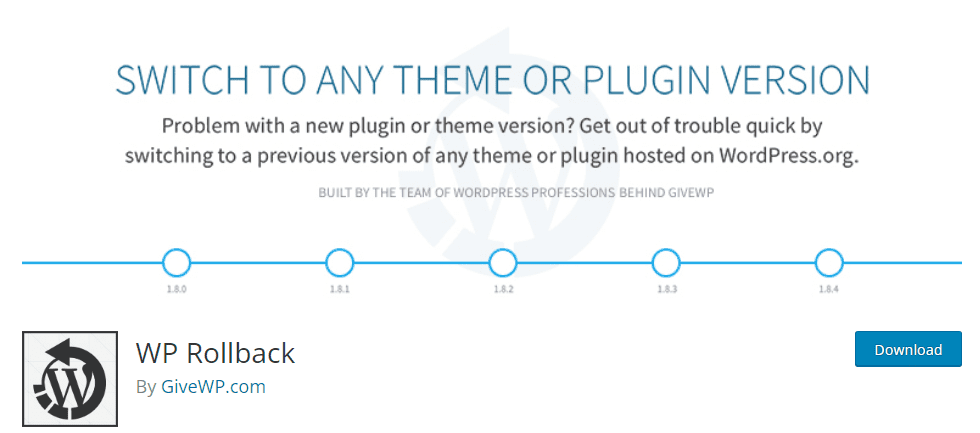
O plugin faz exatamente o que seu nome sugere. Com ele, você pode facilmente reverter plugins e temas com o clique de um botão.
Depois de instalar e ativar o plug-in, um botão de reversão será adicionado aos plug-ins em sua página de plug-ins. Para fazer o downgrade de um plugin, basta clicar em Rollback abaixo do plugin que você deseja fazer o downgrade.
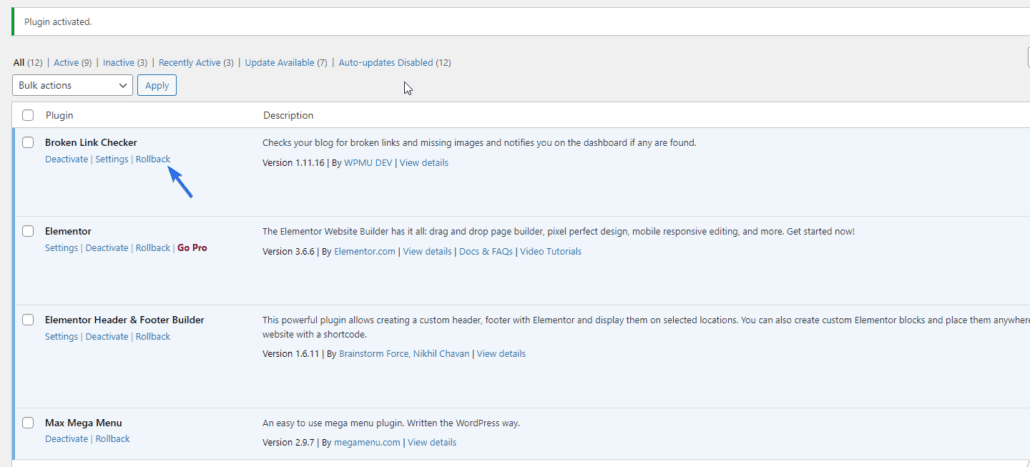
Na próxima página, escolha a versão para a qual você deseja fazer o downgrade e clique no botão Rollback para continuar.
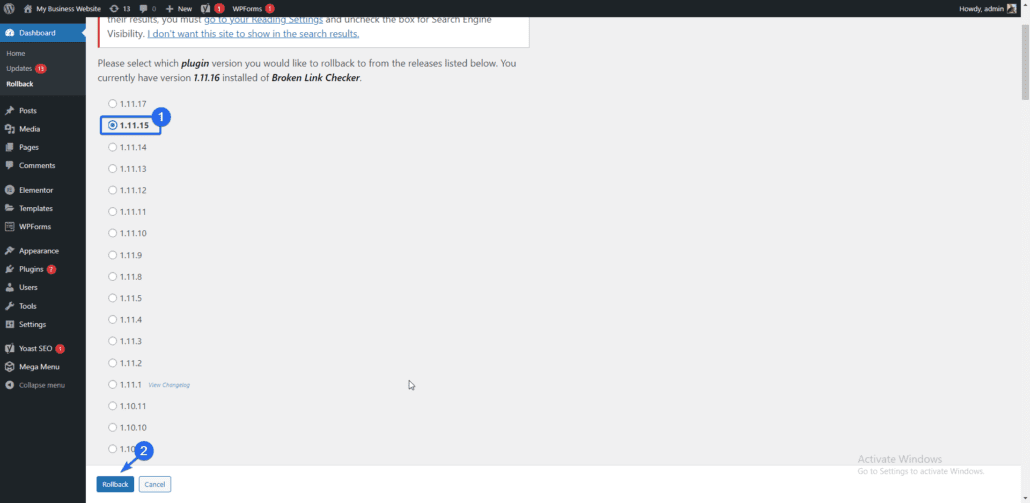
Para ajudar a proteger seu site, o plug-in irá lembrá-lo de fazer backup dos arquivos e banco de dados do seu site antes de fazer essa alteração. Certifique-se de ter um backup recente do seu site.
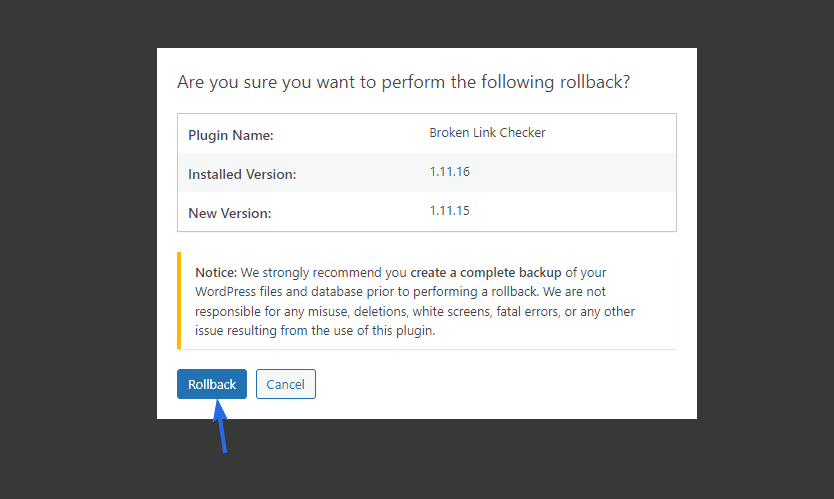
Clique no botão Reverter para continuar. O plugin começará a baixar os arquivos necessários. Quando o download estiver concluído, clique em Ativar plug -in para ativar esta versão do plug-in.
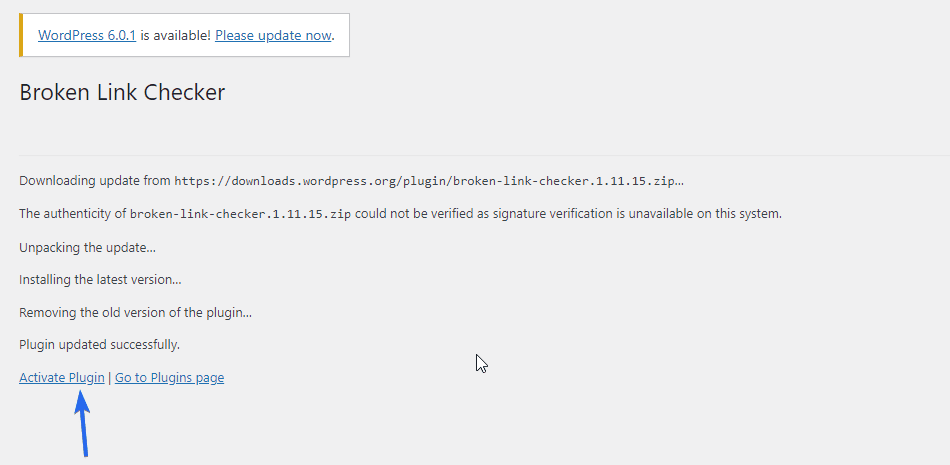
Você também pode reverter as alterações em seus temas do WordPress, basta acessar Aparência >> Temas e selecionar Detalhes do tema .
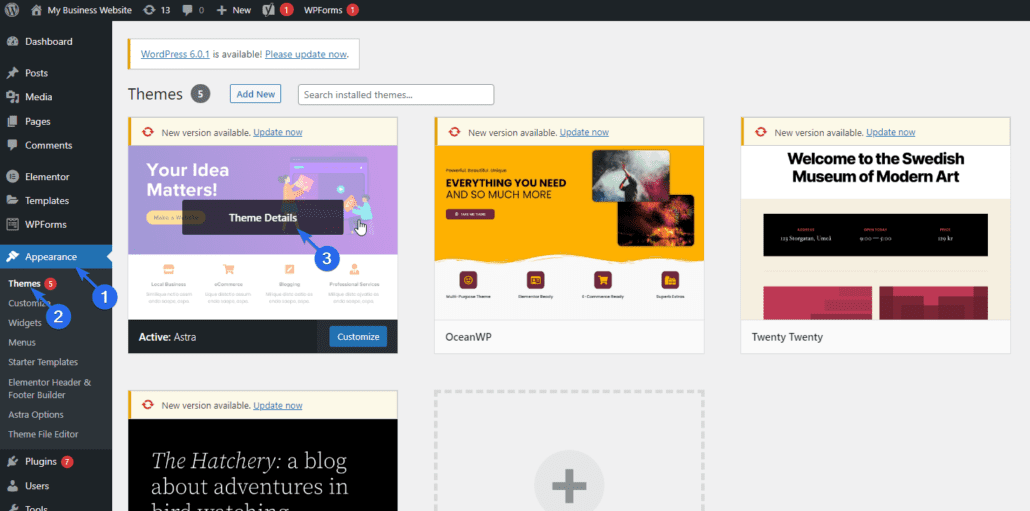
Em seguida, clique no botão Rollback e selecione a versão que você deseja segmentar.

Observação: as atualizações de plugins e temas também incluem patches de segurança para vulnerabilidades conhecidas. Portanto, quando você faz o downgrade para uma versão mais antiga de um plug-in, expõe seu site a essas ameaças. Por esse motivo, não recomendamos o downgrade permanente de seus plugins.
Fazendo downgrade da versão do PHP
Se sua versão do PHP estiver em conflito com alguns de seus plugins do WordPress, você pode fazer o downgrade temporário do PHP da sua conta de hospedagem.
Para isso, faça login no seu painel de hospedagem e localize o “PHP Version Selector”. Você pode entrar em contato com seus provedores de hospedagem se não encontrar essa opção.
Estamos usando o cPanel, mas o procedimento deve ser semelhante, independentemente do seu host.
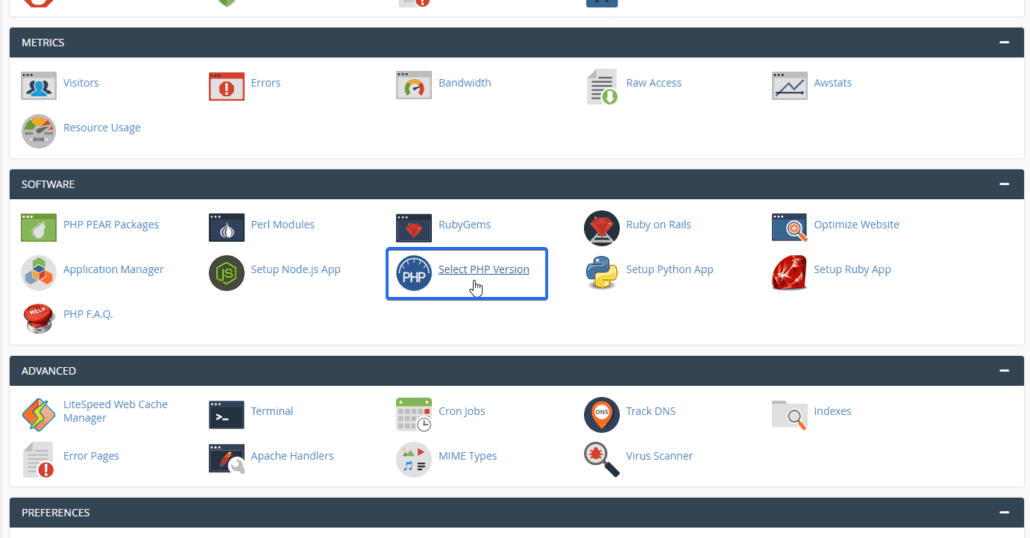
Clicar no menu suspenso de versão mostrará todas as versões do PHP que seu host da web suporta. Nas opções suspensas, você pode escolher uma versão inferior à versão atual que está usando.
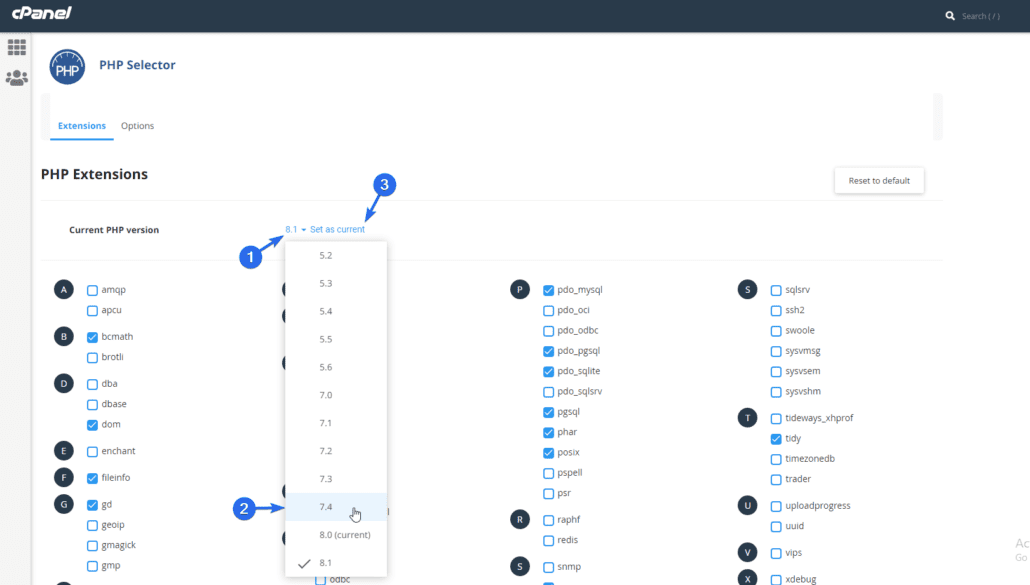
Uma vez feito, clique em Definir como atual para atualizar sua configuração. Isso fará o downgrade da sua versão do PHP para a que você selecionou.
Conclusão
O downgrade do WordPress pode ser necessário ao solucionar um erro em seu site. Apenas certifique-se de atualizar para a versão mais recente do WordPress depois de corrigir o problema por motivos de segurança.
Se você precisar fazer o downgrade do seu site WordPress, mostramos como fazer isso manualmente e usando um plugin de downgrade.
Para proteger seu site contra problemas de compatibilidade, você pode criar um ambiente de teste para testar as atualizações principais antes de enviá-las ao site ativo.
Se você encontrar algum problema ao fazer o downgrade do seu site, entre em contato com nossa equipe para obter mais orientações.
