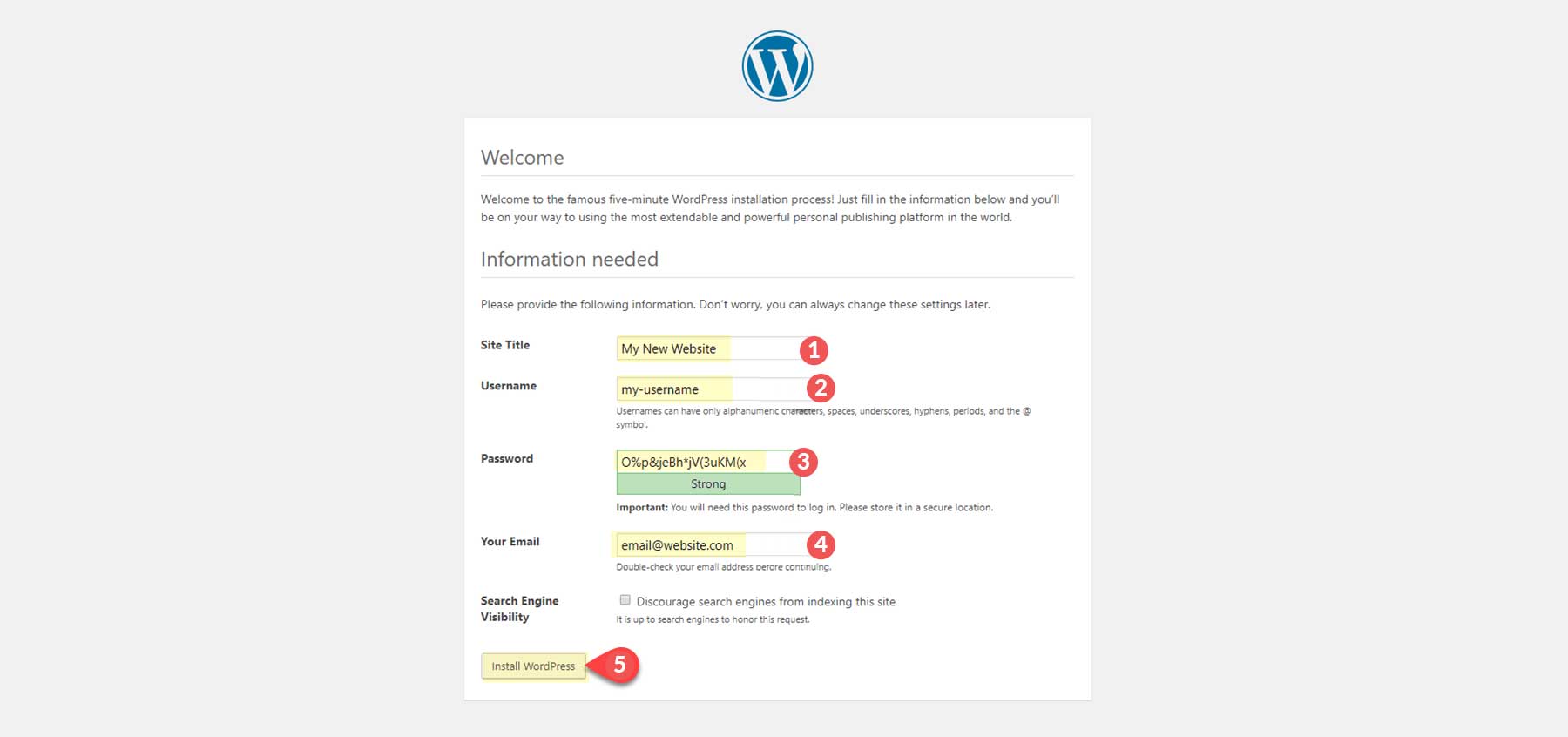O que fazer ao baixar o WordPress pela primeira vez (2025)
Publicados: 2025-01-20Começar sua jornada no WordPress pode ser emocionante, mas opressor. Esteja você construindo um blog, portfólio ou site comercial, o WordPress oferece flexibilidade e facilidade de uso incomparáveis, especialmente com temas como Divi. Como uma das plataformas de sites mais populares, foi projetada para ajudar iniciantes a criar sites profissionais impressionantes. Neste guia, simplificaremos suas primeiras etapas, desde o download do WordPress até a preparação para uma configuração perfeita.
- 1 O que você deve saber antes de baixar o WordPress?
- 1.1 É software gratuito e de código aberto
- 1.2 Requer hospedagem (que pode não ser gratuita)
- 1.3 Requisitos do servidor de hospedagem
- 2 Como baixar o WordPress diretamente
- 2.1 1. Visite o site oficial do WordPress
- 2.2 2. Baixe a versão mais recente
- 2.3 3. Salvando o arquivo em seu computador
- 3 Como baixar e instalar o WordPress com um clique (recomendado)
- 4 Como instalar o WordPress usando cPanel (mais comum)
- 5 Como instalar o WordPress manualmente (avançado)
- 5.1 Etapa 1: Baixe e descompacte arquivos
- 5.2 Etapa 2: Criar um banco de dados
- 5.3 Etapa 3: Configurar wp-config.php
- 5.4 Etapa 4: Carregar Arquivos (FTP)
- 5.5 Etapa 5: execute o instalador do WordPress
- 6 problemas comuns após baixar e instalar o WordPress
- 6.1 1. WordPress não se conecta ao banco de dados
- 6.2 2. Tela Branca da Morte (WSOD)
- 6.3 3. Erros 404 após a instalação
- 7 Configurando seu primeiro site WordPress
- 7.1 1. Escolhendo um Domínio
- 7.2 2. Escolhendo um tema WordPress
- 7.3 3. Incluir plug-ins essenciais
- 8 Conclusão
O que você deve saber antes de baixar o WordPress?
Antes de mergulhar no processo de download e instalação, é essencial entender o que é o WordPress e por que ele é uma ferramenta tão poderosa para a criação de sites. Aqui estão alguns conceitos-chave para você começar:
É um software gratuito e de código aberto
O WordPress é gratuito para baixar, instalar e usar. Ser open source significa que qualquer pessoa pode acessar seu código-fonte, modificá-lo e até mesmo contribuir para seu desenvolvimento. Isso promove uma comunidade vibrante de desenvolvedores que criam plug-ins, temas e atualizações, garantindo que o WordPress permaneça relevante e seguro.
Requer hospedagem (que pode não ser gratuita)
WordPress é um software que precisa ser hospedado em um servidor para ser acessível online. Para isso, você tem duas opções principais. Aqui estão eles:
Você pode usar um provedor de hospedagem (com taxa mensal ou anual)
Um provedor de hospedagem é uma empresa que oferece a infraestrutura e os serviços necessários para tornar seu site acessível na Internet. Esses provedores mantêm servidores poderosos para armazenar e entregar sites de forma rápida e confiável. Os provedores de hospedagem normalmente cuidam da maior parte da configuração técnica para você, oferecendo conveniência e garantindo que seu site esteja ativo 24 horas por dia, 7 dias por semana. Exemplos de provedores de hospedagem populares incluem:
- Site
- Vai Papai
- Volante
- Cloudways (leia nossa análise completa aqui)
- BlueHost
Você pode hospedar WordPress localmente (gratuito)
Isso permite que você execute o WordPress em seu computador sem conexão com a Internet ou servidor ativo. Isso é ideal para desenvolvimento, teste de temas ou plug-ins ou prática de instalação do WordPress em um ambiente privado.
Para criar um host local, você precisará de um software que simule um ambiente de servidor em seu computador. As ferramentas mais comuns incluem:
- XAMPP
- WAMP
- LocalWP
Requisitos do servidor de hospedagem
WordPress requer versões específicas de PHP e MySQL (ou MariaDB) para funcionar corretamente. A partir de 2024, estes são os requisitos de servidor para a versão WordPress.
- PHP 7.4 ou superior
- MySQL 8.0 ou superior (ou MariaDB 10.4 ou superior)
- Suporte HTTPS (já que a maioria dos sites agora usa HTTPS)
- O WordPress também sugere o uso de Apache ou Nginx, mas qualquer servidor que suporte PHP e MySQL é aceitável.
Não se preocupe – seu provedor de hospedagem já deve conhecer esses requisitos e configurá-los para você. Porém, é sempre bom entender o que é necessário para instalar o WordPress de forma eficaz, seja para um projeto pessoal ou um site profissional.
Como baixar o WordPress diretamente
Depois de obter todas as ferramentas necessárias, não vamos perder mais tempo e prosseguir com o download do WordPress.
1. Visite o site oficial do WordPress
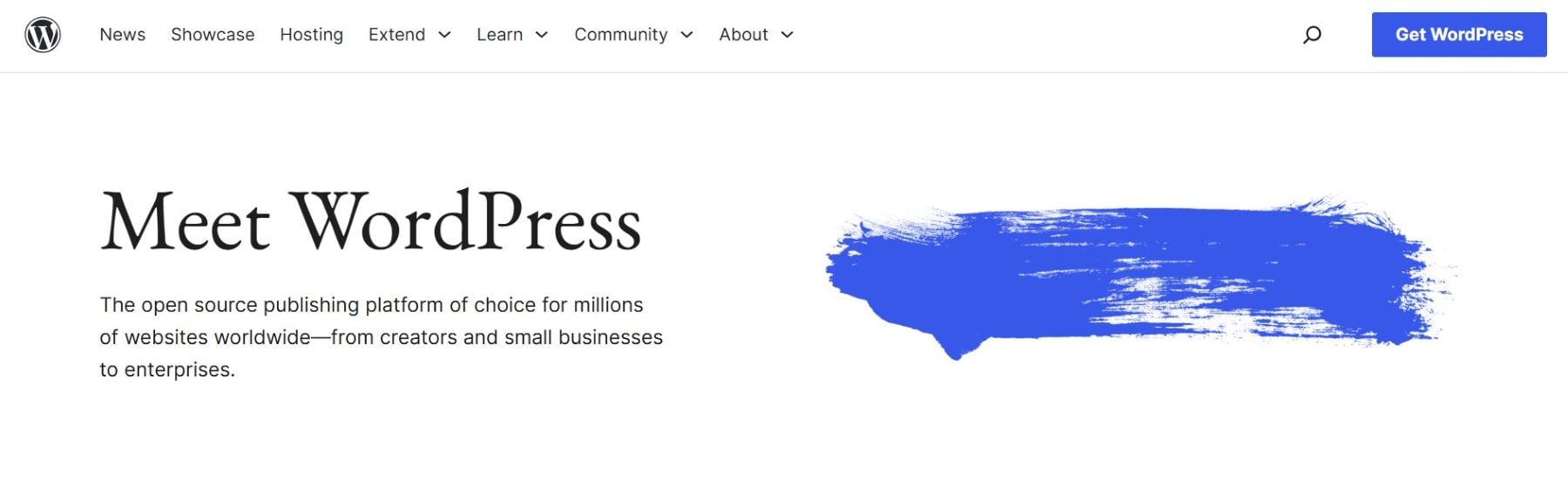
Para começar, navegue até o site oficial do WordPress. Esta é a fonte mais segura e confiável para baixar a versão mais recente do WordPress.
Obtenha o WordPress
2. Baixe a versão mais recente
Na página inicial, localize o botão “Obter WordPress”.
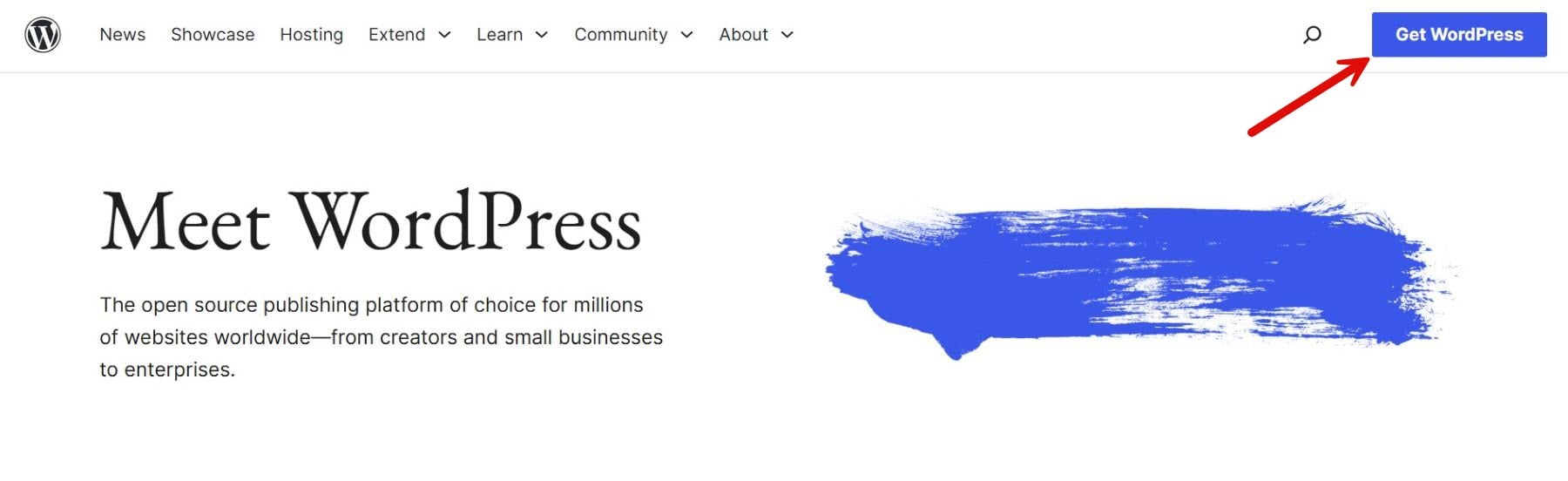
Clique nele para acessar a página de download, onde você verá um botão em destaque chamado “Baixar WordPress [número da versão]”. Clique neste botão para iniciar o download.
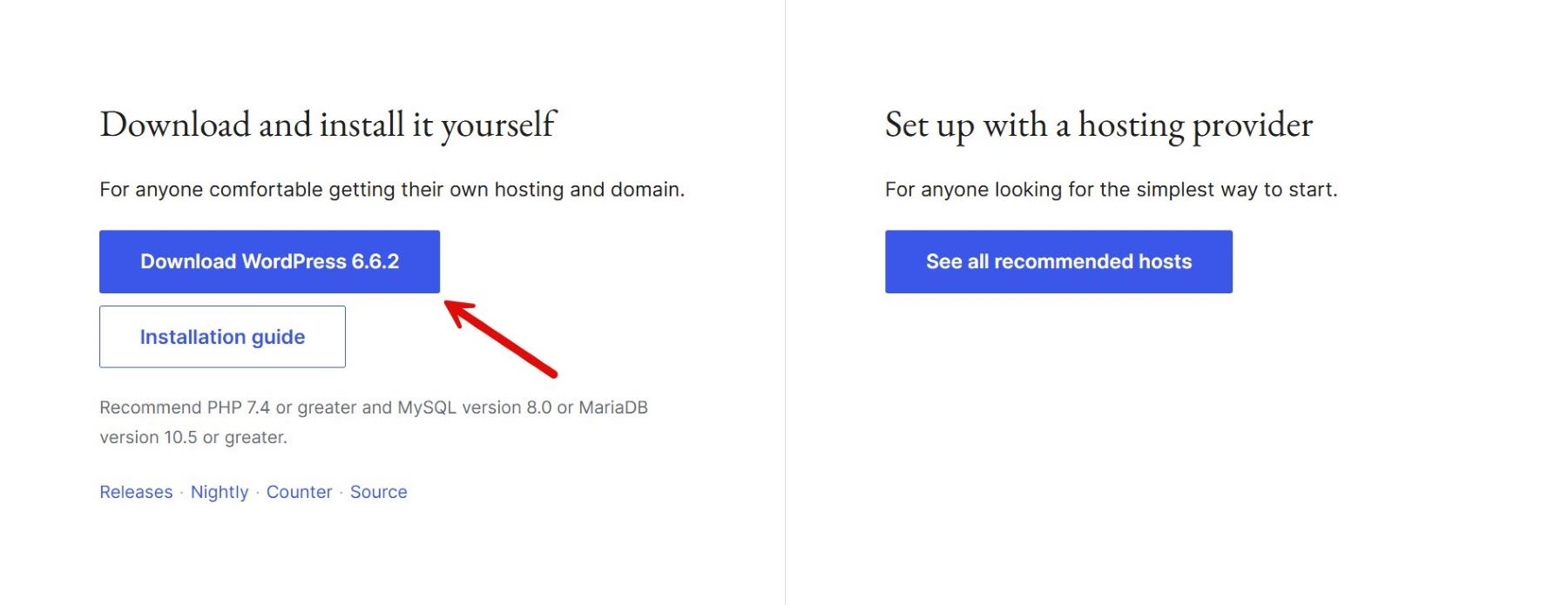
3. Salvando o arquivo em seu computador
Assim que o download começar, salve o arquivo .zip em uma pasta designada em seu computador. Certifique-se de que a pasta seja fácil de localizar para o processo de instalação posterior.
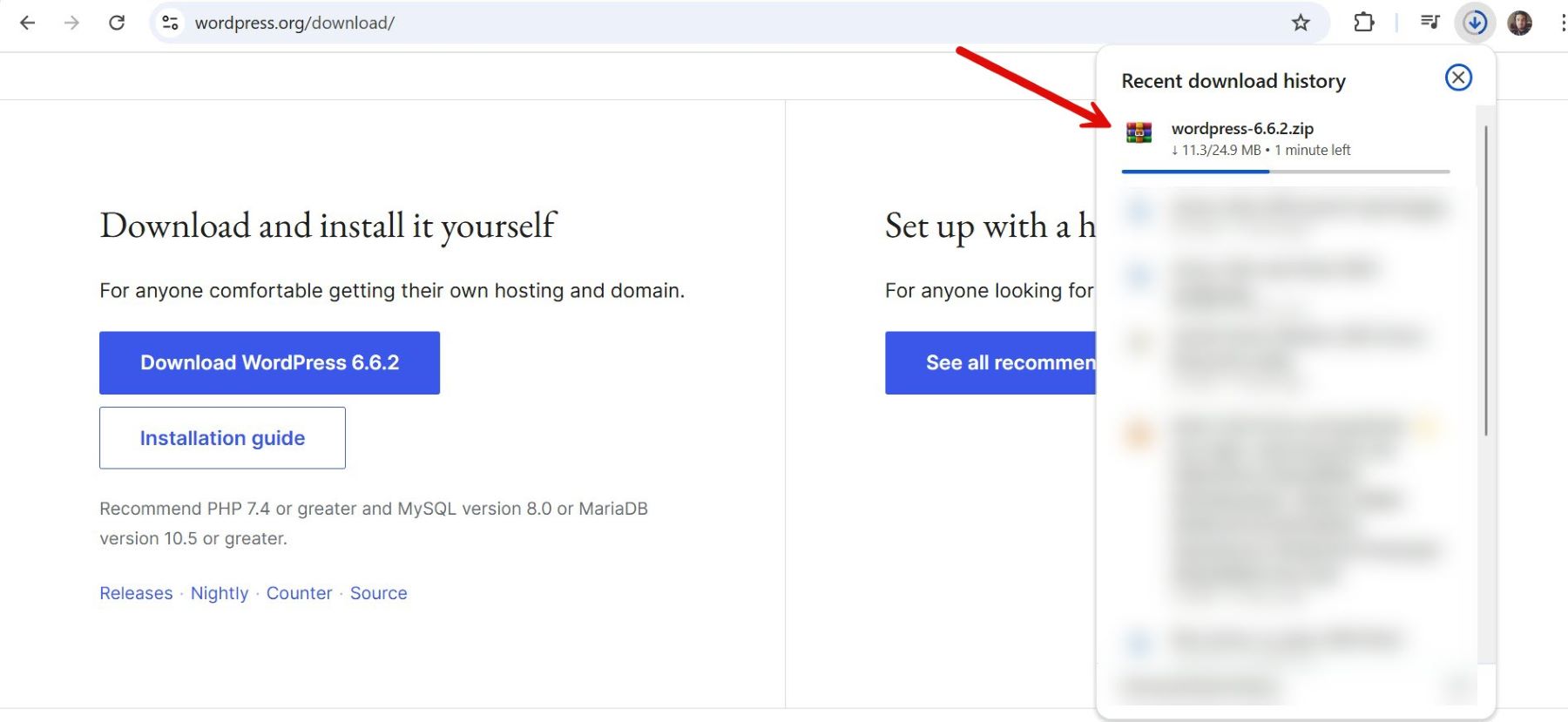
Como baixar e instalar o WordPress com um clique (recomendado)
Muitos provedores de hospedagem simplificam a configuração do WordPress, oferecendo uma instalação com um clique diretamente de seu painel. Selecione um provedor de hospedagem especializado em hospedagem WordPress ou que ofereça WordPress como recurso. Neste caso, usaremos SiteGround.
Localize o site que deseja gerenciar no painel da sua conta SiteGround. Clique em ‘Ferramentas do Site’ próximo ao domínio onde deseja instalar o WordPress. Dentro de ‘Ferramentas do Site’, vá para o menu ‘WordPress’ no lado esquerdo e selecione ‘Instalar e Gerenciar’. Esta seção permite que você instale o WordPress no domínio selecionado.
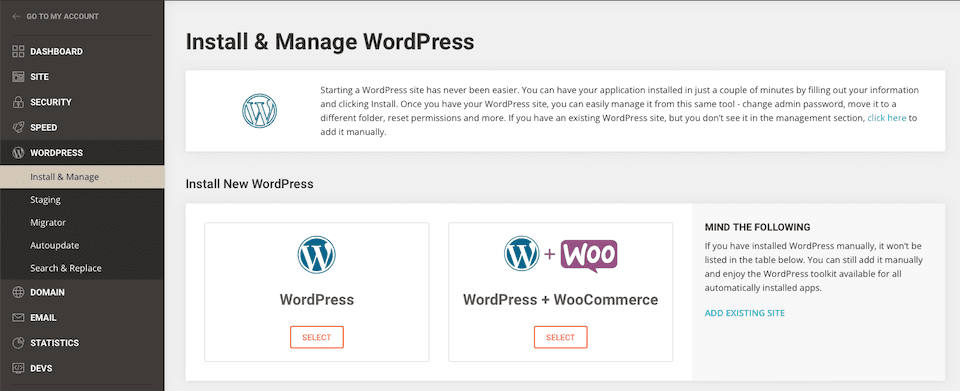
Na seção de instalação, configure os seguintes detalhes:
- Aplicativo: Selecione “WordPress” no menu suspenso.
- Protocolo: Escolha http:// ou https://, dependendo se o seu domínio possui um certificado SSL. (SiteGround fornece certificados SSL gratuitos, portanto https:// é recomendado.)
- Domínio: Escolha o nome de domínio onde deseja que o WordPress seja instalado.
- Idioma: Selecione o idioma padrão para o seu site WordPress.
Preencha as informações da sua conta de administrador do WordPress:
- E-mail do administrador: forneça um endereço de e-mail para recuperação de conta e notificações.
- Nome de usuário: crie um nome de usuário de administrador seguro para fazer login no painel do WordPress.
- Senha: Defina uma senha forte para sua conta.
Depois de definir todas as configurações necessárias, clique no botão “Instalar”. SiteGround configurará automaticamente o WordPress para você, incluindo o banco de dados e outras configurações.
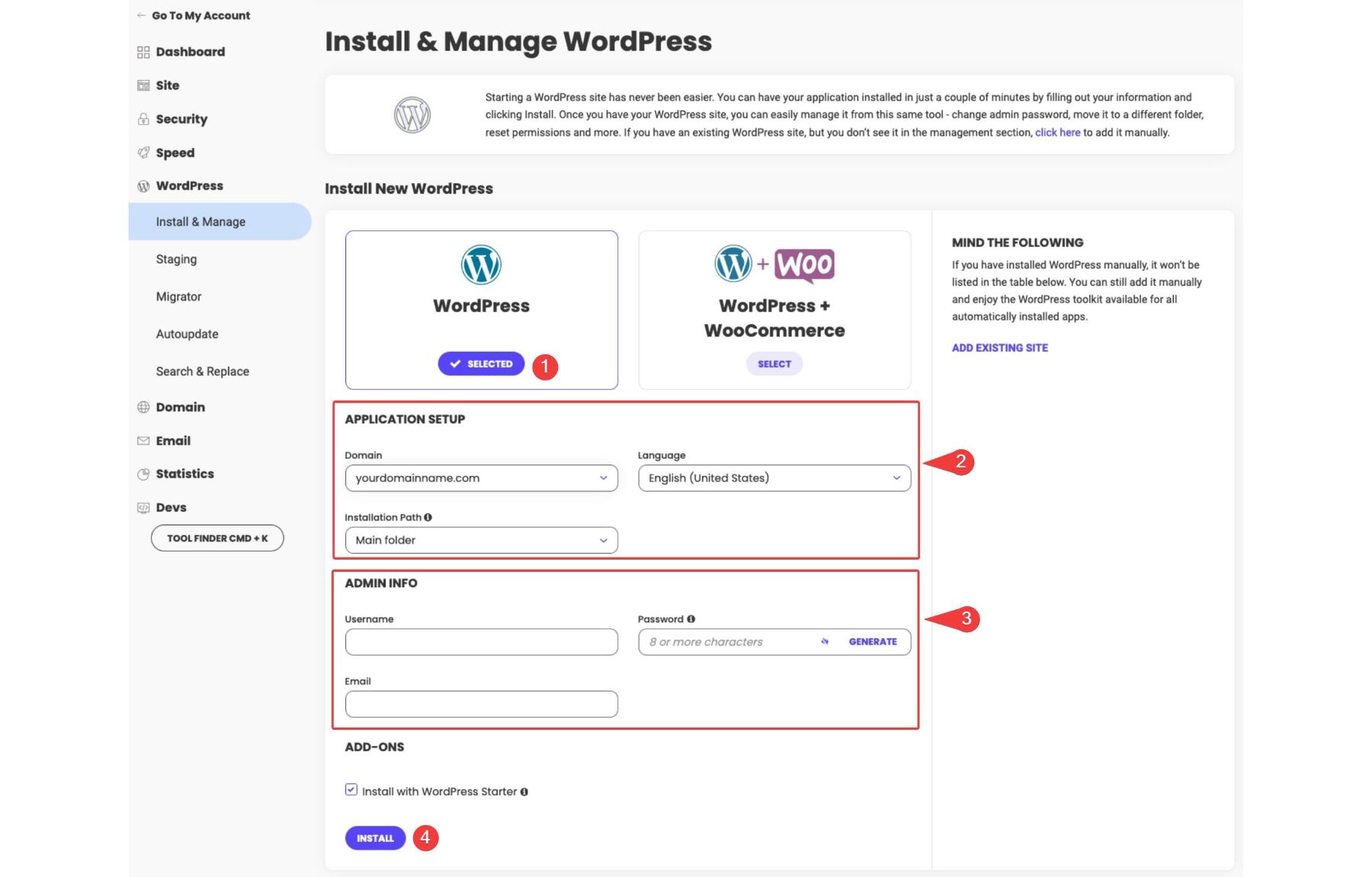
Após a instalação, o SiteGround exibirá uma mensagem de confirmação com os dados de login do administrador do WordPress. Você pode acessar seu site navegando até yourdomain.com/wp-admin e fazendo login com as credenciais que você criou.
Como instalar o WordPress usando cPanel (mais comum)
Inscreva-se em nosso canal
Instalar o WordPress através do cPanel é um dos métodos mais utilizados, já que muitos provedores de hospedagem incluem o cPanel como parte de seus serviços. Acesse o cPanel do seu provedor de hospedagem navegando até a página de login do cPanel.
Acesse o cPanel do seu provedor de hospedagem navegando até a página de login do cPanel. Use as credenciais fornecidas pelo seu provedor de hospedagem para fazer login. No painel cPanel, procure a seção “WordPress Installer” ou “Softaculous Apps Installer”. Essas ferramentas foram projetadas para simplificar o processo de instalação do WordPress. Neste caso, usaremos GoDaddy. Se você escolheu outro provedor de hospedagem, não se preocupe, pois quase todos os instaladores possuem a mesma função.
Clique no ícone do WordPress para começar.
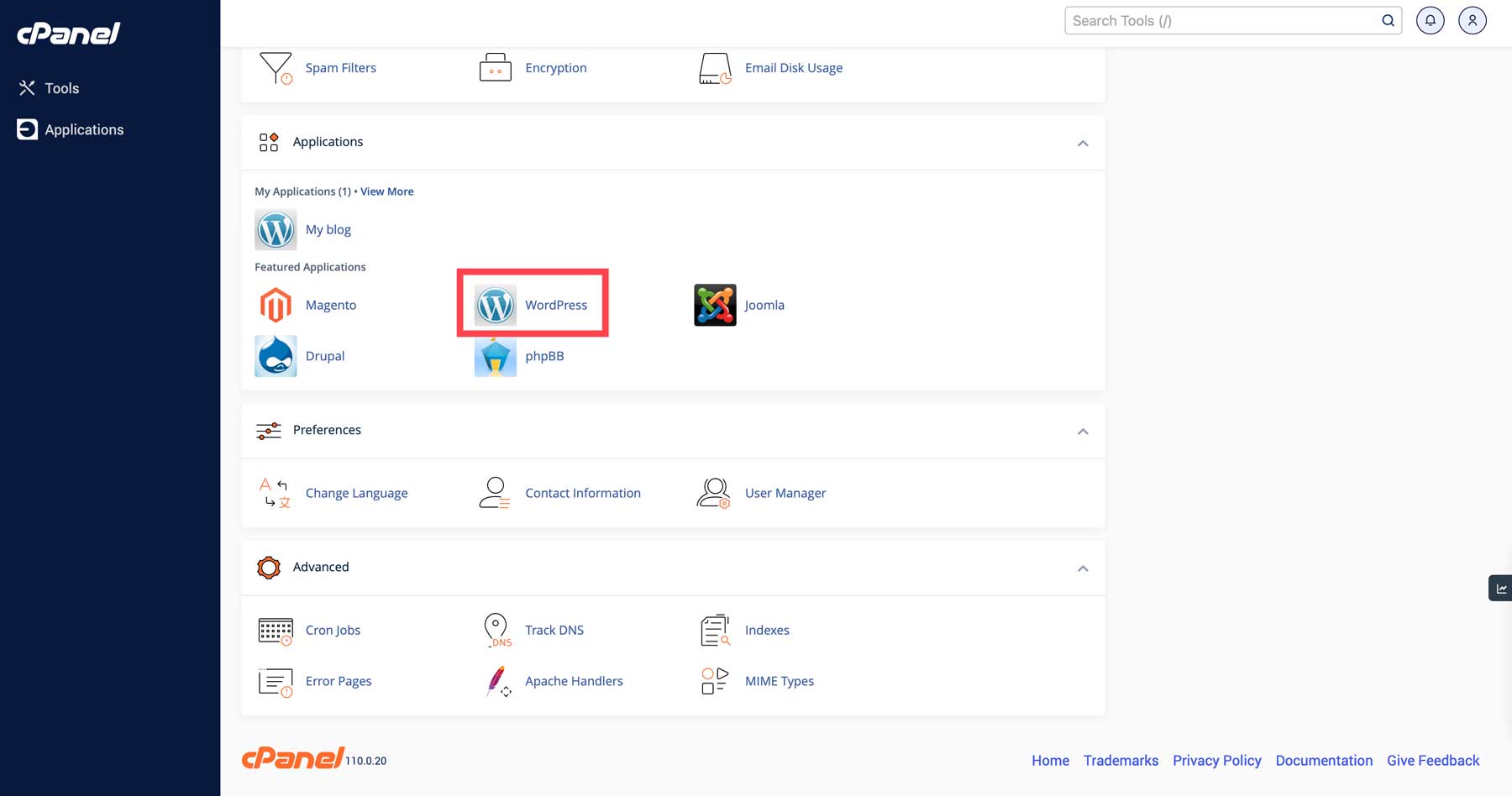
Assim que a página for atualizada, você encontrará o instalador do Installatron WordPress. Clique em ‘Instalar este aplicativo’ para iniciar a instalação do WordPress. 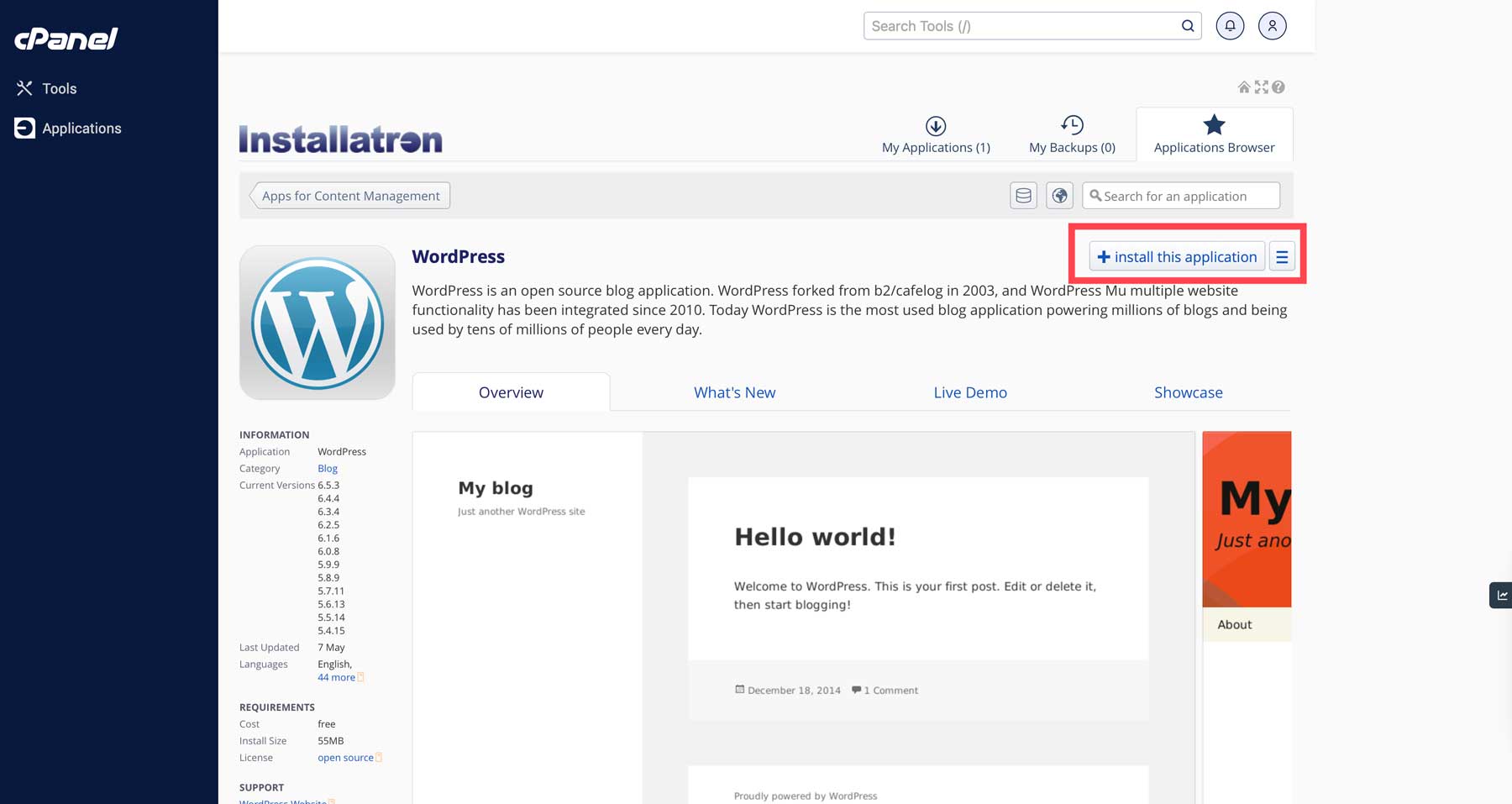
Você precisará especificar alguns detalhes, como:
- Domínio: Escolha o domínio que deseja usar para o site WordPress (especialmente se você tiver vários domínios em sua conta).
- Configurações do site: insira o diretório do site, que você pode alterar posteriormente.
- Conta de administrador: configure seu nome de usuário de administrador, senha e e-mail, que você usará para fazer login no painel do WordPress.
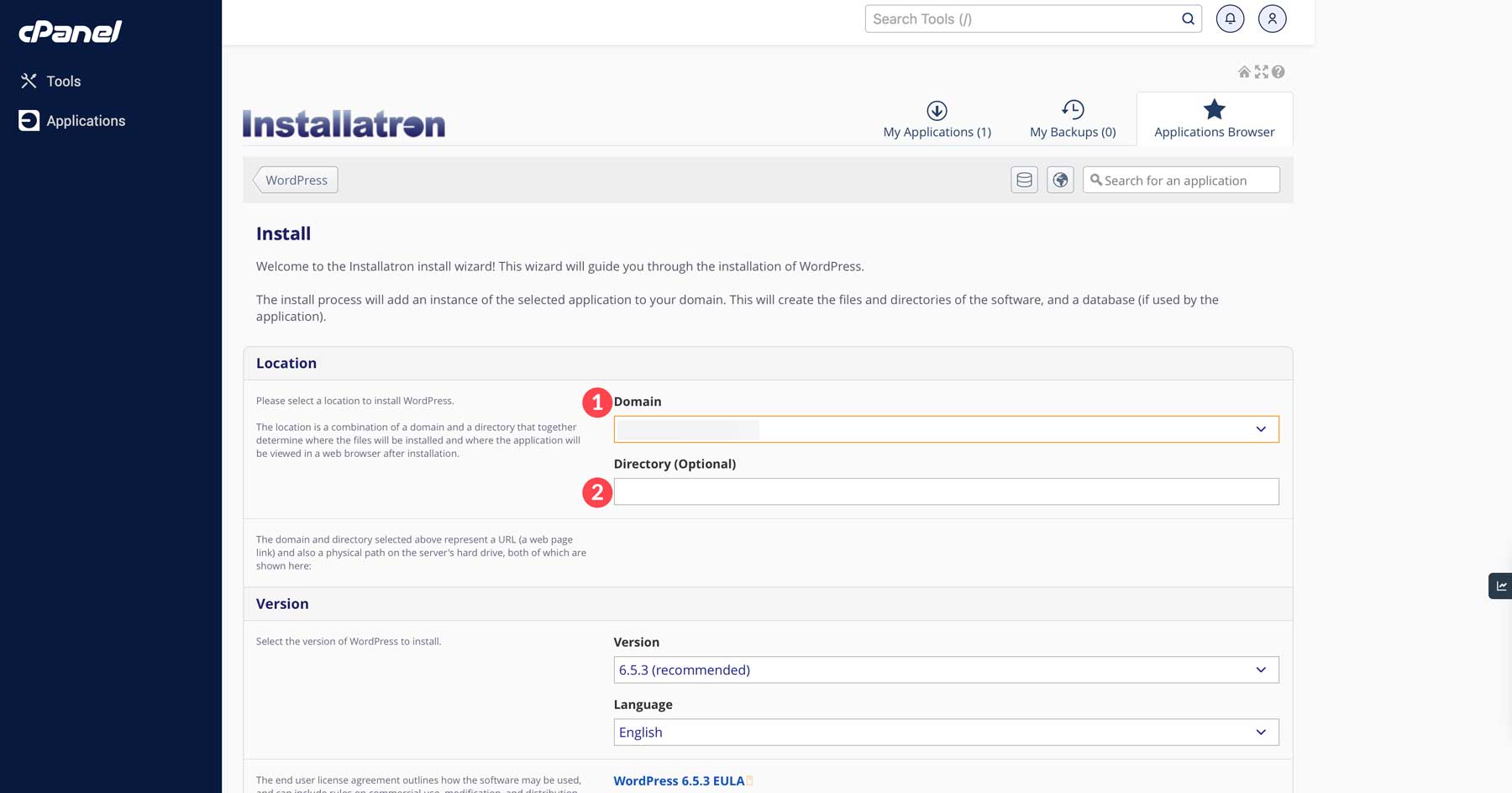
Após preencher todos os campos obrigatórios, clique em Instalar. 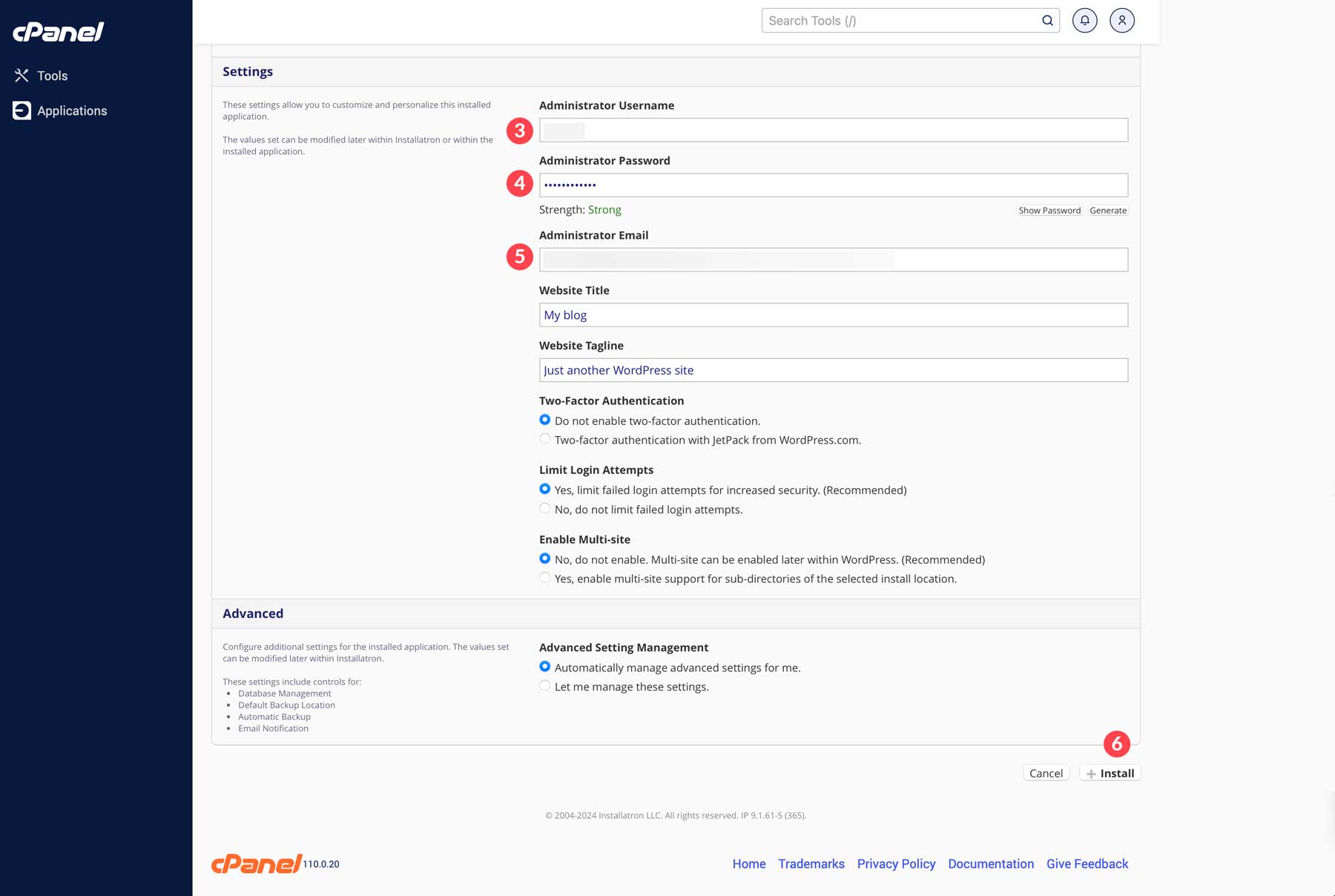
Tudo pronto! O WordPress agora está instalado. Para acessar seu site, abra seu navegador e vá para www.yoursite.com/wp-login.php e faça login usando o nome de usuário e senha de administrador que você configurou durante a instalação.
Como instalar o WordPress manualmente (avançado)
Inscreva-se em nosso canal
Para usuários avançados que desejam controle total sobre a instalação do WordPress, instalar o WordPress manualmente é uma opção. Aqui está uma análise detalhada de como instalar o WordPress manualmente:
Etapa 1: baixar e descompactar arquivos
Primeiro, baixe a versão mais recente do WordPress no site oficial (WordPress.org).
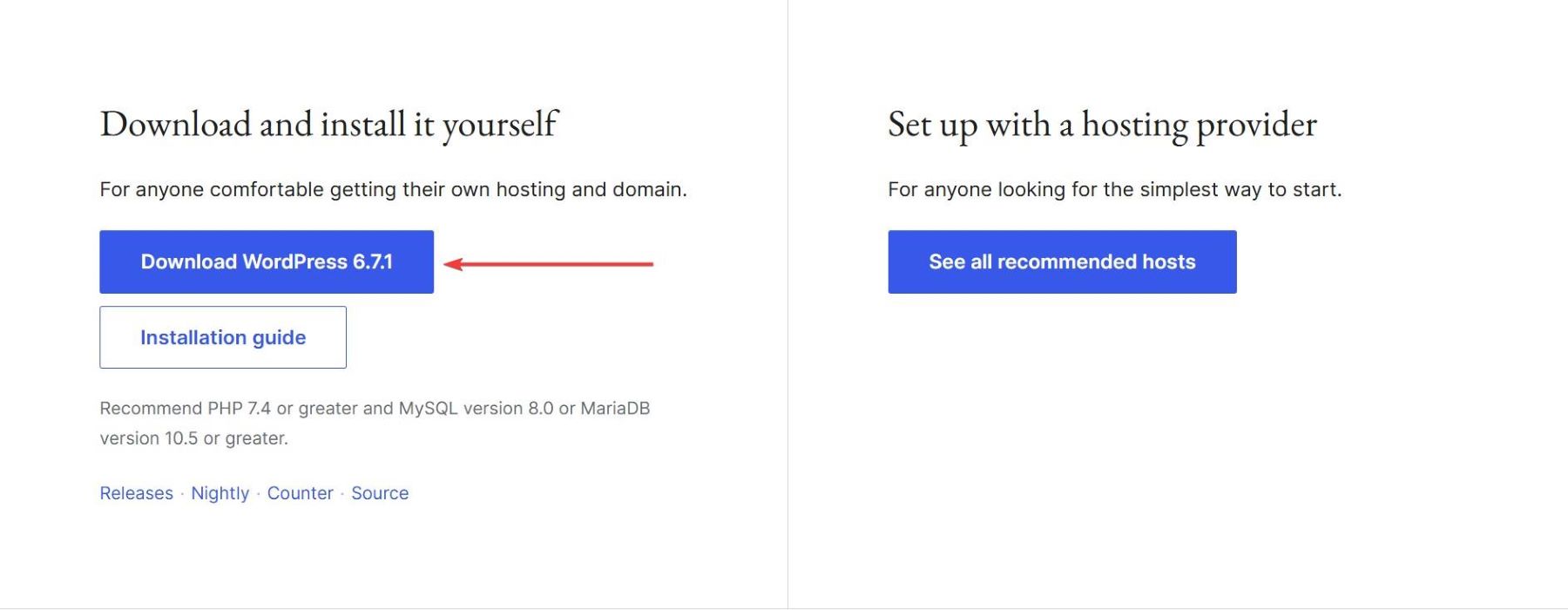
Depois de baixado, você terá um arquivo ZIP. Descompacte-o em seu computador para extrair os arquivos do WordPress. A pasta extraída conterá vários arquivos e diretórios, incluindo os diretórios wp-admin, wp-content, wp-includes e um arquivo wp-config-sample.php, que é essencial para a configuração.
Etapa 2: Crie um banco de dados
Antes de instalar o WordPress em seu servidor web, você deve criar um banco de dados para armazenar os dados do WordPress. Comece fazendo login na sua conta de hospedagem e acessando o cPanel. O layout do cPanel pode variar dependendo do seu provedor de hospedagem.
Ainda assim, se não tiver certeza de como encontrá-lo, normalmente você pode acessar o cPanel digitando seu domínio seguido de “:2082” na barra de endereço do seu navegador (por exemplo, www.seusite.com:2082). Uma vez no painel cPanel, procure Bancos de dados MySQL na seção Bancos de dados para criar um novo banco de dados.

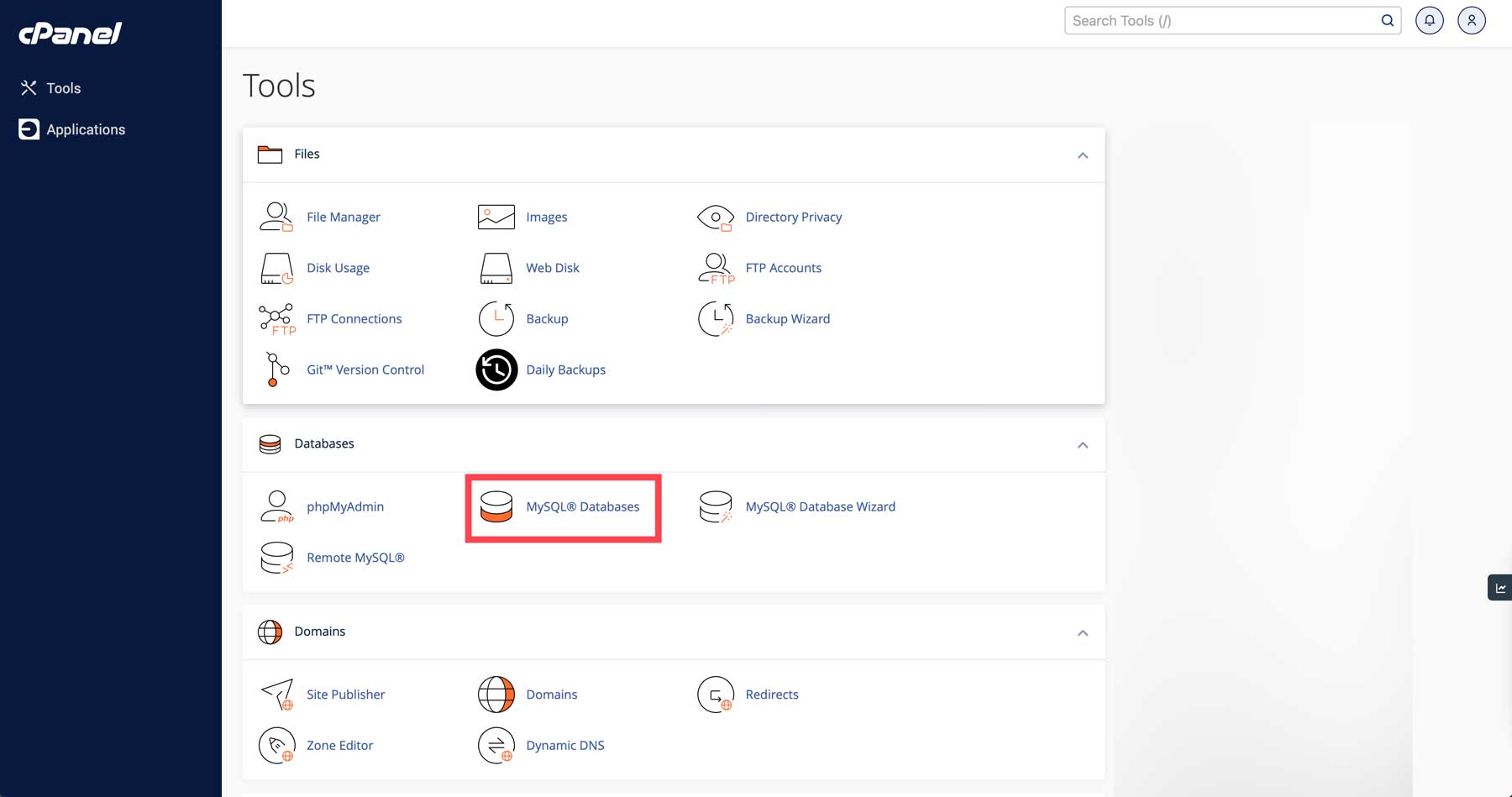
Aqui, você precisará concluir três etapas principais:
- Configurar um novo banco de dados
- Crie um novo usuário para o banco de dados
- Vincular o usuário ao banco de dados
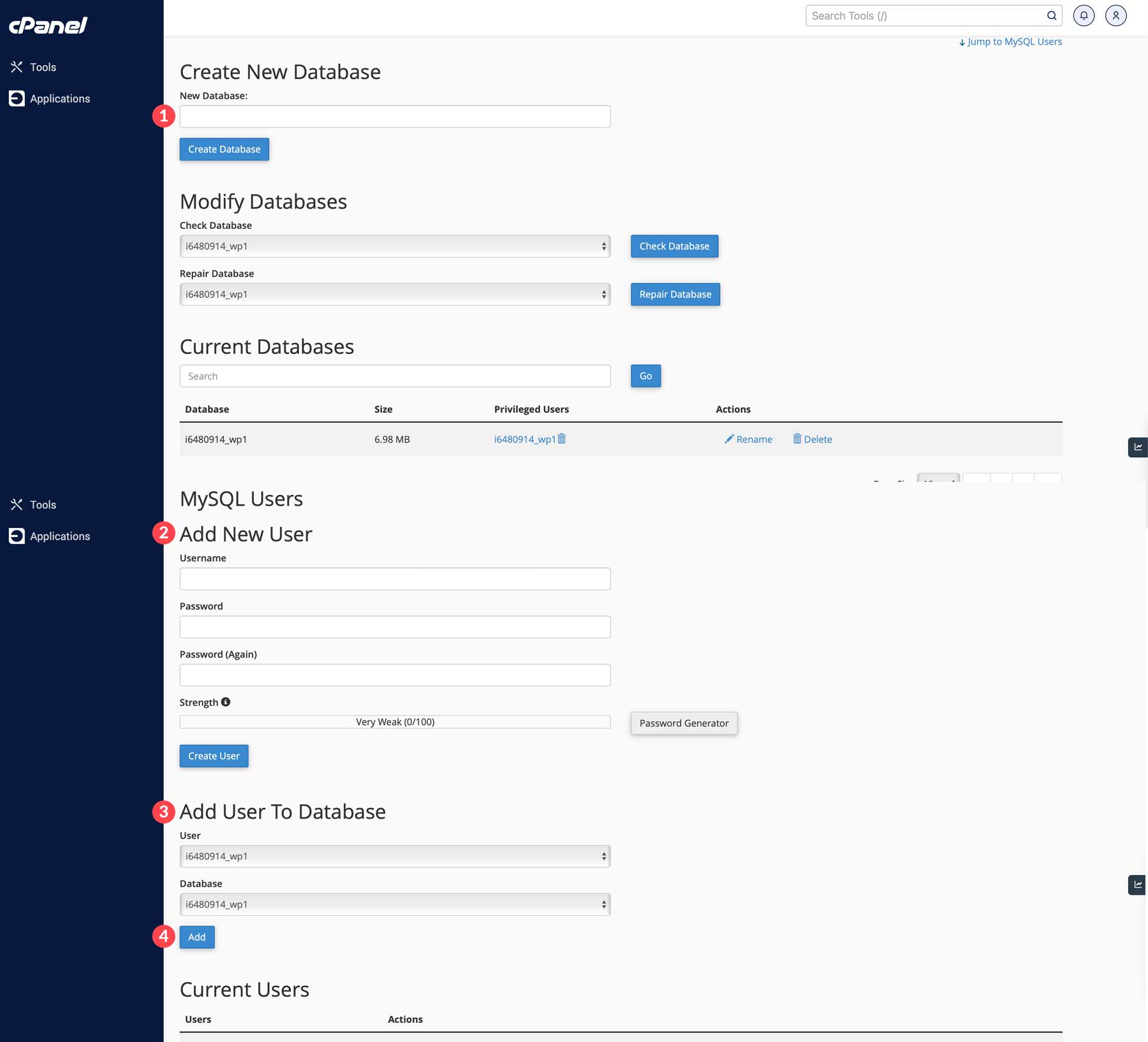
Acompanhe o nome, nome de usuário e senha do seu banco de dados, pois você precisará deles durante a instalação do WordPress. Considere salvar essas informações temporariamente para facilitar o acesso. Uma vez feito isso, você pode mover seus arquivos do WordPress para o seu site.
Etapa 3: configurar wp-config.php
O arquivo wp-config.php é essencial para conectar o WordPress ao seu banco de dados. Nesse caso, um bom editor de texto é importante para editar arquivos de configuração, fazer modificações no código ou personalizar seu site WordPress.
Notepad++ é um editor de texto limpo e sem distrações, conhecido por seu design elegante e ambiente de escrita poderoso.
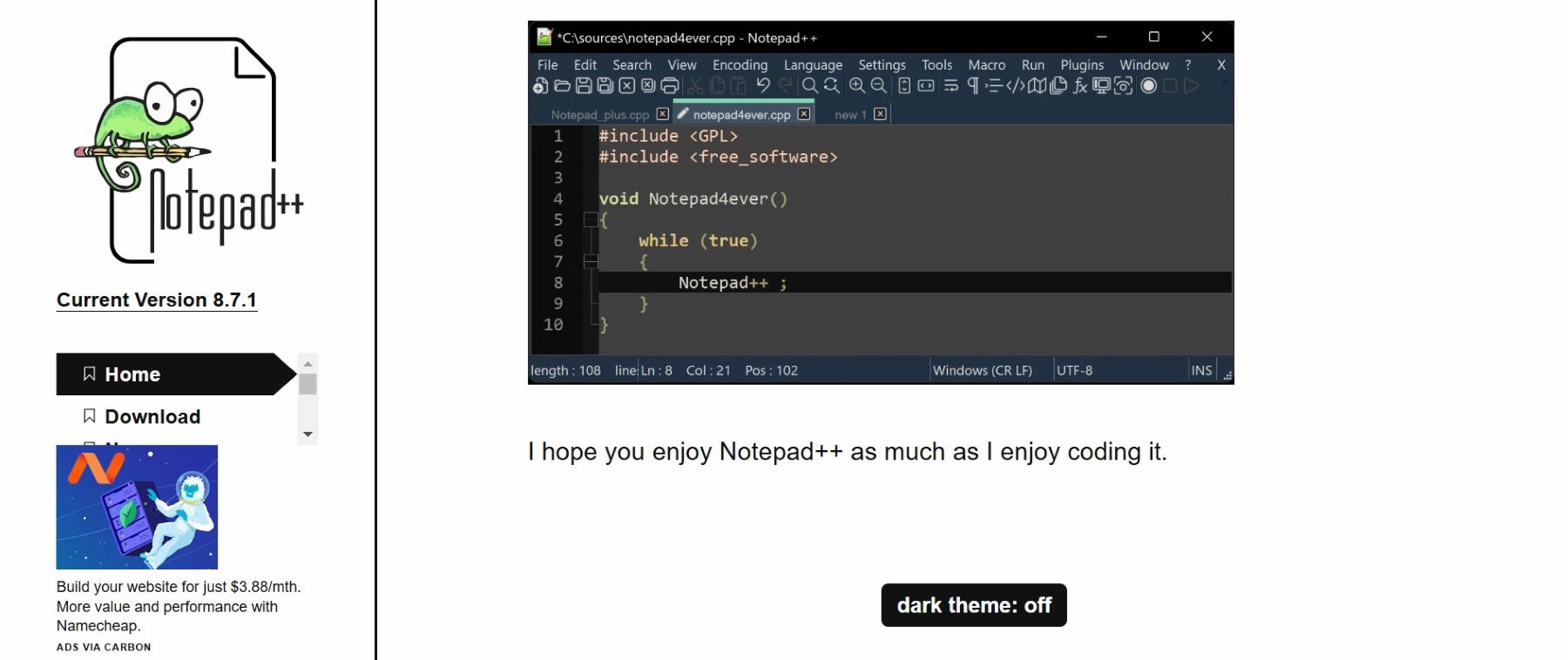
Acesse o Notepad++
No Notepad++, vá em Arquivo > Abrir
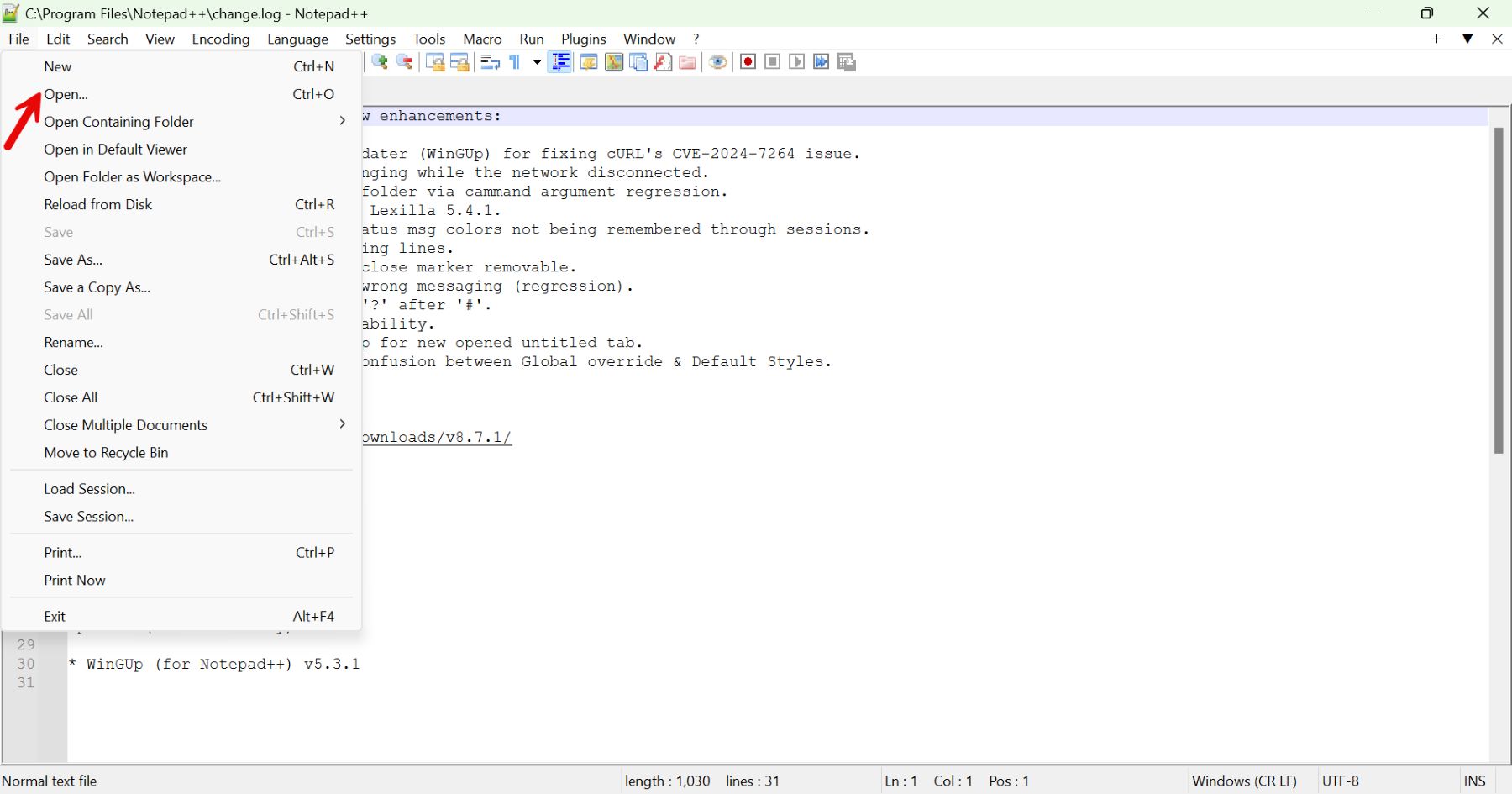
Navegue até o diretório WordPress onde seu arquivo wp-config.php está localizado. (Se você ainda não criou um, copie wp-config-sample.php , renomeie-o para wp-config.php e abra-o.)
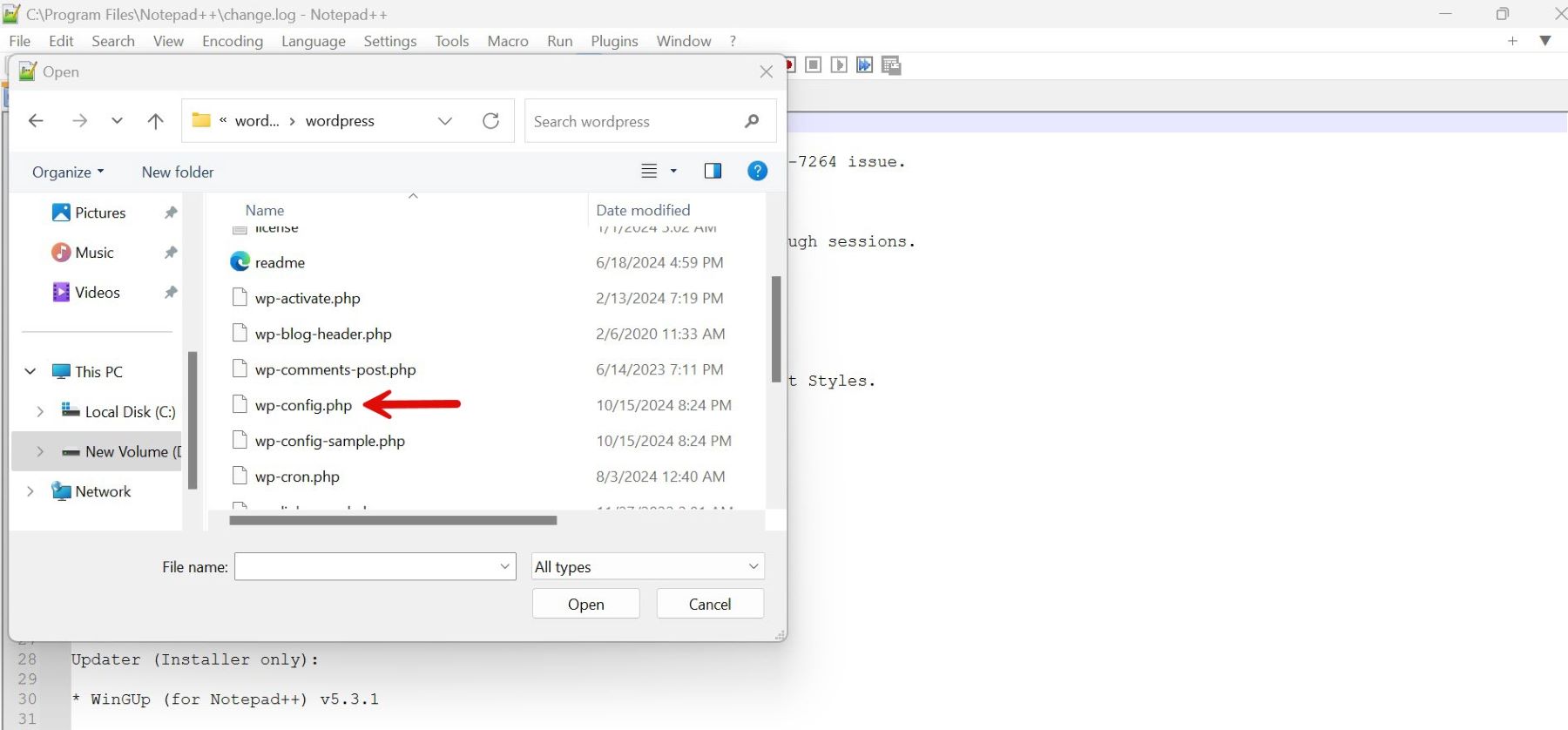
Localize as linhas para configurar sua conexão de banco de dados no Notepad++.
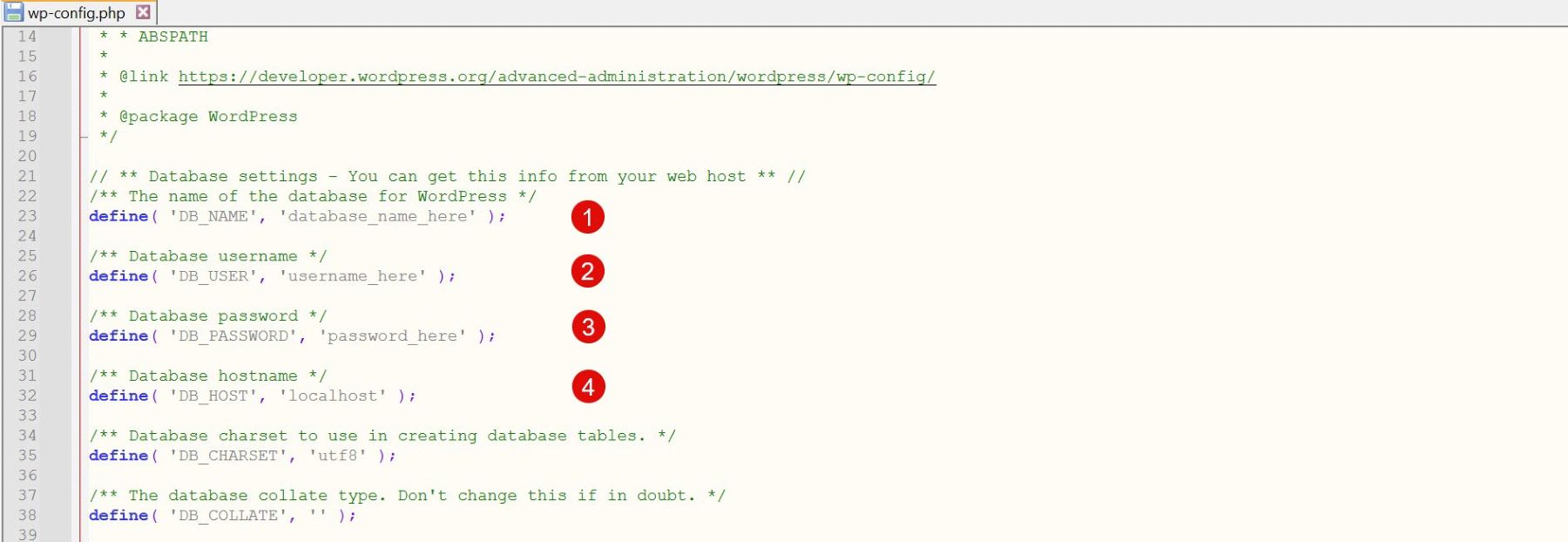
Substitua os espaços reservados pelos detalhes reais do seu banco de dados.
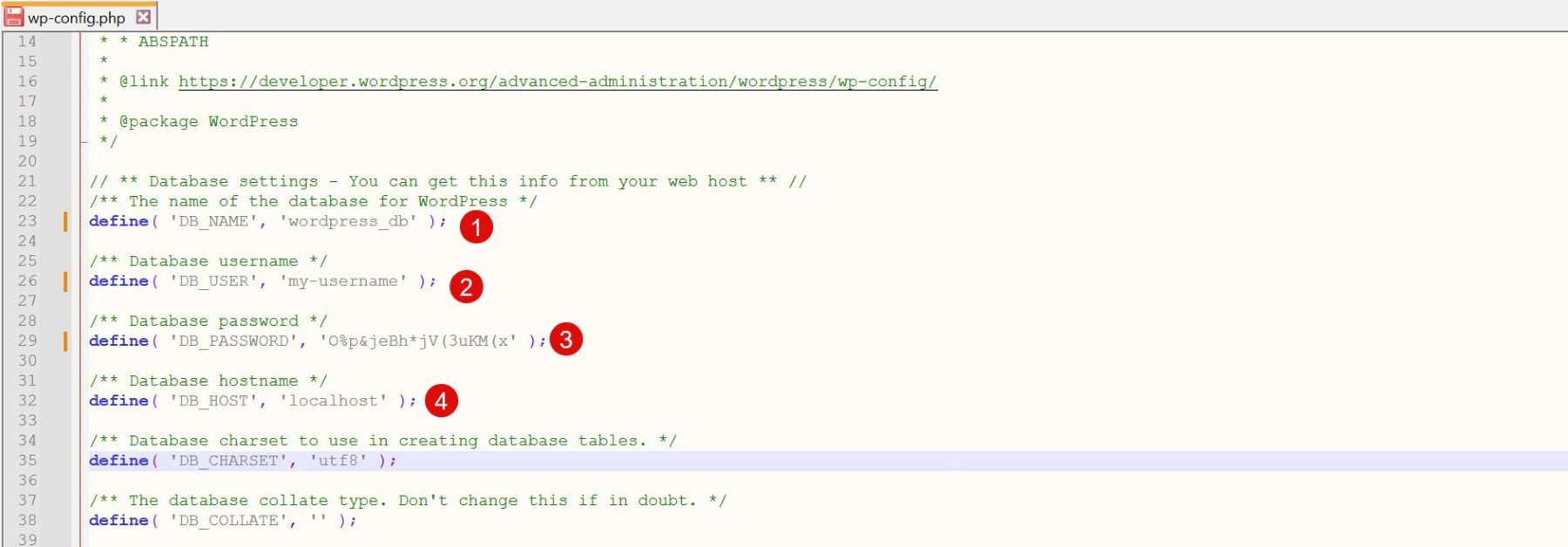
Role para baixo até a seção com as chaves de segurança e sais.
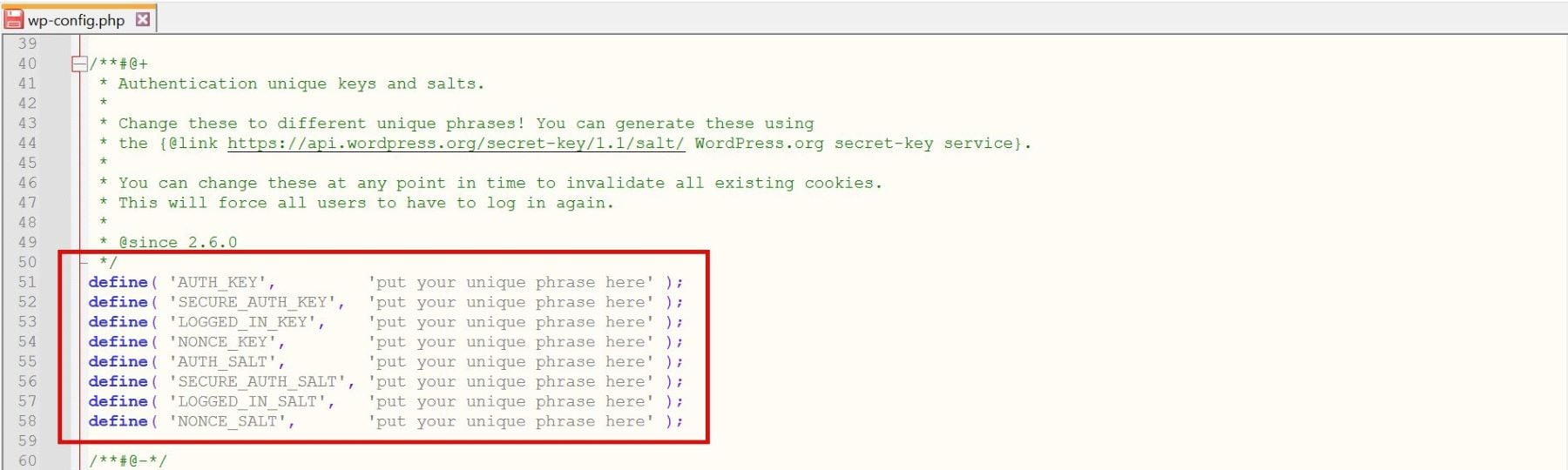
Visite o WordPress Salt Generator para gerar valores exclusivos.

Copie e cole essas novas chaves sobre os espaços reservados existentes no Notepad++.
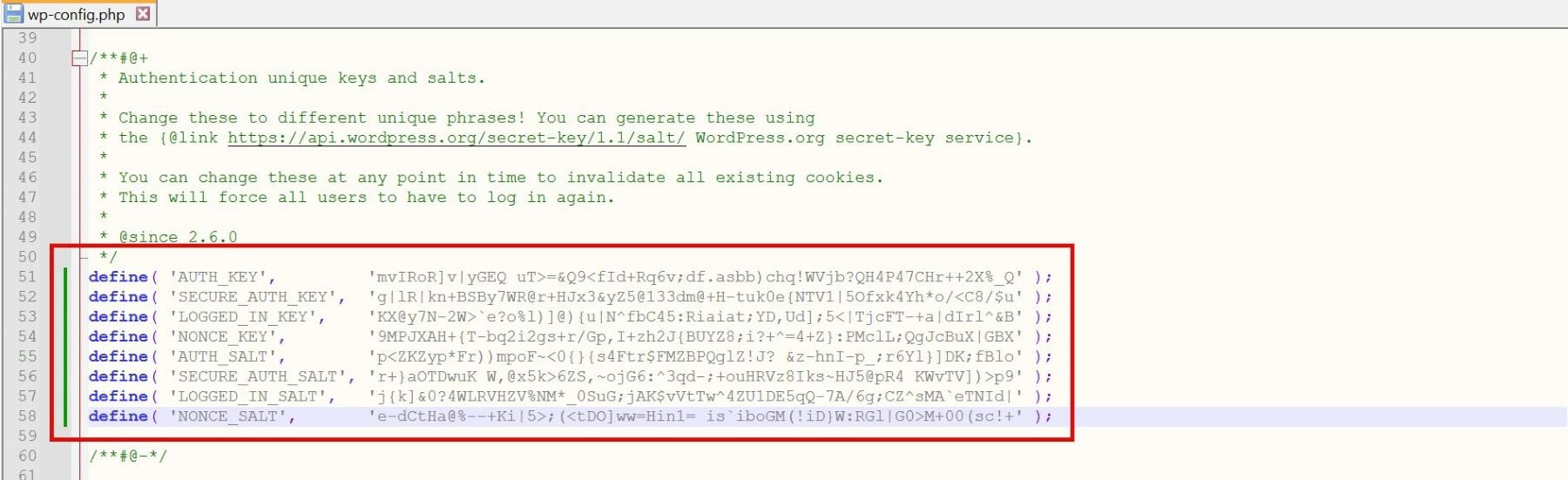
Salve todas as alterações para concluir o processo de configuração.
Etapa 4: fazer upload de arquivos (FTP)
Agora que o WordPress está configurado, é hora de enviar os arquivos para o seu servidor de hospedagem usando FTP (File Transfer Protocol). Neste exemplo, usaremos o FileZilla para fins de demonstração.
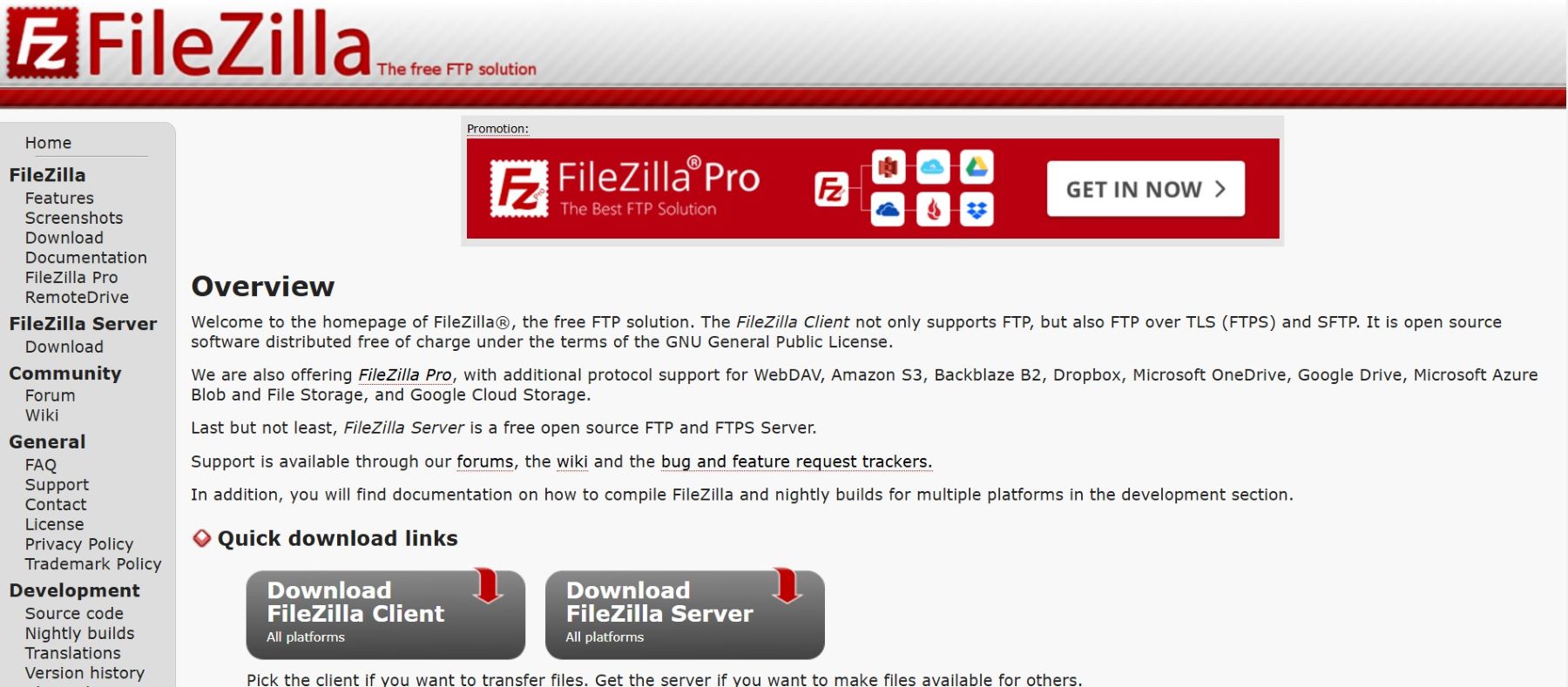
Obtenha o Filezilla
Inicie o FileZilla e insira os detalhes do FTP fornecidos pelo seu provedor de hospedagem, incluindo o nome do host (endereço do servidor), nome de usuário, senha e porta (que geralmente pode ser deixado em branco). Às vezes, pode ser necessário criar um novo usuário FTP em sua plataforma de hospedagem para obter um nome de usuário e senha para acesso ao servidor.
O FileZilla (como a maioria dos clientes FTP) possui dois painéis principais: o painel esquerdo mostra os arquivos no seu computador local e o painel direito exibe os arquivos no seu servidor web. No painel esquerdo, navegue até a pasta WordPress que você baixou anteriormente. No painel direito, abra o diretório public_html, que serve como pasta raiz do seu site.
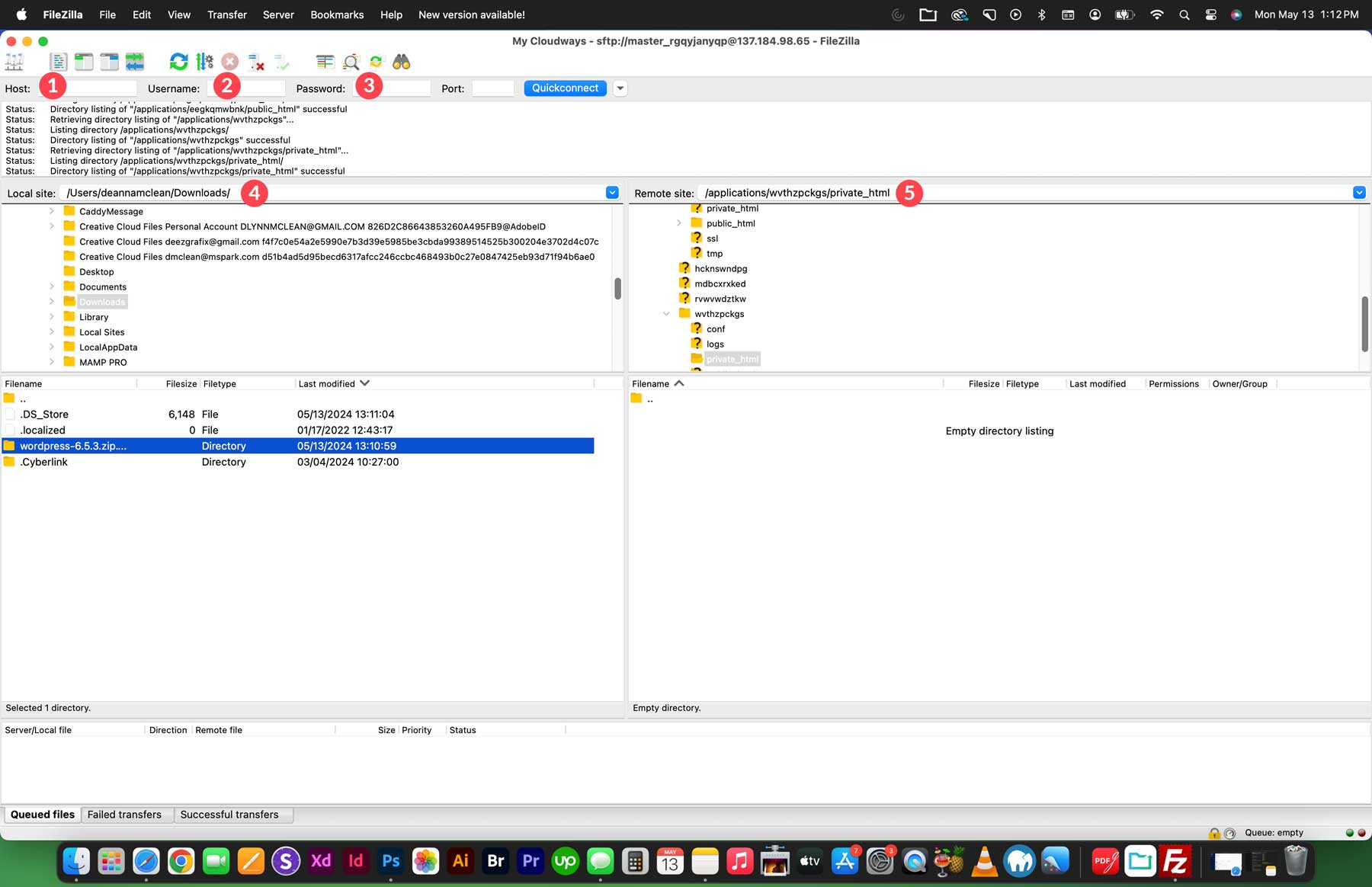
Destaque todos os arquivos do WordPress à esquerda e arraste-os para o diretório public_html à direita.
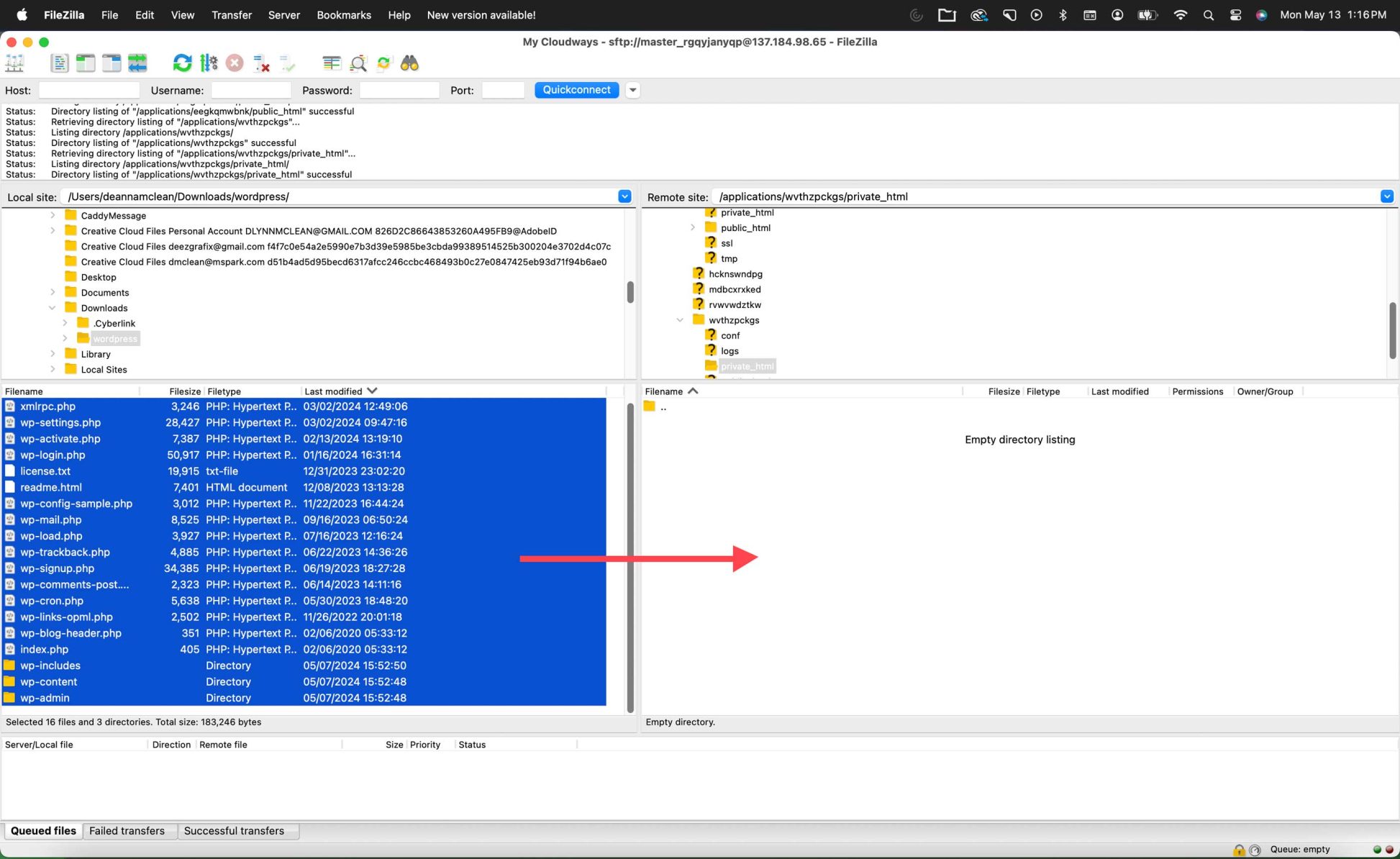
A transferência pode demorar alguns minutos. Assim que terminar, você estará pronto para prosseguir com a instalação do WordPress.
Para obter informações adicionais, consulte nosso guia completo sobre como gerenciar seu site WordPress através de FTP.
Etapa 5: execute o instalador do WordPress
Com os arquivos do WordPress agora carregados no diretório correto em seu servidor, você está pronto para iniciar o processo rápido de instalação do WordPress de cinco minutos.
Abra seu navegador da web e navegue até seu site. Se o WordPress estiver no diretório raiz, acesse www.seusite.com. A etapa inicial permite que você escolha um idioma.
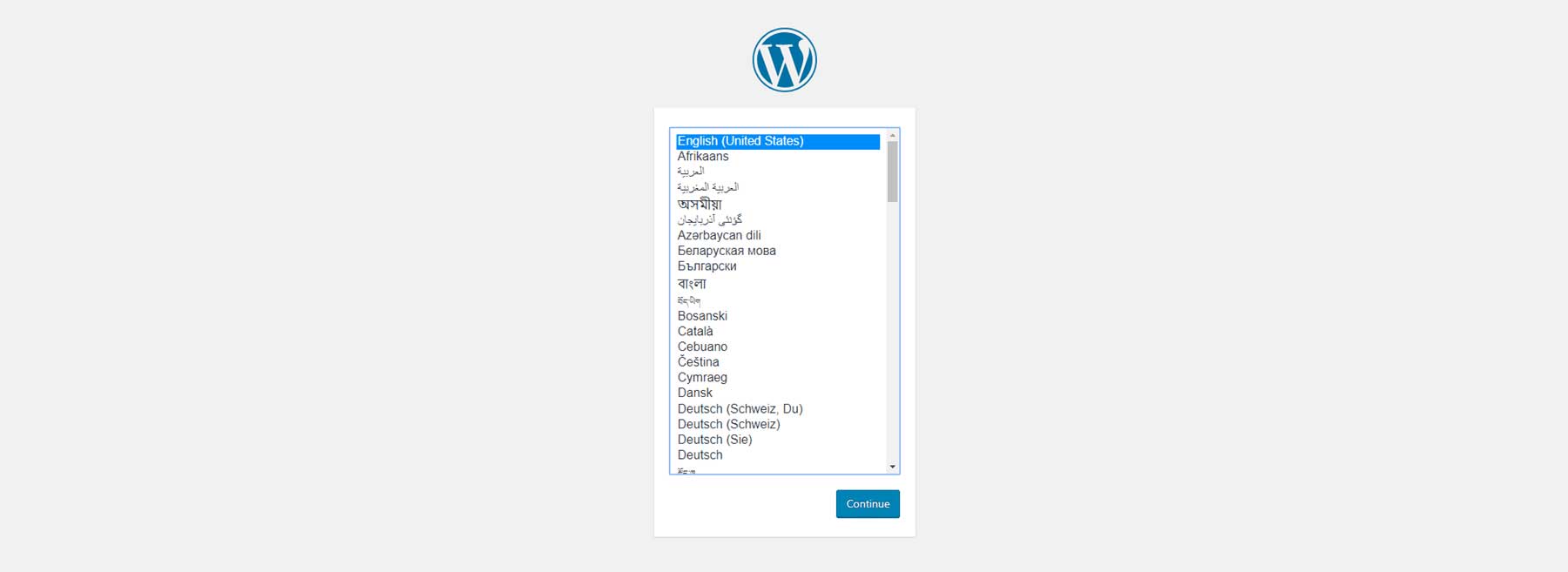
Em seguida, você será solicitado a coletar as credenciais do seu banco de dados da etapa 2. Depois de obtê-las, clique em ‘Vamos lá’ para continuar.
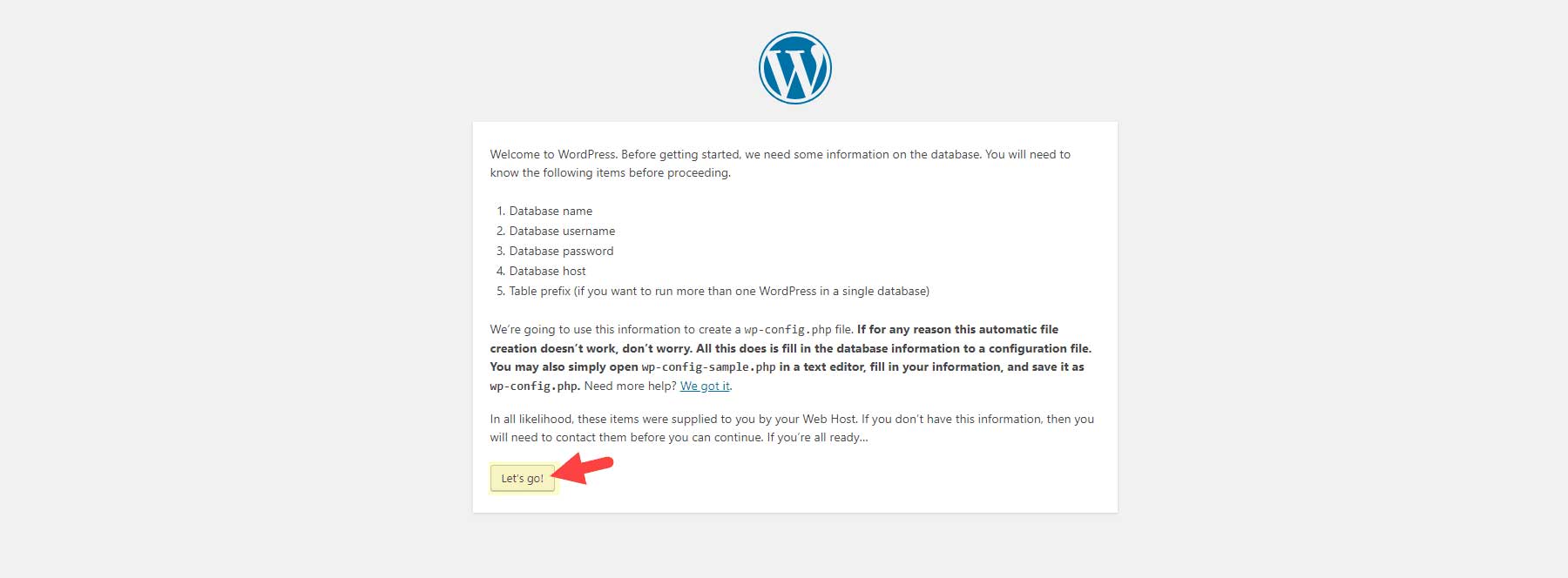
Insira o nome do banco de dados, o usuário do banco de dados e a senha do banco de dados. A menos que você tenha requisitos específicos, você pode deixar o Host do Banco de Dados como 'localhost' e o Prefixo da Tabela como 'wp_.' Em seguida, clique em ‘Instalar WordPress’ para prosseguir.
Uma mensagem de confirmação aparecerá informando que a instalação foi bem-sucedida! Clique no botão 'Login' para continuar.
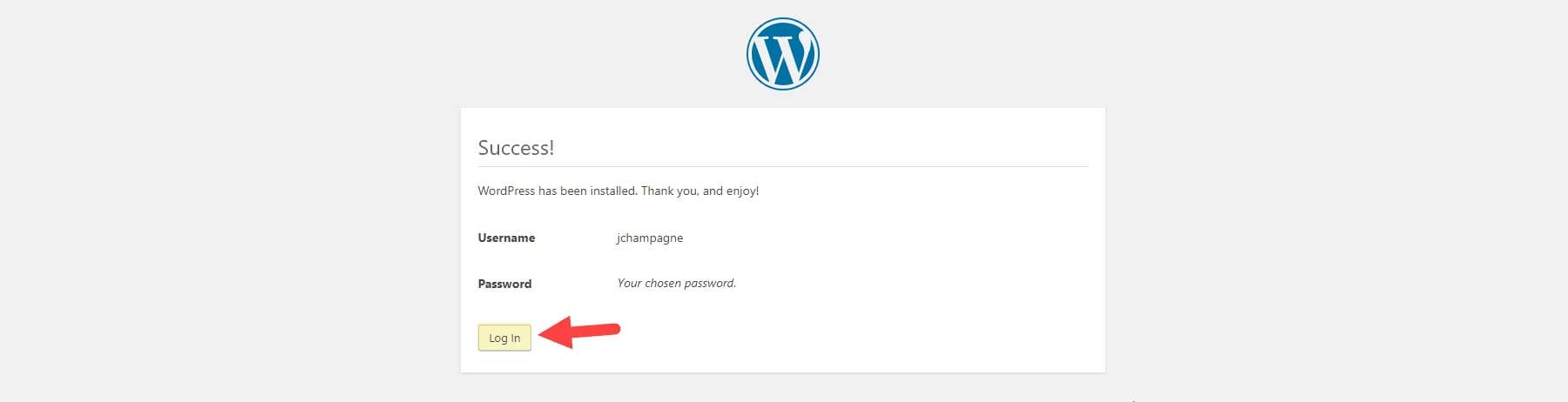
Agora você chegará à página de login do seu site WordPress. Marque esta página para acesso rápido mais tarde. Alternativamente, você pode visitar www.yoursite.com/wp-login.php ou www.yoursite.com/admin, que também o direcionará para a tela de login. Faça login usando o nome de usuário e senha de administrador que você criou durante a última etapa da configuração do WordPress em ‘Informações do site’.
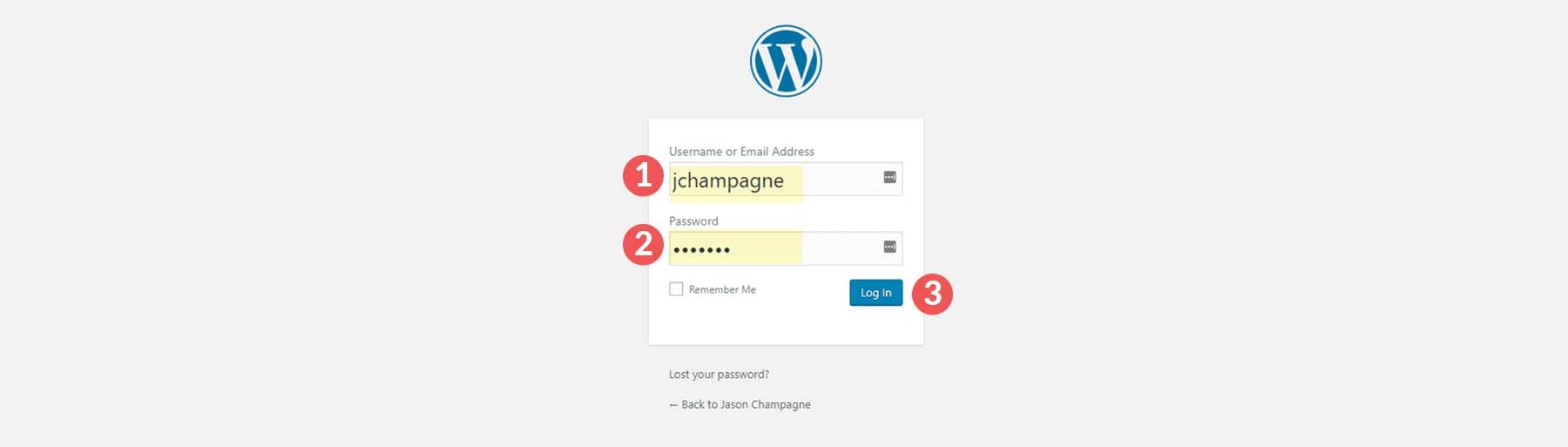
Isso o levará ao painel do WordPress, onde você poderá gerenciar o back-end do seu site.
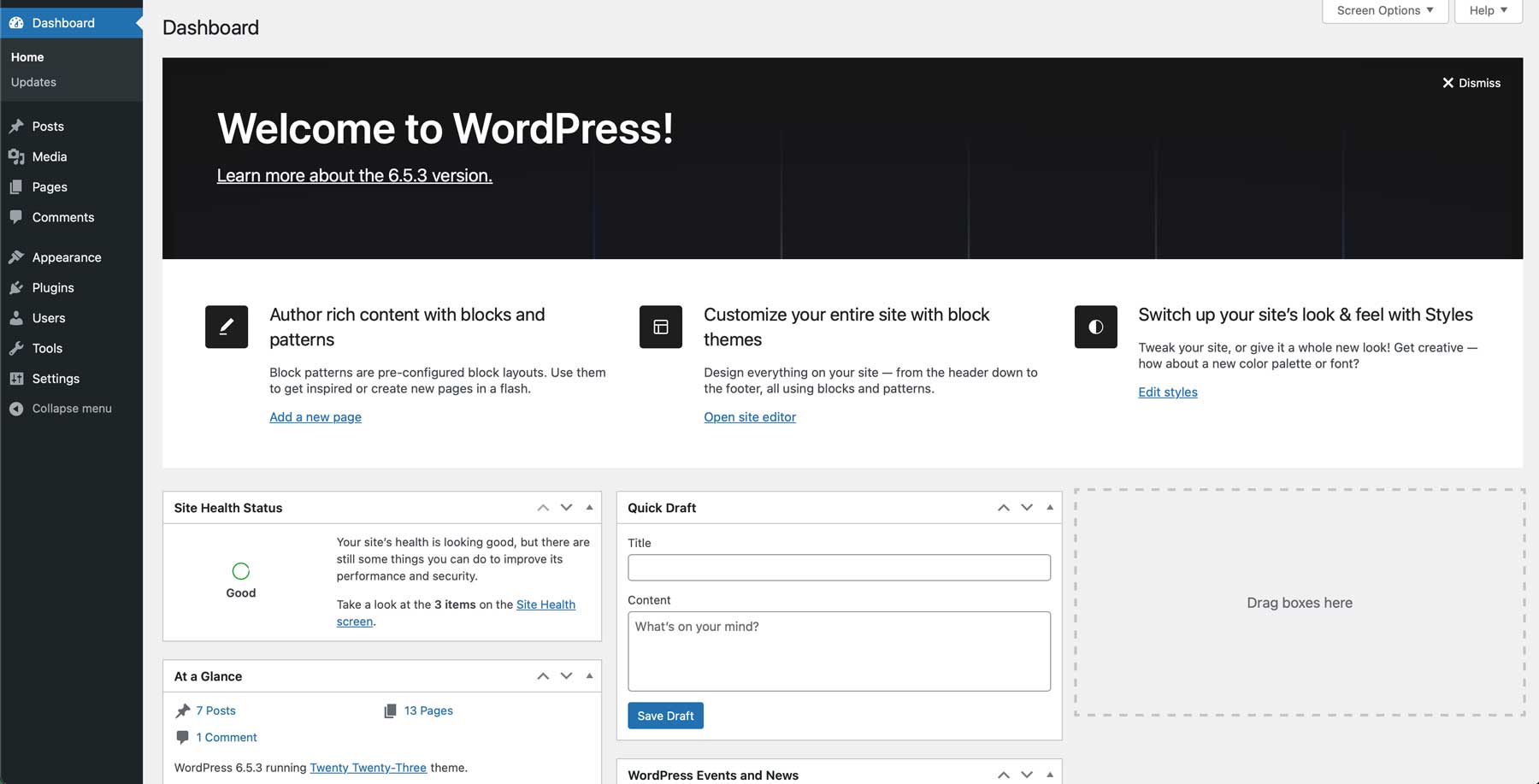
Problemas comuns após baixar e instalar o WordPress
Embora a instalação e configuração do WordPress geralmente sejam simples, você pode encontrar alguns problemas comuns. Abaixo estão alguns problemas típicos que os usuários enfrentam durante a instalação do WordPress, juntamente com soluções para ajudá-lo a solucionar problemas e resolvê-los.
1. WordPress não se conecta ao banco de dados
Um dos problemas mais comuns durante a instalação é a mensagem “Erro ao estabelecer uma conexão com o banco de dados”. Isso acontece quando o WordPress não consegue se conectar ao banco de dados devido a credenciais incorretas.
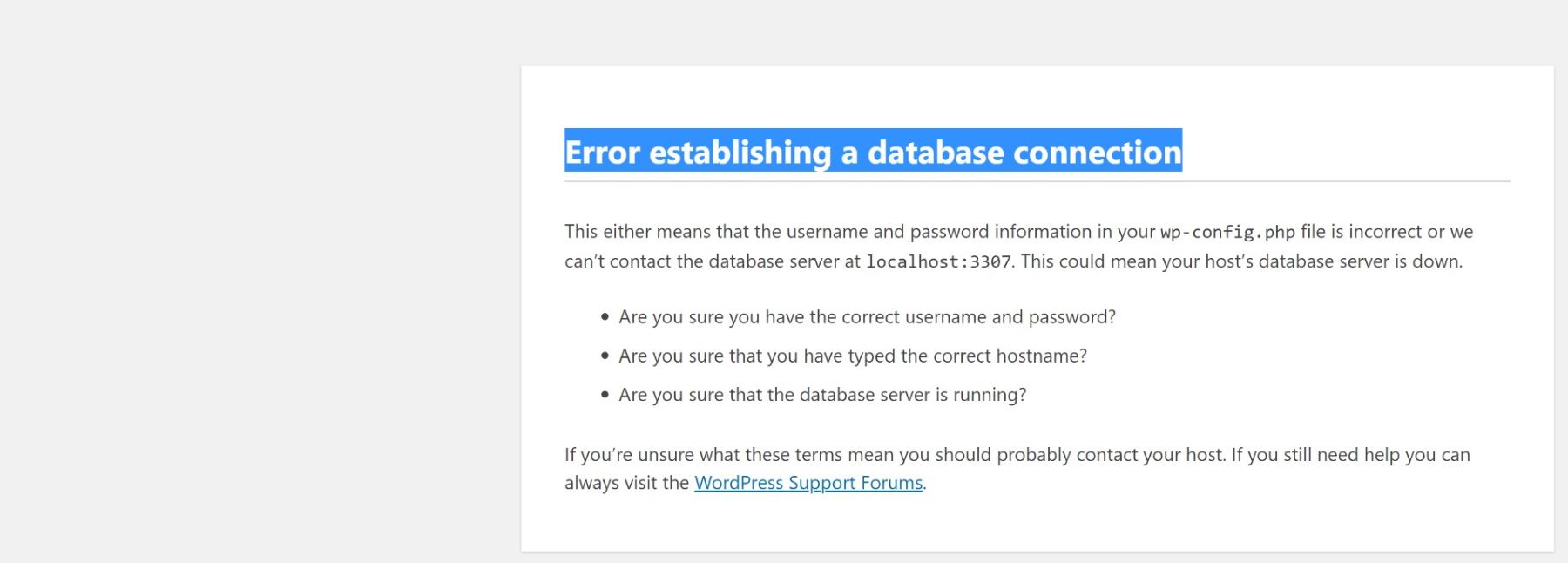
Para resolver esse problema, verifique seu arquivo wp-config.php para garantir que o nome do banco de dados, nome de usuário, senha e host estejam definidos corretamente. Verifique se seu banco de dados existe na seção Bancos de dados MySQL da sua conta de hospedagem e se o nome de usuário e a senha correspondem. Se você estiver usando uma instalação local, certifique-se de que seu servidor local (como XAMPP ou MAMP) esteja em execução e que o MySQL esteja habilitado.
2. Tela Branca da Morte (WSOD)
Uma tela branca em branco, comumente chamada de Tela Branca da Morte (WSOD), pode ocorrer durante a instalação ou após uma atualização do WordPress. Isso indica um erro de PHP, geralmente causado por um conflito de tema ou plugin ou memória insuficiente alocada para PHP.
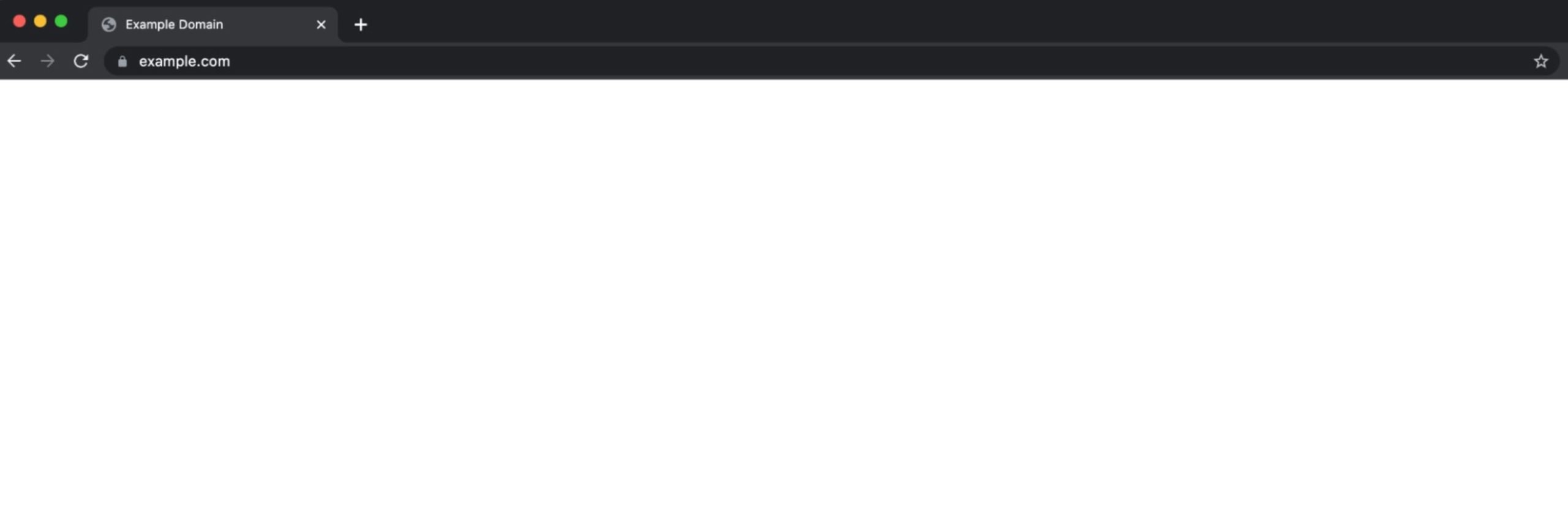
Para resolvê-lo, verifique seus logs de erros em busca de pistas sobre qual arquivo está causando o problema. Muitas vezes você pode encontrar logs no diretório public_html ou por meio do painel de controle de hospedagem. Você também pode renomear as pastas de plugins e temas via FTP para desativar plugins ou mudar para um tema padrão (como Twenty-Twenty-Three). Isso ajudará a identificar se o problema está relacionado ao tema ou plugin.
3. Erros 404 após a instalação
Se você receber erros 404 Not Found ao acessar páginas do seu site WordPress, isso normalmente significa que a estrutura do link permanente do seu site não foi configurada corretamente.
Para resolver esse problema, faça login no painel do WordPress, vá para Configurações > Links permanentes e selecione sua estrutura de link permanente preferida (por exemplo, Nome da postagem).
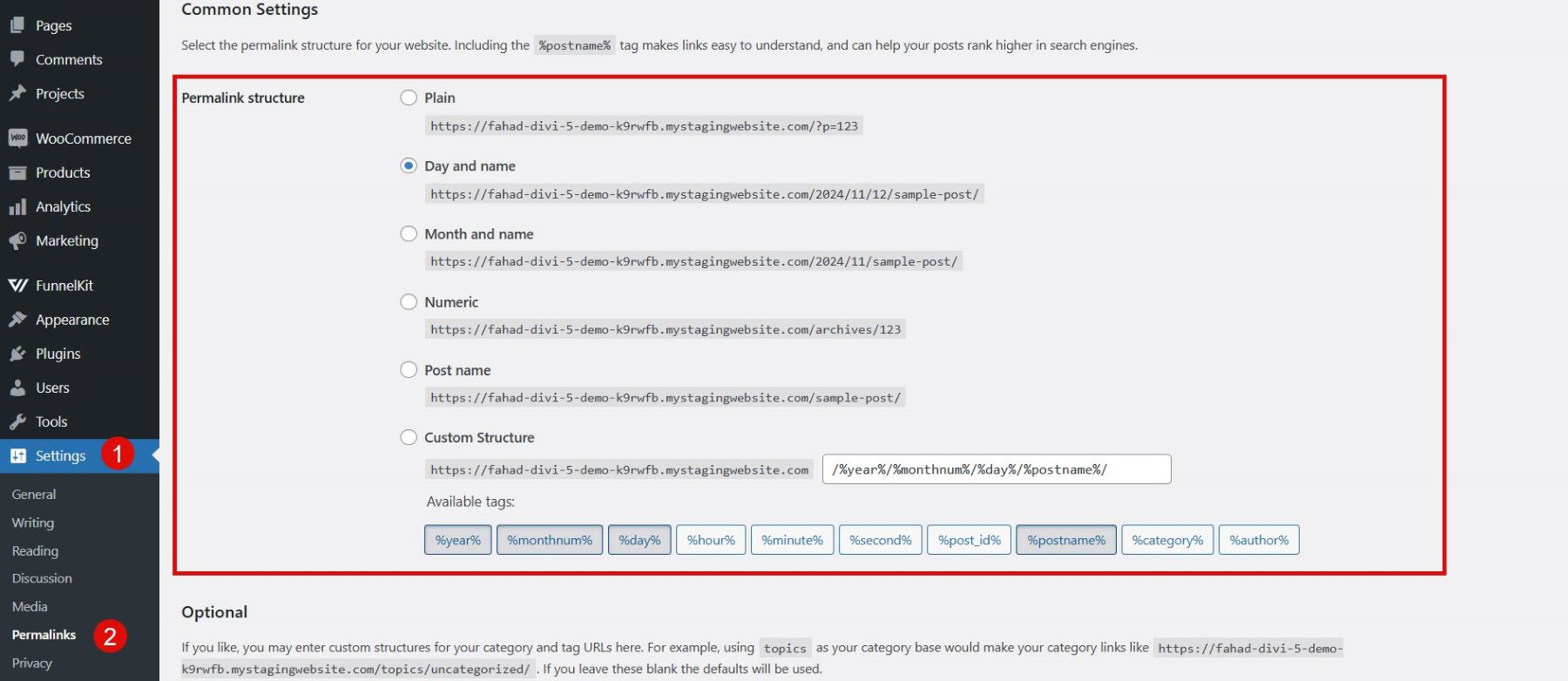
Se o problema persistir, tente redefinir o arquivo .htaccess renomeando-o e salvando os links permanentes novamente. O WordPress irá regenerar o arquivo automaticamente.
Para saber mais sobre como corrigir erros 404 em um site WordPress, confira o vídeo abaixo:
Configurando seu primeiro site WordPress
Agora que você instalou o WordPress com sucesso, é hora de configurar seu primeiro site. O WordPress torna isso fácil com um painel amigável e inúmeras opções de personalização. Aqui está um detalhamento de todo esse processo de configuração.
1. Escolhendo um Domínio
Para executar um site WordPress acessível a outras pessoas online, você precisará de um nome de domínio (como www.seusite.com). Registradores de domínio como Namecheap são escolhas populares, oferecendo instalações WordPress com um clique que podem simplificar o processo. Se você estiver procurando ajuda, consulte este guia detalhado.
Obtenha o Namecheap
2. Escolhendo um tema WordPress
O WordPress oferece temas gratuitos e premium que atendem a diferentes setores e finalidades, de blogs a lojas de comércio eletrônico. Se você quiser mais opções de personalização, considere usar um tema premium ou um construtor como o Divi. Divi Theme é um dos temas WordPress mais usados, oferecendo fácil personalização do site por meio de seu construtor visual de páginas. Com uma assinatura, você pode acessar mais de 300 pacotes de layout pré-fabricados sem nenhum custo extra. Além disso, você pode criar layouts personalizados usando o inovador Divi AI, um novo assistente de inteligência artificial projetado para aprimorar seu processo de design.
Obtenha Divi
3. Incluir plug-ins essenciais
Além dos temas, o WordPress oferece uma vasta gama de plugins que permitem adicionar diversas funcionalidades ao seu site sem a necessidade de um desenvolvedor. É impressionante o quanto você pode realizar com o WordPress sem conhecimento de codificação. Aqui estão alguns dos plug-ins nos quais você deve considerar mergulhar:
- Classificação matemática (SEO)
- UpdraftPlus (backup de site)
- Foguete WP (cache)
Para saber mais, confira nossa análise completa dos melhores plug-ins para WordPress.
Para um guia completo, confira como fazer um site WordPress.
Conclusão
Esperamos que você tenha aprendido como baixar, instalar e configurar o WordPress para o seu site quando chegar a este ponto. Desde a seleção da hospedagem e do tema corretos até a solução de problemas comuns e a instalação de plug-ins essenciais, você está no caminho certo para construir um site totalmente funcional. O WordPress oferece flexibilidade e ferramentas para dar vida à sua visão, seja criando um blog, um site comercial ou uma loja online. Boa construção e não hesite em explorar mais à medida que você personaliza e expande seu site WordPress!
Quer começar imediatamente? Baixar o WordPress é mais fácil do que nunca. Siga o guia passo a passo para instalar a versão mais recente, configurar seu site e começar a criar. Além disso, explore nossas ferramentas e plug-ins recomendados para aprimorar seu site imediatamente.
| Ferramentas | Preço inicial | Opção Gratuita | ||
|---|---|---|---|---|
| 1 | WordPress | Livre | ️ | Visita |
| 2 | Site | $ 2,99 por mês | Visita | |
| 3 | Nome barato | $ 6,49 por ano | Visita | |
| 4 | Arquivozilla | $ 29,99 por ano | ️ | Visita |
| 5 | Bloco de notas++ | Livre | ️ | Visita |
| 6 | Divi | $ 89 por ano | Visita |
Comece com WordPress