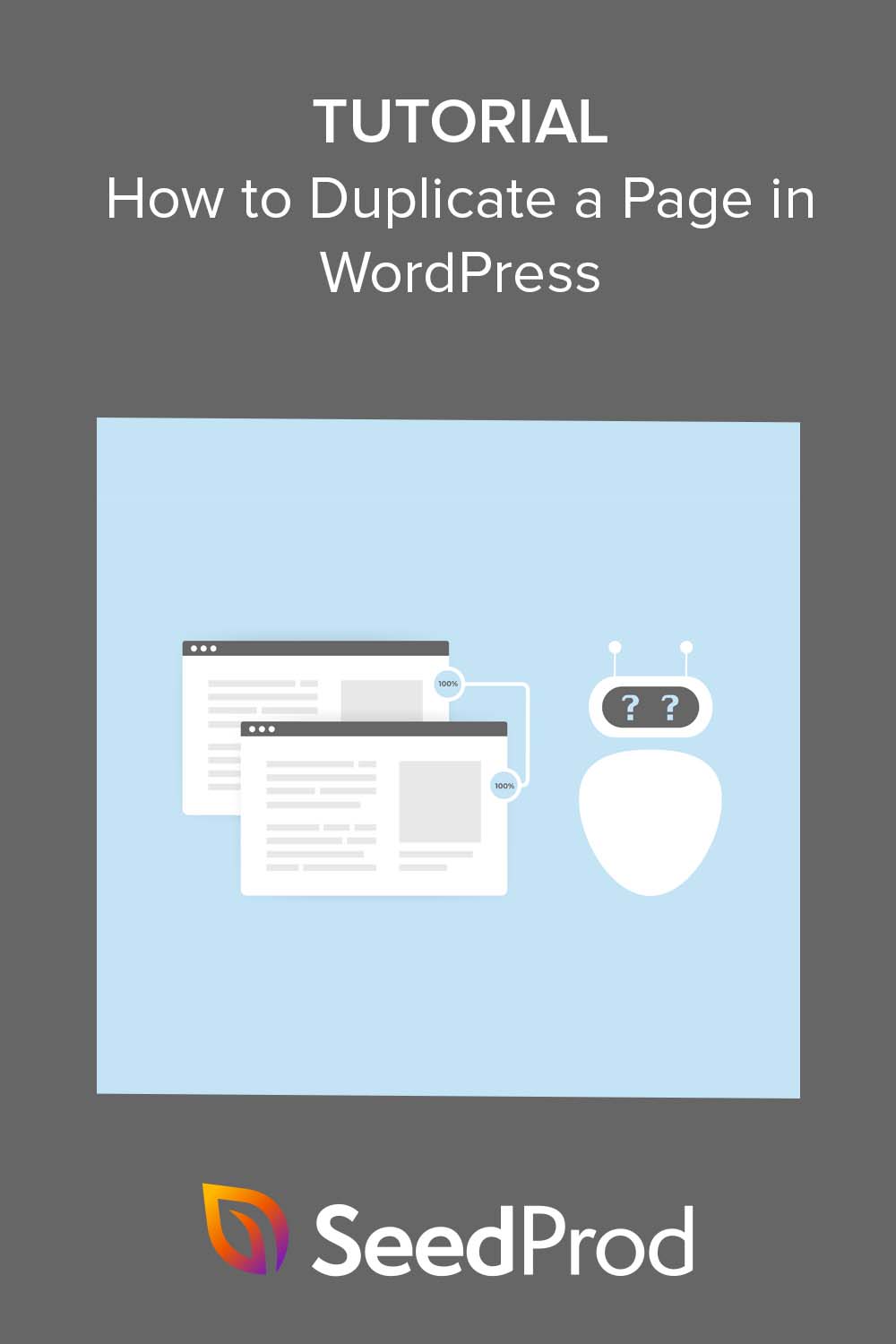Como Duplicar uma Página no WordPress (+ Postagens e Seções)
Publicados: 2023-02-02Você quer aprender a duplicar uma página no WordPress?
A duplicação de postagens e páginas em seu site WordPress permite que você trabalhe nelas sem alterar o conteúdo original. Isso também significa que você pode recriar rapidamente layouts existentes para reutilizar em outras páginas e sites.
Neste artigo, mostraremos passo a passo como duplicar uma página ou post no WordPress, usando vários métodos diferentes.
Por que clonar ou duplicar páginas e postagens do WordPress?
A clonagem ou duplicação de páginas e postagens no WordPress é útil pelos seguintes motivos:
- Economize tempo: a clonagem de uma página ou postagem pode economizar uma quantidade significativa de tempo, pois permite criar rapidamente uma nova página ou postagem com conteúdo semelhante sem recriá-la manualmente.
- Fazer alterações em um design: clonando uma página ou seção, você pode fazer alterações no design ou layout enquanto mantém a página original intacta.
- Crie conteúdo semelhante: se você tiver uma página ou postagem com bom desempenho, convém criar conteúdo semelhante para alcançar um público mais amplo.
- Variações de teste de uma página: clonar uma página e fazer pequenas alterações no design ou no conteúdo pode ser uma ótima maneira de testar diferentes variações e ver qual apresenta o melhor desempenho.
- Crie um modelo para uso futuro: você pode clonar seções de página e páginas inteiras para criar um modelo básico que pode ser usado e personalizado para outras páginas e projetos de web design.
Para resumir, a clonagem de postagens e páginas permite replicar o mesmo conteúdo rapidamente. Dessa forma, você pode fazer alterações e personalizações sem afetar a postagem ou a página original.
Existem várias maneiras de replicar o mesmo conteúdo no WordPress. Você pode usar o editor padrão do WordPress, um plug-in do WordPress ou um plug-in do construtor de páginas.
Abaixo explicaremos como duplicar uma página no WordPress de 3 maneiras fáceis.
- Como duplicar uma página no WordPress com SeedProd
- Como duplicar uma página ou postagem do WordPress sem um plug-in
- Como copiar postagens e páginas do WordPress com o plugin Duplicate Post
Vamos mergulhar.
Como duplicar uma página no WordPress com SeedProd
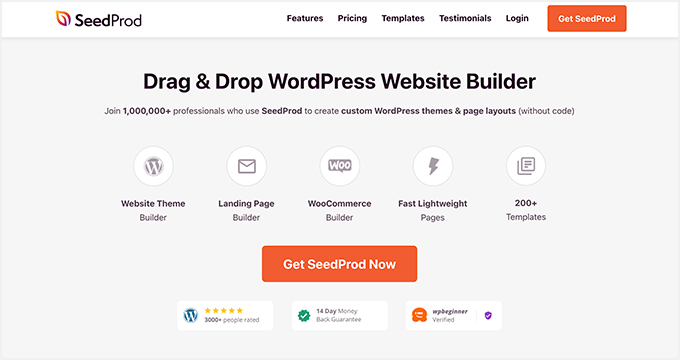
Primeiro, mostraremos como duplicar uma página com SeedProd, o melhor construtor de páginas de arrastar e soltar para WordPress. Com SeedProd, você pode criar e personalizar qualquer layout do WordPress sem código.
Este poderoso plug-in possui uma interface amigável para iniciantes, inúmeros modelos de página e opções de personalização que facilitam o aperfeiçoamento do seu site WordPress.
Também é super fácil duplicar conteúdo com o SeedProd, incluindo páginas, temas do WordPress e seções de uma página do WordPress para outra. Você pode até copiar seções de página de um site WordPress para outro com apenas alguns cliques.
SeedProd também inclui os seguintes recursos:
- Em breve e modo de manutenção
- Construtor de temas WordPress fácil
- Modelos personalizáveis e opções de design
- Suporte para sites WooCommerce
- 404 e modos de página de login
- Suporte a plug-ins de SEO
- Integração do Google Analytics
- Suporte para uma variedade de plataformas de email marketing
- Capacidade de adicionar CSS, HTML e Javascript personalizados
Primeiro, você precisará baixar o plugin SeedProd e instalá-lo e ativá-lo em seu site WordPress. Se precisar de ajuda com isso, consulte nossa documentação sobre a instalação do plug-in SeedProd.
Você precisará criar uma página de destino ou um tema WordPress.
Com o construtor de páginas de destino da SeedProd, você pode criar uma página de destino que funcione com seu tema WordPress existente. Por exemplo, você pode personalizar sua página de login do WordPress ou criar uma página de vendas para diferentes campanhas publicitárias.
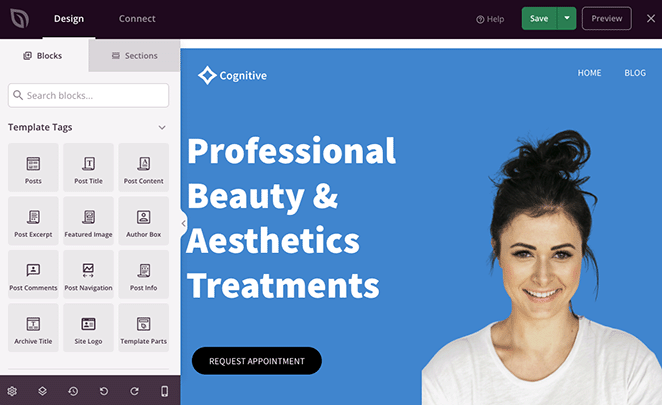
Como alternativa, usando o WordPress Theme Builder, você pode substituir seu tema atual por um design personalizado. Depois de escolher um kit de site, você poderá personalizar todas as partes do seu tema, incluindo cabeçalho, rodapé, barra lateral, páginas e muito mais.
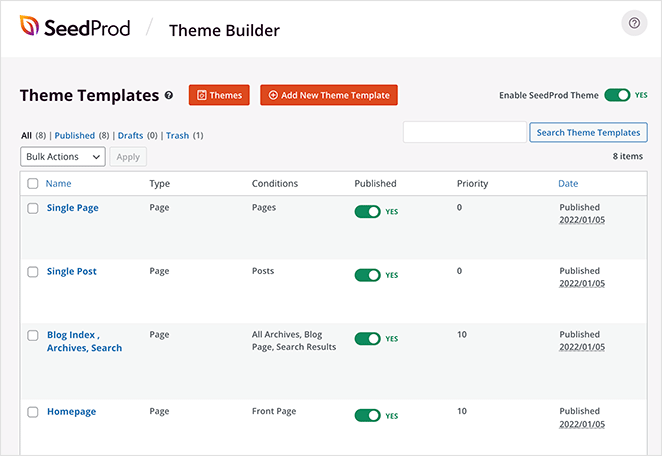
Felizmente, temos guias passo a passo que você pode consultar para cada opção. Consulte este guia para criar uma página de destino no WordPress ou siga estas etapas para criar um tema WordPress personalizado.
Assim que tiver alguns designs de que goste, você pode começar a duplicá-los para editá-los e reutilizá-los em outro lugar.
Duplicando uma página com SeedProd
Duplicar uma página SeedProd é fácil e leva apenas alguns cliques. Simplesmente navegue até SeedProd »Páginas de destino e role para baixo até sua lista de páginas de destino. Agora, passe o mouse sobre a página escolhida e clique no link Duplicar .
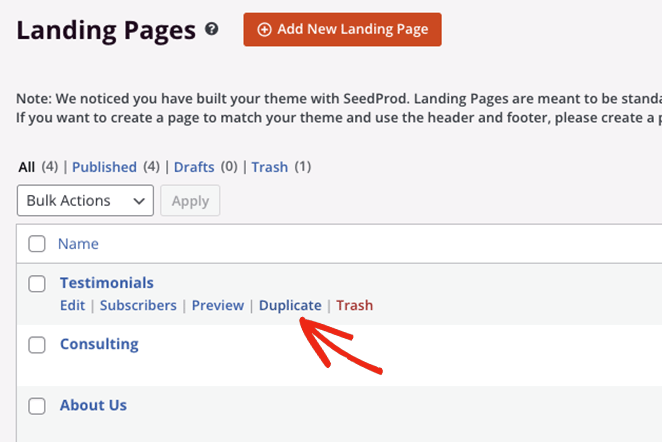
A página duplicada aparecerá no topo da sua lista como um novo rascunho.
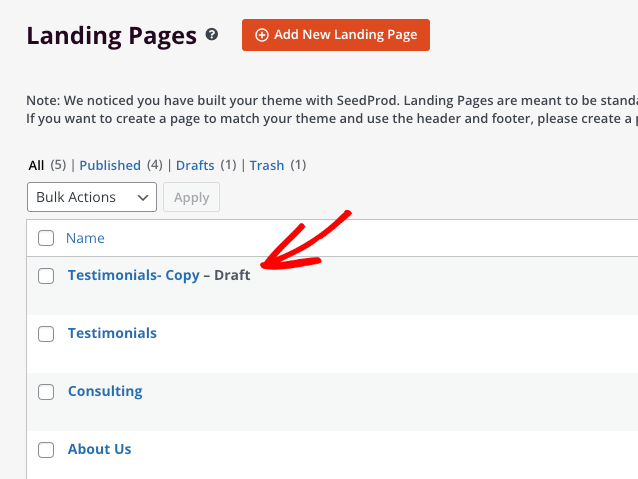
Duplicando Modelos de Tema
Você pode seguir um processo semelhante para duplicar diferentes partes do seu tema WordPress com SeedProd. Por exemplo, você pode criar uma versão diferente da sua barra lateral do WordPress e exibi-la apenas na página do seu blog.
Para fazer isso, navegue até SeedProd »Theme Builder no painel do WordPress. Agora encontre o modelo de tema que deseja copiar e clique no link Duplicar .
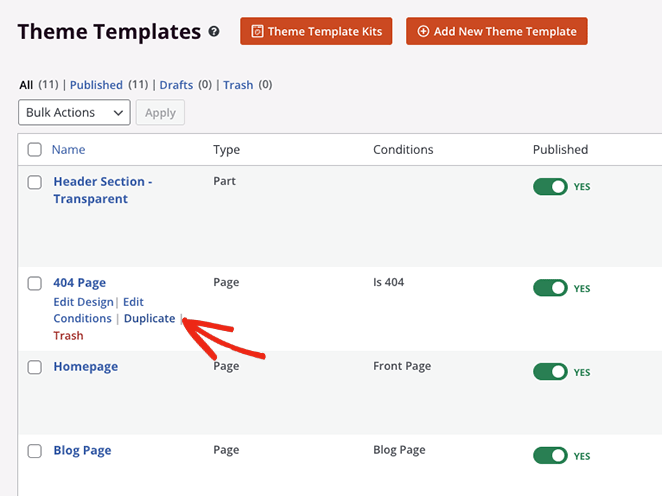
O novo modelo aparecerá como um rascunho com o sufixo “Copiar” no topo da lista.
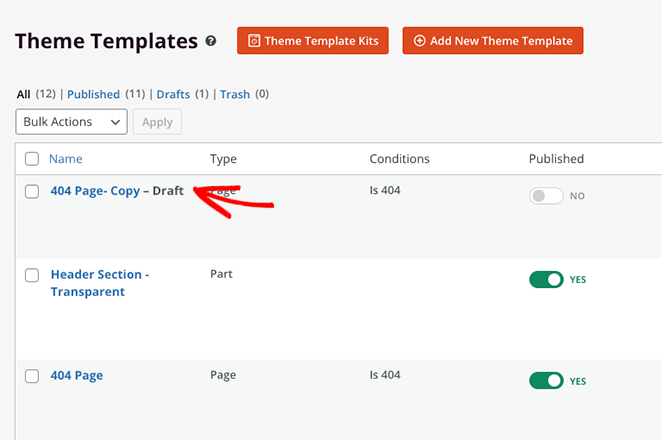
Duplicando Blocos e Seções
SeedProd usa blocos, linhas e seções em seu construtor de páginas de arrastar e soltar para ajudar a criar seus layouts. Eles são como blocos de construção, permitindo adicionar e remover conteúdo personalizado para criar o design perfeito para o seu site.
Além disso, você pode duplicar qualquer um desses elementos para reutilizá-los na mesma página. Por exemplo, você pode copiar um botão de call-to-action personalizado para salvá-lo e recriá-lo para diferentes partes da sua página de destino.
Para duplicar um bloco no SeedProd, passe o mouse sobre ele até que tenha um contorno laranja e clique no ícone Duplicar bloco .
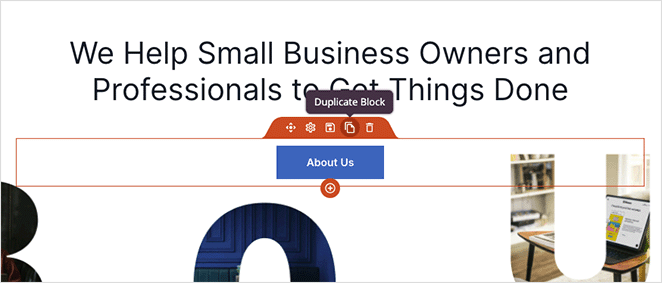
Uma cópia exata do bloco aparecerá abaixo do original.
Da mesma forma, você pode duplicar linhas passando o mouse sobre uma até que ela tenha um contorno azul e clicando no ícone Duplicar esta linha .
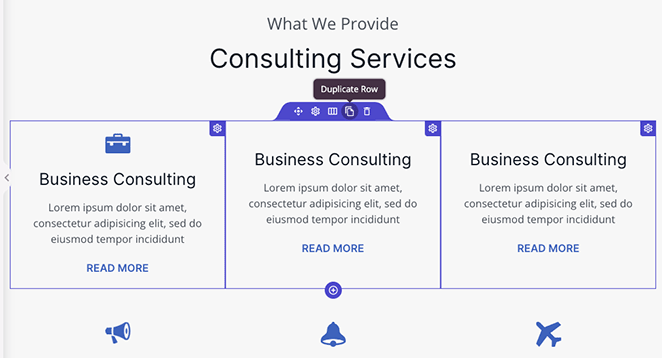
Você pode fazer o mesmo para seções inteiras da página, aguardando o contorno roxo e clicando no ícone Duplicar seção .
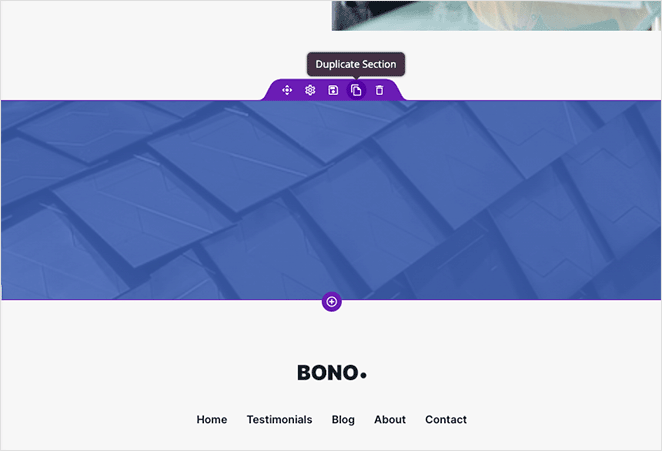
Copiando seções de uma página para outra
Agora imagine que você fez um excelente design de seção que acha que funcionaria em outra página do seu site. Normalmente, você precisaria recriá-lo do zero nessa nova página, o que pode ser demorado e tedioso.

Etapa em SeedProd. Em vez de perder tempo, você pode usar o recurso de copiar e colar para copiar uma seção de uma página e colá-la em outra página.
Você pode fazer isso abrindo o painel Navegação de layout , encontrando a seção que deseja copiar e clicando nos 3 pontos para ver mais opções. A partir daí, você pode clicar na opção Copiar seção para salvar essa seção da página na área de transferência.
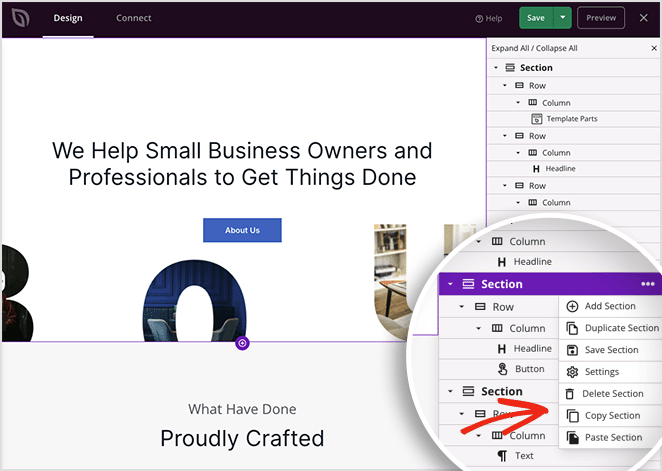
Agora crie uma nova página ou edite uma página SeedProd existente e repita as etapas acima. Só que desta vez, você vai querer clicar na opção Colar seção .
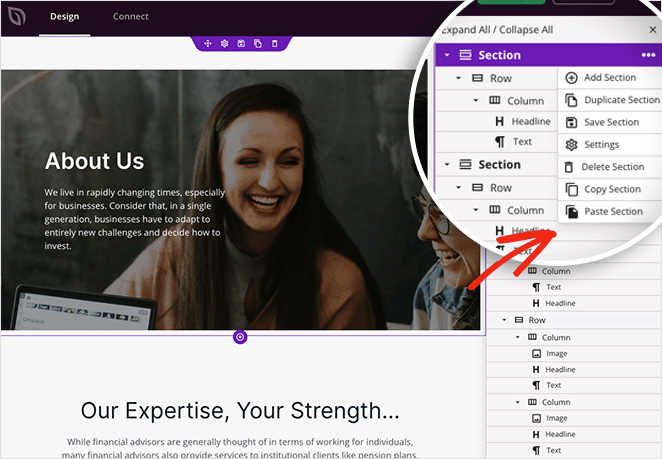
Sua seção original agora aparecerá em sua nova página. Ele copiará todo o conteúdo, estilos e personalizações do original sem criá-lo do zero novamente.
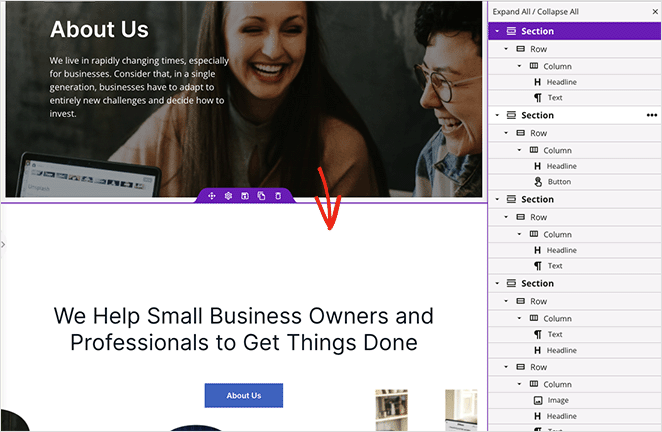
Copiando seções específicas de um site WordPress para outro
E se disséssemos que você pode copiar as seções SeedProd de um site WordPress para outro? É verdade!
Usando as mesmas etapas de antes, você pode clonar seções e usá-las em outros sites.
Por exemplo, você pode pegar uma seção da página inicial que usa em um projeto, copiá-la e colá-la em outro site usando o SeedProd. Dessa forma, você pode manter o mesmo layout e personalizar o conteúdo e o estilo para atender às necessidades do seu cliente.
Quer copiar mais de uma seção para outro site? Nesse caso, você pode usar o recurso Importar/Exportar do SeedProd para salvar sua página como modelo e usá-la em vários projetos.
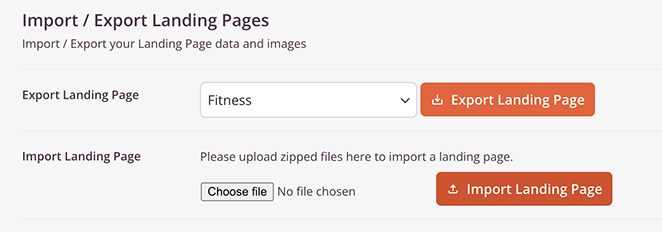
Aqui está um guia prático sobre como exportar modelos para outro site WordPress.
Como duplicar uma página ou postagem do WordPress sem um plug-in
Se você é proprietário de um site e deseja evitar a instalação de plug-ins adicionais, pode se sentir perdido. Como você pode copiar e colar de uma página do WordPress para outra sem um plugin?
A resposta é usar o editor de blocos padrão do WordPress (Gutenberg). Embora esse método não copie os metadados, categorias, tags, taxonomias ou imagens em destaque, é fácil duplicar o conteúdo em seu site WordPress sem um plug-in.
Para fazer isso, vá para Páginas »Todas as páginas no painel do WordPress e abra sua página no editor do WordPress. Você verá três pontos verticais no canto superior direito que revelam mais opções.
Clique nos pontos e clique em Copiar todos os blocos para salvar todo o seu conteúdo na área de transferência.
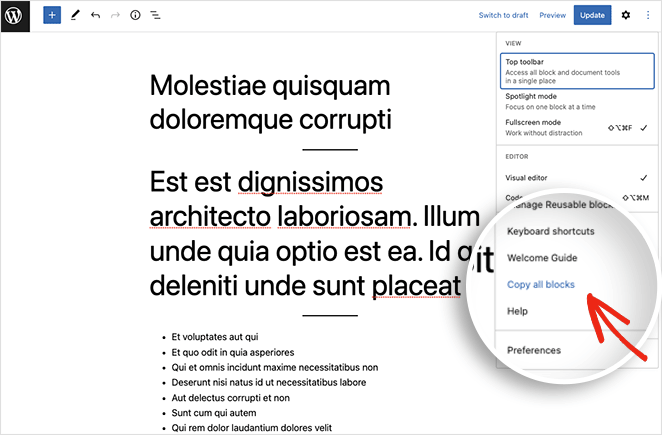
Agora volte para Páginas »Todas as páginas e clique em Adicionar novo para criar uma nova página. A partir daí, clique dentro do editor de blocos e digite CTRL+V (CMD+V para Mac) para colar o conteúdo da página original na nova página.
Depois de colar o conteúdo, sua página duplicada estará pronta para ser publicada.
Você pode repetir essas etapas para duplicar postagens e tipos de postagem personalizados. Basta copiar todo o conteúdo da postagem acima e colá-lo em uma nova postagem.
Como copiar postagens e páginas do WordPress com o plugin Duplicate Post
O método final mostrará como duplicar uma postagem ou página do WordPress com um simples plug-in do WordPress. Para isso, usaremos o plugin Duplicate Post do Yoast, então vá em frente e baixe o plugin do WordPress.org e instale e ative-o em seu site WordPress.
Depois de ativar o plug-in, vá para a página Postagens »Todas as postagens e você verá 3 novos links abaixo de cada título de postagem chamados Clone, Novo rascunho e Reescrever e republicar.
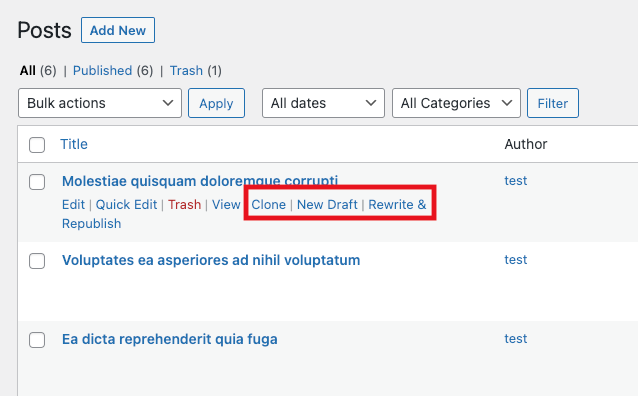
Clicar no link “Clone” criará uma postagem duplicada, mas não abrirá a postagem no editor.
O link “Novo rascunho” duplica a postagem e a abre no editor de postagens do WordPress, para que você possa trabalhar nela imediatamente.
Como alternativa, o link “Reescrever e republicar” criará uma duplicata que será aberta no editor do WordPress. Depois de trabalhar na versão duplicada, você pode mesclar a postagem duplicada no original com as novas alterações.
Por exemplo, você pode usar esta opção para reescrever e atualizar uma postagem de blog existente, mantendo o original intacto para os visitantes lerem enquanto você trabalha nele. Você também pode comparar as duas versões antes de republicar o artigo.
Por fim, você pode duplicar postagens ou páginas em massa selecionando todas as postagens e escolhendo a opção Clonar no menu suspenso Ações em massa .
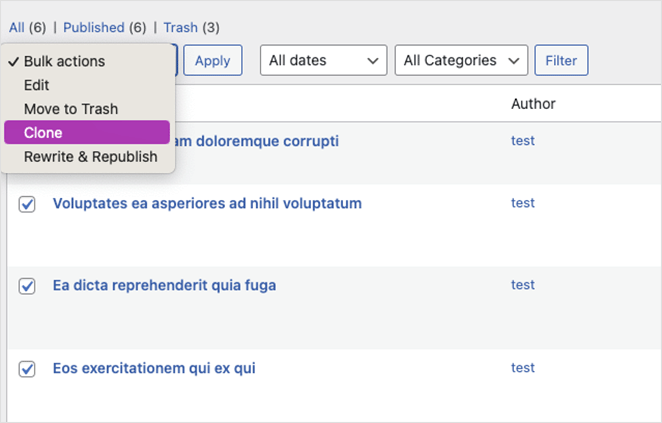
Você também encontrará opções semelhantes para duplicar páginas com este plug-in.
Personalizando as configurações do plug-in Duplicate Post
Embora este plug-in funcione sem qualquer configuração, você pode personalizá-lo para habilitar o suporte para funções de usuário e tipos de postagem personalizados e escolher exatamente o que o plug-in deve copiar.
Para ver essas opções, vá para Configurações » Post duplicado .
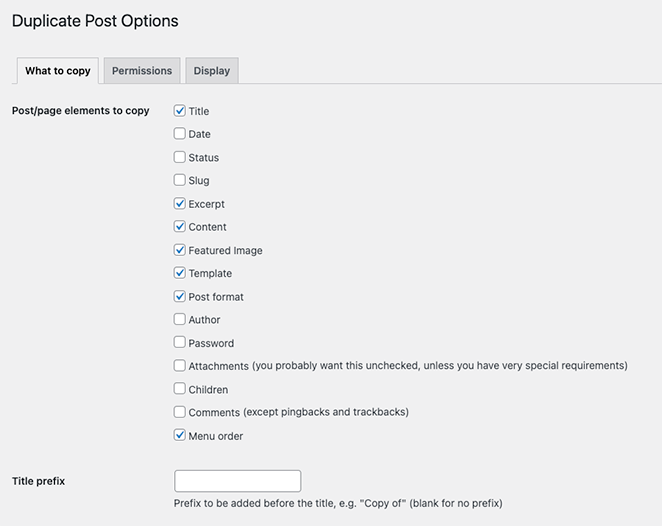
Como você pode ver, você pode permitir que o plug-in copie os seguintes itens:
- Título
- Data
- Status
- lesma
- Excerto
- Contente
- Imagem em destaque
- Modelo
- Formato de postagem
- Autor
- Senha
- Anexos
- Crianças
- Comentários
- Ordem do Menu
Você também pode inserir um prefixo de título, sufixo e uma lista de campos personalizados que o plug-in não deve copiar.
Na guia Permissão , o plug-in permite que as funções de administrador e editor criem postagens duplicadas por padrão. Essas permissões também estão habilitadas para tipos de postagem e página.
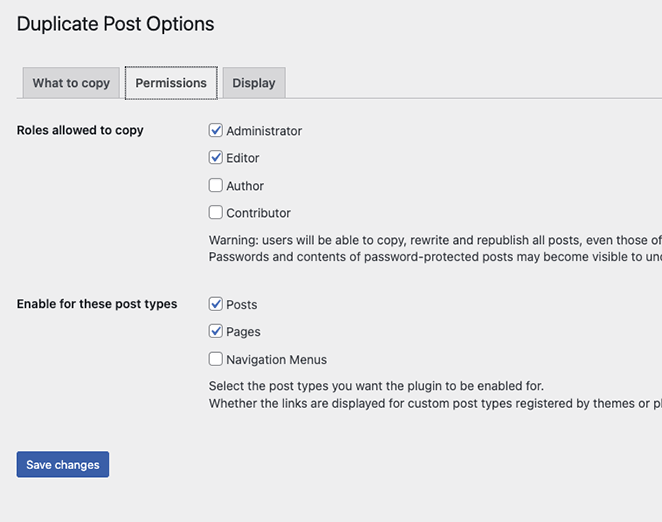
Se você usar tipos de postagem personalizados em seu site, eles aparecerão nesta página. Você pode ativar o recurso de postagem duplicada para esses tipos de postagem.
Por fim, a guia Exibição permite escolher onde exibir os links de postagens clonadas. Por padrão, eles aparecerão na lista de postagens, na tela de edição e na barra de administração.
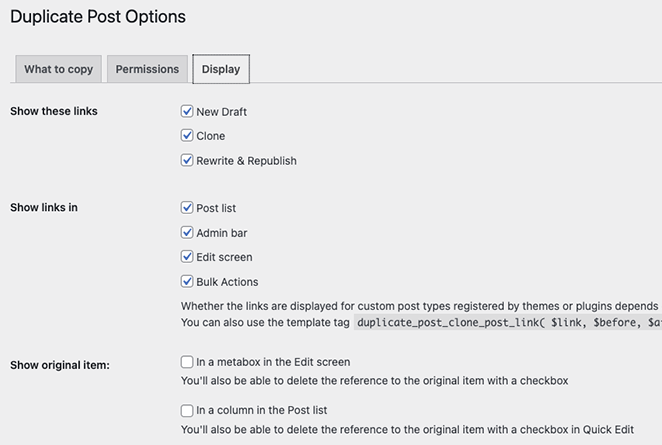
Lembre-se de clicar no botão Salvar alterações para armazenar suas configurações.
Aí está!
Esperamos que você tenha gostado deste tutorial e que tenha ajudado você a aprender como duplicar uma página no WordPress. Você também deve conhecer as etapas para copiar seções e estilos específicos nas páginas do WordPress para poder reutilizá-los sem começar do zero.
Antes de sair, você também pode gostar desses guias sobre as melhores soluções de hospedagem WordPress e os principais plug-ins de comércio eletrônico para downloads digitais.
Obrigado por ler. Siga-nos no YouTube, Twitter e Facebook para obter mais conteúdo útil para expandir seus negócios.