Como criar facilmente um quiz no WordPress
Publicados: 2022-11-04Deseja criar um quiz no WordPress?
Não importa se você está testando conhecimento ou criando conteúdo viral como o Buzzfeed, os questionários podem gerar mais engajamento em seu site. Você pode até usá-los para coletar feedback e ideias de seus clientes, para melhorar a experiência deles.
Neste artigo, mostraremos como criar facilmente um quiz no WordPress.
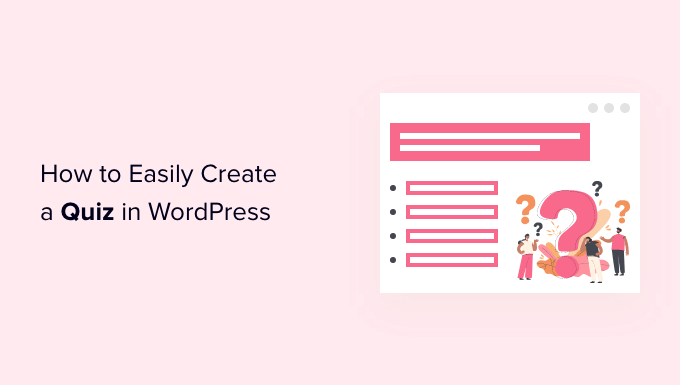
Por que adicionar questionários ao seu site WordPress?
Os questionários são divertidos e envolventes. Por serem tão interativos, os usuários os consideram mais recompensadores do que outros tipos de formulário.
Os profissionais de marketing usam questionários para gerar leads desde os primeiros dias da internet. Por exemplo, você pode solicitar o endereço de e-mail do visitante para enviar os resultados do questionário ou pedir que se inscrevam em seu boletim informativo por e-mail.
Eles também são uma ótima maneira de obter mais compartilhamentos sociais, incentivando os visitantes a postar seus resultados.
O BuzzFeed é provavelmente o exemplo mais popular de questionários virais .
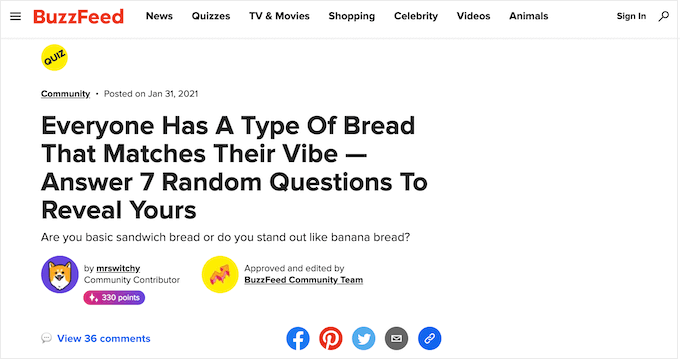
Se você vende cursos on-line, os questionários são uma maneira importante de testar o conhecimento do aluno e reforçar o aprendizado. Como esses questionários são automatizados, eles também são uma maneira fácil de melhorar a experiência do aluno.
Se você administra uma loja on-line, pode até criar um pequeno questionário que solicite algumas informações ao comprador e sugira um produto ou serviço com base em suas respostas.
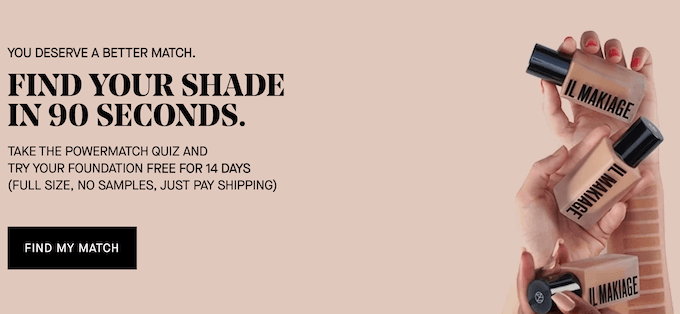
Isso é muito mais atraente do que pedir que eles leiam as descrições dos produtos e você pode obter algumas vendas extras.
Dito isso, vamos em frente e veja como criar facilmente um quiz no WordPress.
Criando um questionário WordPress com formulários formidáveis
Para este guia, usaremos o plug-in Formidable Forms. É um dos melhores plugins de questionário do WordPress no mercado e permite que você crie questionários avançados usando um construtor simples de arrastar e soltar.
Formidable Forms também é um dos melhores plugins de criação de formulários do WordPress. Isso significa que, uma vez configurado em seu site, você pode usá-lo para criar todos os tipos de formulários, incluindo formulários de contato, formulários de registro, formulários de reserva e muito mais.
Com isso dito, vamos ver como você pode criar um quiz WordPress usando o Formidable Forms.
Passo 1: Instale o Formidable Forms e o Quiz Maker Addon
Para criar um questionário, você precisará usar o plano Formidable Forms Business, pois inclui o complemento Quiz Maker.
A primeira coisa que você precisa fazer é instalar e ativar o plugin Formidable Forms. Para obter instruções detalhadas, consulte nosso guia sobre como instalar um plugin do WordPress.
Após a ativação, você também precisará instalar o Formidable Forms Lite. Este plugin gratuito fornece a base principal para os recursos mais avançados do plugin premium.
Depois de fazer isso, vá para a página Formidable Forms »Global Settings em seu painel e selecione 'Clique para inserir uma chave de licença manualmente'.
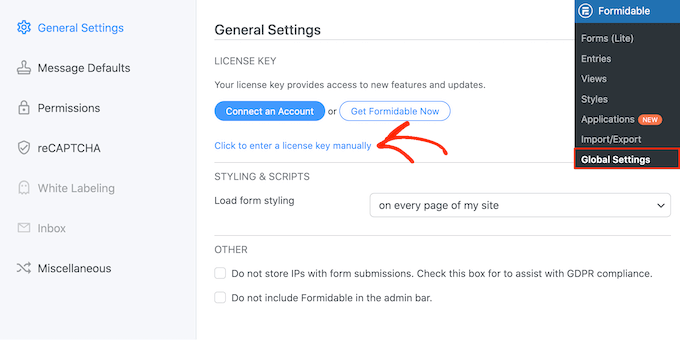
Você pode encontrar a chave de licença em sua conta no site Formidable Forms. Depois de inserir essas informações, vá em frente e clique no botão 'Salvar licença'.
Em seguida, você precisará instalar o complemento Quiz Maker acessando Formidable » Add-Ons . Nesta tela, encontre o complemento Quiz Maker e clique no botão Instalar .
Após alguns momentos, o Formidable Forms marcará o addon do Quiz como 'Ativo'.
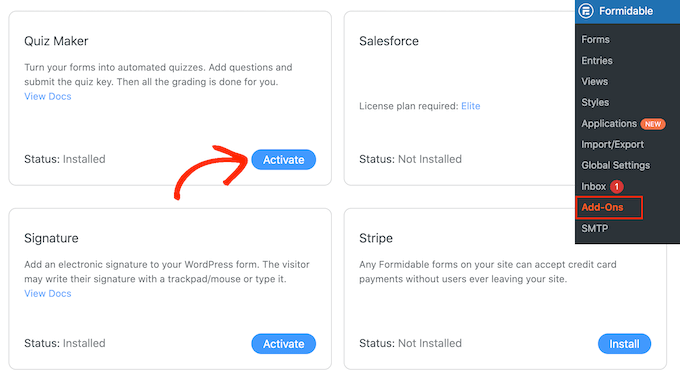
Etapa 2: crie um questionário do WordPress com o Formidable Quiz Maker
Agora que você instalou o Formidable Forms Quiz Maker, você está pronto para criar seu primeiro quiz WordPress.
Para começar, vá para Formidable »Formulários e clique no botão 'Adicionar novo'.
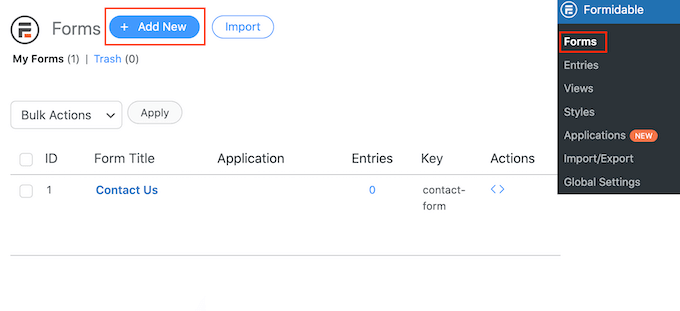
Isso abre um pop-up mostrando todos os modelos prontos do plug-in, incluindo modelos que você pode usar para criar uma calculadora de hipoteca e um formulário de reserva.
Neste guia, começaremos do zero, então clique no 'Formulário em branco'.
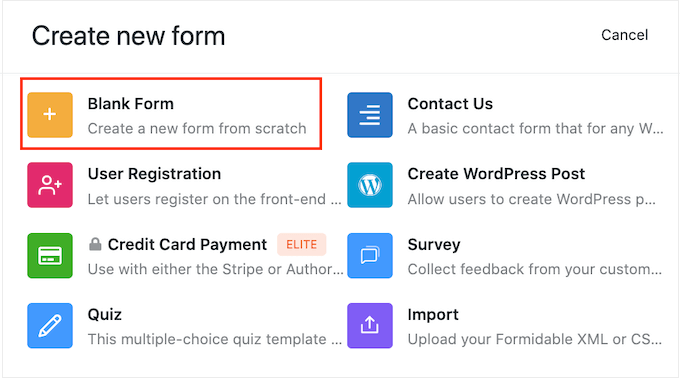
Depois de fazer isso, digite um título no campo 'Nome do formulário' e insira uma descrição opcional. Esta informação é apenas para sua referência para que você possa usar o que quiser.
Em seguida, basta clicar no botão 'Criar'.
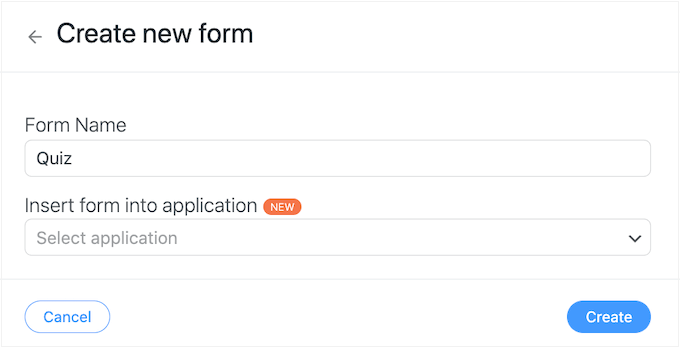
Isso abrirá o modelo no editor Formidable Forms.
À direita, há uma visualização ao vivo e, à esquerda, um menu com todos os campos que você pode arrastar e soltar em seu questionário.
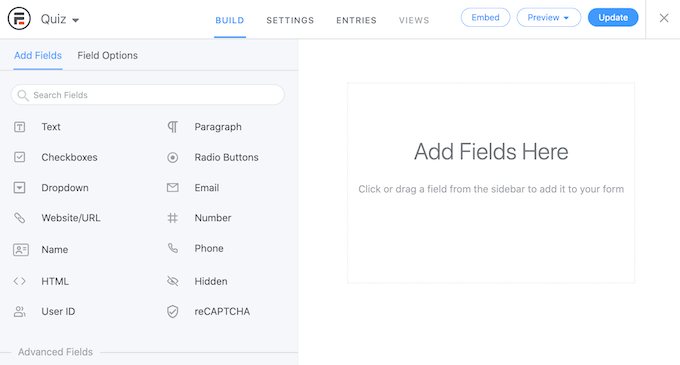
Você pode criar questionários para vários propósitos diferentes, incluindo obter feedback dos clientes, realizar pesquisas de mercado em seu blog WordPress, testar conhecimentos e muito mais.
Você pode precisar de diferentes tipos de campos, dependendo do tipo de teste que está criando. Como exemplo, mostraremos como criar um questionário simples que testa o conhecimento do visitante. Criaremos diferentes tipos de perguntas, incluindo múltipla escolha.
Para adicionar um campo ao seu teste, basta arrastá-lo do menu à esquerda e soltá-lo na visualização ao vivo. Vamos começar adicionando um campo 'Texto'.
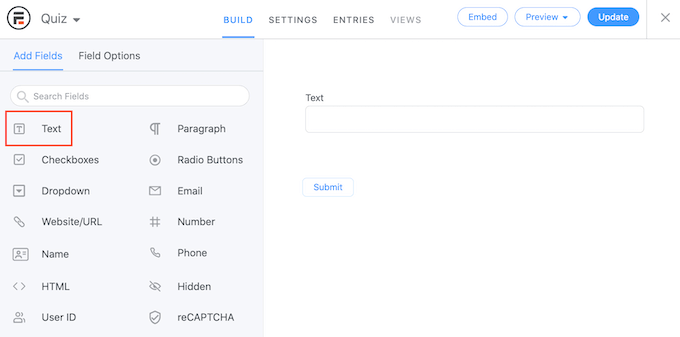
Depois disso, clique para selecionar seu novo campo 'Texto' no editor ao vivo.
Você pode então ir em frente e digitar sua pergunta no 'Field Label'.
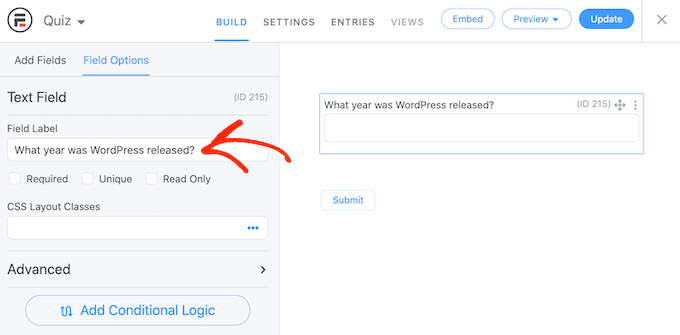
Em seguida, vamos criar uma pergunta de múltipla escolha.
Basta arrastar um campo 'Suspenso' para o formulário.
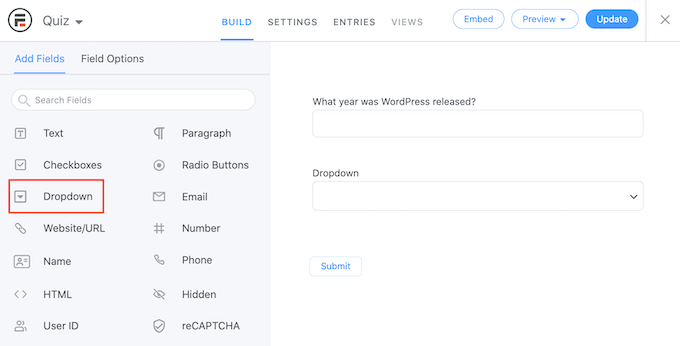
Mais uma vez, clique no campo 'Suspenso' na visualização à direita e digite sua pergunta no 'Rótulo do campo'.
Agora você pode digitar as respostas possíveis na seção 'Opções suspensas'.
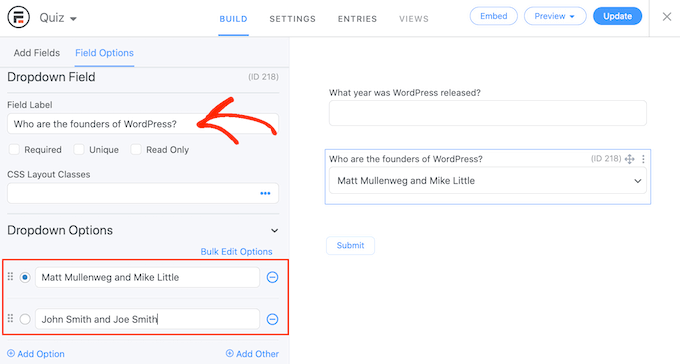
Para adicionar mais respostas à sua pergunta de múltipla escolha, basta clicar no botão 'Adicionar opção'. Você pode repetir essas etapas para adicionar mais perguntas ao seu teste.
Quando estiver satisfeito com a aparência do questionário, é hora de configurar as respostas corretas e como mostrar a pontuação do usuário.
Para fazer isso, clique na guia 'Configurações' e selecione 'Ações e notificações'. Agora você pode clicar em 'teste pontuado'.
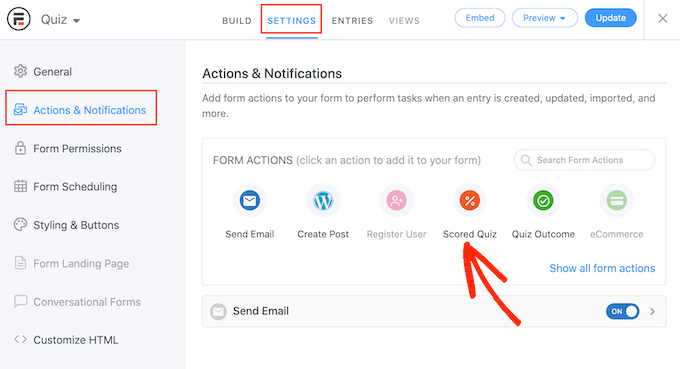
Se você rolar até a nova seção 'Quiz com pontuação', verá que essa ação já possui algumas configurações padrão.

Formidable Forms pode randomizar as perguntas e respostas, o que tornará mais difícil para as pessoas trapacearem.
Por padrão, essas configurações estão desabilitadas, mas você pode habilitá-las clicando nos botões 'Aleatorizar perguntas' e 'Alear opções'.
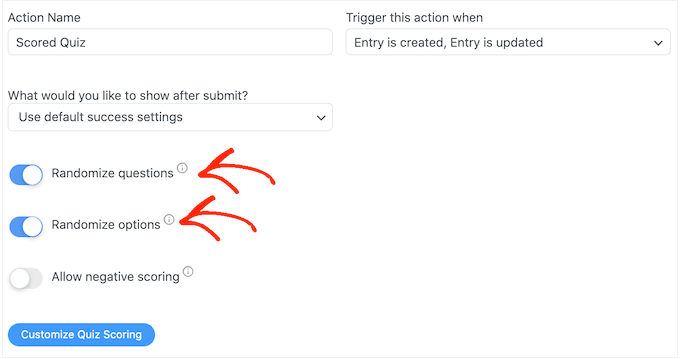
Formidable Forms concede um ponto para cada resposta certa. No entanto, se você ativar a pontuação avançada, poderá tirar pontos por respostas erradas.
Em breve, abordaremos a pontuação avançada, mas se você planeja deduzir pontos, pode clicar para ativar a alternância 'Permitir pontuação negativa'.
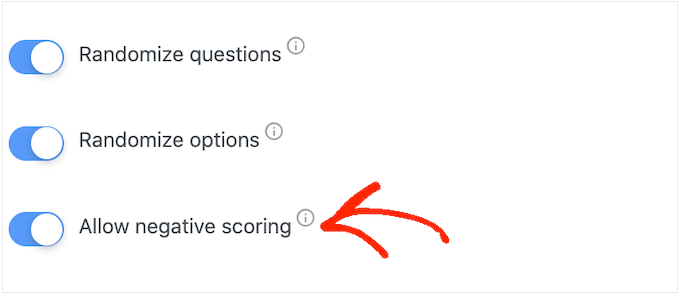
Em seguida, vamos definir as respostas corretas para que o Formidable Forms possa pontuar os visitantes automaticamente.
Para fazer isso, vá em frente e clique no botão 'Personalizar pontuação do questionário'.
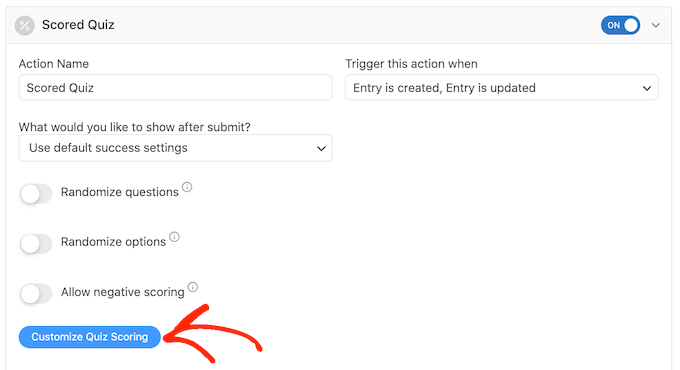
Para adicionar a resposta correta, basta clicar no botão de alternância ao lado de cada pergunta.
Para perguntas de texto, basta digitar a resposta correta no campo. Você também pode usar a lista suspensa para especificar se a resposta do usuário deve incluir esse texto exato, parte do texto ou nenhum texto.
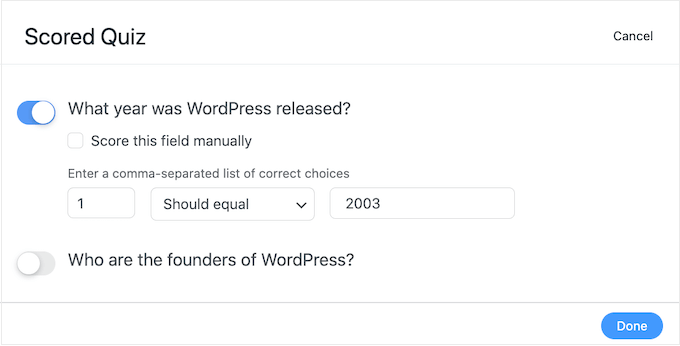
Para perguntas de múltipla escolha, clique em 'Adicionar respostas corretas' para abrir um menu mostrando todas as opções possíveis.
Agora você pode marcar a caixa ao lado de cada resposta correta.
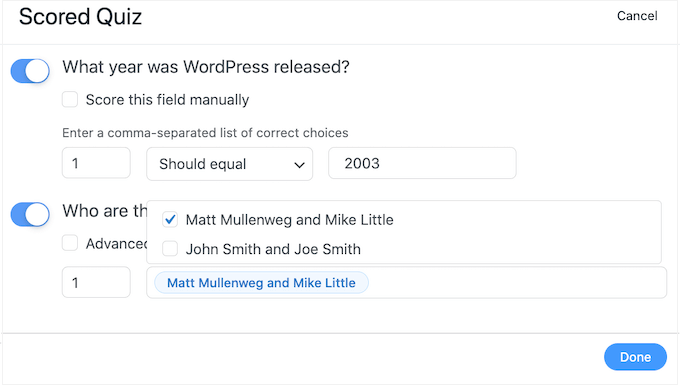
Por padrão, cada resposta correta vale 1 ponto. Para conceder mais pontos, basta digitar um número diferente na caixa 'Pontuação máxima'.
Às vezes, você pode querer atribuir uma pontuação única às diferentes respostas em uma pergunta de múltipla escolha.
Para fazer isso, selecione 'Pontuação avançada' e digite a pontuação para cada resposta.
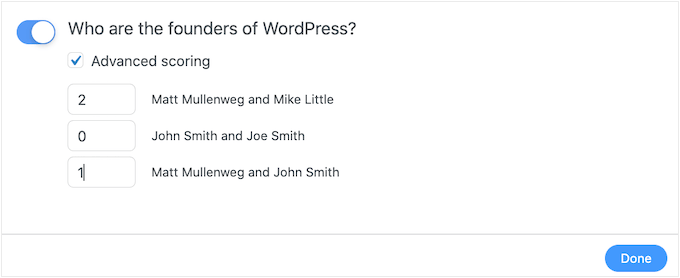
Depois de definir todas as respostas corretas, clique em 'Concluído' para salvar suas alterações.
Depois disso, você pode definir a ação que o Formidable Forms executará toda vez que alguém enviar um questionário. Basta abrir a lista suspensa a seguir para ver as diferentes opções: 'O que você gostaria de fazer depois de enviar?'
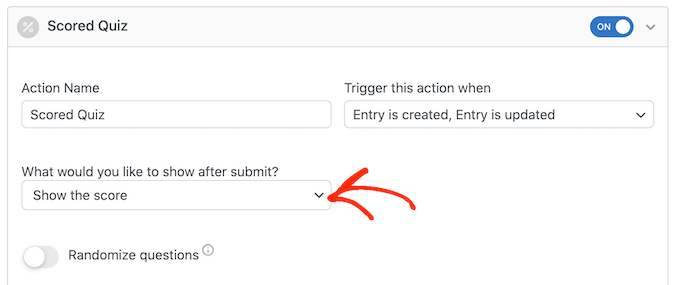
Se você escolher 'Mostrar a pontuação', o Formidable Forms exibirá uma mensagem padrão com a pontuação do visitante.
Você pode ver um exemplo disso na imagem a seguir.
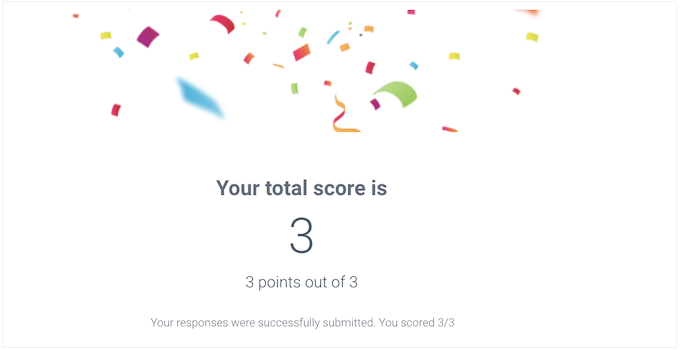
Se você selecionar 'Mostrar respostas do usuário', o Formidable Forms mostrará a pontuação do usuário mais suas respostas.
Isso pode ajudar a reforçar o aprendizado, incentivando os visitantes a revisar suas respostas e pensar sobre quais eles podem ter respondido errado.
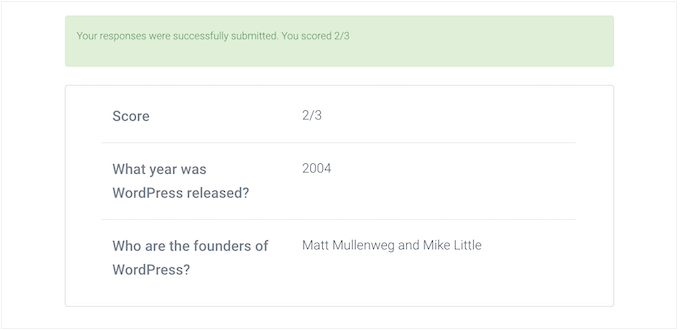
Há também 'Mostrar respostas corretas' que mostra aos usuários quais perguntas eles acertaram.
Se eles errarem uma pergunta, o Formidable Forms mostrará a resposta certa. Isso pode ajudar os alunos a aprender com seus erros.
No entanto, não é uma boa opção se os alunos tiverem a opção de refazer o teste, pois isso pode levar à trapaça.
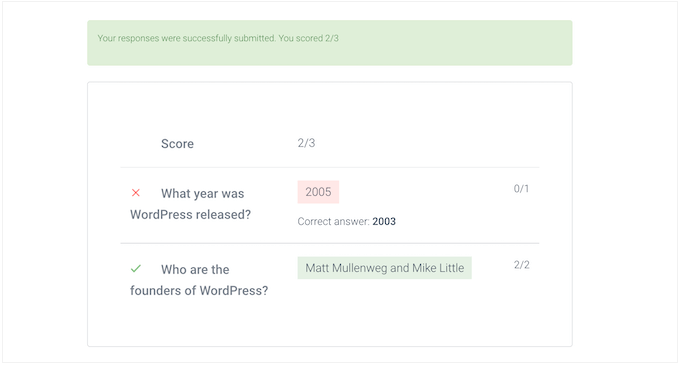
A opção final é 'Usar configurações padrão de sucesso', que mostra uma mensagem que diz: 'Suas respostas foram enviadas com sucesso. Obrigada!'
Normalmente, você desejará alterar essa mensagem para incluir a pontuação do usuário. Para fazer isso, clique em 'Geral' e personalize a mensagem na caixa 'Ao enviar'.
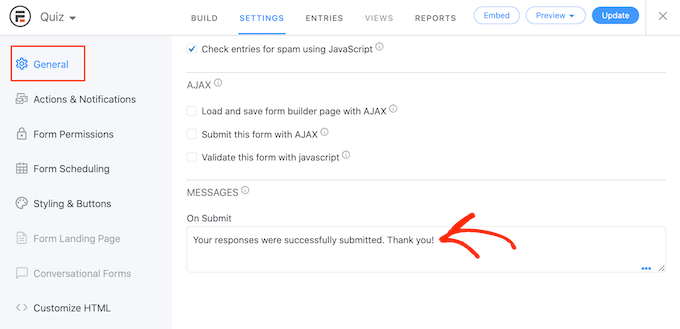
Para mostrar a pontuação do usuário, basta adicionar a tecla [219]. Uma 'chave' é um valor dinâmico que você pode usar para personalizar mensagens para cada usuário.
Por exemplo, você pode digitar: 'Suas respostas foram enviadas com sucesso. Você marcou [219].' O [219] será automaticamente substituído por sua pontuação.
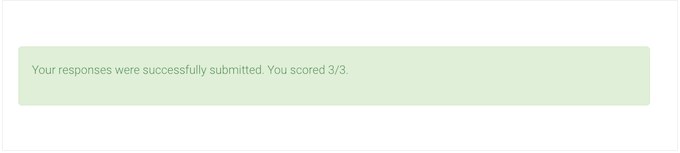
Existem mais teclas que podem ajudá-lo a criar uma mensagem mais personalizada.
Para dar uma olhada nas diferentes teclas, basta clicar na guia 'Chaves' no pequeno pop-up.
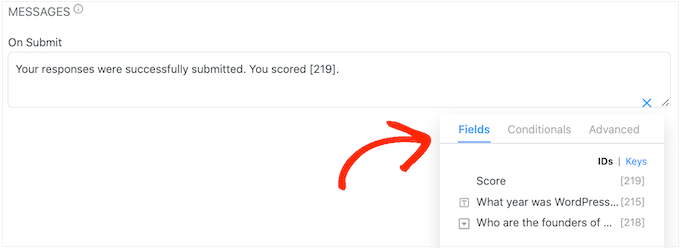
Depois disso, clique no botão 'Atualizar' para armazenar suas alterações. Você criou seu primeiro teste com sucesso.
Passo 3: Adicionando seu quiz ao seu site WordPress
Agora você pode adicionar seu teste a qualquer postagem ou página ou a qualquer área pronta para widget do seu tema WordPress. Em nosso exemplo, adicionaremos o questionário a uma página, mas as etapas serão semelhantes ao adicionar o questionário a outras áreas do seu site WordPress.
Para começar, vá para Páginas » Adicionar novo na sua área de administração do WordPress. Uma vez dentro do editor de conteúdo, clique no botão '+' para adicionar um novo bloco.
No pop-up que aparece, digite 'Formidable Forms' para encontrar o caminho certo e adicione o bloco à sua postagem.
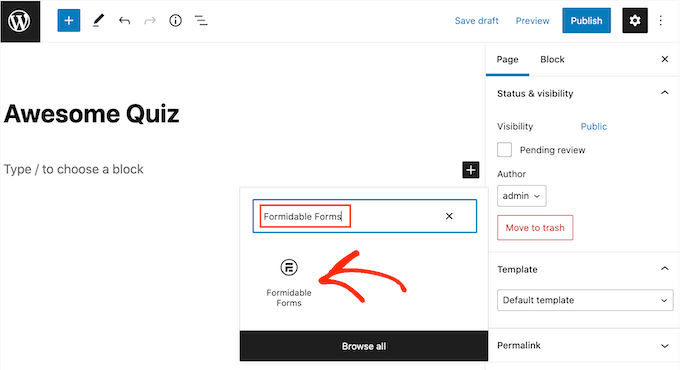
Depois disso, basta abrir o menu suspenso 'Selecionar um formulário'.
Em seguida, escolha o questionário que você já criou e agora o WordPress carregará o questionário automaticamente.
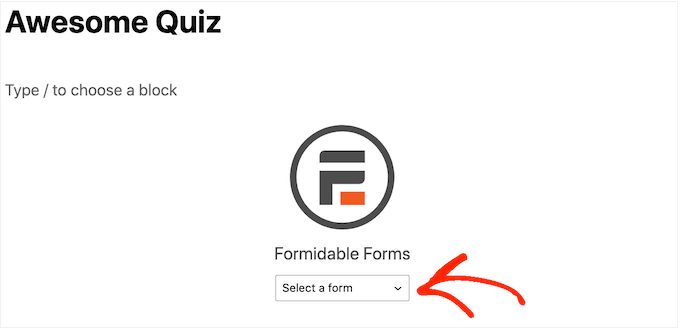
Agora você pode adicionar qualquer outro conteúdo à página, incluindo categorias e tags ou links permanentes personalizados que deseja usar.
Quando estiver pronto, publique ou atualize a página. Seu teste do WordPress agora está ativo e os usuários podem começar a responder perguntas.
Esperamos que este artigo tenha ajudado você a adicionar um questionário ao seu site WordPress. Você também pode querer ver nosso guia sobre como realizar um sorteio no WordPress e nossa escolha especializada dos melhores plugins LMS.
Se você gostou deste artigo, assine nosso canal do YouTube para tutoriais em vídeo do WordPress. Você também pode nos encontrar no Twitter e no Facebook.
