Como importar facilmente Google Docs para WordPress (4 maneiras)
Publicados: 2023-03-27Você está procurando uma maneira de importar facilmente o Google Docs para o WordPress?
Você pode preferir escrever suas postagens no Google Drive, mas importar esse conteúdo para o WordPress não é simples. Se você tentar copiar e colar um Google Doc no WordPress, poderá obter muitas tags HTML indesejadas e, às vezes, até perder toda a formatação original.
Neste artigo, mostraremos como você pode adicionar facilmente documentos do Google Drive ao seu site WordPress.
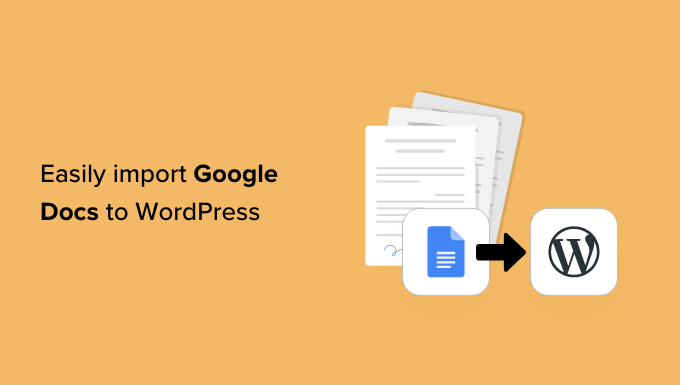
Por que importar Google Docs para WordPress?
Você pode preferir escrever blogs no Google Docs, em vez do editor de postagem do WordPress.
Se você aceita postagens de convidados no WordPress, pode até pedir aos autores que enviem seus trabalhos como um Documento Google, em vez de dar a eles acesso ao painel, permitindo o registro do usuário no WordPress.
No entanto, na hora de importar o documento do Google Drive para o WordPress, você pode ter alguns problemas. Se você copiar/colar o texto do Google Doc diretamente no editor do WordPress, ele poderá adicionar tags extras, particularmente as tags <span> e <font tags> .
Você também pode obter quebras de linha indesejadas e perder parte da formatação original do Google Doc. Isso significa que você precisará passar manualmente por cada postagem e corrigir esses problemas, o que pode levar muito tempo e esforço.
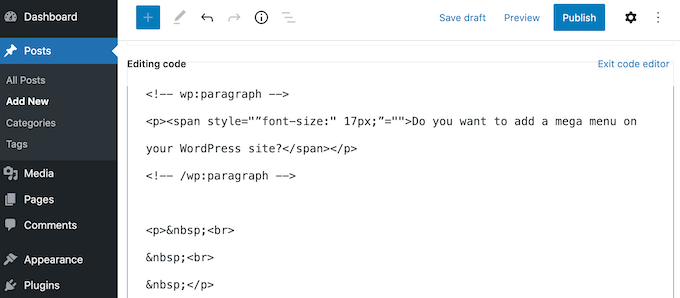
Com isso dito, vamos ver como você pode importar facilmente o Google Docs para o WordPress sem problemas de formatação ou código extra.
Basta seguir os links rápidos abaixo para ir direto para o método que deseja usar.
- Método 1. Usando o método Copiar/Colar (rápido e fácil)
- Método 2. Baixe o Google Doc como uma página da Web (importa texto e imagens)
- Método 3. Usando o plug-in Mammoth .docx Converter (recomendado)
- Método 4. Usando Wordable (Importe Google Docs com um único clique)
Método 1. Usando o método Copiar/Colar (rápido e fácil)
Se você importa regularmente o Google Docs para o WordPress, recomendamos reservar um tempo para configurar um plug-in do WordPress mencionado em nossos outros métodos.
No entanto, se você deseja simplesmente importar um único documento, sempre pode usar outra ferramenta da Web para ajudar a garantir que o documento esteja limpo e pronto para uso.
Isso geralmente envolve copiar o texto do seu Google Doc para um aplicativo de terceiros ou serviço online. Muitas vezes, isso remove as tags indesejadas e os erros de formatação.
Você pode copiar o texto do aplicativo intermediário ou serviço online e colá-lo no editor de blocos do WordPress.
Esta é uma solução alternativa, e não uma correção, e os resultados às vezes podem ser imprevisíveis. Sempre há uma chance de o intermediário escolhido remover alguns erros e não outros. Ele também pode adicionar seu próprio código, o que pode causar erros comuns no WordPress.
No entanto, você não precisará configurar um novo plug-in ou serviço. Com isso em mente, esta é uma boa opção se você simplesmente deseja importar um pequeno número de Google Docs para o WordPress.
Existem muitos serviços diferentes que você pode usar, mas recomendamos o uso do Grammarly.
Grammarly faz um ótimo trabalho preservando a formatação do Google Docs, enquanto remove tags HTML indesejadas. Também é um serviço online, então você pode acessá-lo de qualquer lugar que tenha conexão com a internet.
Como um bônus adicional, o Grammarly destacará quaisquer erros de ortografia, erros de digitação e erros de pontuação. Ele também pode sugerir maneiras de melhorar sua escrita, alterando o tom, esclarecendo textos confusos e muito mais.
Dessa forma, você pode melhorar a qualidade da sua escrita antes de importá-la para o seu site WordPress. Esteja ciente de que o Grammarly não oferece suporte a imagens, então você precisará carregar qualquer arquivo de imagem separadamente usando a biblioteca de mídia do WordPress.
Se você ainda não possui uma conta do Grammarly, pode acessar o site e clicar no botão 'Get Grammarly It's Free'.
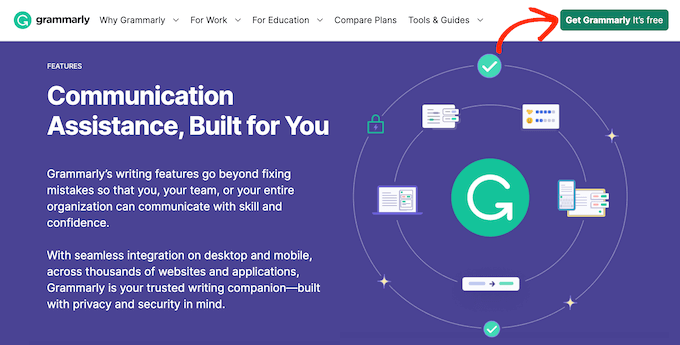
Você pode se inscrever no Grammarly usando uma conta existente do Google, Facebook ou Apple. Outra opção é digitar seu endereço de e-mail e, em seguida, criar uma senha e um nome de usuário.
Depois de criar uma conta, você será levado ao painel do Grammarly. Para importar um Google Doc, vá em frente e clique em 'Novo'.
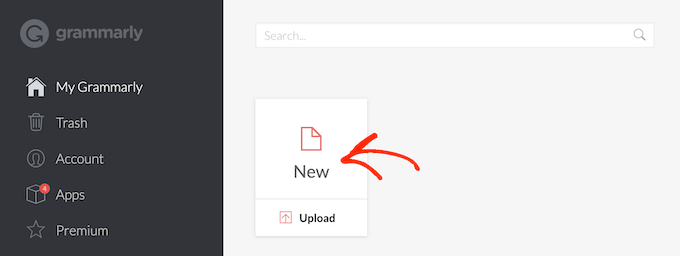
Isso abre o editor Grammarly.
Em uma nova guia, abra o Google Doc que deseja importar para o WordPress e copie todo o texto. Você pode colar esse conteúdo no editor Grammarly.
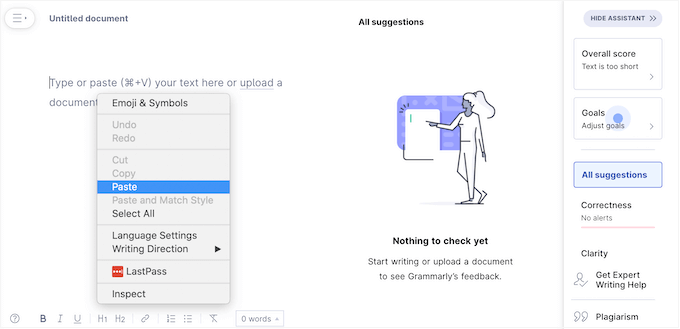
O Grammarly destacará quaisquer problemas com seu texto e mostrará suas recomendações no menu à direita. É uma boa ideia ler esse feedback e otimizar sua postagem antes de passar para a próxima etapa.
Quando estiver pronto para importar o Google Doc para o WordPress, vá em frente e copie o texto no editor Grammarly.
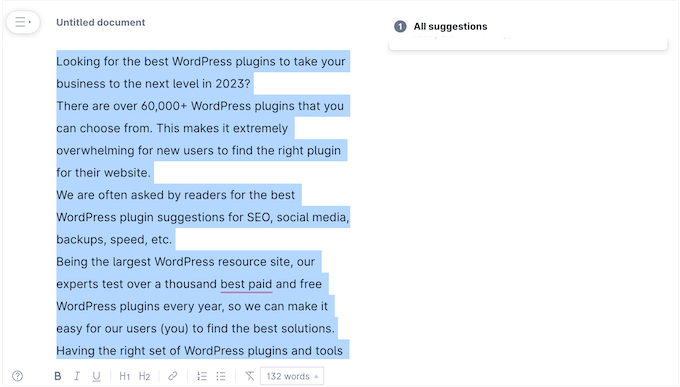
Agora, mude para o painel do WordPress e abra o post ou página onde você deseja importar o Google Doc.
Depois disso, simplesmente vá em frente e cole o conteúdo no editor de conteúdo.
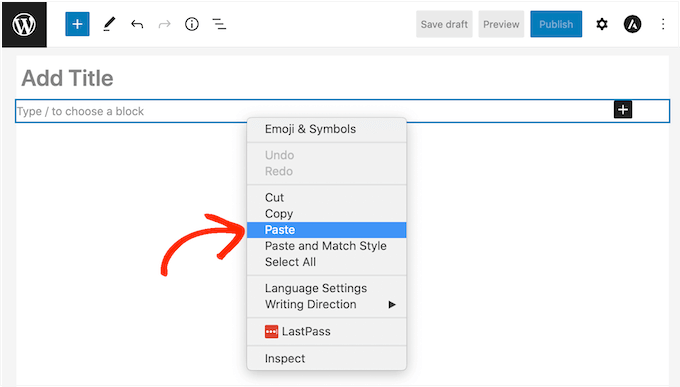
O Grammarly faz um bom trabalho ao remover tags HTML indesejadas, preservando a formatação do Google Drive. No entanto, ainda recomendamos examinar o código da página para garantir que não haja problemas.
Isso é muito fácil de fazer usando o editor de código do WordPress, integrado ao Gutenberg.
Para acessá-lo, basta clicar no ícone de três pontos no canto superior direito da tela e selecionar 'Editor de código'.
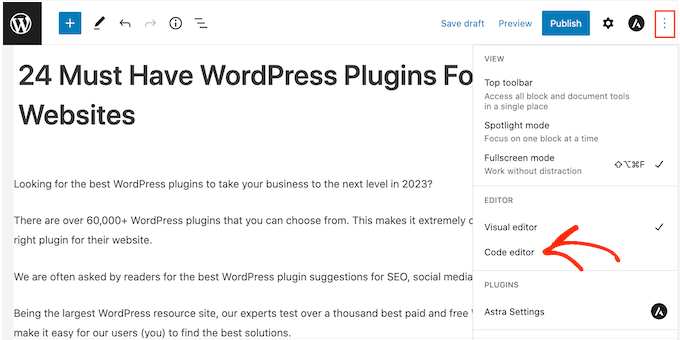
Agora você pode excluir quaisquer tags HTML indesejadas ou erros da postagem.
Quando estiver satisfeito com a aparência da página, vá em frente e clique no botão 'Atualizar' ou 'Publicar' para ativar o conteúdo.
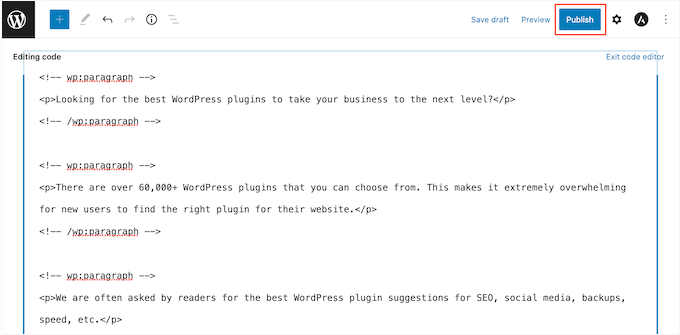
Existem outras ferramentas que você pode usar para isso, como StripHTML, mas esta ferramenta e muitas outras que você pode encontrar on-line removerão todo o código e retornarão texto simples.
É por isso que recomendamos o uso do Grammarly para obter os melhores resultados na preservação da formatação avançada.
Método 2. Baixe o Google Doc como uma página da Web (importa texto e imagens)
Copiar e colar documentos do Google Drive em um serviço intermediário como o Grammarly é rápido, mas pode gerar resultados imprevisíveis. Outra opção é baixar o Google Doc como uma página da web e, em seguida, importar o arquivo para o WordPress.
Isso tende a ser mais previsível e, mais uma vez, você não precisa configurar um plug-in ou serviço separado.
Esse método também cola todas as imagens do Google Doc original na página ou postagem, junto com o texto.
No entanto, recomendamos ignorar esse recurso e, em vez disso, adicionar qualquer arquivo de imagem separadamente usando a biblioteca de mídia do WordPress. Isso permite que você defina a legenda da imagem e o texto alternativo da imagem para cada arquivo, o que facilita a reutilização das imagens em seu site.
Para baixar um documento do Google Doc como uma página da web, abra o documento em sua conta do Google Drive. Em seguida, clique em 'Arquivo' na barra de ferramentas, seguido de 'Download' e 'Página da Web'.
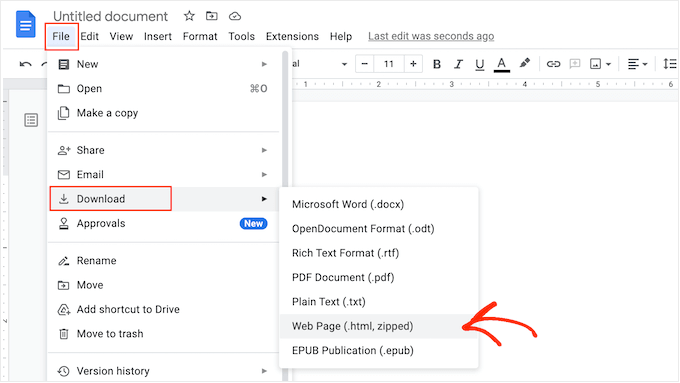
Isso salvará o Google Doc como um arquivo zip. O próprio documento será um arquivo HTML e cada imagem será incluída como seu próprio arquivo.
Se você for um usuário de Mac, basta localizar o arquivo em seu computador e clicar com o botão direito do mouse ou clicar com a tecla Control pressionada. No menu que aparece, selecione 'Abrir com' e depois 'Google Chrome'.
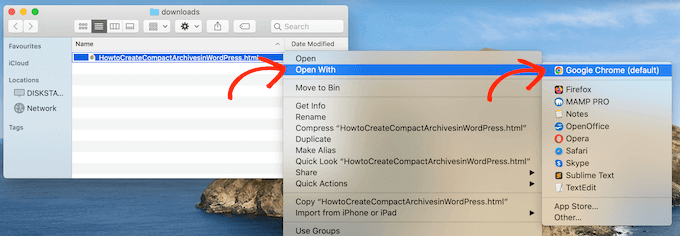
Se você não vir 'Google Chrome' como uma opção, clique em 'Outros…' e escolha Google Chrome no pop-up que aparece.
Se você estiver em um computador com Windows, clique com o botão direito do mouse na pasta e selecione 'Extrair tudo'. Você pode clicar com o botão direito do mouse no arquivo .html e selecionar 'Abrir', seguido de 'Google Chrome'.
Isso abrirá uma versão HTML do seu Google Doc em uma nova guia, com toda a formatação e imagens corretas. Agora você pode ir em frente e copiar este conteúdo.
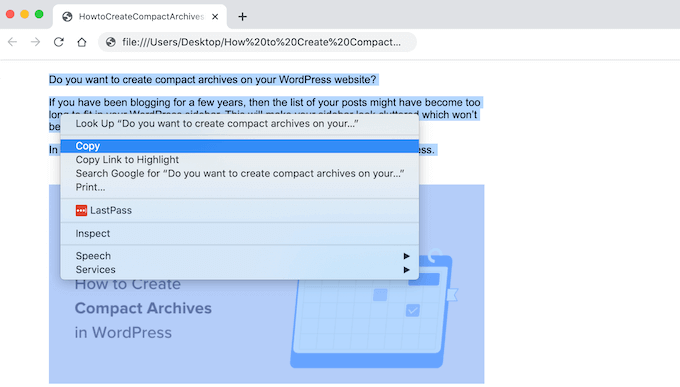
Feito isso, acesse o painel do WordPress e abra a página ou post onde deseja adicionar o conteúdo.
Agora você está pronto para colar o Google Doc no WordPress.
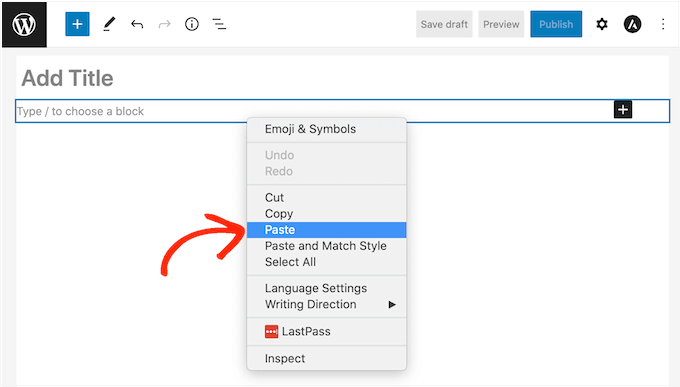
Na maioria das vezes, isso deve manter toda a formatação no lugar, mas ainda é uma boa ideia examinar o código da postagem em busca de erros. Você pode abrir o editor de código do WordPress seguindo o mesmo processo descrito acima.
Se você quiser usar qualquer imagem na página ou postagem, agora pode adicioná-las manualmente usando a biblioteca de mídia do WordPress. Para obter instruções passo a passo, consulte nosso guia sobre como adicionar imagens no editor de blocos do WordPress.
Quando estiver pronto para publicar o documento em seu blog WordPress, basta clicar no botão 'Atualizar' ou 'Publicar'.
Método 3. Usando o plug-in Mammoth .docx Converter (recomendado)
Se você precisar importar muitos documentos do Google Docs para o WordPress, vale a pena instalar um plug-in separado.
Recomendamos o conversor Mammoth .docx, pois ele pega toda a formatação e imagens de um Google Doc e o converte em código HTML sem erros.
Se o Google Doc tiver alguma imagem, o Mammoth irá importá-la para o WordPress automaticamente, portanto, essa também é uma ótima opção se você deseja transferir imagens.
Esteja ciente de que o Mammoth usa o nome de arquivo original da imagem, então você pode querer renomear as imagens antes de adicioná-las ao Google Doc e iniciar a importação.
Feito isso, você precisará instalar e ativar o plugin Mammoth. Se precisar de ajuda, consulte nosso guia sobre como instalar um plug-in do WordPress.
Para importar um documento usando o Mammoth, comece abrindo-o no Google Drive. Na barra de ferramentas, selecione 'Arquivo'.
No menu suspenso que aparece, clique em 'Download' e depois em 'Microsoft Word (.docx)'. Você não precisará abrir este documento, portanto, não precisa do Microsoft Word.
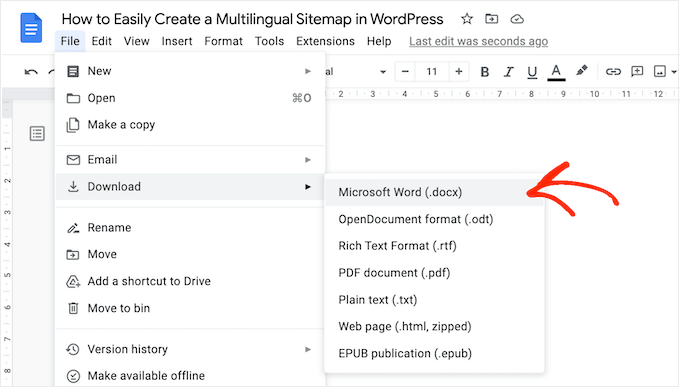
O Google agora fará o download do arquivo para o seu computador como um arquivo .docx.
No painel do WordPress, abra a página ou post onde você deseja importar o Google Doc. Diretamente abaixo do editor, você verá uma nova seção do conversor Mammoth .docx.
Agora você pode ir em frente e clicar no botão 'Escolher arquivo'.
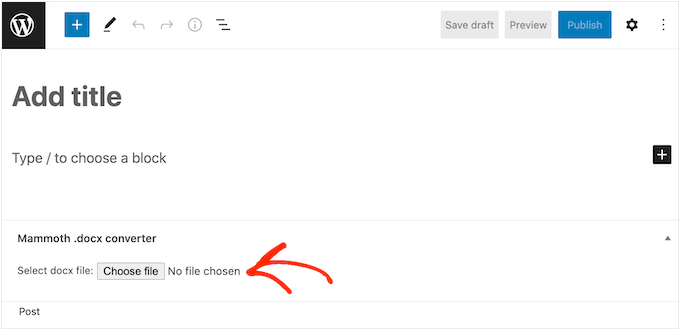
No pop-up, selecione seu arquivo .docx e clique em 'Abrir'.
O Mammoth agora importará todo o conteúdo do Google Doc. Por padrão, o Mammoth exibirá esse conteúdo em sua visualização 'Visual', que é semelhante à aparência do seu site.
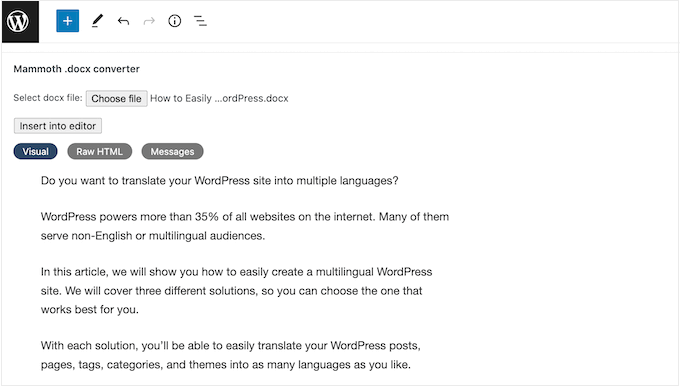
Se você quiser verificar se há erros no código, basta clicar no botão 'Raw HTML'.
Agora você pode fazer alterações no HTML da postagem.
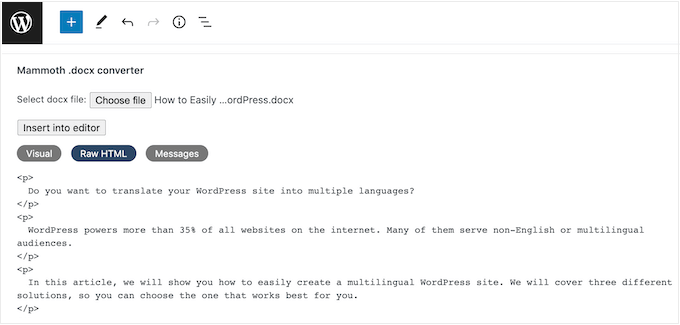
Quando estiver satisfeito com a aparência do conteúdo, você pode adicioná-lo à página ou postar clicando no botão 'Inserir no editor'.
O Mammoth agora irá em frente e adicionará o conteúdo ao editor de postagem principal. Se estiver satisfeito com a aparência, clique em 'Publicar' ou 'Atualizar' para publicar o conteúdo em seu site.
Método 4. Usando Wordable (Importe Google Docs com um único clique)
Você quer importar muitos documentos do Google Docs para o WordPress?
Você pode ter uma equipe de escritores que usam o Google Drive ou aceitam postagens de blogueiros convidados. Você pode até ter um catálogo inteiro de Google Docs que deseja importar para um novo site WordPress.

Se você precisar transferir dezenas ou até centenas de documentos, poderá usar o Wordable. Este serviço permite ajustar como o Wordable importa o texto, as imagens, os vídeos e muito mais do Google Doc.
Depois de criar a primeira importação, você pode salvar suas configurações como modelo. Isso permite que você transfira qualquer documento futuro do Google Docs com um único clique, o que economizará muito tempo.
Você pode importar 5 documentos por mês usando o plano gratuito do Wordable, para poder experimentar o serviço antes de comprar. Se você precisar mover mais documentos, poderá atualizar para qualquer um dos planos premium do Wordable.
Conecte o Wordable ao seu site WordPress
A maneira mais fácil de conectar o Wordable ao seu site WordPress é instalando e ativando o plugin Wordable. Se precisar de ajuda, consulte nosso guia sobre como instalar um plug-in do WordPress.
Após a ativação, vá para Configurações »Wordable no painel do WordPress.
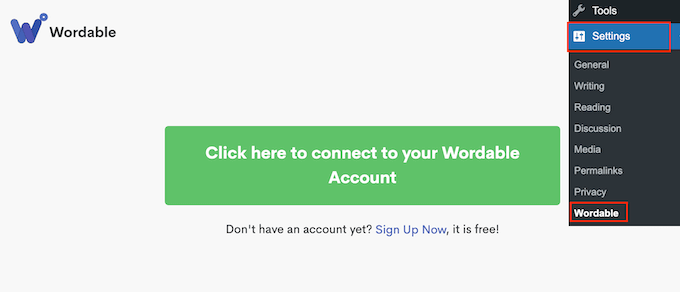
Se você já possui uma conta do Wordable, pode prosseguir e selecionar 'Clique aqui para conectar-se à sua conta do Wordable'. Isso abre um pop-up onde você pode digitar seu endereço de e-mail e senha do Wordable.
Se você não tiver uma conta do Wordable, clique no link 'Inscreva-se agora'. Isso abre uma nova guia do navegador onde você pode selecionar 'Inscrever-se com o Google Drive'.
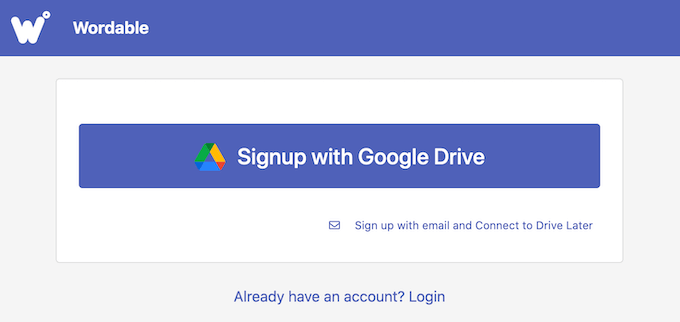
Wordable precisa de permissão para ver, editar, criar, excluir e baixar seus arquivos do Google Drive. Para conceder essas permissões, basta marcar todas as caixas na página 'Wordable deseja acessar sua Conta do Google'.
Depois disso, clique no botão 'Continuar'.
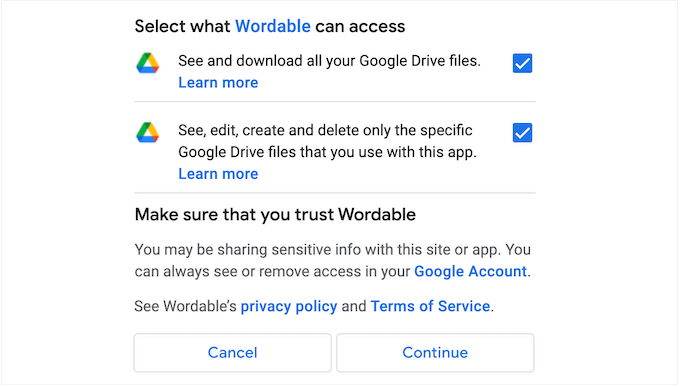
Depois de criar uma conta, o Wordable enviará um e-mail para o seu endereço do Google.
Abra o e-mail e clique no link a seguir: 'Confirme o e-mail da sua conta agora para começar.'
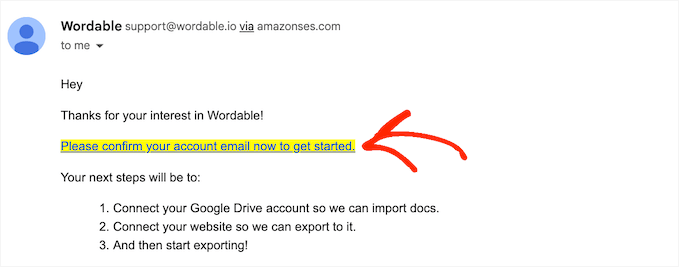
Depois disso, vá para Configurações » Wordable no painel do WordPress e selecione 'Clique aqui para se conectar à sua conta do Wordable.'
Em seguida, basta atualizar seu painel do WordPress. Agora você deve ver um botão 'Exportar seu primeiro documento', o que significa que o WordPress está conectado à sua conta do Wordable.
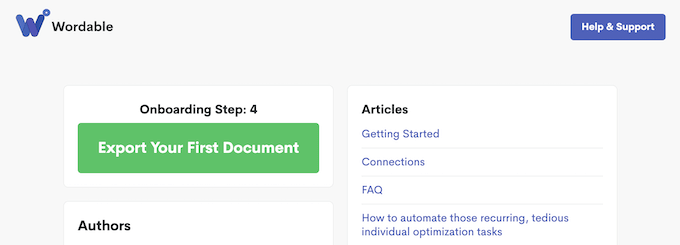
Selecione um documento ou pasta do Google Drive
Para importar um documento, vá em frente e clique no botão 'Exportar seu primeiro documento'. Isso abre sua conta do Wordable em uma nova guia do navegador.
Sua próxima tarefa é localizar o documento ou pasta que deseja importar.
Se você selecionar uma pasta, ainda poderá escolher exatamente quais Google Docs transferir e quais ignorar, para não ser forçado a importar a pasta inteira.
Se você deseja pesquisar uma pasta, basta abrir o menu suspenso próximo ao seu endereço de e-mail e selecionar 'Pastas'.
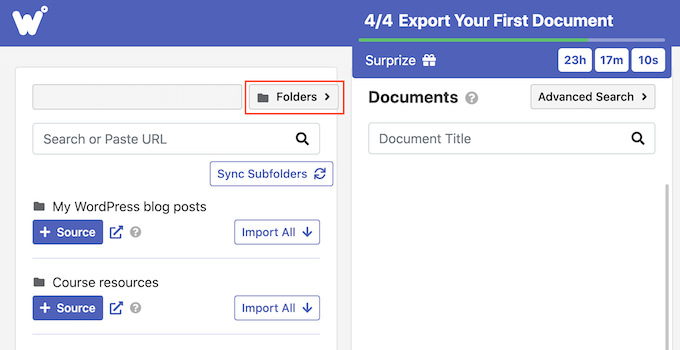
Depois disso, digite o nome do arquivo ou pasta no campo 'Pesquisar'. Outra opção é colar o link do item diretamente no campo 'Pesquisar'.
Para adicionar um documento à fila de importação, vá em frente e clique no botão 'Importar'.
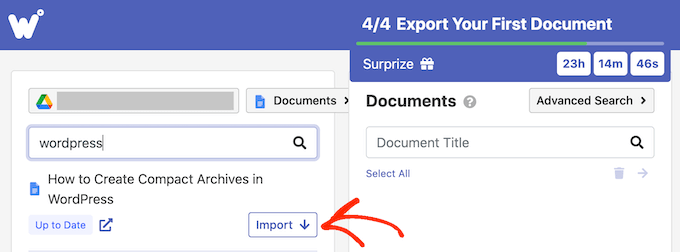
Após alguns instantes, o arquivo aparecerá na seção 'Documentos'. Para adicionar mais documentos à fila, basta repetir o mesmo processo descrito acima.
Se você deseja adicionar uma pasta à fila de importação, clique no botão '+ Fonte'.
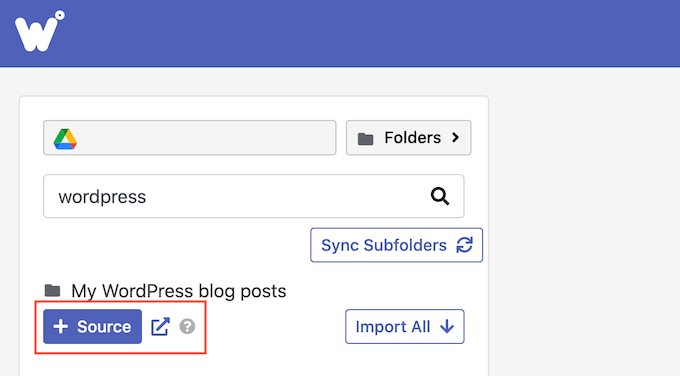
Agora você verá todos os Google Docs que estão dentro dessa pasta.
Depois disso, é hora de escolher exatamente quais arquivos você deseja exportar da sua conta do Google Drive. Para cada arquivo, basta clicar no botão 'Exportar', que adiciona o documento à fila de exportação.
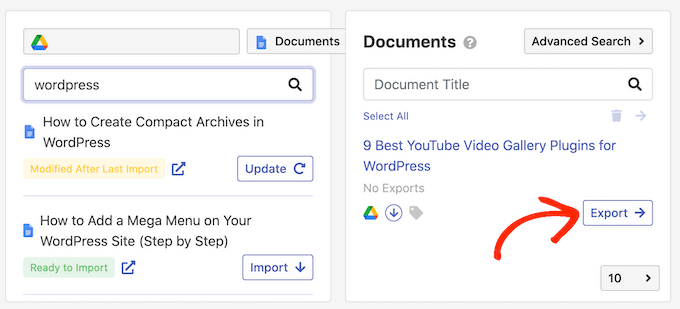
Configurar a exportação do Google Doc
Quando estiver satisfeito com a fila de exportação, é hora de configurar sua exportação. Por exemplo, o Wordable pode transformar links do YouTube em vídeos incorporados, otimizar imagens, adicionar atributos nofollow aos links do Google Doc e muito mais.
Para começar, clique no botão 'Opções de exportação'.
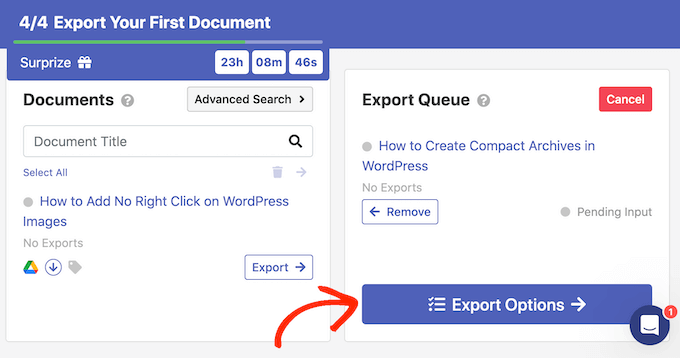
O Wordable faz um bom trabalho de importação do Google Docs para o WordPress, mas ainda é inteligente verificar manualmente o conteúdo importado antes de publicá-lo.
Dito isso, recomendamos definir o 'Status da publicação' como 'Salvar como rascunho'.
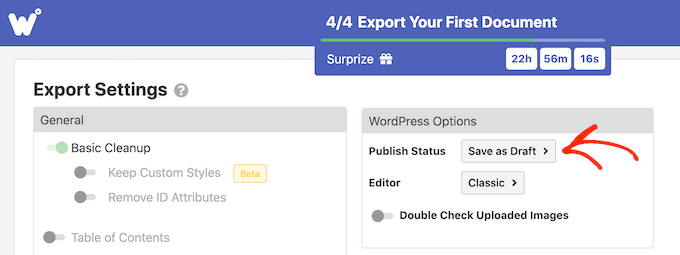
O plug-in usa o editor clássico do WordPress por padrão.
No entanto, recomendamos usar o editor moderno baseado em blocos, então abra o menu suspenso 'Editor' e escolha 'Gutenberg'.
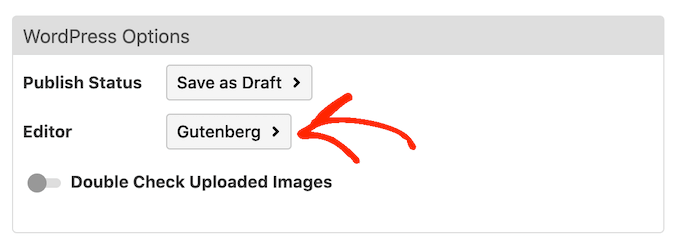
Observação: se você deixar isso definido como 'Clássico', o Wordable importará o documento para um novo bloco Clássico no editor de blocos, a menos que você o desative completamente. Para obter mais informações sobre este tópico, consulte nosso guia sobre como manter o editor clássico.
Por padrão, o Wordable faz uma limpeza básica, que geralmente remove a maioria das tags e erros de HTML. No entanto, há muito mais opções que você pode personalizar.
Neste guia, abordaremos algumas das principais configurações, mas você pode aprender mais sobre qualquer configuração passando o mouse sobre ela e lendo a dica de ferramenta que aparece.
Se você escreve documentos mais longos com muitos títulos, pode começar ativando o controle deslizante 'Índice'. Isso cria um sumário usando os títulos do Google Doc.
Depois de habilitar esse controle deslizante, você pode escolher quais títulos o Wordable adicionará ao seu sumário, usando o menu suspenso 'Profundidade'. Você também pode escolher entre os estilos de lista numerada e com marcadores usando o menu suspenso 'Estilo de lista'.
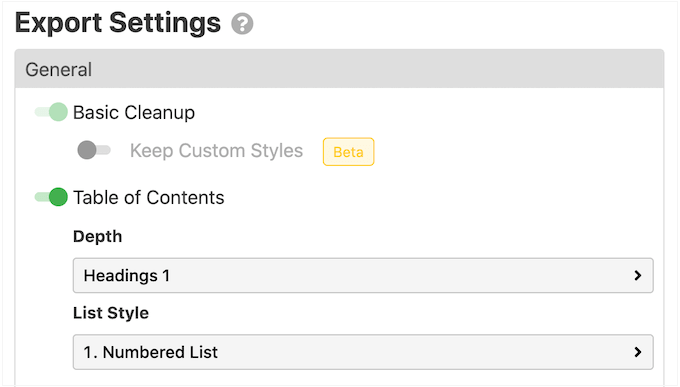
Se você estiver executando um site de marketing de afiliados ou linkar regularmente para sites externos, geralmente é uma boa ideia marcar esses links como no-follow. Um link nofollow informa aos mecanismos de pesquisa para não passar nenhuma autoridade de link para o site ao qual você está vinculando.
Para marcar todos os links do Google Doc como nofollow, ative o seguinte controle deslizante: 'Aplicar atributo nofollow a todos os links'. Você também pode ativar o controle deslizante 'Abrir links em uma nova guia', pois isso ajudará a manter os visitantes em seu site.
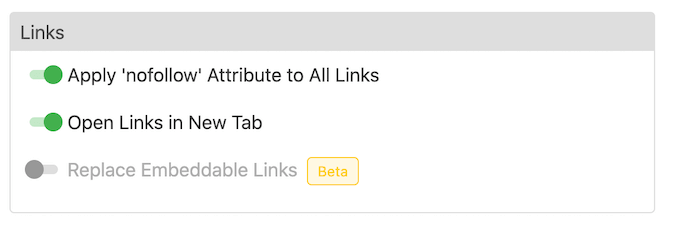
Se o seu documento tiver links para o conteúdo do Instagram ou do YouTube, o Wordable pode tentar converter esse conteúdo em mídia incorporada.
Para usar esse recurso, ative o controle deslizante 'Substituir links incorporáveis'.
Se o seu Documento Google contiver imagens, recomendamos rolar até a seção 'Imagens'. Aqui, você pode alterar como o Wordable mostra essas imagens.
Por exemplo, você pode abrir o menu suspenso 'Alinhamento de imagem padrão' e alterar como o Wordable alinha as imagens no editor de blocos do WordPress.
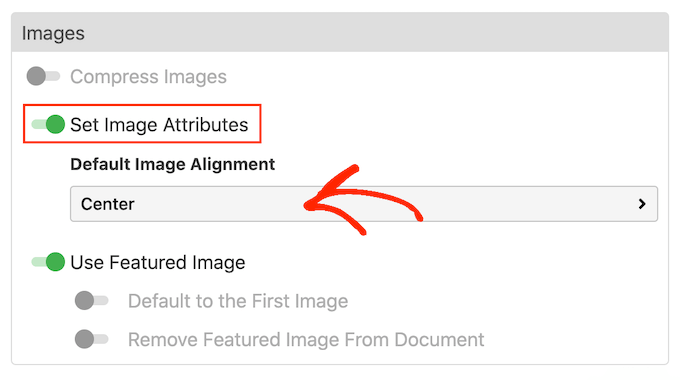
O Wordable também pode usar a primeira imagem da postagem como a imagem em destaque, que é o gráfico principal da postagem. As imagens em destaque geralmente aparecem ao lado do título em sua página inicial e também podem aparecer nas mídias sociais.
Os temas mais populares do WordPress vêm com suporte integrado para imagens em destaque, por isso é uma boa ideia habilitar o controle deslizante 'Usar imagem em destaque' e 'Padrão para a primeira imagem'.
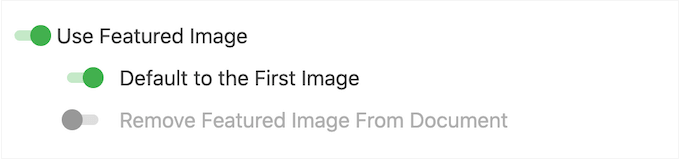
Se preferir definir a imagem em destaque manualmente, você pode desativar o controle deslizante 'Usar imagem em destaque'.
Imagens grandes podem deixar seu site lento, o que terá um efeito negativo na experiência do visitante e pode até prejudicar sua classificação nos mecanismos de pesquisa. Com isso em mente, é uma má ideia importar imagens do Google Drive sem otimizá-las.
Para obter os melhores resultados, recomendamos otimizar suas imagens antes de adicioná-las ao Google Docs. Isso lhe dá controle total sobre o processo, para que você possa reduzir o tamanho de suas imagens sem perder a qualidade.
Para obter mais informações, consulte nosso guia sobre como otimizar imagens para desempenho na web.
Se preferir, o Wordable pode otimizar suas imagens durante o processo de importação. Se você quiser experimentar essa otimização automática, clique para ativar o controle deslizante 'Compactar imagens'.
Você pode escolher se o Wordable deve executar compactação sem perdas ou com perdas. Sem perdas é uma escolha melhor se você deseja preservar a qualidade da imagem, enquanto com perdas economiza mais espaço, mas pode perder um pouco da qualidade.
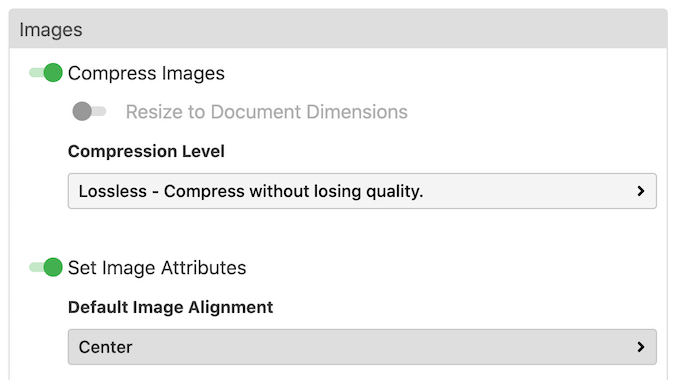
Existem mais configurações que você pode ver, mas isso deve ser suficiente para configurar a importação.
Quando estiver satisfeito com as alterações feitas, vá em frente e clique em 'Exportar agora'.
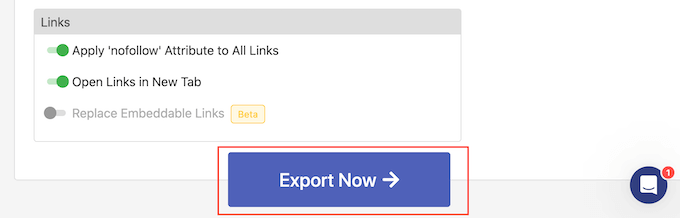
Neste ponto, você pode salvar as configurações como um modelo que pode ser aplicado a futuras importações.
Na imagem a seguir, basta clicar em 'One Click Export' para aplicar o modelo e importar o documento.
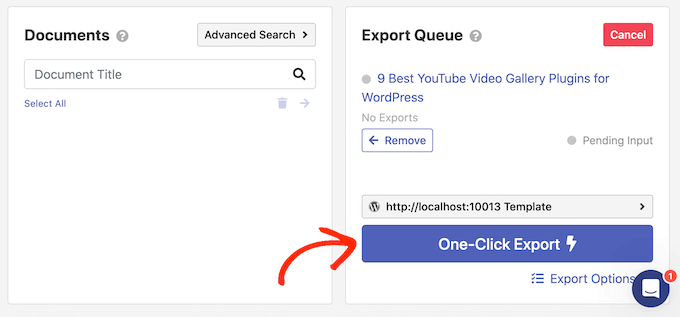
Isso pode economizar muito tempo, especialmente se você usar as mesmas configurações repetidamente.
Para criar um modelo, digite um título no campo 'Nome do modelo' e clique no botão 'Ativar exportações com um clique'.

Se você não quiser usar modelos, clique no link a seguir: 'Prefiro ver esta tela sempre.'
Não importa o que você clique, o Wordable começará a exportar o documento do Google.
Após alguns instantes, vá para Postagens »Todas as postagens no painel do WordPress e você verá o Google Doc como um novo rascunho.
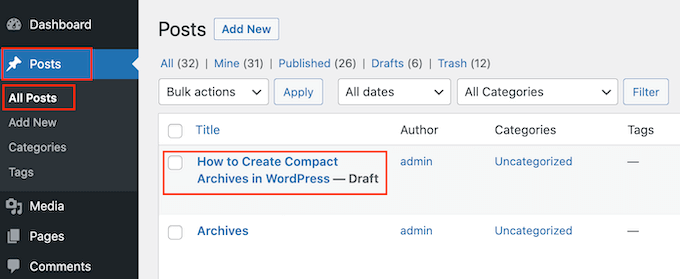
Para importar mais documentos do Google Drive para o WordPress, basta seguir o mesmo processo descrito acima.
Esperamos que este artigo tenha ajudado você a aprender como importar facilmente o Google Docs para o WordPress. Você também pode verificar como criar um formulário de upload de arquivo no WordPress e nossa lista de 24 dicas de especialistas para acelerar o desempenho do WordPress.
Se você gostou deste artigo, assine nosso canal do YouTube para tutoriais em vídeo do WordPress. Você também pode nos encontrar no Twitter e no Facebook.
