Como Editar ou Criar Páginas no WordPress – Guia Completo
Publicados: 2022-04-13Você não precisa saber muito sobre WordPress para editar páginas. Se você estiver familiarizado com editores de texto, será bastante fácil. Você pode usar o editor do WordPress para editar páginas e postagens.
Esses exemplos são do site WordPress.org , mas o WordPress.com é bastante semelhante na forma como as páginas são modificadas. Este post irá ajudá-lo a entender as diferenças.

Vamos dar uma olhada no que vamos aprender.
Este post vai te ensinar como editar e formatar páginas no WordPress.
- A área de administração permite editar e salvar.
- Observando as mudanças no front-end.
- Use ferramentas de formatação nos editores do WordPress.
O que você precisa para editar páginas no WordPress
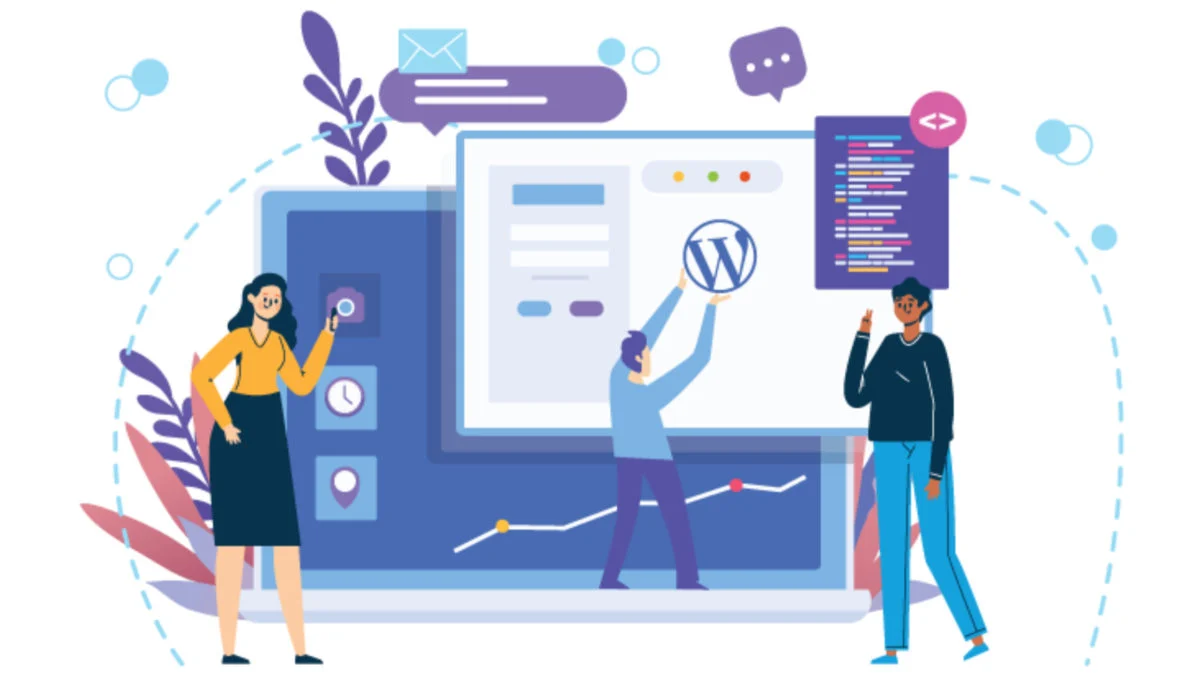
- Seu desenvolvedor da web fornecerá um nome de usuário/senha do WordPress.
- A URL da área de administração (também conhecida por endereço da web ou link).
Estes são os URLs para os quais você precisa navegar. Digite-o em seu navegador.
Digite seu nome de usuário e senha e clique em Entrar. O painel do WordPress aparecerá.
Abra o site WordPress na nova guia
Primeiro, abro a seção voltada para o público do site em uma nova guia. A área de administração (backend) é visível em uma guia e o espaço público (frontend) na outra. Isso me permite alternar entre eles.
É mais fácil abrir o frontend do WordPress em uma nova guia.
- Navegue até a área de administração e passe o mouse sobre o ícone da casa no canto superior esquerdo.
- No menu suspenso, clique com o botão DIREITO em “Visitar Site”.
- Clique em “Abrir link em nova guia”.
Leia também: Alternativas ao Fiverr: como criar seu próprio site freelancer para vender serviços
Agora você pode alternar entre duas guias do navegador abrindo-as em guias separadas.
Continue editando a página do WordPress usando a área de administração. Você também pode visualizar o front-end do seu site e fazer as alterações desejadas.
Você pode tabular sobre o front-end do site enquanto faz edições, salvá-los e, em seguida, tab novamente para ele. Para atualizar a página, pressione a tecla F5. Isso solicita ao navegador a versão mais recente.
Edição de página do WordPress
Depois de configurar seu espaço de trabalho, vamos para a área de administração. O editor do WordPress está localizado aqui.
Clique em PÁGINAS na navegação à esquerda. Estas são as páginas do seu site. Você também pode passar o mouse sobre o nome da página para ver opções adicionais.
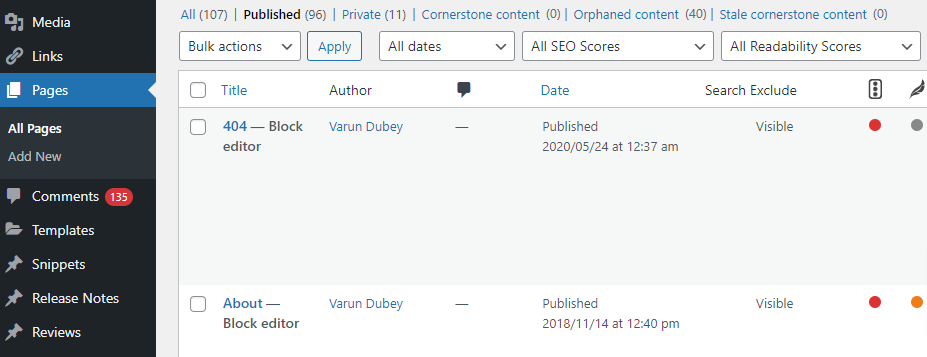
- EDIT levará você para a tela de edição completa.
- QUICK permite que você modifique o título, slug e data nesta tela.
- BIN levará a página para a lixeira. A página será removida do site.
- VIEW permitirá que você veja esta página – o front end ou público.
- Clique na primeira opção, “EDIT”, para editar uma página. Clique no nome da página.
A tela de edição da página do WordPress aparecerá.
Tutorial WordPress: Editando Páginas
Primeiro, quero chamar sua atenção para os temas e plugins do WordPress que às vezes podem personalizar a tela de edição da página.
Qual versão você usa?
O editor Gutenberg Block é o editor mais recente do WordPress. Se sua página se parece com a imagem abaixo, você provavelmente está usando blocos. Por favor, visite meu post sobre o editor de blocos.
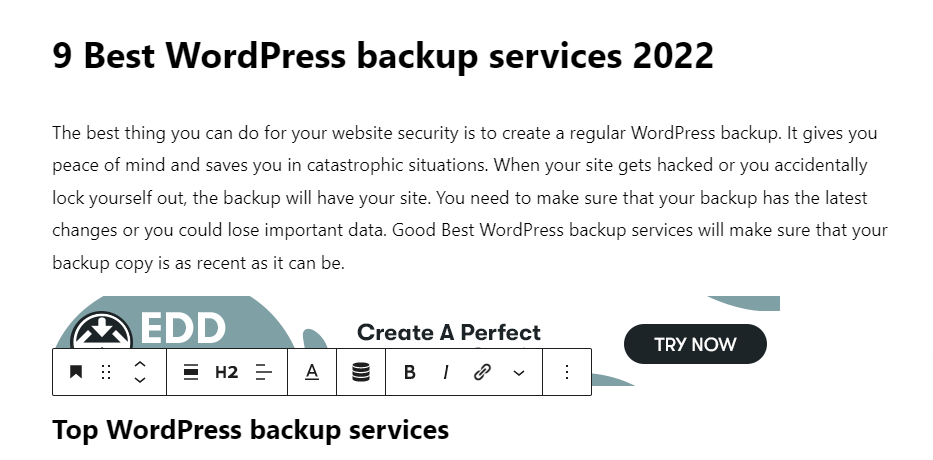
Se o seu editor WordPress se parece com a imagem abaixo, você está usando o Classic WordPress Editor.
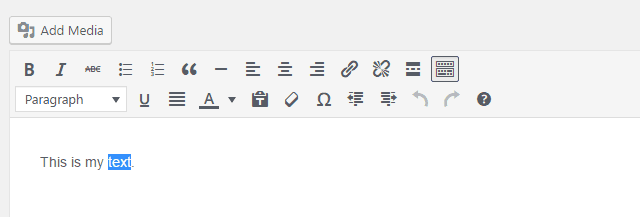
Ícones de botão do editor do WordPress
O ícone TOOLBAR TOGGLE é o primeiro ícone no editor clássico. Já foi conhecido como a 'pia da cozinha' . Está ativado porque está invertido, como você pode ver na imagem acima.

Este ícone de botão exibe ou oculta opções de formatação adicionais. Deve estar sempre ativado.
Formatação de texto no WordPress
Você pode destacar o texto e formatá-lo, assim como a maioria dos editores do WordPress.
A seguir estão os links para o painel de edição principal:
- B – Torne o texto mais ousado ou mais potente clicando neste botão.
- I – Destaque o texto e coloque-o em itálico.
ABC -Isso adicionará um tachado ao seu texto como se fosse riscado. Isso é útil para vender itens.
No web talk, o ícone do botão é para uma lista ordenada. No entanto, o WordPress chama isso de lista de boletins. Isto é como criar listas.
Clique em retornar ou digite no final de cada linha se precisar de um novo marcador.
Leia também: Treinamento on-line corporativo estendido com um orçamento apertado
WordPress: Alinhando parágrafos
Os parágrafos e títulos geralmente são definidos em uma folha de estilo. Isso faz com que esses botões funcionem de forma um tanto irregular.
Embora eu prefira deixar a folha de estilo ditar meus parágrafos, adiciono imagens ao editor do WordPress.
Clique em uma linha de texto e, em seguida, clique na ferramenta de alinhamento. O alinhamento será aplicado a um parágrafo. O alinhamento dos parágrafos abaixo será frequentemente seguido pelo próximo. Isso geralmente acontece quando uma quebra de linha é usada em vez das tags de “parágrafo” . É fácil corrigi-lo.
- Coloque o cursor no final do primeiro parágrafo.
- Para abrir o segundo parágrafo, pressione DELETE (backspace).
- Para terminar um parágrafo, pressione ENTER e comece um novo.
- Dois podem ser alinhados separadamente.
WordPress: Editando e criando links
O ícone de link pode vincular a imagens e páginas de texto. Link de texto no WordPress destacando-o primeiro. Clique no ícone do link.
Comece a digitar o título se quiser vincular a uma página/post do seu site. Clique na seta azul “retornar” no final para aplicar a página. Antes de clicar, aplicar, clique no ícone de engrenagem no final do campo para personalizar o link.
O ícone de engrenagem abre uma caixa de diálogo contendo OPÇÕES DE LINK – escolha a página que você deseja vincular.
Embora não seja recomendado, os links podem abrir novas janelas (ou guias) em um novo navegador. Você pode verificar a tela de opções de link para “Abrir link em nova guia”. O Google penalizará os links que abrem uma nova janela. Os usuários devem ser capazes de tomar essa decisão.
Etapas semelhantes são usadas para vincular imagens no WordPress. Clique no ícone do link e selecione a imagem. Siga as instruções acima.
Leia também: Como criar um mercado de serviços freelance
Como editar um link do WordPress
Siga etapas semelhantes para editar links.
Realce o texto ou escolha a imagem. Você pode usar o ícone ou alterar o link para o outro. Você também pode clicar no ícone de lápis.
Como excluir um link do WordPress
Este ícone removerá o link. Clique em qualquer lugar no texto ou selecione uma imagem para ativar este botão.
O ícone leia mais não é aquele que eu uso. O WordPress permite que você coloque texto em uma tag LEIA MAIS. Isso o oculta do usuário até que ele clique para ler mais. O Google não aprecia conteúdo oculto. Os mecanismos de pesquisa ainda podem rastrear o texto.
Salvar uma página do WordPress
Depois de fazer alterações significativas em sua postagem ou página do WordPress, clique no botão ATUALIZAR para salvar uma página. Isso atualiza a página voltada para o público. Para garantir que seu trabalho seja visualizado corretamente, atualize a página sempre que fizer alterações no front-end.
O WordPress permite que você salve e revise automaticamente.
O WordPress geralmente salva rascunhos de páginas automaticamente. Você pode recuperar as revisões da sua página clicando no link de revisões. Ele pode ser encontrado nas configurações do POST. Para abrir as configurações da porta, clique na engrenagem no canto superior direito. Em seguida, clique na guia Página (ou na guia Post, dependendo do que você está editando).
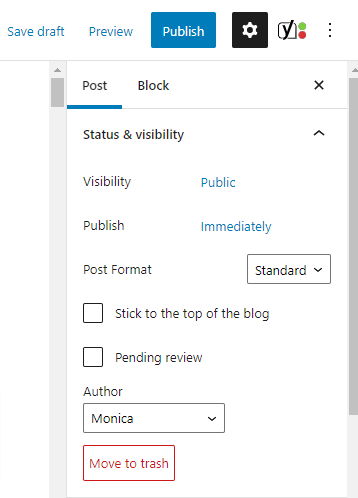
- Para visualizar as revisões e rascunhos armazenados durante a vida útil do documento, clique no link “Revisões”.
- A tela 'Compare Revivals' aparecerá.
- A barra de linha do tempo está localizada na parte superior da tela. Representa a vida da página. Quanto mais antigas forem as revisões da página, quanto mais você mover o controle deslizante para a esquerda.
- O WordPress destaca todas as alterações feitas e compara a postagem mais recente com uma postagem selecionada na linha do tempo.
- Mova o controle deslizante para a direita para recuperar a versão mais recente.
Edição de links permanentes do WordPress
Permalinks, também conhecidos como “slugs”, são usados para criar o URL de uma página da web do WordPress. Tenha cuidado ao editar um URL.
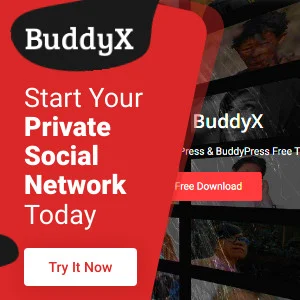
Conclusão
Espero que você goste desse post. O WordPress pode ser confuso se você não souber o que está fazendo. Estas instruções, juntamente com outros tutoriais do WordPress, serão úteis.
Leitura interessante:
11 principais escolhas de sites freelancers para busca de emprego
Principais benefícios do uso de SEO para o marketing do seu escritório de advocacia
15 Melhores Criadores de Logo Online
