Como Incorporar um Vídeo no WordPress: YouTube, Facebook, Vimeo, TikTok
Publicados: 2023-01-03O vídeo é um dos ativos mais valiosos no kit de ferramentas do proprietário de um site. Adicionar vídeos ao seu site pode ajudar a aumentar a confiança do visitante, melhorar as taxas de conversão e tornar seu site mais atraente para os mecanismos de pesquisa.
Neste artigo, você aprenderá como adicionar vídeos ao seu site WordPress, incorporando-os de fontes externas, como YouTube, Vimeo, TikTok, Instagram e Facebook, e enviando-os diretamente para o seu site usando blocos do WordPress.
Vamos começar analisando alguns dos principais motivos pelos quais você deve incluir vídeos em seu site.
Quais são as vantagens de incluir vídeos no meu site?
Sites de sucesso são otimizados para visitantes humanos e não humanos (bot de pesquisa). O objetivo é que seu site atenda a ambos os públicos, por meio de conteúdo bem organizado, acessível e útil. O vídeo pode ser útil aqui de várias maneiras.
Como os vídeos podem ajudar seus visitantes
Os humanos usam informações para tomar decisões, como “Devo comprar este produto?” e “Esta é uma boa organização para eu apoiar?” Portanto, fornecer a eles as informações de que precisam para se sentirem à vontade para prosseguir com uma compra ou inscrição leva a um aumento nas conversões.
Um vídeo mostrando sua oferta ou missão em ação permite que as pessoas imaginem melhor o impacto potencial em suas próprias vidas. Os vídeos “Conheça os proprietários” e “Conheça a equipe” criam uma conexão humana com as pessoas por trás da sua marca. Os vídeos educativos e de instruções o posicionam como um especialista confiável e uma autoridade em sua categoria.
Os vídeos, quando combinados com conteúdo escrito, também oferecem aos proprietários de sites a chance de apelar para uma variedade de estilos de aprendizagem e necessidades cognitivas. Com mais opções para digerir seu conteúdo, você causará impacto em um público mais amplo e expandirá seu alcance.
Como os vídeos podem ajudar seus resultados de pesquisa
Adicionar conteúdo de vídeo pode abrir um novo caminho para as pessoas encontrarem seu site. Isso dá ao seu conteúdo outra chance de atrair visitantes por meio de resultados de pesquisa de vídeo. E se você hospedar seu vídeo em uma plataforma como o YouTube, também poderá atrair a atenção para seus vídeos do público existente do YouTube.
Além de atrair a atenção para os próprios vídeos, os mecanismos de pesquisa podem ter maior probabilidade de classificar suas páginas existentes quando você adiciona conteúdo de vídeo. Os vídeos tendem a melhorar a quantidade de tempo que os visitantes passam em uma página – um sinal para o Google de que as pessoas estão gostando do conteúdo que encontraram. E se o Google acredita que os visitantes estão tendo uma experiência valiosa, é mais provável que eles movam a página para uma posição mais alta no ranking.
Além disso, o Google gosta de um fluxo constante de conteúdo novo - vídeo ou outro. Portanto, adicionar rich media às suas páginas pode impactar positivamente seus resultados.
Como incorporar um vídeo no WordPress
Você pode facilmente incorporar vídeos de uma ampla variedade de fontes em seu site WordPress. Vamos ver como.
Incorpore um vídeo do YouTube colando um URL
Se você colar o URL do vídeo do YouTube em um bloco de parágrafo em sua própria linha, o WordPress cria automaticamente um bloco de vídeo do YouTube, que você pode personalizar usando a barra de ferramentas do bloco.
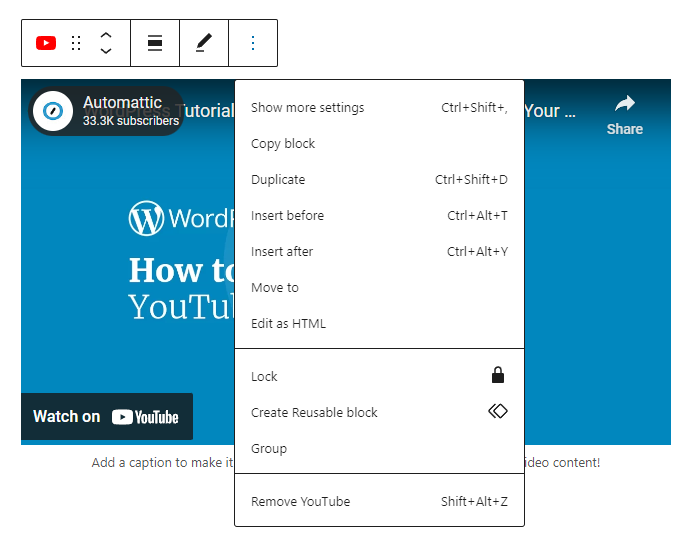
Copie o URL do seu vídeo na barra de endereços da página do YouTube ou clique no botão Compartilhar do vídeo e copie o link da janela pop-up. Use a caixa de seleção Iniciar em para escolher um ponto de partida personalizado, se desejar. Esta opção atualizará o link, portanto, certifique-se de copiar o URL DEPOIS de definir a hora de início.
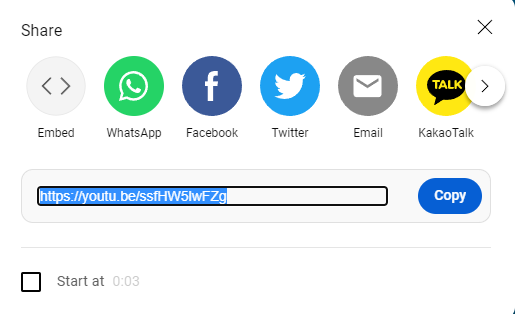
Incorpore um vídeo do YouTube usando o bloco do YouTube
Clique no ícone + ou digite /y para iniciar a janela de pesquisa de blocos com o YouTube como primeira opção. Escolha o bloco do YouTube, insira o URL do vídeo e clique em Incorporar .
Ou, se você colar um link do YouTube em um bloco de vídeo, o WordPress o converterá automaticamente em um bloco do YouTube.
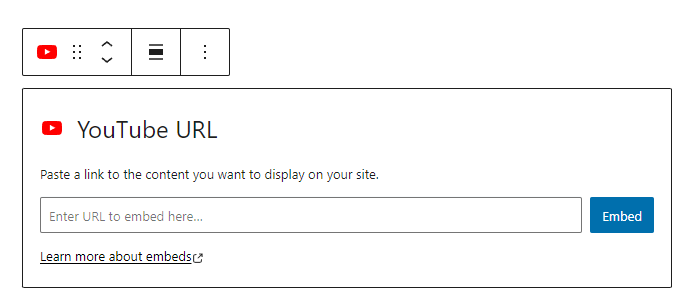
Você pode aprender mais sobre o bloqueio do YouTube e suas configurações na página de suporte do WordPress.org para incorporações do YouTube.
Incorpore um vídeo do Facebook colando um URL
Esta é a maneira mais rápida de incorporar um vídeo do Facebook no WordPress. Se você colar a URL do seu vídeo do Facebook em um bloco de parágrafo em sua própria linha, o WordPress criará automaticamente um bloco de incorporação, que você pode personalizar usando a barra de ferramentas Bloco.
Obtenha o URL do vídeo clicando no carimbo de data/hora da postagem no Facebook. Ele está localizado ao lado do ícone Post Visibility, que mostra se o vídeo é público - você verá o ícone do globo - e disponível para compartilhamento. A postagem e a linha do tempo da pessoa ou página devem ser definidas como públicas para que a incorporação funcione.
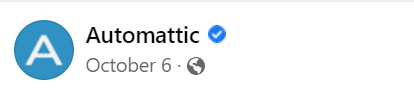
Você estará na página do vídeo com um URL direto como este.
Incorpore um vídeo do Facebook usando o bloco do Facebook
Clique no ícone + ou digite /fa para iniciar a janela de pesquisa de blocos com o Facebook como primeira opção. Escolha o tipo de bloqueio do Facebook, digite a URL e clique em Incorporar .
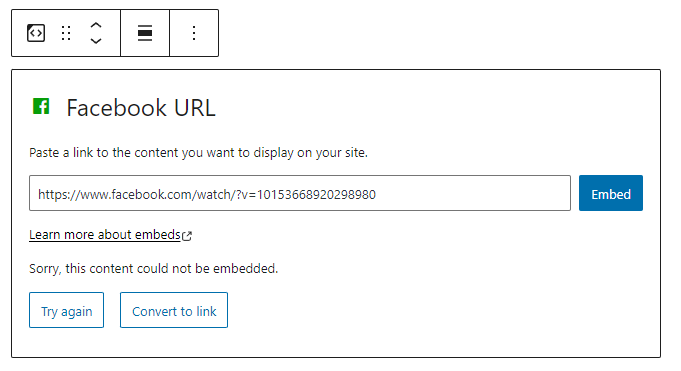
Incorporar um vídeo ao vivo do Facebook
Clique no link Compartilhar do vídeo no Facebook e escolha Incorporar .
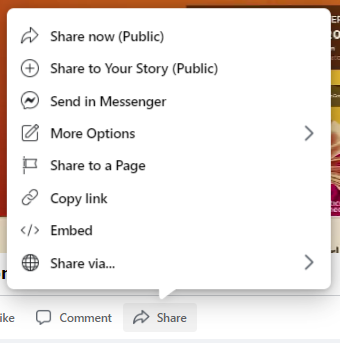
Entre as opções de personalização, há uma caixa de seleção para incluir a postagem completa e um campo para selecionar um horário de início específico. Faça essas escolhas antes de clicar no botão Copiar código , pois suas seleções atualizarão o código.
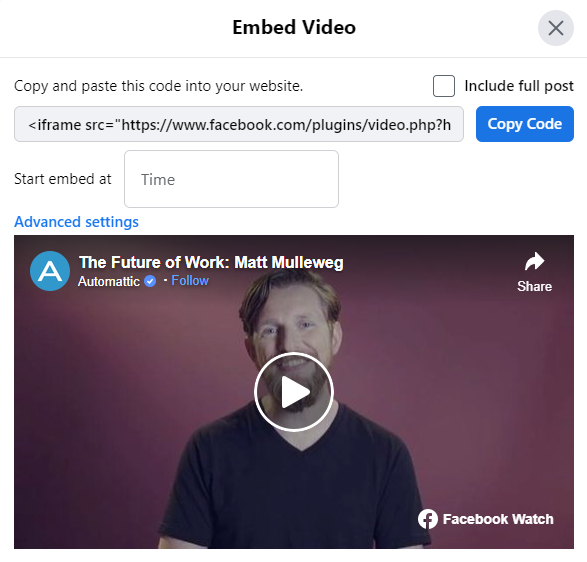
Clique no link Configurações avançadas para personalizar seu reprodutor de vídeo usando o configurador do reprodutor de vídeo incorporado. Você pode usar esta ferramenta para vídeos do Facebook e vídeos do Facebook Live.
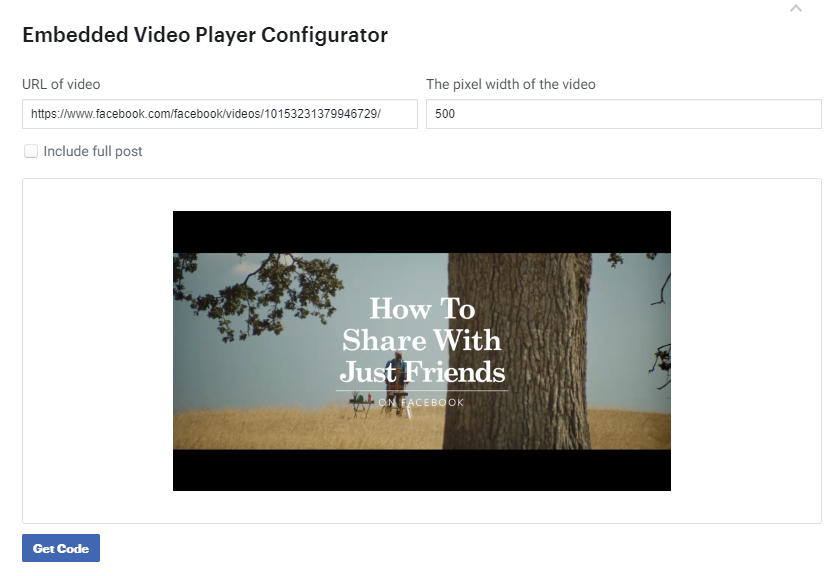
Cole o URL do vídeo do Facebook Live, escolha suas opções de configuração, clique em Obter código e copie o trecho de HTML. Use o código iFrame para uma implementação mais fácil, pois o método JavaScript SDK exige que você adicione um código personalizado aos arquivos de tema do WordPress.
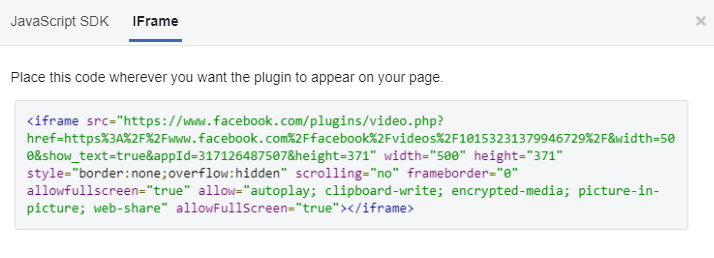
Para personalização adicional de itens, incluindo reprodução automática, carregamento lento e legendas, você pode personalizar manualmente o código de incorporação usando as configurações descritas na página Meta para desenvolvedores do vídeo incorporado e do player de vídeo ao vivo.
Depois de copiar o código do iFrame, cole-o em um bloco HTML personalizado. Clique no link Visualizar para ver o vídeo incorporado antes de publicar a página.
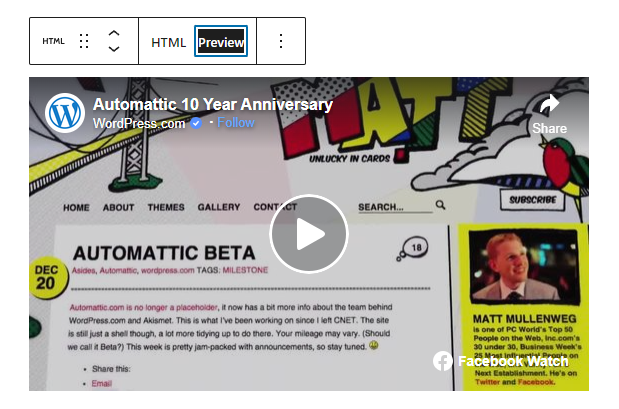
Incorpore um vídeo do Instagram colando um URL
Esta é a maneira mais rápida de incorporar um vídeo do Instagram no WordPress. Se você colar o URL do vídeo/rolo do Instagram em um bloco de parágrafo em sua própria linha, o WordPress criará automaticamente um bloco Incorporado, que você pode personalizar usando a barra de ferramentas Bloco.
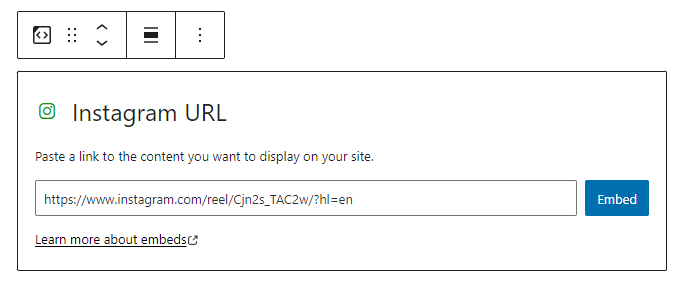
No Instagram, copie o URL do seu vídeo clicando no ícone do menu de três pontos no canto superior direito da janela e escolhendo Copiar link . O link será copiado automaticamente para a área de transferência.
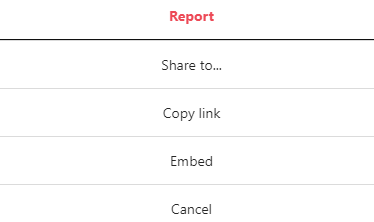
Incorpore um vídeo do Instagram usando o bloco do Instagram
Clique no ícone + ou digite /ins para iniciar a janela de pesquisa de blocos com o Instagram como primeira opção. Escolha o tipo de bloqueio do Instagram, insira a URL do vídeo e clique em Incorporar .
Incorpore um vídeo do Instagram com o código de incorporação do Instagram
No Instagram, clique no ícone do menu de três pontos no canto superior direito da janela e escolha Incorporar . Uma janela será aberta com o código de incorporação e um botão para “Copiar código de incorporação”. Uma caixa de seleção lhe dará a opção de " Incluir legenda ". Se você usar essa opção, certifique-se de verificá-la antes de copiar, pois sua seleção atualizará o código.
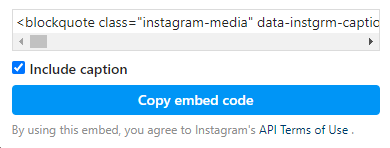
Depois de copiar o código de incorporação do Instagram, cole-o em um bloco HTML personalizado. Clique no link Visualizar para ver o vídeo incorporado antes de publicar a página.
Incorpore um vídeo do TikTok colando um URL
Esta é a maneira mais rápida de incorporar um vídeo TikTok no WordPress. Se você colar o URL do vídeo TikTok em um bloco de parágrafo em sua própria linha, o WordPress criará automaticamente um bloco TikTok, que você pode personalizar usando a barra de ferramentas Bloco.
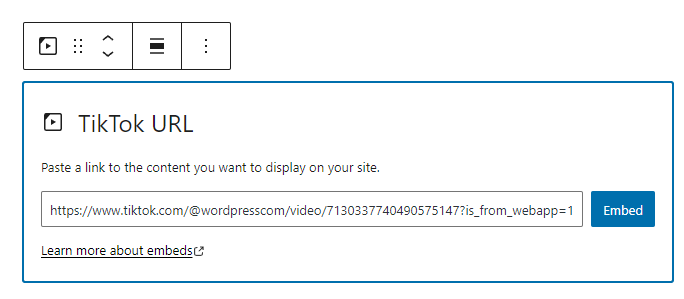
Para obter o URL do vídeo TikTok, acesse o TikTok página do vídeo e clique em Copiar link.

Incorpore um vídeo TikTok usando o bloco TikTok
Clique no ícone + ou digite /tik para iniciar a janela de pesquisa da Block Library com o TikTok como primeira opção. Escolha o tipo de bloco do TikTok, insira a URL e clique em Incorporar .
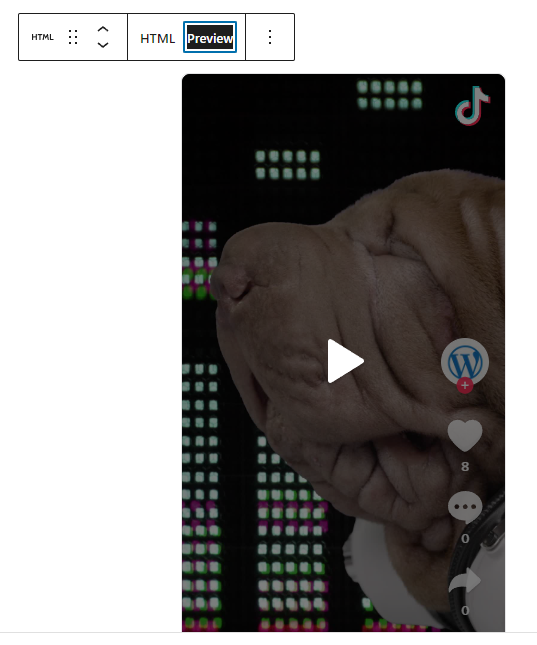
Incorpore um vídeo do Vimeo colando um URL
Esta é a maneira mais rápida de incorporar um vídeo do Vimeo no WordPress. Se você colar a URL do vídeo do Vimeo em um bloco de parágrafo em sua própria linha, o WordPress criará automaticamente um bloco do Vimeo, que você pode personalizar usando a barra de ferramentas Bloco.

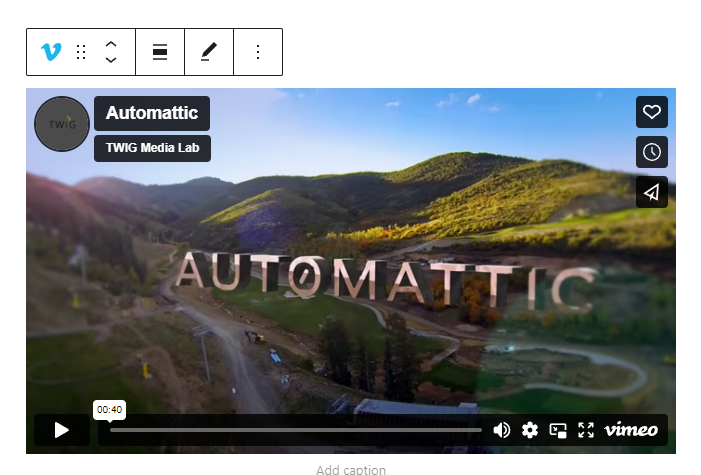
Copie o URL do seu vídeo da barra de endereço na página do Vimeo ou clique no ícone Compartilhar na página e copie o link da janela pop-up. Use a caixa de seleção Iniciar vídeo em para escolher um ponto de partida personalizado para o vídeo. Esta opção atualizará o link, portanto, certifique-se de copiá-lo após definir a hora de início.
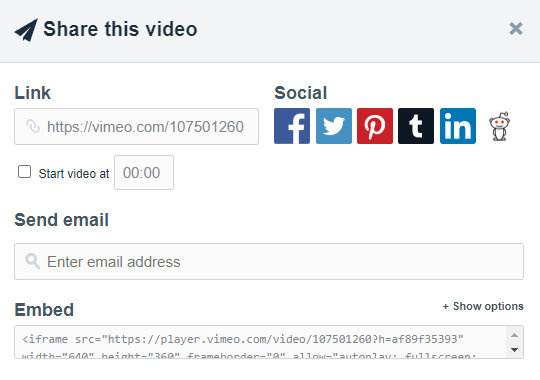
Incorpore um vídeo do Vimeo usando o bloco do Vimeo
Clique no ícone + ou digite /vim para iniciar a janela de pesquisa de blocos com o Vimeo como primeira opção. Escolha o tipo de bloco do Vimeo, insira a URL do vídeo e clique em Incorporar .
Se você colar um link do Vimeo em um bloco de vídeo, o WordPress o converterá automaticamente em um bloco do Vimeo.
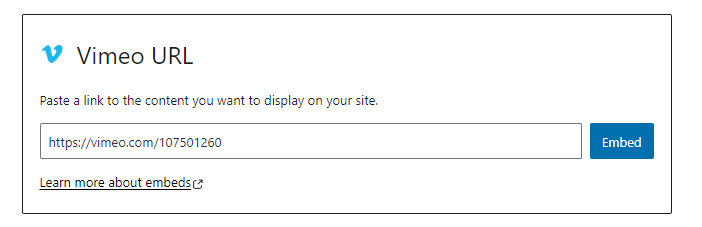
Você pode aprender mais sobre como incorporar vídeos do Vimeo na página de suporte do WordPress.org para incorporações do Vimeo.
A melhor solução de hospedagem e incorporação de vídeo para WordPress
O Jetpack VideoPress é uma hospedagem de vídeo desenvolvida para WordPress. Com o Jetpack VideoPress, quando você adiciona um vídeo a uma página ou postagem, ele é automaticamente carregado na nuvem do WordPress.com e pode ser gerenciado por meio da Biblioteca de mídia. O vídeo é convertido em streaming de vídeo e hospedado nos servidores WordPress.com, aproveitando uma rede global de distribuição de conteúdo (CDN) para uma experiência de usuário rápida.
O Jetpack VideoPress é responsivo e possui opções avançadas de personalização para corresponder à marca do seu site (pode até se adaptar automaticamente para corresponder ao esquema de cores do conteúdo de vídeo). Além disso, oferece uma experiência sem anúncios para os espectadores, recursos de vídeo picture-in-picture e muito mais.
Incorpore um vídeo do Jetpack VideoPress arrastando e soltando
Depois de instalar o Jetpack e adquirir um plano que inclua o Jetpack VideoPress ou instalar o plug-in dedicado do Jetpack VideoPress, basta arrastar um arquivo de vídeo da área de trabalho para um bloco de parágrafo. Em seguida, o WordPress criará automaticamente um bloco VideoPress, que você pode personalizar usando a barra de ferramentas Bloco.
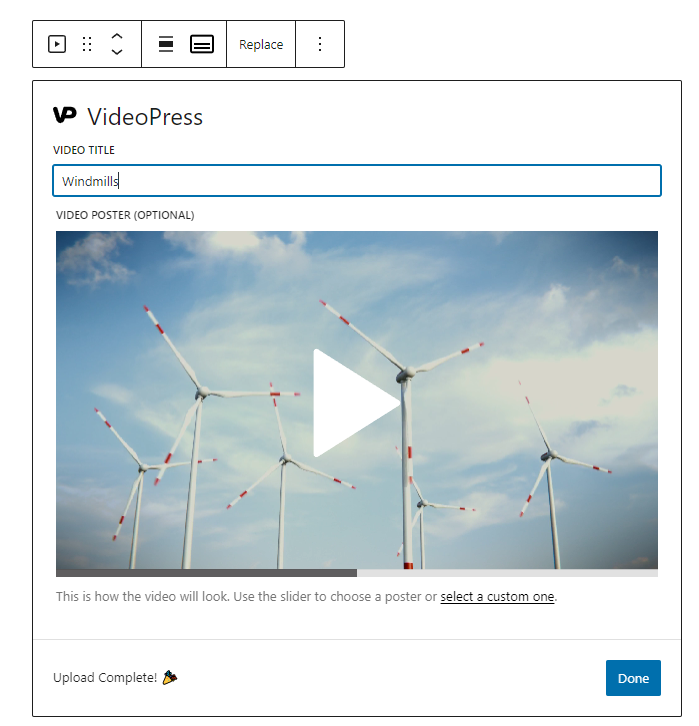
Clique no menu de três pontos e escolha “Mais configurações” para acessar uma ampla variedade de configurações de player e vídeo. Saiba mais sobre as várias opções de configuração no artigo Adicionar um vídeo usando o editor de blocos.
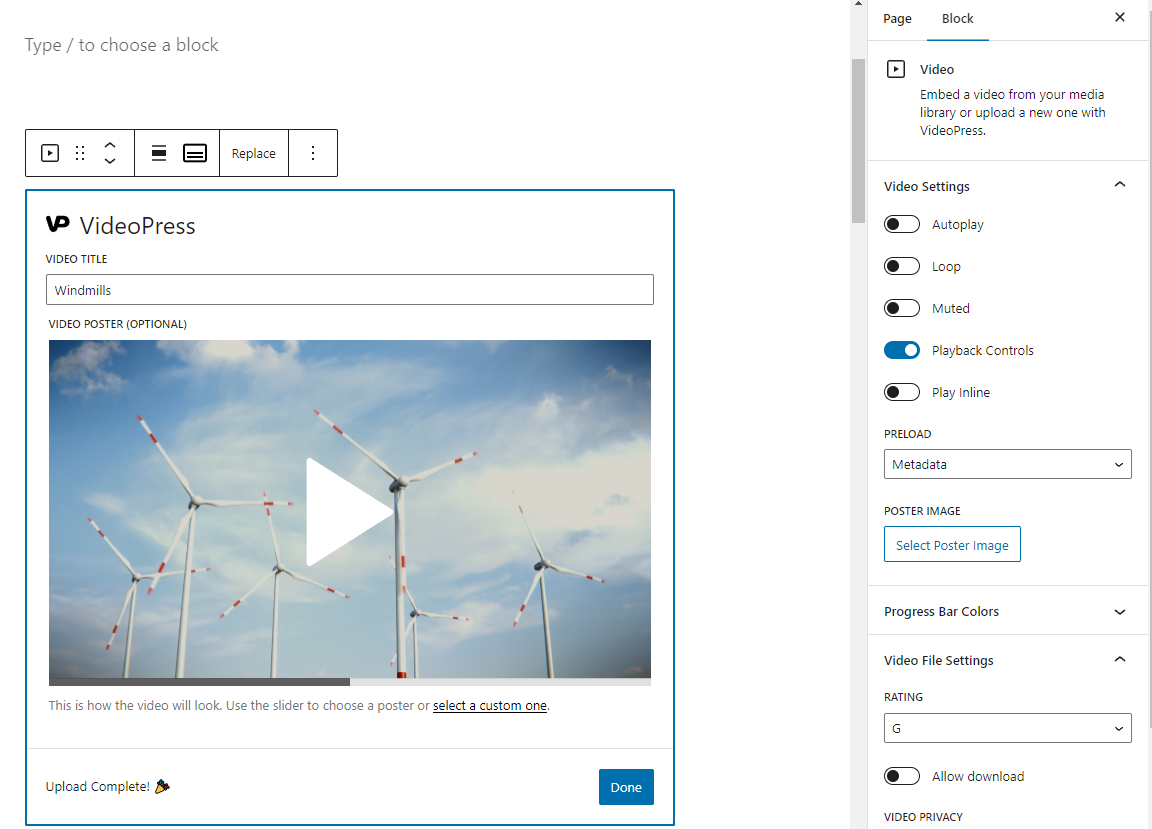
Ao clicar em um vídeo em sua Biblioteca de mídia, além dos campos padrão Título, Descrição e Legenda, você também pode gerenciar o nível de compactação do arquivo de vídeo e suas configurações de compartilhamento, download e privacidade.
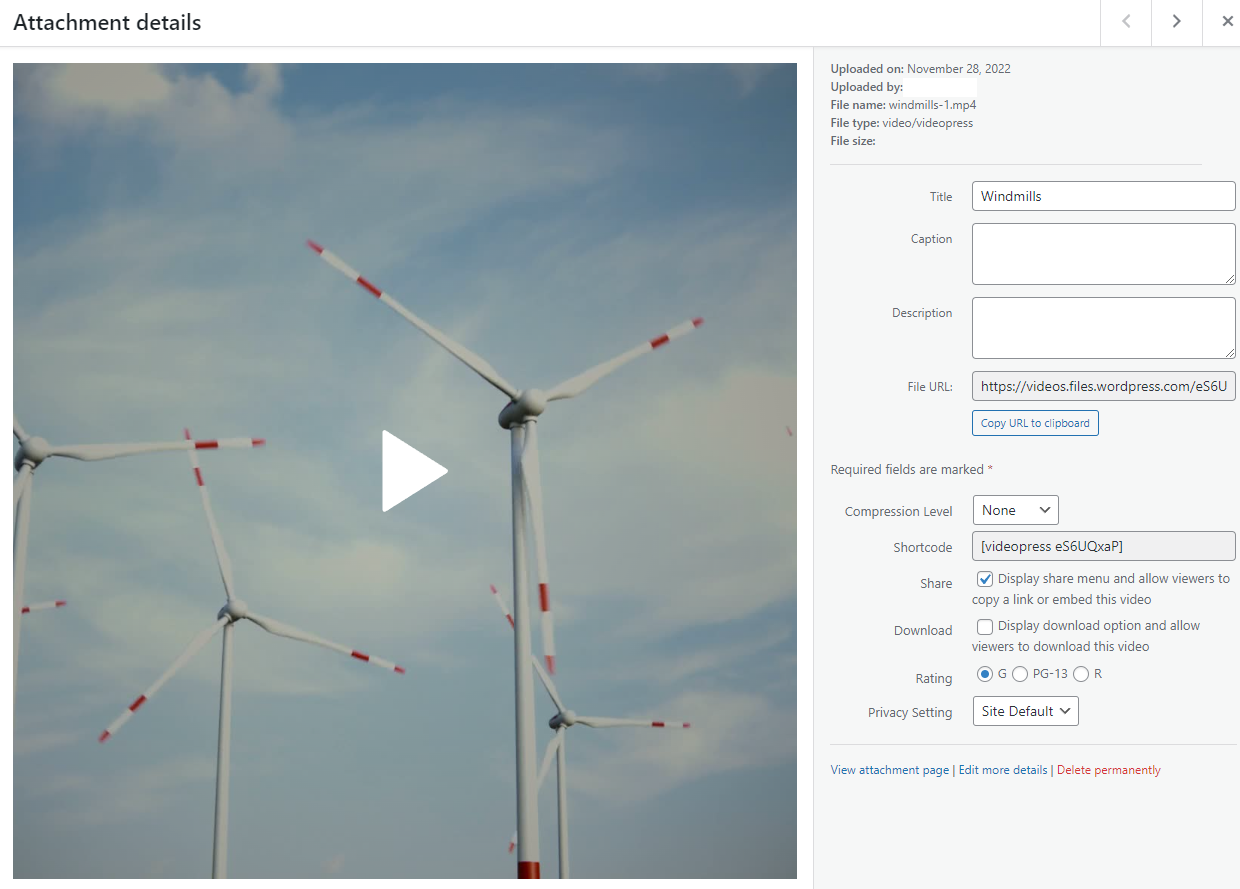
Incorporar um vídeo do Jetpack VideoPress usando o bloco VideoPress
Clique no ícone + ou digite /videop para iniciar a janela de pesquisa de blocos com o VideoPress como primeira opção. Escolha o tipo de bloco VideoPress, insira a URL do vídeo e clique em Incorporar .
Se você quiser usar o bloco de vídeo, mas tiver seus vídeos hospedados no Jetpack VideoPress - em vez de em seu site ou em uma plataforma como o YouTube - basta colar o link do VideoPress no bloco de vídeo e ele não o converterá automaticamente em o bloco VideoPress.
Os blocos VideoPress e Video têm diferentes opções disponíveis em seus painéis More Settings . Obtenha mais informações sobre as opções de bloqueio de vídeo na página de suporte do WordPress.org e sobre as opções de bloqueio de vídeo neste artigo do Jetpack.
Como enviar um vídeo para o WordPress
Carregar um vídeo no WordPress é tão simples quanto arrastar e soltar um arquivo de vídeo em um bloco de parágrafo no Editor de bloco. O WordPress gera um bloco de vídeo e adiciona automaticamente seu vídeo à Biblioteca de mídia.
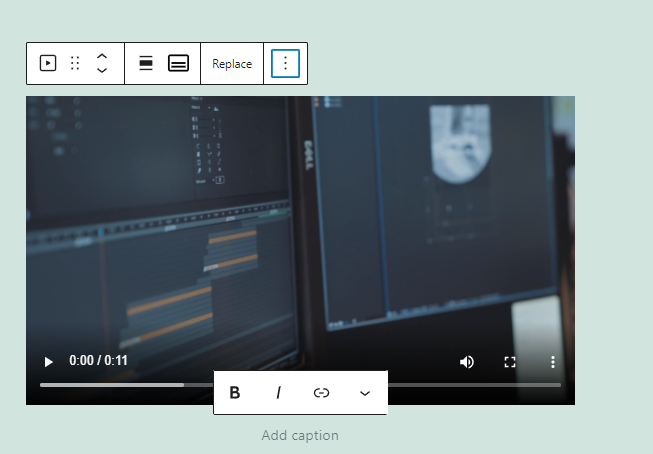
Para obter mais informações sobre como adicionar um vídeo, consulte Como enviar um vídeo para o WordPress e adicioná-lo a uma página ou postagem.
O problema potencial de carregar seu vídeo em vez de incorporá-lo é que muitos servidores de hospedagem padrão não são otimizados para streaming, levando a tempos de carregamento lentos e buffering de vídeo. Eles podem ter limites de upload de tamanho de arquivo, impedindo que você envie arquivos de vídeo com mais de 250 MB ou 500 MB. Você também pode incorrer em custos extras por excesso de recursos.
Com o Jetpack VideoPress, você pode enviar um vídeo diretamente para a nuvem do WordPress.com por meio do administrador do site e evitar o upload de arquivos ou as limitações de tamanho do site impostas pelo seu host. Leia sobre os benefícios de usar o Jetpack VideoPress abaixo. Obtenha mais informações sobre como enviar vídeos, incluindo recomendações de especificação de arquivo de vídeo, na página de suporte do Jetpack para enviar seus vídeos.
Perguntas frequentes sobre a incorporação de vídeos no WordPress
Qual é a maneira mais fácil de incorporar um vídeo no WordPress?
A maneira mais fácil de incorporar um vídeo no WordPress é colar o URL do vídeo em um bloco de parágrafo em sua própria linha. O WordPress converterá automaticamente o link no tipo de bloco apropriado e você poderá personalizá-lo a partir daí.
O próximo método mais fácil é usar um bloco de vídeo, seja o bloco de vídeo padrão ou um bloco dedicado como os blocos do YouTube, Vimeo ou TikTok. Essa abordagem adiciona a etapa de abrir a janela de seleção e selecionar um tipo de bloco.
Entre os blocos do WordPress e os códigos de incorporação fornecidos pelas plataformas de vídeo, nenhum plug-in adicional é necessário para incorporar um vídeo. O principal motivo para usar um plug-in é quando você deseja recursos avançados, como maior controle sobre o player, eliminação de anúncios, capacidade de controlar recomendações finais e permissões de visualização personalizadas. Nesse caso, a melhor opção é o Jetpack VideoPress.
E se o URL do meu vídeo incorporado não estiver funcionando?
Existem várias causas possíveis para a falha de uma incorporação de vídeo. A primeira coisa a verificar são as configurações de privacidade do vídeo ou postagem. A página ou o canal do qual você está tentando compartilhar o vídeo pode ser definido como privado ou ter esse vídeo específico definido para ser exibido apenas em sites específicos.
Nesses casos, você precisará criar um link para o vídeo em vez de incorporá-lo. Se for o seu vídeo que você está tentando incorporar, ajuste o canal e as configurações de privacidade do vídeo para torná-lo compartilhável.
Outras possíveis causas incluem plug-ins de segurança do WordPress ou problemas com uma extensão do navegador. Por exemplo, a extensão de privacidade DuckDuckGo bloqueia vídeos do Facebook e outras incorporações de vídeo que rastreiam os dados do visualizador/visitante.
Que tal criar um link para o vídeo em vez de incorporá-lo ao WordPress?
Há momentos em que você pode querer criar um link para um vídeo em vez de incorporá-lo. Alguns vídeos não podem ser incorporados em seu site devido a configurações de privacidade e compartilhamento. Se você deseja que seus espectadores os vejam, você precisa criar um link para esses vídeos. Defina os links para abrir em uma nova guia para que, após assistirem a um vídeo e fecharem a guia, eles ainda tenham seu site aberto.
Qual é a diferença entre incorporar e enviar vídeos para o WordPress?
Incorporação
Quando você incorpora um vídeo em seu site, o site de origem cuida do armazenamento e do streaming, economizando espaço em disco e largura de banda do proprietário do site. Grandes sites sociais e de vídeo têm servidores e redes construídos para velocidade, para que os vídeos comecem rapidamente e sejam reproduzidos sem buffer.
As desvantagens da incorporação incluem a perda de controle sobre a marca, além da inserção de anúncios e vídeos relacionados que podem distrair seus espectadores e até mesmo retirá-los de seu site.
Enviando
Ao enviar um vídeo para o WordPress, você tem maior controle sobre a aparência e os controles do player, sem co-branding.
A desvantagem de enviar seus vídeos inclui possíveis problemas com tempos de carregamento de vídeo e velocidades de streaming mais lentos, além de limites de hospedagem no tamanho máximo de arquivo e armazenamento geral que podem ser caros quando excedidos.
Você pode contornar esses problemas usando o Jetpack VideoPress.
Qual é a melhor solução para fazer upload de vídeos para o WordPress?
Aqui estão alguns dos principais motivos pelos quais o Jetpack VideoPress é a melhor solução para enviar vídeos para o seu site WordPress:
- Ele mantém o foco no seu conteúdo. O reprodutor VideoPress não tem associação de marcas, anúncios que distraem e links externos para desviar o visitante. O player é personalizável para corresponder às cores da sua marca e site e apresenta uma opção de “barra de busca adaptável” que ajusta sua exibição para corresponder às cores do seu vídeo.
- Ele foi projetado e construído especificamente para WordPress. O Jetpack VideoPress é totalmente integrado ao seu administrador do WordPress, facilitando a implementação e o uso.
- Oferece reprodução de vídeo de alta qualidade (HD) em resolução 4K de até 60FPS. Os visitantes podem usar o seletor de qualidade do player para escolher o formato que desejam assistir, de 480p a 4k.
- Grandes velocidades de desempenho significam vídeos de carregamento rápido. As assinaturas do Jetpack VideoPress incluem streaming de alta velocidade com taxas de bits adaptáveis e um CDN global.
- Inclui 1 TB de hospedagem de vídeo na nuvem do WordPress.com e upload de arquivos de até 5 GB. Aproveite a infraestrutura confiável do WordPress.com enquanto evita possíveis problemas e taxas extras devido a limites de upload, armazenamento e largura de banda.
Recursos adicionais incluem:
- Um botão picture-in-picture que abre o vídeo em sua própria janela para visualização conveniente
- Opções para os visitantes aumentarem ou diminuirem a velocidade de reprodução
- Ferramentas que permitem aos administradores pausar e retomar uploads de vídeo quando necessário
- Opções de privacidade para restringir as visualizações aos visitantes do seu site
- A opção de disponibilizar seus vídeos para download
- Estatísticas de vídeo via Jetpack, acessíveis por meio do painel do WordPress
- A capacidade de adicionar legendas, legendas e capítulos a um vídeo
Onde posso saber mais sobre o Jetpack VideoPress?
O VideoPress faz parte do pacote Jetpack. Ele está incluído no plano Jetpack Complete ou você pode obter o plano Jetpack VideoPress separadamente. Instale o plug-in para testar a versão gratuita, que oferece hospedagem de vídeo para um vídeo de até 1 GB de tamanho.
Saiba mais em Jetpack.com/videopress/.
