Como incorporar uma lista de reprodução do YouTube no WordPress
Publicados: 2023-04-24A incorporação da lista de reprodução do YouTube no WordPress é uma maneira de adicionar uma lista de vídeos do YouTube ao seu site WordPress. Ele pode ajudá-lo a tornar seu conteúdo mais envolvente, impulsionar seu SEO e promover seu canal no YouTube.
Existem diferentes métodos para incorporar uma lista de reprodução do YouTube no WordPress, mas a maneira mais fácil e melhor é usar um plug-in como o YouTube Feed Pro da SmashBalloon, que permite criar feeds personalizados do YouTube para o seu site e oferece muitos recursos de personalização.
Índice
Importância de adicionar listas de reprodução ao seu site
Adicionar listas de reprodução ao seu site pode trazer muitos benefícios, como:
- Isso pode tornar seu site mais envolvente e interessante para seus visitantes.
- Ele pode impulsionar seu SEO aumentando seu tempo de exibição e enviando sinais positivos para os mecanismos de pesquisa.
- Ele pode promover seu canal do YouTube e ajudá-lo a obter mais assinantes.
- Ele pode fornecer valor e conveniência aos seus visitantes, permitindo que eles façam um loop ou embaralham os vídeos em uma lista de reprodução.
- Ele pode mostrar seu conteúdo de forma temática e organizada.
Criando uma lista de reprodução do YouTube
Etapas para criar uma lista de reprodução do YouTube
Aqui estão as etapas para criar uma lista de reprodução do YouTube:
- Encontre um vídeo que deseja adicionar à sua lista de reprodução e clique ou toque no botão Salvar abaixo dele.
- Selecione Criar uma nova lista de reprodução e insira um nome para sua lista de reprodução.
- Escolha a configuração de privacidade para sua lista de reprodução. Você pode torná-lo público, não listado ou privado.
- Clique ou toque em Criar para salvar sua lista de reprodução e adicionar o vídeo a ela.
- Para adicionar mais vídeos à sua lista de reprodução, você pode repetir as etapas acima ou acessar sua lista de reprodução no YouTube Studio e clicar em Adicionar vídeos.
Como adicionar vídeos à lista de reprodução
Existem diferentes maneiras de adicionar vídeos à sua lista de reprodução do YouTube, dependendo se você está usando um computador ou um dispositivo móvel. Aqui estão alguns métodos:
- Em um computador, navegue até o vídeo no site do YouTube, clique no botão do ícone Adicionar a e selecione sua lista de reprodução. Se estiver criando uma nova lista de reprodução, clique em Criar uma nova lista de reprodução, dê um nome a ela e defina-a como privada ou pública.
- Em um dispositivo móvel, abra o aplicativo do YouTube, navegue até o vídeo e toque em Adicionar à sua lista de reprodução. Você também pode fazer isso para vários vídeos selecionando o ícone Adicionar à lista de reprodução na parte superior da tela e escolhendo seus vídeos.
- Você também pode adicionar vídeos à sua lista de reprodução do YouTube Studio. Acesse sua playlist no YouTube Studio e clique em Adicionar vídeos. Você pode pesquisar vídeos por URL, título ou palavra-chave ou escolher entre seus próprios envios.
Incorporando uma lista de reprodução do YouTube no WordPress
Guia passo a passo sobre como incorporar a lista de reprodução
Aqui está um guia passo a passo sobre como incorporar uma lista de reprodução do YouTube em seu site:
- Em um computador, acesse o vídeo ou playlist do YouTube que deseja incorporar.
- Clique em Compartilhar e em Incorporar na lista de opções de compartilhamento.
- Na caixa que aparece, copie o código HTML. Você também pode personalizar algumas opções de incorporação, como modo de privacidade aprimorada, reprodução automática, hora de início e legendas.
- Cole o código no HTML do site onde deseja que a lista de reprodução apareça.
- Salve e publique seu site para ver a lista de reprodução incorporada.
Diferentes métodos para incorporar a lista de reprodução
Usando o Bloco de Gutenberg
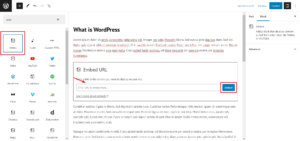
Aqui está um guia passo a passo sobre como incorporar uma lista de reprodução do YouTube usando o bloco Gutenberg no WordPress:
- Em um computador, acesse a lista de reprodução do YouTube que deseja incorporar e copie o URL da barra de endereço.
- No painel do WordPress, crie ou edite uma postagem ou página onde deseja incorporar a lista de reprodução.
- Clique no sinal + para a lista de editores de blocos e selecione o bloco EmbedPress na categoria Incorporações. Se você não tiver o plug-in EmbedPress instalado, poderá pesquisar e instalá-lo no repositório do WordPress.
- Cole o URL da sua lista de reprodução do YouTube no campo de entrada e clique no botão Incorporar. Sua lista de reprodução do YouTube será incorporada instantaneamente com miniaturas e controles.
- Você também pode personalizar sua lista de reprodução do YouTube clicando no ícone Configurações no canto superior direito do bloco. Você pode alterar o layout, estilo, cabeçalho, controles e muito mais.
Usando o Editor Clássico
Aqui está um guia passo a passo sobre como incorporar uma lista de reprodução do YouTube usando o editor clássico do WordPress:
- Em um computador, acesse a lista de reprodução do YouTube que deseja incorporar e copie o URL da barra de endereços.
- No painel do WordPress, crie ou edite uma postagem ou página onde deseja incorporar a lista de reprodução e alterne para o modo de editor clássico.
- Cole o URL da lista de reprodução do YouTube na guia visual do editor clássico. O WordPress incorporará automaticamente a lista de reprodução para você.
- Você também pode personalizar algumas opções de incorporação clicando no botão Editar no canto superior direito da lista de reprodução. Você pode alterar o alinhamento, tamanho, legenda e muito mais.
- Salve e publique sua postagem ou página para ver a lista de reprodução incorporada.
Usando Shortcode
Aqui está um guia passo a passo sobre como incorporar uma lista de reprodução do YouTube usando shortcode no WordPress:

- Em um computador, acesse a lista de reprodução do YouTube que deseja incorporar e copie o URL da barra de endereços.
- No painel do WordPress, instale e ative um plug-in que pode gerar códigos de acesso para listas de reprodução do YouTube, como YouTube Feed Pro da SmashBalloon ou ELEX WordPress Embed YouTube Video Gallery.
- Vá para as configurações do plug-in e crie um novo feed do YouTube. Cole o URL da sua lista de reprodução do YouTube no campo de entrada e personalize suas opções de feed, como layout, estilo, cabeçalho, controles e muito mais.
- Copie o shortcode gerado pelo plug-in para o seu feed do YouTube.
- Cole o shortcode em qualquer página, postagem ou widget onde deseja incorporar a lista de reprodução do YouTube. Você também pode usar o bloco ou widget integrado do WordPress se o plug-in for compatível.
- Salve e publique sua página, postagem ou widget para ver a lista de reprodução incorporada.
Personalizando sua lista de reprodução do YouTube no WordPress
Mudar o tamanho do jogador
Existem diferentes maneiras de alterar o tamanho do player do YouTube no WordPress, dependendo de como você incorpora o vídeo ou a lista de reprodução. Aqui estão alguns métodos:
-Se você estiver usando um plug-in que pode gerar códigos de acesso para vídeos ou listas de reprodução do YouTube, como YouTube Feed Pro da SmashBalloon ou ELEX WordPress Embed YouTube Video Gallery , você pode alterar o tamanho do player ajustando as configurações do plug-in. Você pode escolher entre diferentes opções de layout, como grade, lista, galeria ou carrossel. Você também pode especificar a largura e a altura do player em pixels ou porcentagem.
-Se você estiver usando o método padrão do WordPress Embed, onde você cola o URL do YouTube na guia visual do editor clássico ou usa o bloco do YouTube no editor de blocos, pode alterar o tamanho do player editando o URL ou usando um CSS. Para editar a URL, você pode adicionar parâmetros como largura e altura no final da URL, por exemplo: https://www.youtube.com/watch?v=example&width=640&height=360. Para usar CSS personalizado, você pode adicionar estilos ao elemento iframe que contém o vídeo do YouTube, por exemplo: iframe { width: 50% !important; altura: 50% !importante; }.
-Se você estiver usando o método iframe, onde você cola o código HTML das opções de compartilhamento do YouTube na guia de texto do editor clássico ou usa o bloco HTML personalizado no editor de blocos, você pode alterar o tamanho do player editando o código . Você pode modificar os atributos de largura e altura do elemento iframe para os valores desejados, por exemplo: <iframe width=“640” height=“360” src=“https://www.youtube.com/embed/example” frameborder =“0” permitetela cheia></iframe>.
Personalizando a cor do player
A personalização da cor do player do YouTube no WordPress pode ser feita de diferentes maneiras, dependendo de como você incorpora o vídeo ou lista de reprodução e qual plugin ou método você usa. Aqui estão alguns métodos:
– Se você estiver usando um plug-in que pode gerar códigos de acesso para vídeos ou listas de reprodução do YouTube, como YouTube Feed Pro da SmashBalloon ou ELEX WordPress Embed YouTube Video Gallery, você pode personalizar a cor do player ajustando as configurações do plug-in. Você pode escolher entre diferentes skins e opções de cores para o seu player, como claro, escuro, vermelho, verde, azul etc.
– Se você estiver usando o método oEmbed padrão do WordPress, onde você cola o URL do YouTube na guia visual do editor clássico ou usa o bloco do YouTube no editor de blocos, você pode personalizar a cor do player editando o URL ou usando CSS. Para editar a URL, você pode adicionar um parâmetro como cor no final da URL, por exemplo: https://www.youtube.com/watch?v=example&color=red. Isso mudará a cor da barra de progresso para vermelho. Para usar CSS personalizado, você pode adicionar estilos ao elemento iframe que contém o vídeo do YouTube, por exemplo: iframe { border: 5px solid red; } Isso adicionará uma borda vermelha ao redor do player.
– Se você estiver usando o método iframe, onde você cola o código HTML das opções de compartilhamento do YouTube na guia de texto do editor clássico ou usa o bloco HTML personalizado no editor de blocos, você pode personalizar a cor do player editando o código . Você pode modificar o atributo src do elemento iframe para incluir um parâmetro como cor.
por exemplo: <iframe src=“https://www.youtube.com/embed/example?color=red” frameborder=“0” allowfullscreen></iframe>. Isso mudará a cor da barra de progresso para vermelho. Você também pode adicionar estilos ao elemento iframe para alterar sua aparência, por exemplo: <iframe style=“border: 5px solid red;” src=“https://www.youtube.com/embed/example” frameborder=“0” allowfullscreen></iframe>. Isso adicionará uma borda vermelha ao redor do player.
Adicionando um título e descrição de vídeo no WordPress
Adicionar um título e descrição de vídeo no WordPress pode ser feito de diferentes maneiras, dependendo de como você incorpora o vídeo e qual plugin ou método você usa. Aqui estão alguns métodos:
– Se você estiver usando o método padrão do WordPress Embed, onde você cola o URL do YouTube na aba visual do editor clássico ou usa o bloco do YouTube no editor de blocos, você pode adicionar um título e descrição de vídeo editando o post ou página onde você incorpora o vídeo. Você pode usar títulos, parágrafos, listas ou qualquer outro elemento de texto para apresentar e descrever seu vídeo.
– Se você estiver usando o método iframe, onde você cola o código HTML das opções de compartilhamento do YouTube na guia de texto do editor clássico ou usa o bloco HTML personalizado no editor de blocos, você pode adicionar um título e uma descrição do vídeo editando a postagem ou página onde você incorporou o vídeo. Você também pode usar elementos de texto para apresentar e descrever seu vídeo ou pode editar o código iframe para incluir um atributo de título para seu vídeo, por exemplo: <iframe title=“Meu vídeo” src=“https://www.youtube .com/embed/example” frameborder=“0” allowfullscreen></iframe>.
– Se você estiver usando um plug-in que pode gerar códigos de acesso para vídeos ou listas de reprodução do YouTube, como o YouTube Feed Pro da SmashBalloon ou ELEX WordPress Embed YouTube Video Gallery , você pode adicionar um título e uma descrição de vídeo ajustando as configurações do plug-in. Você pode optar por exibir o título e a descrição originais do YouTube ou inserir seu próprio título e descrição personalizados para cada vídeo.
Conclusão
Neste artigo, mostramos como incorporar uma lista de reprodução do YouTube no WordPress usando diferentes métodos. Você pode usar o método WordPress Embed padrão, o método iframe ou um plug-in que pode gerar códigos de acesso para listas de reprodução do YouTube. Cada método tem suas próprias vantagens e desvantagens, então você pode escolher aquele que se adapta às suas necessidades e preferências.
A incorporação de listas de reprodução do YouTube em seu site pode trazer muitos benefícios, como tornar seu conteúdo mais envolvente e interessante, aumentar seu SEO e tráfego, promover seu canal e marca no YouTube, fornecer valor e conveniência para seus visitantes e exibir seu conteúdo de maneira temática e maneira organizada.
Esperamos que este artigo tenha ajudado você a aprender como incorporar listas de reprodução do YouTube no WordPress e por que você deve fazê-lo. Se você tiver alguma dúvida ou feedback, sinta-se à vontade para deixar um comentário abaixo. E se você estiver procurando por mais dicas e truques sobre como melhorar seu site WordPress, confira nossos outros artigos neste blog. Obrigado por ler!
Leituras interessantes:
Como os mercados on-line estão interrompendo os modelos tradicionais de varejo?
10 Melhores Plugins WordPress de Slider de Texto Horizontal
Principais Plugins para Otimização de Velocidade do WordPress
