Como incorporar uma lista de reprodução do YouTube em seu site WordPress
Publicados: 2022-08-01Deseja incorporar uma lista de reprodução do YouTube em seu site WordPress?
Uma lista de reprodução do YouTube em seu site é uma ótima maneira de compartilhar seu conteúdo do YouTube com seu público. Ele permite que você exiba sua série de vídeos e adicione mais diversidade ao seu site além do conteúdo textual.
A incorporação de uma lista de reprodução do YouTube pode aumentar seu SEO no WordPress enquanto promove seu canal do YouTube para aumentar sua lista de assinantes de maneira eficaz.
Neste guia, mostraremos a maneira mais fácil de incorporar uma lista de reprodução do YouTube em seu site WordPress.
Posso incorporar uma lista de reprodução do YouTube no WordPress?
Por padrão, o WordPress não permite que você incorpore uma playlist do YouTube em seu site. No entanto, alguns plugins do WordPress permitem que você adicione seu feed do YouTube ao seu site sem problemas.
O Youtube Feed Pro da Smash Balloon permite criar um feed e listas de reprodução personalizados do YouTube para o seu site WordPress e oferece muitos recursos de personalização.
Você pode exibir vídeos do YouTube em layouts de listas, grades, carrossel e alvenaria. Este plug-in do WordPress permite adicionar uma chamada à ação à sua lista de reprodução do YouTube para convencer os visitantes a se envolverem com sua marca e se inscreverem em seu canal.
Usando o Youtube Feed Pro, você pode incorporar facilmente uma lista de reprodução do YouTube ao seu site WordPress, mesmo sem nenhum conhecimento de codificação.
Como incorporar uma lista de reprodução do YouTube em seu site WordPress
Seguiremos estas etapas para incorporar uma lista de reprodução do YouTube em seu site WordPress.
Neste artigo
- Etapa 1: instalar e ativar o plug-in YouTube Feed Pro
- Etapa 2: conecte sua conta do YouTube ao WordPress
- Etapa 3: adicionar a chave de API do YouTube ao YouTube Feed Pro
- Etapa 4: adicione sua lista de reprodução do YouTube ao YouTube Feed Pro
- Etapa 5: personalize sua lista de reprodução do YouTube
- Etapa 6: incorpore a lista de reprodução do YouTube ao seu site WordPress
Etapa 1: instalar e ativar o plug-in YouTube Feed Pro
Para incorporar uma lista de reprodução do YouTube em seu site WordPress, você deve primeiro instalar e ativar o plug-in YouTube Feed Pro da Smash Balloon.
Observe que usaremos a versão premium do YouTube Feed Pro, pois oferece mais recursos. Você também pode experimentar a versão gratuita, mas falta algumas das personalizações avançadas que aplicaremos mais tarde.
Depois de comprar uma licença do YouTube Feed Pro, você pode baixar sua cópia do plug-in Feeds for YouTube Pro. Para obter sua cópia, vá para a seção Downloads da sua conta Smash Balloon e clique em Download Plugin .
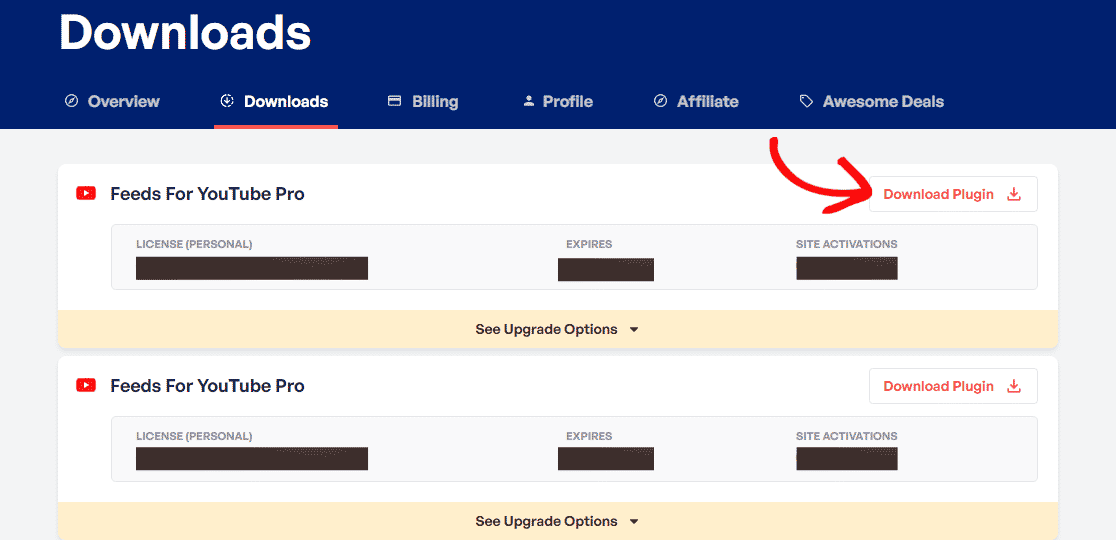
Você obterá um arquivo zip do plugin. Agora, vamos para o seu painel do WordPress.
Depois de baixar o plug-in Feeds for YouTube Pro, você precisará instalá-lo em seu site WordPress e ativá-lo.
Para instalar o plug-in, vá para Plugins » Adicionar novo no painel do WordPress e clique em Carregar plug-in.
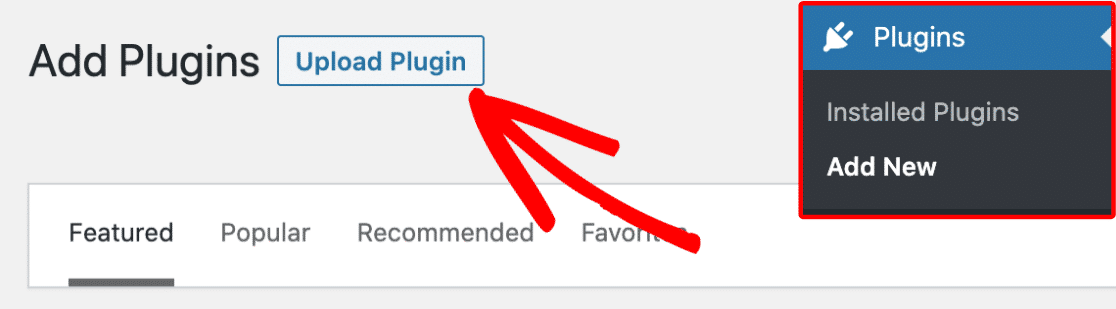
Escolha o arquivo zip do YouTube Feed Pro que você baixou da sua conta do Smash Balloon. Em seguida, clique no botão Instalar agora para instalar o plugin em seu site.
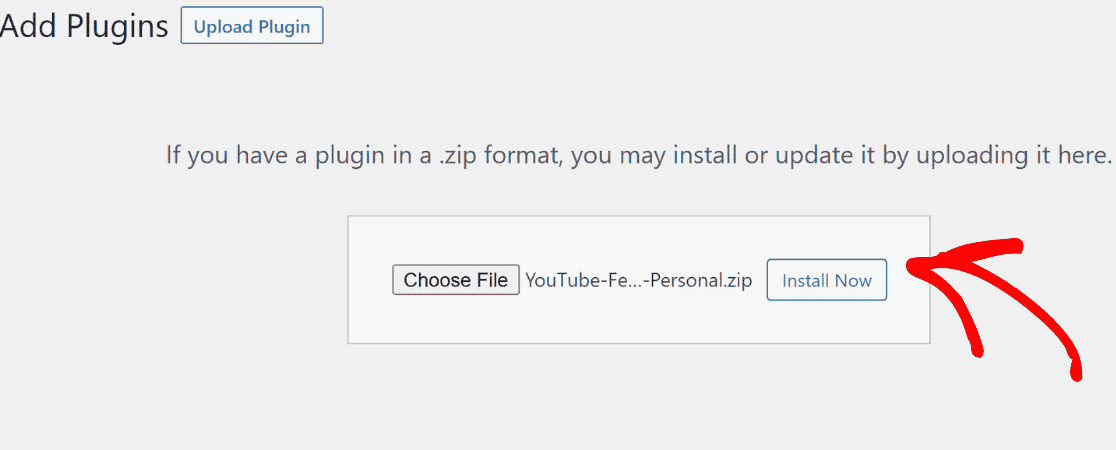
Depois que o arquivo for carregado, clique no botão Ativar plug -in para ativar o plug-in YouTube Feed Pro em seu site WordPress.
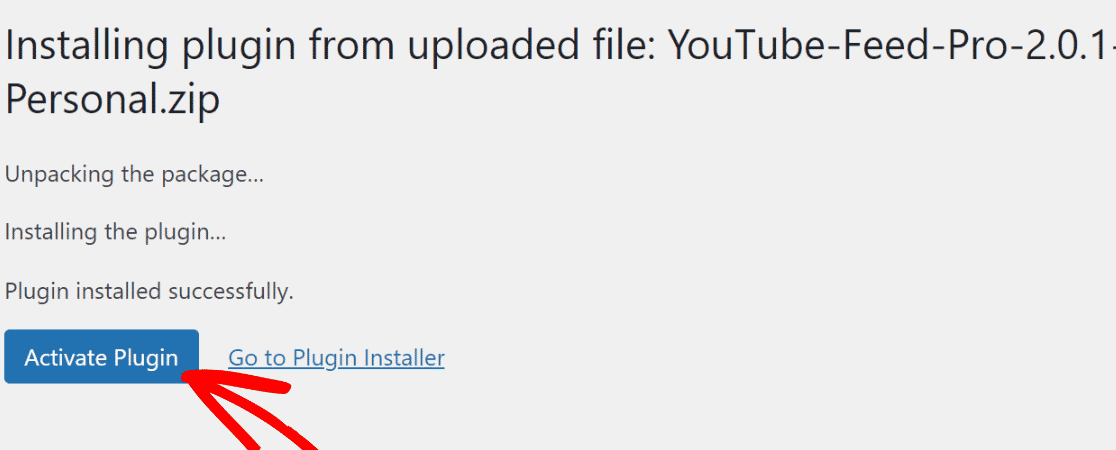
Parabéns! Você ativou o YouTube Feed Pro no seu WordPress.
Vamos passar para a próxima etapa para incorporar uma lista de reprodução do YouTube em seu site WordPress.
Etapa 2: conecte sua conta do YouTube ao WordPress
Para conectar sua conta do YouTube ao seu site WordPress, acesse YouTube Feed » Configurações em seu painel.
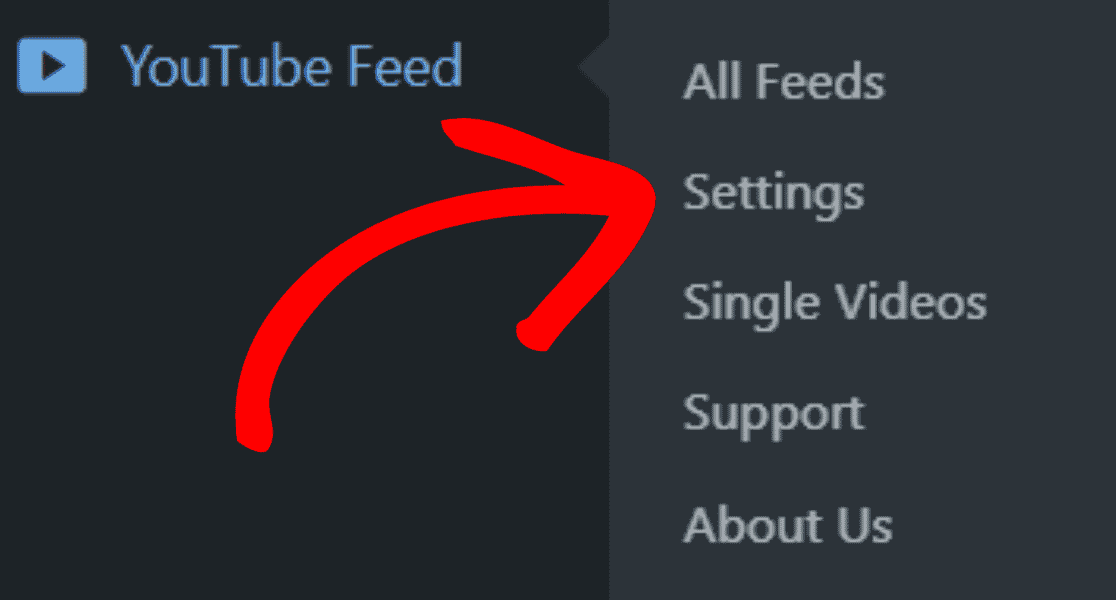
Na seção Configurações , clique no botão Adicionar fonte .
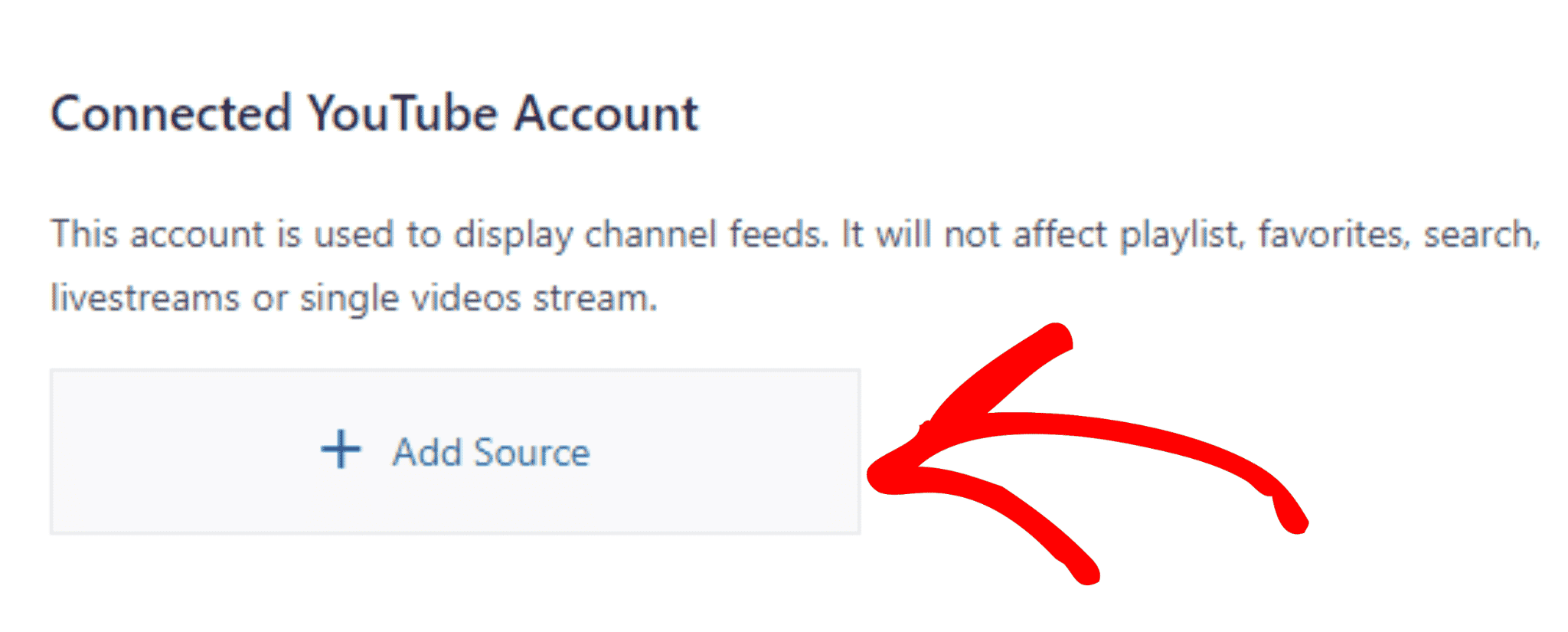
Uma caixa pop-up aparecerá. Agora, conecte sua conta do Google.
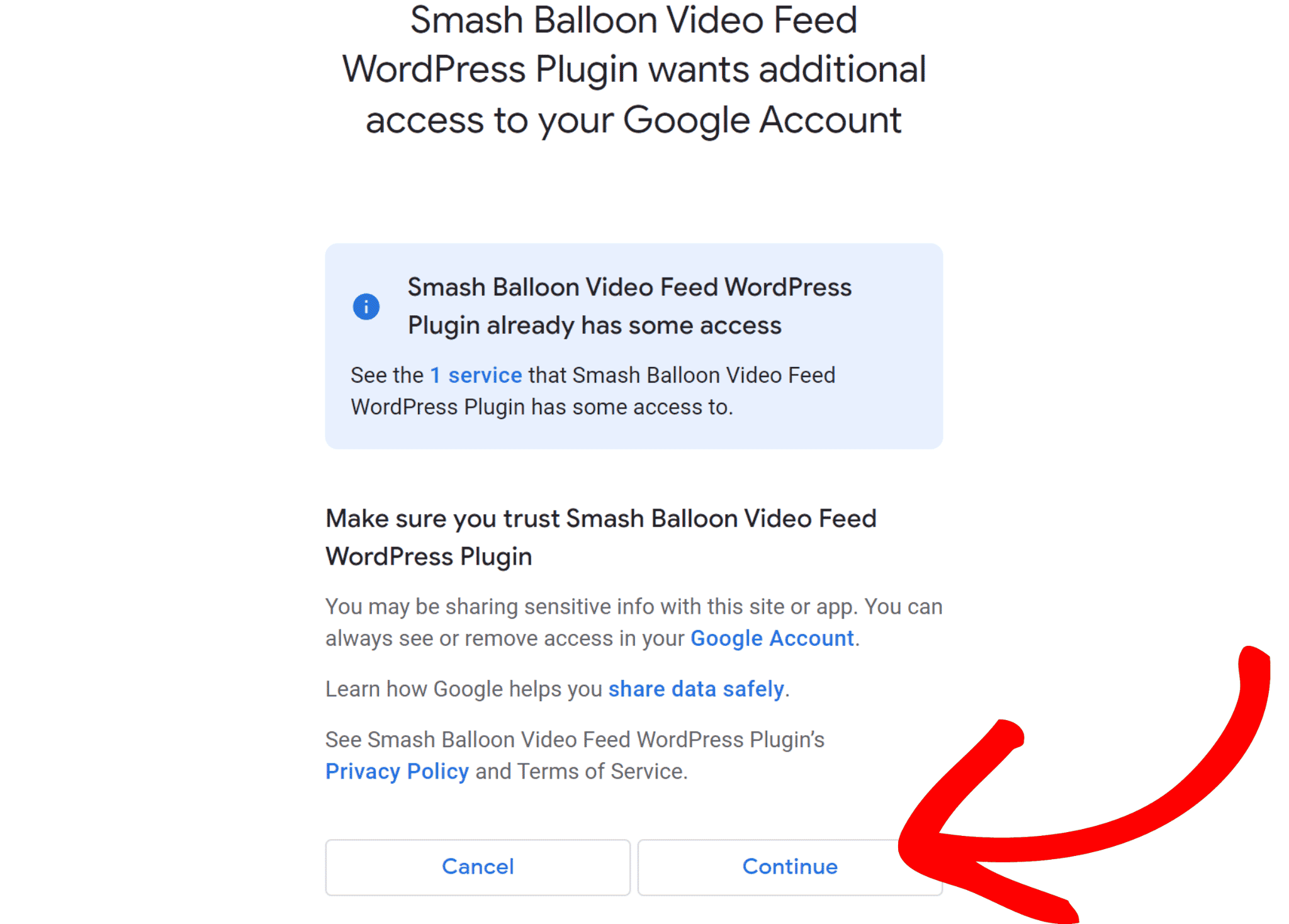
Você finalmente conectou seu canal do YouTube ao seu site WordPress.
Em seguida, precisamos adicionar sua playlist do YouTube ao YouTube Feed Pro.
Mas antes de incorporar a lista de reprodução do YouTube ao seu site WordPress, você precisa adicionar uma chave de API.
Etapa 3: adicionar a chave de API do YouTube ao YouTube Feed Pro
Para adicionar a chave de API do YouTube, visite o Google Cloud Platform e faça login na sua conta do Google.
Depois disso, clique no botão Criar Projeto .
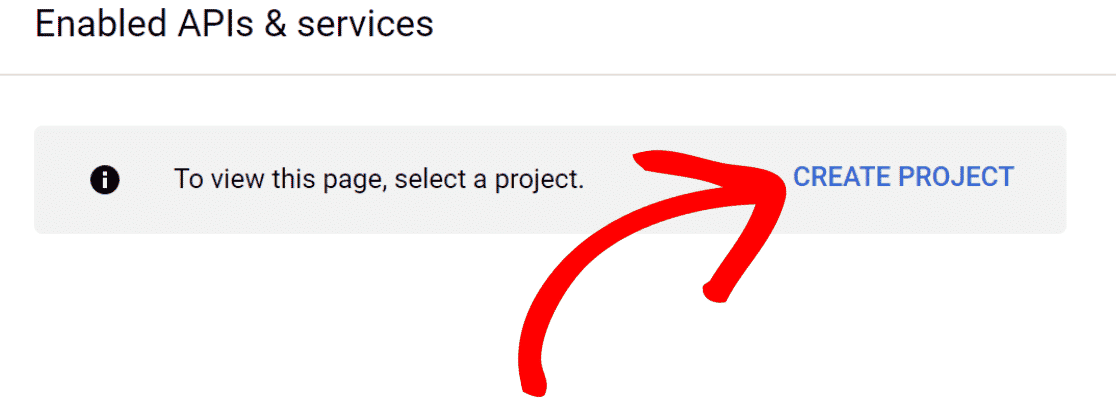
Agora, preencha os detalhes do seu projeto e clique no botão Criar .
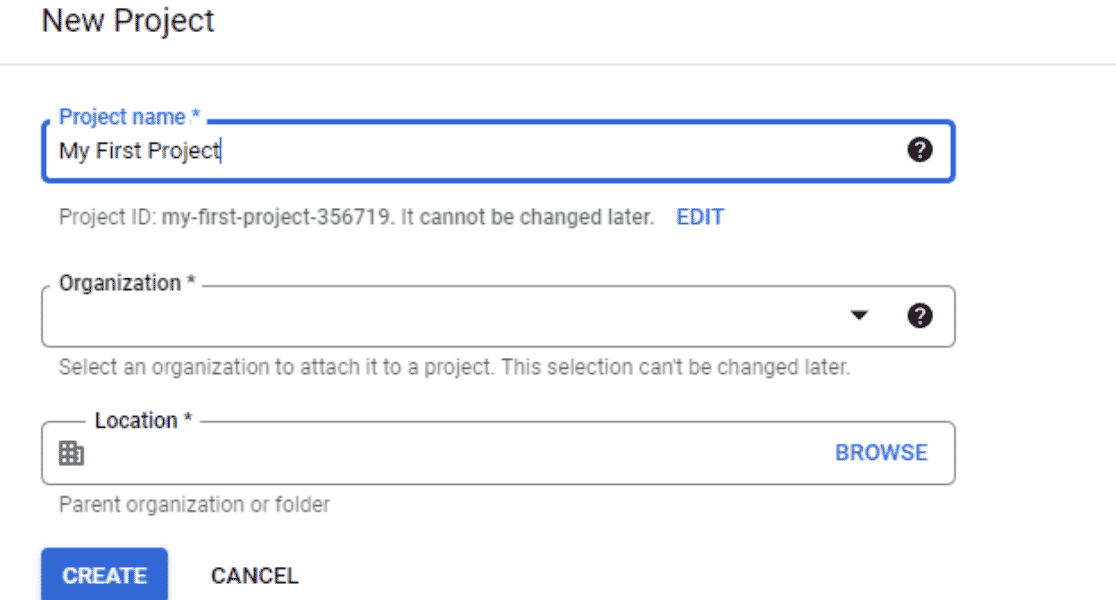
Você criou seu projeto. Clique no botão de menu no canto superior esquerdo da tela.
Selecione API e serviços ativados na seção API e serviços .
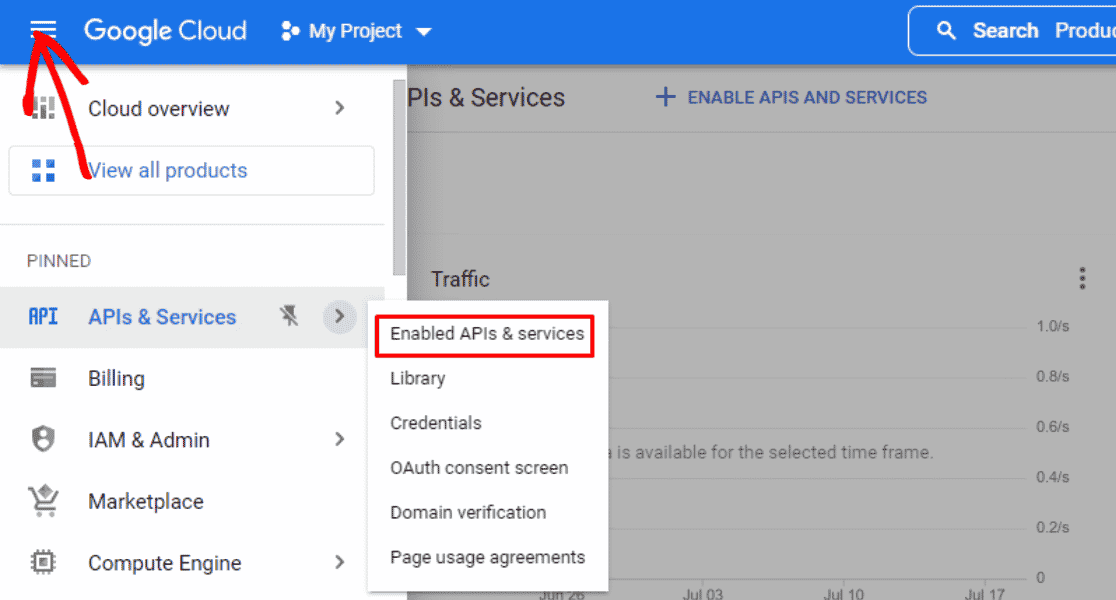
Em seguida, clique em Habilitar APIs e Serviços .
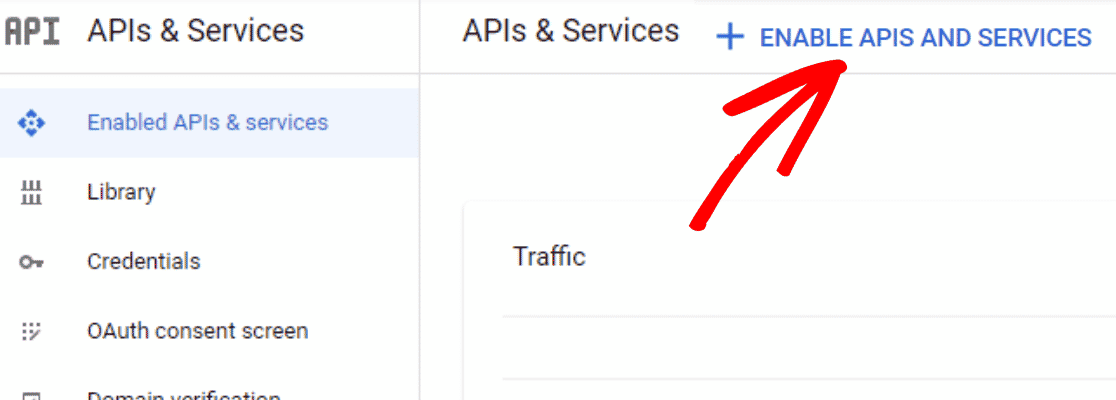
Fazê-lo vai redirecionar você para a página da Biblioteca de APIs. Pesquise YouTube na caixa de pesquisa para encontrar a API do YouTube.
Entre as APIs, selecione YouTube Data API v3.
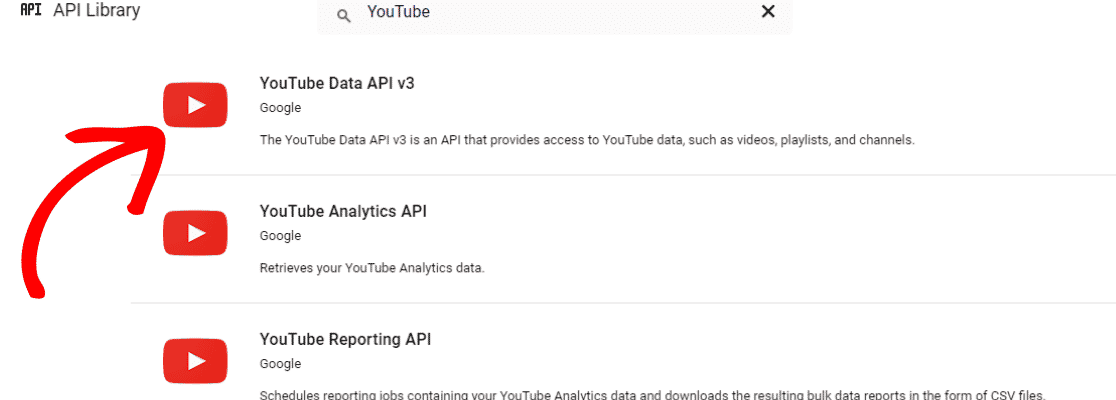
Em seguida, clique no botão Enable para ativar a API selecionada.
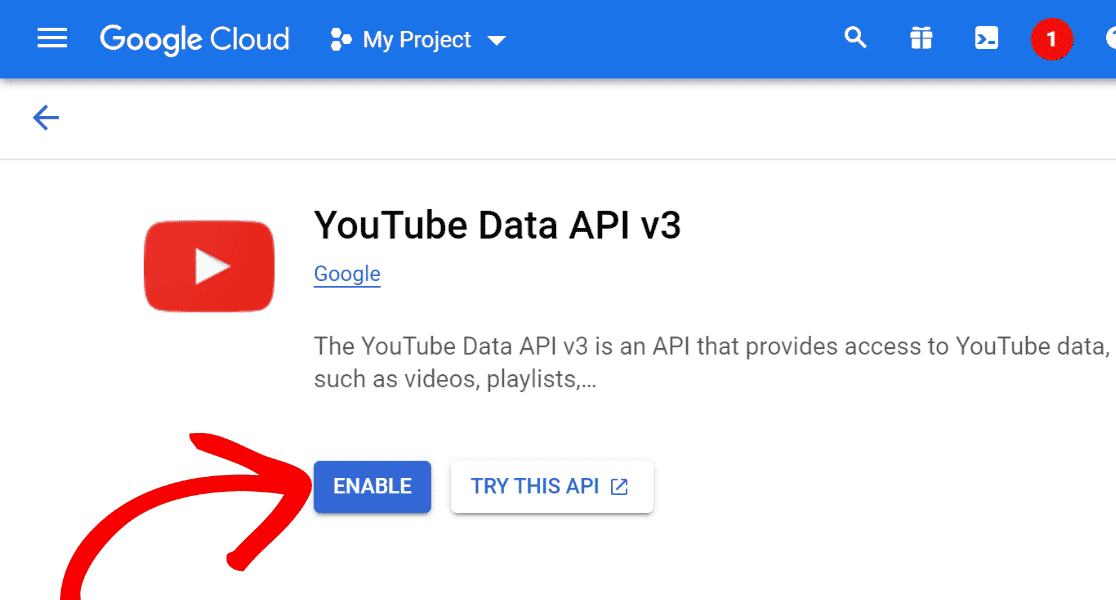
Vá para o menu Credenciais e clique em +Criar credenciais . Em seguida, selecione Chave de API .

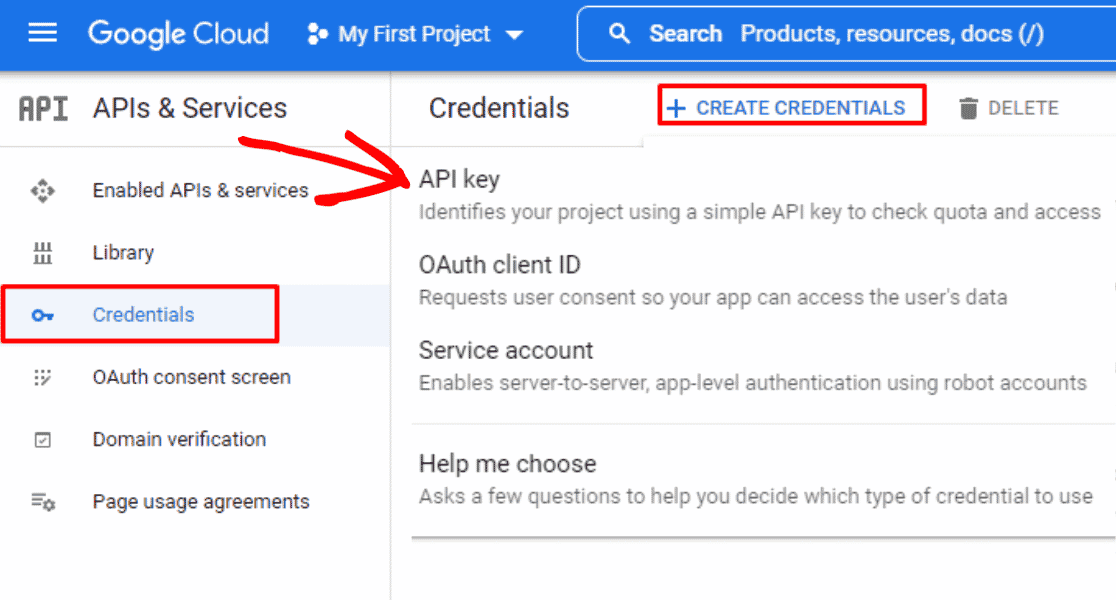
Você criou com sucesso uma chave de API do YouTube para seu site WordPress. Copie esta chave de API.
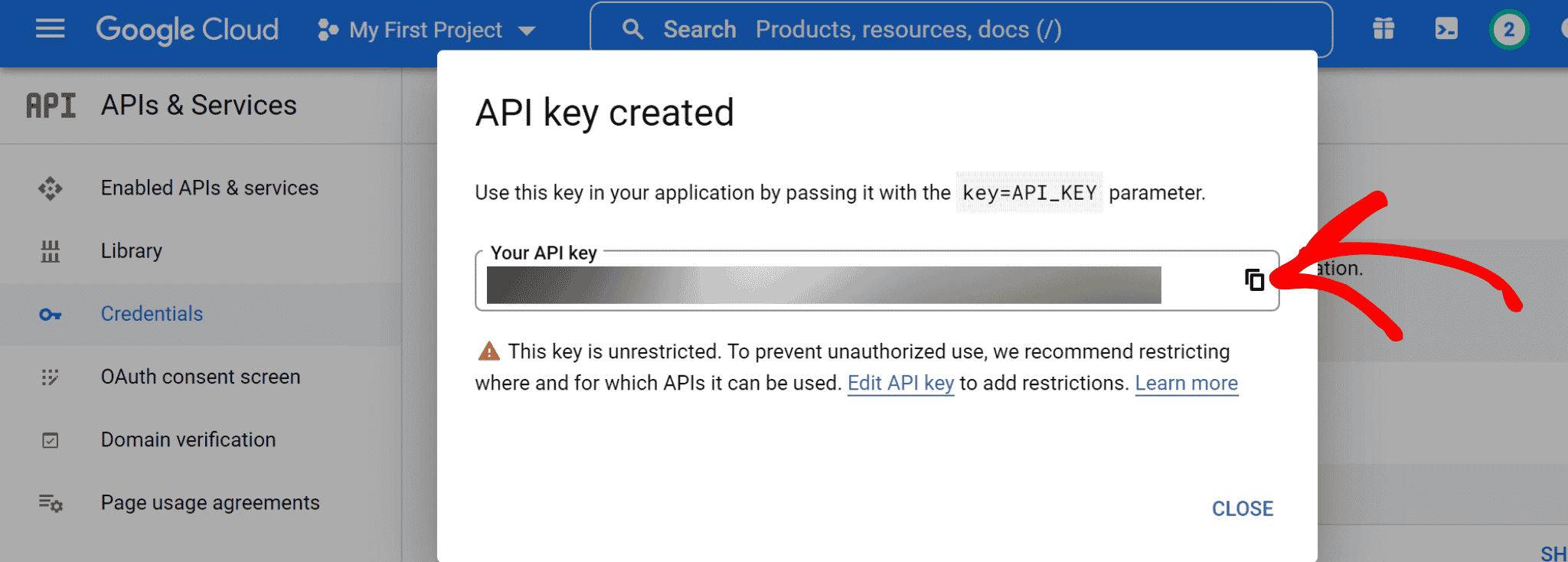
Agora, volte ao seu painel do WordPress. Vá para a seção Configurações do feed do YouTube .
E cole a API Key que você copiou na caixa de texto API Key e clique no botão Add .
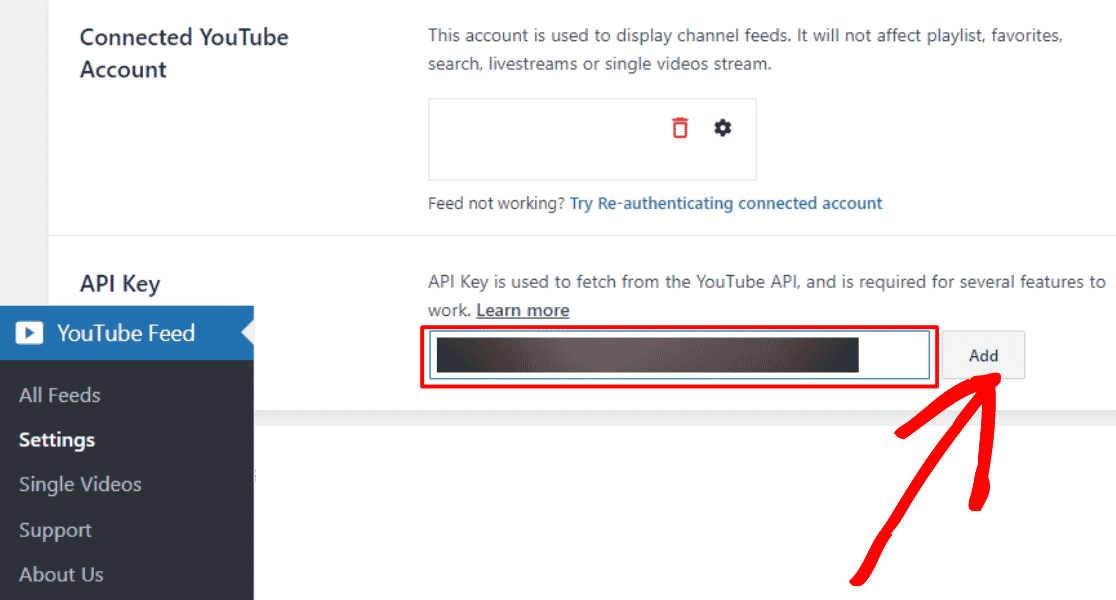
Viva! Você adicionou a chave de API do YouTube à sua conta do YouTube Feed Pro.
Agora é hora de adicionar sua playlist do YouTube à sua conta.
Etapa 4: adicione sua lista de reprodução do YouTube ao YouTube Feed Pro
No painel do WordPress, vá para YouTube Feed »Todos os feeds e clique no botão +Adicionar novo .
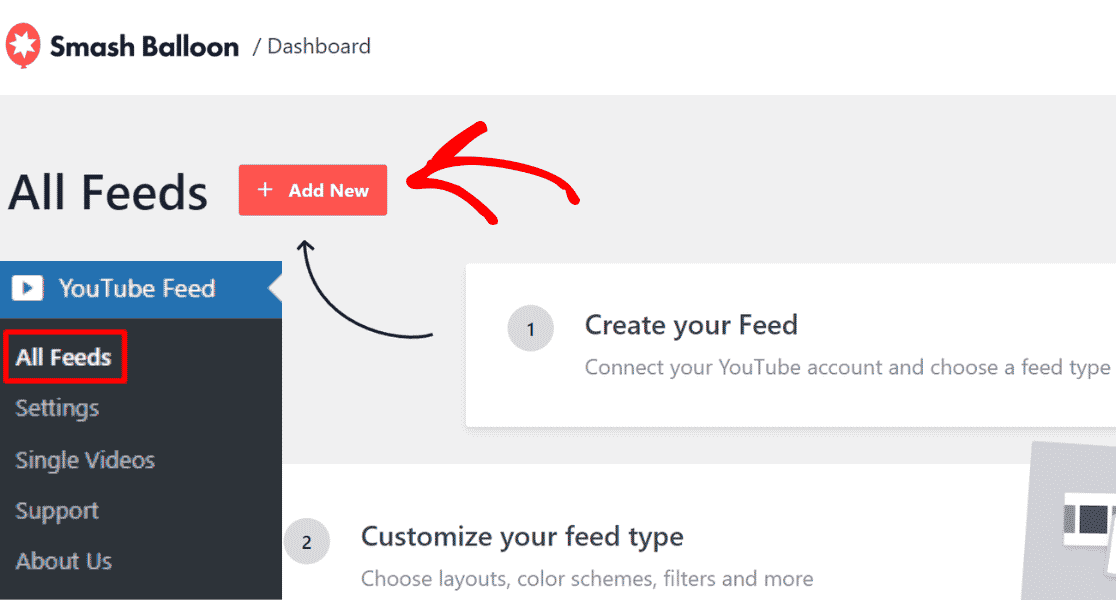
Depois disso, selecione Playlist e clique no botão Avançar .
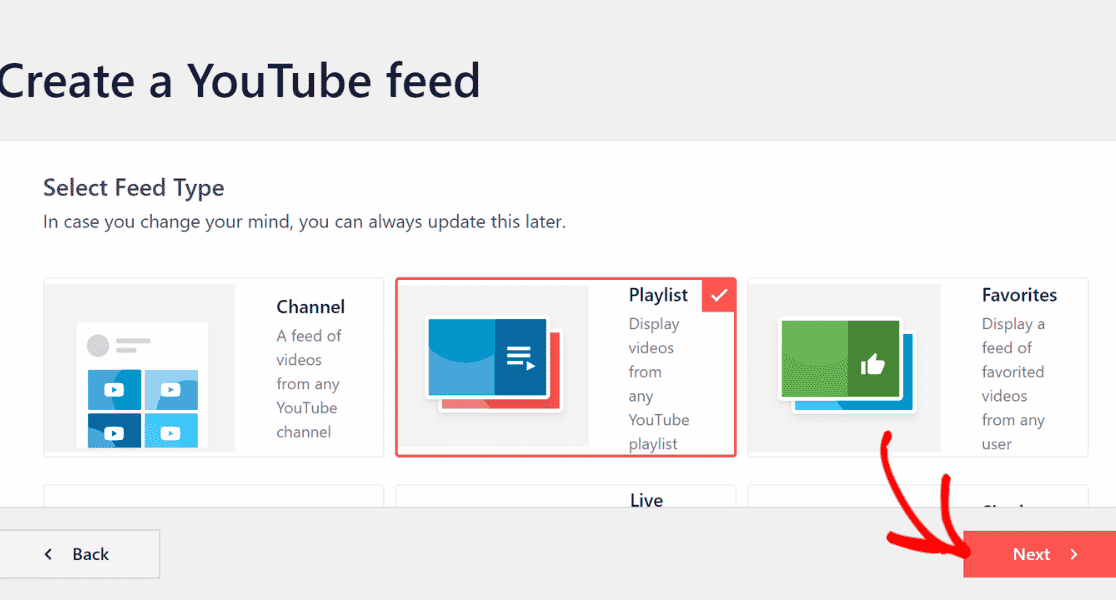
É hora de adicionar seu ID da lista de reprodução ao YouTube Feed Pro.
Para fazer isso, acesse sua playlist do YouTube e copie o código após o símbolo = em seu URL.
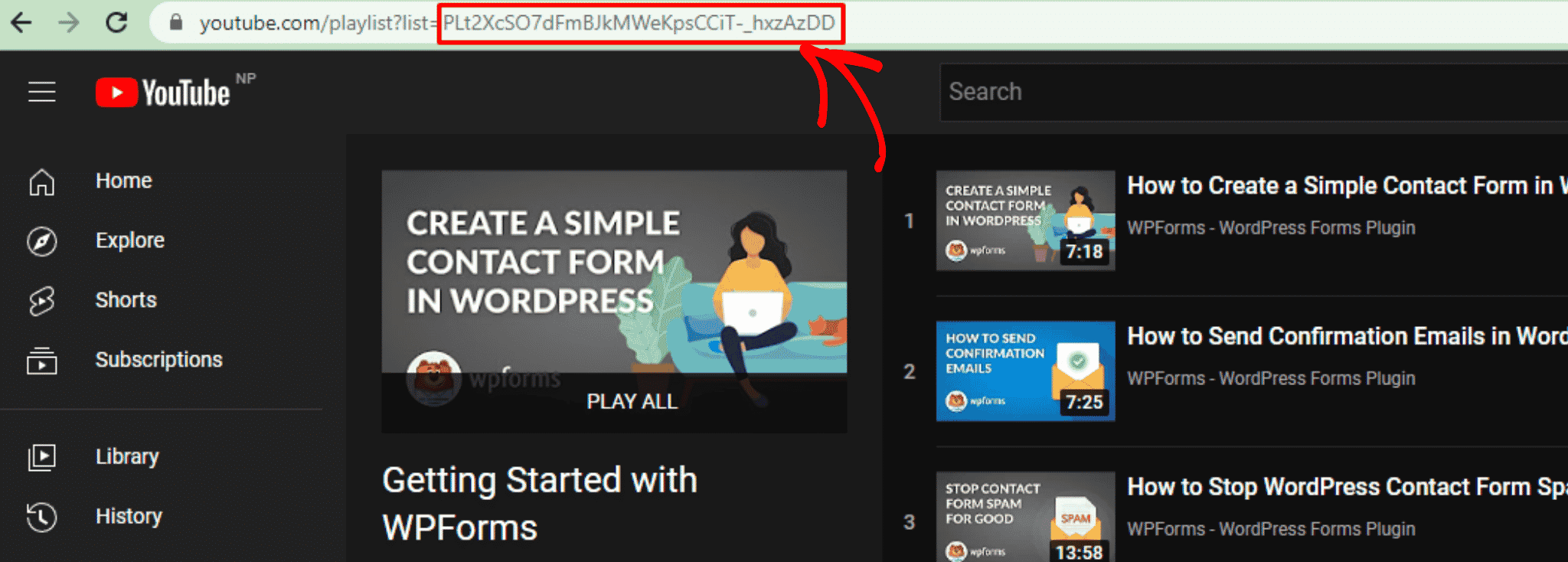
Cole o ID da lista de reprodução do YouTube na seção Adicionar fonte do painel do Smash Balloon e clique no botão Avançar .
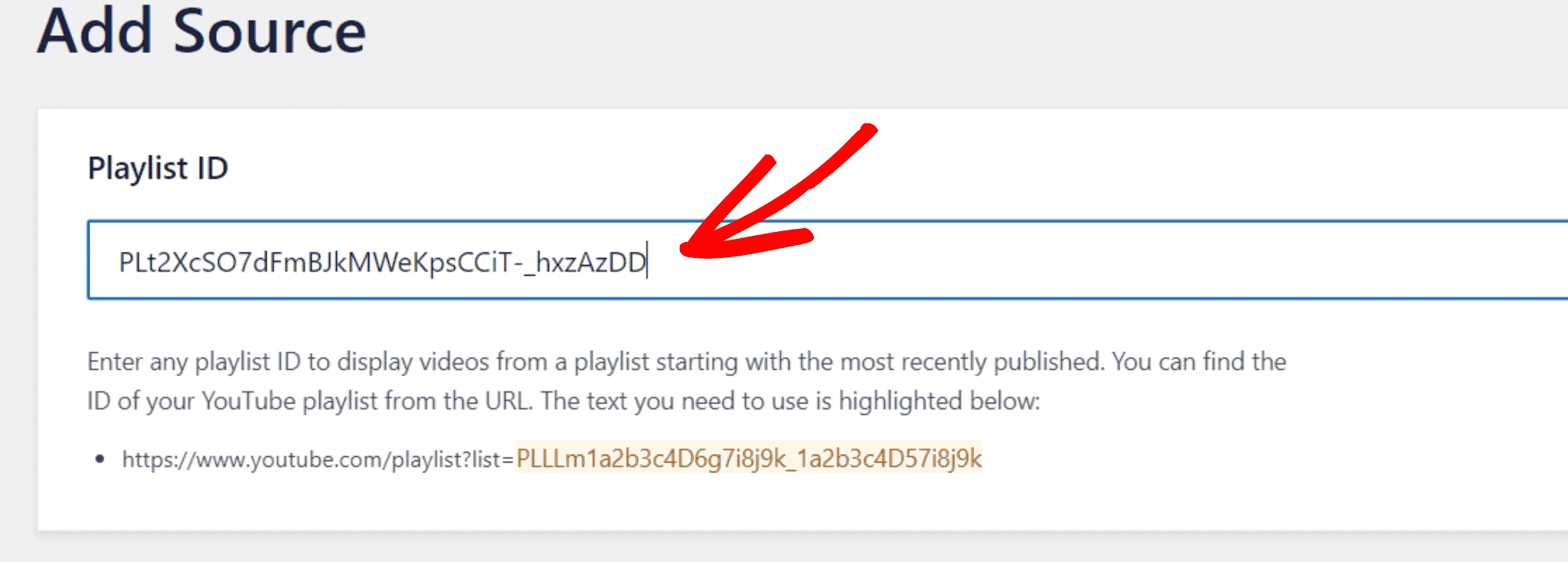
Agora, é hora de escolher um modelo para sua playlist do YouTube. Você pode escolher qualquer design que se adapte ao seu site.
Você pode escolher entre os layouts Carrossel, Cartões, Lista, Galeria, Vídeo mais recente, Carrossel de exibição e Widget.
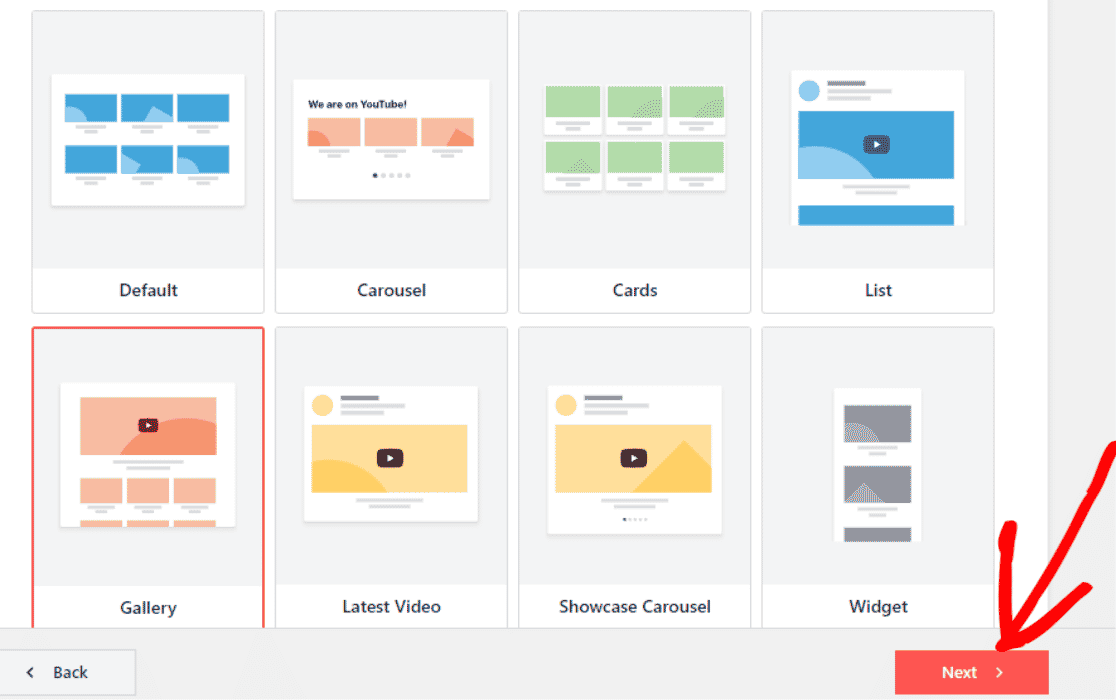
Etapa 5: personalize sua lista de reprodução do YouTube
Você pode personalizar seu modelo de playlist do YouTube, layout de feed e esquema de cores na seção Personalizar.
Além disso, você também pode adicionar seções como cabeçalho, estilo de vídeo, botão carregar mais e botão de inscrição à sua lista de reprodução.
Neste exemplo, personalizaremos o botão Inscrever-se em nossa lista de reprodução do YouTube e alteraremos o número de vídeos exibidos em nosso site.
Para fazer isso, clique no botão Inscrever -se na seção Personalizar do seu YouTube Feed Pro.
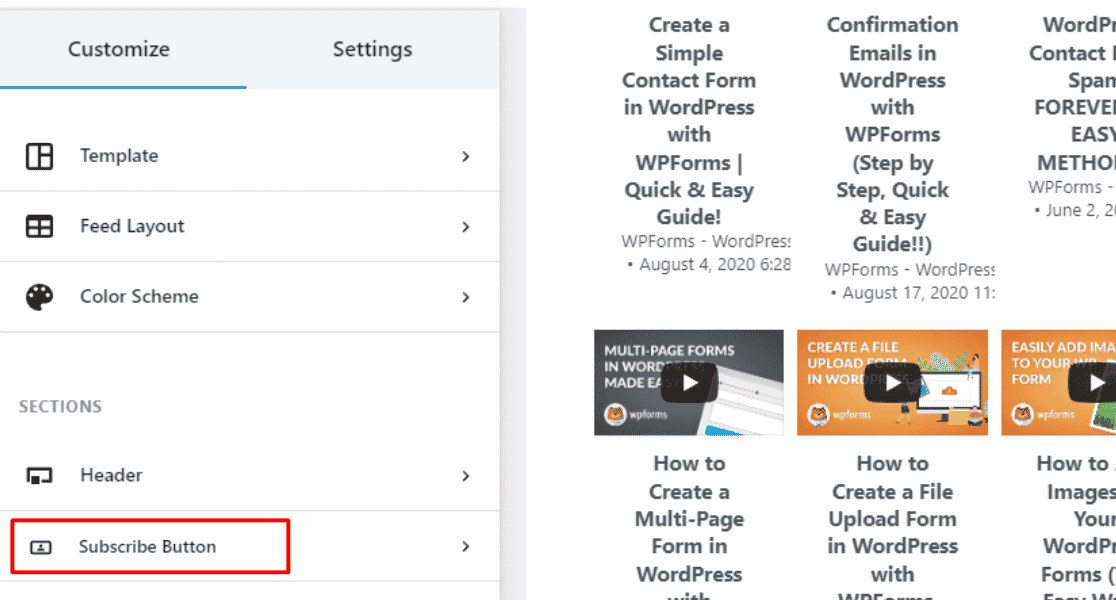
Aqui, vamos alterar a cor de fundo do botão Assinar .
Para editar a cor do botão Assinar , clique no botão Selecionar ao lado de Plano de fundo e escolha a cor desejada para o botão Assinar .
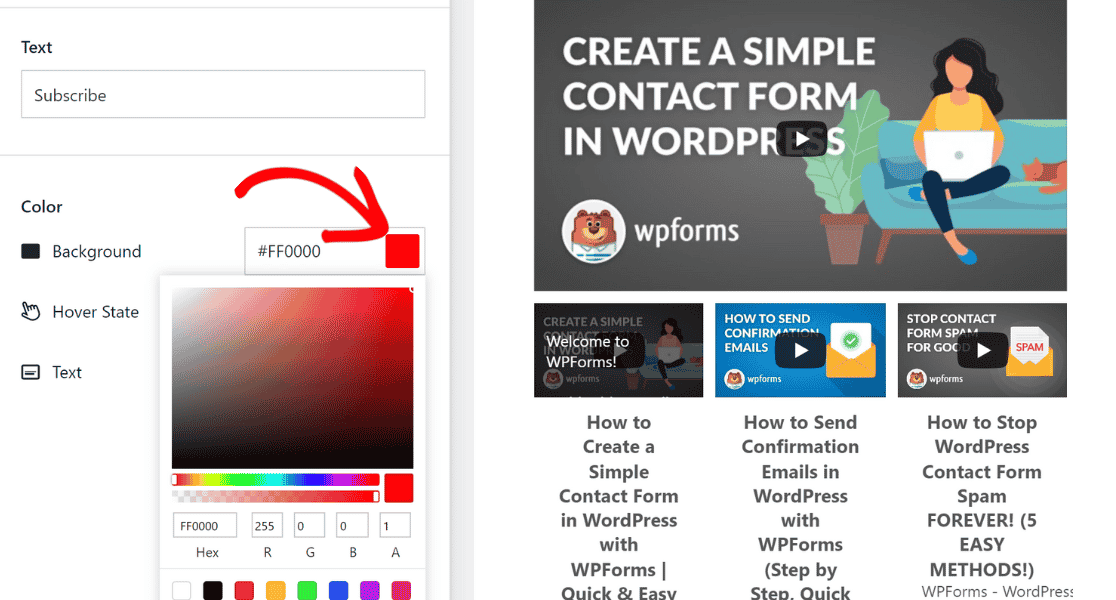
Em seguida, vamos alterar o número de vídeos exibidos por padrão em seu site a partir de sua lista de reprodução do YouTube.
Clique em Layout de feed na seção Personalizar .
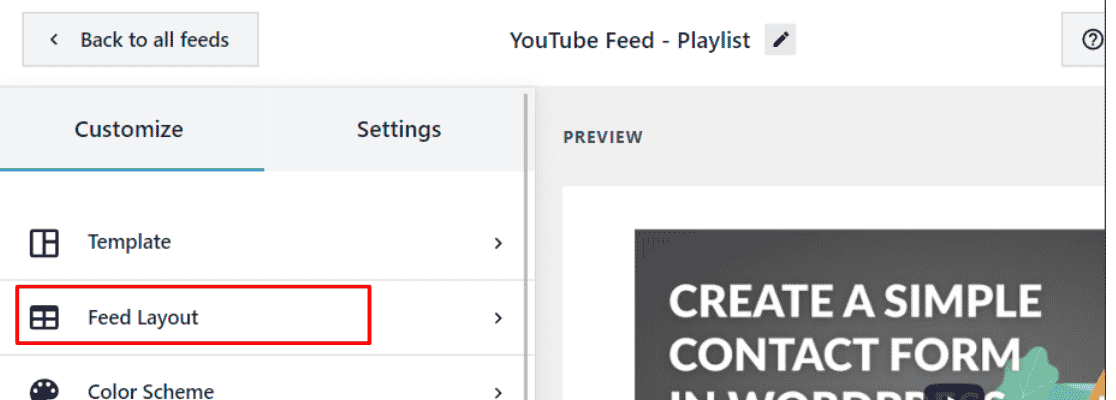
Agora, role para baixo até Número de vídeos a serem exibidos inicialmente e aumente ou diminua conforme sua preferência. Aqui, reduziremos o número de vídeos que aparecem no site para 3.
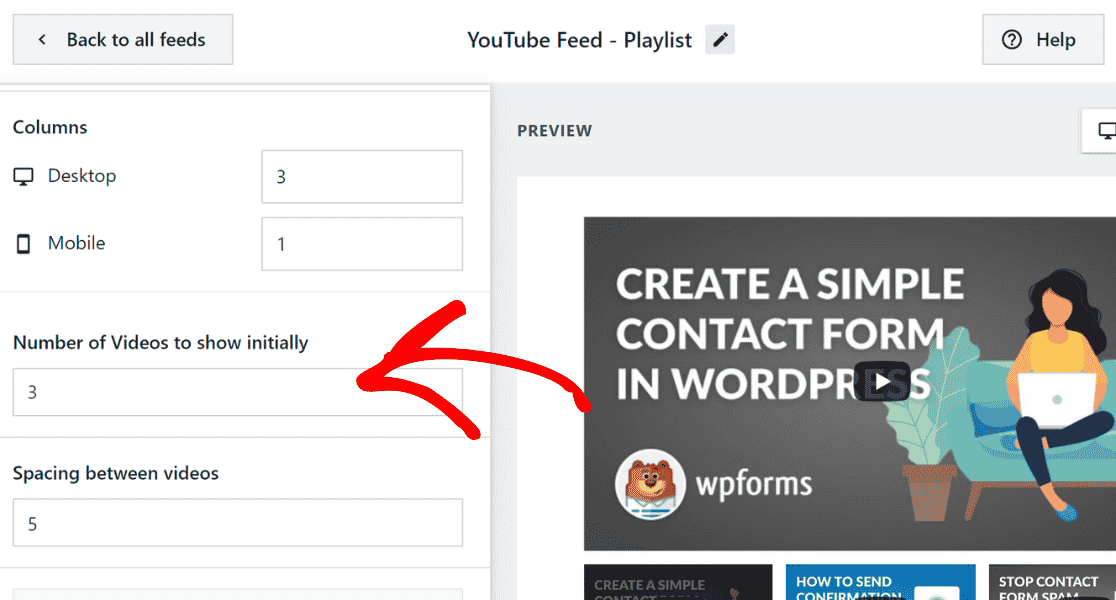
Depois de personalizar o design da playlist do YouTube para seu site, clique no botão Salvar para manter as alterações.
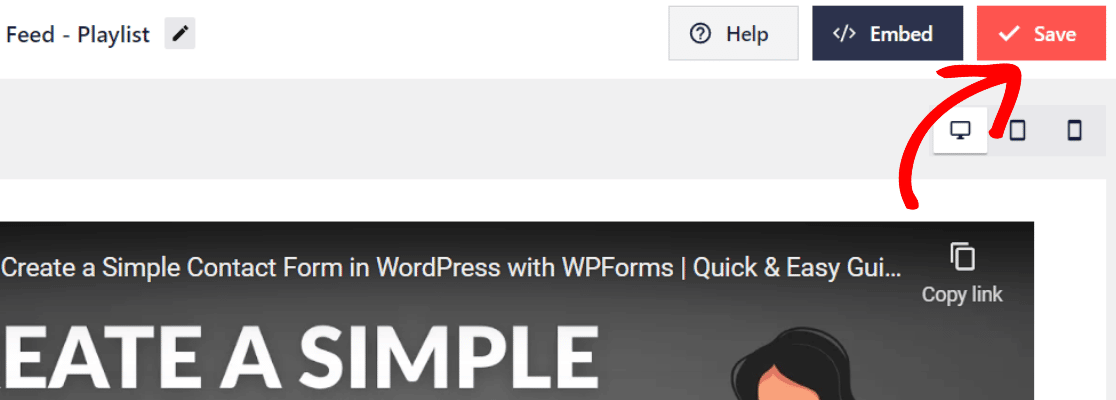
Etapa 6: incorpore a lista de reprodução do YouTube ao seu site WordPress
Agora é hora de incorporar sua lista de reprodução do YouTube ao seu site WordPress. Clique no botão Incorporar à esquerda do botão Salvar .
Para incorporar uma lista de reprodução do YouTube ao seu site WordPress, você pode copiar o código de acesso e adicioná-lo a qualquer página, postagem ou widget. Você também pode usar o bloco ou widget embutido do WordPress.
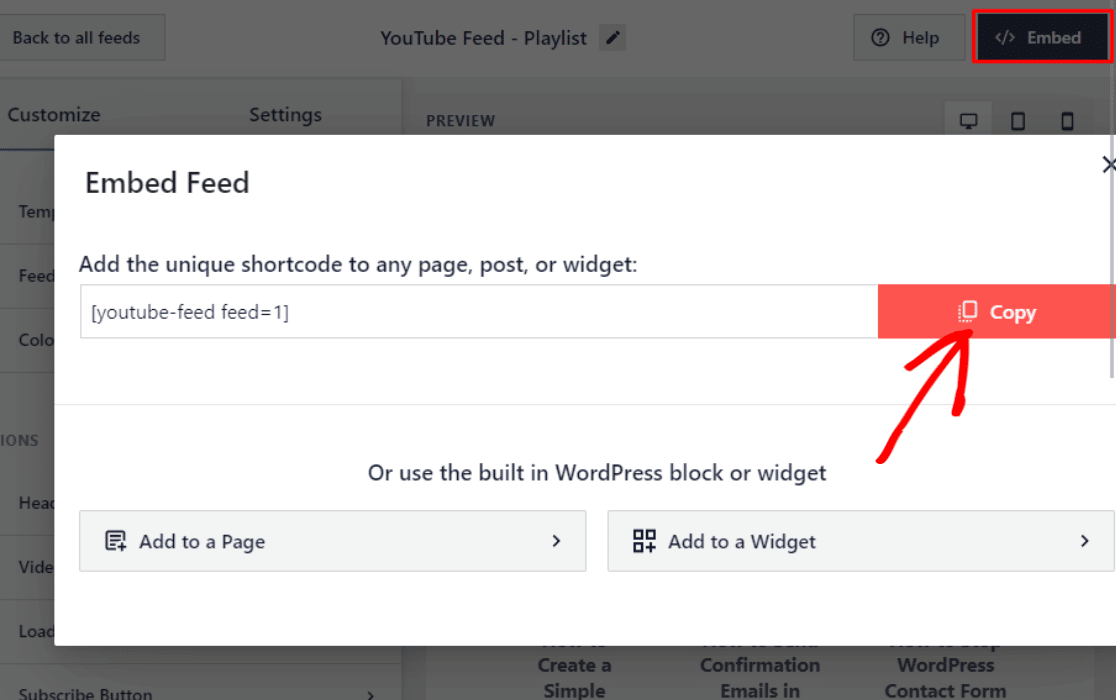
Como visto acima, copie o shortcode.
Agora vá para a página do seu site WordPress onde você deseja incorporar a lista de reprodução do YouTube e cole o código de acesso.
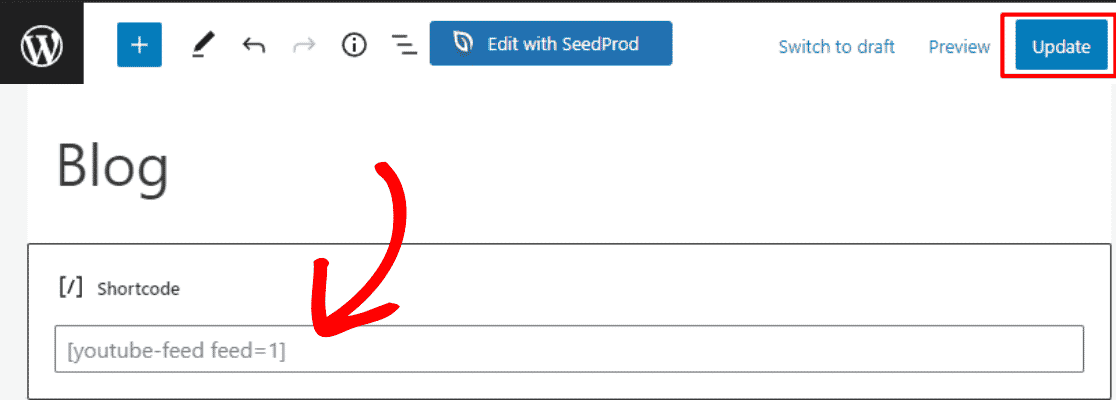
Depois de colar o shortcode, clique no botão Atualizar para salvar as alterações.
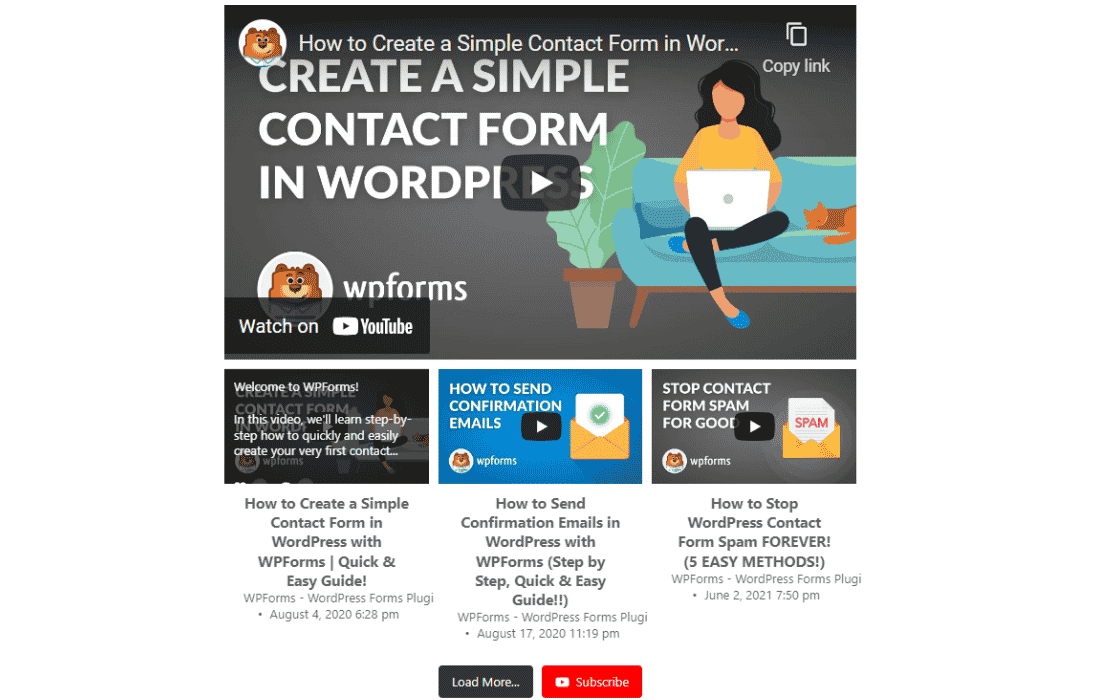
Viva! Você finalmente adicionou uma lista de reprodução do YouTube ao seu site WordPress.
Agora, seu site parece mais interativo e animado. E você pode direcionar visitantes para seu canal do YouTube e envolvê-los com sua marca.
Em seguida, permitir que os usuários enviem vídeos para o YouTube a partir do WordPress
Quer saber como os visitantes do seu site podem enviar vídeos para o seu canal do YouTube?
Usando o WPForms, você pode enviar vídeos de forma rápida e automática para o seu canal do YouTube sempre que alguém enviar um vídeo usando seus formulários.
Confira este tutorial sobre como permitir que os usuários enviem vídeos para o YouTube a partir do WordPress.
Pronto para construir seu formulário? Comece hoje com o plug-in mais fácil de criação de formulários do WordPress. O WPForms Pro inclui muitos modelos gratuitos e oferece uma garantia de reembolso de 14 dias.
Se este artigo o ajudou, siga-nos no Facebook e Twitter para mais tutoriais e guias gratuitos do WordPress.
