Como Habilitar/Ativar Plugins do WordPress a partir do Banco de Dados
Publicados: 2023-02-20Você está procurando habilitar ou ativar plugins do banco de dados do WordPress?
Se você não conseguir acessar sua área de administração do WordPress e precisar ativar um plug-in para restaurar seu acesso, poderá fazer isso no banco de dados do WordPress.
Neste artigo, mostraremos como ativar facilmente seus plugins do WordPress usando o banco de dados.
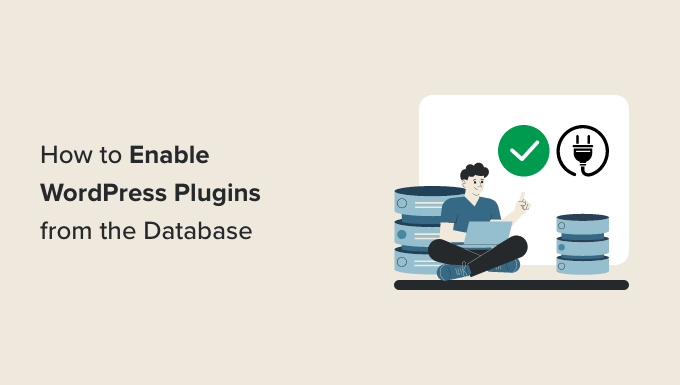
Quando você deve ativar plugins do WordPress usando banco de dados
Vários erros comuns do WordPress podem impedir que o proprietário de um site acesse a área de administração do WordPress. Na maioria dessas situações, o usuário procura desativar os plug-ins do WordPress sem acesso de administrador.
No entanto, em algumas situações, o proprietário de um site pode precisar ativar determinados plug-ins para restaurar o acesso ao site WordPress.
Por exemplo, vamos supor que um erro esteja impedindo você de acessar seu painel do WordPress e você encontrou um plug-in que pode corrigir esse erro.
Felizmente, o WordPress armazena as informações dos plug-ins ativos em seu banco de dados do WordPress. Isso significa que você pode inserir manualmente essas informações diretamente no banco de dados e dizer ao WordPress para ativar um plug-in.
A única condição é que o plugin esteja instalado no seu site WordPress. O que significa que ele deve estar presente na pasta de plugins do seu site WordPress.
Com isso dito, vamos ver como você pode habilitar/ativar facilmente um plugin usando o banco de dados.
- Etapa 1. Encontre o nome do seu banco de dados usando o painel de controle de hospedagem
- Etapa 2. Localize a opção de plug-ins ativos via PhpMyAdmin
- Etapa 3. Ative um plug-in usando o phpMyAdmin
Etapa 1. Encontre o nome do seu banco de dados usando o painel de controle de hospedagem
Para ativar seus plugins do WordPress usando o phpMyAdmin, primeiro você precisa descobrir o nome do seu banco de dados do WordPress.
Agora, para encontrar o nome do seu banco de dados, você precisa fazer login no seu painel de hospedagem na web. Para este tutorial, usaremos o Bluehost.
Se você estiver usando uma empresa de hospedagem diferente, seu painel de hospedagem WordPress pode parecer um pouco diferente.
Quando estiver no cPanel, role para baixo até a seção 'Arquivos' e clique na opção 'Gerenciador de arquivos'.
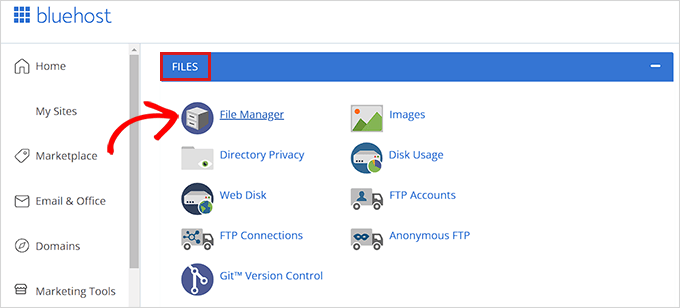
Isso abrirá o Gerenciador de arquivos em uma nova janela. Aqui você simplesmente precisa localizar e clicar na pasta public_html na coluna da esquerda.
Isso abrirá todos os arquivos armazenados na pasta public_html . Agora, basta localizar e clicar na pasta com o nome do seu site presente na coluna 'Nome'.
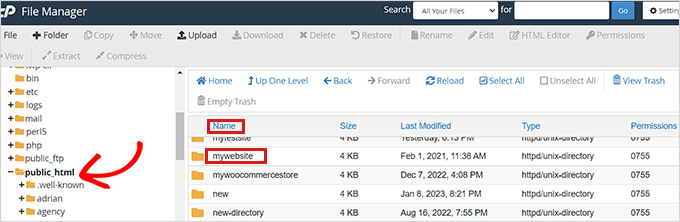
Alguns usuários podem, em vez disso, ver seus arquivos e pastas do WordPress instalados dentro da pasta public_html.
Depois de abrir o arquivo do seu site WordPress, localize o arquivo wp-config.php na seção 'Nome' e clique com o botão direito nele.
Isso abrirá um menu onde você precisa selecionar a opção 'Visualizar'.
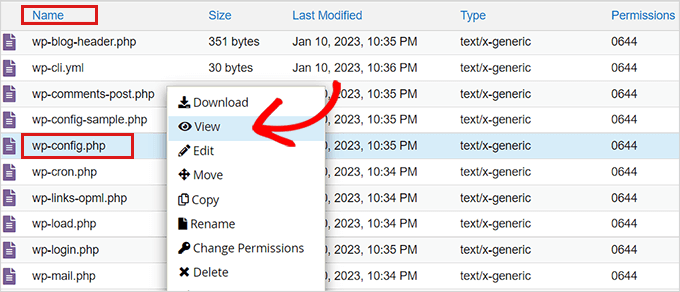
Isso abrirá o arquivo wp-config.php em uma nova janela onde você poderá localizar os detalhes do seu banco de dados.
Recomendamos que você copie e cole os detalhes do seu banco de dados, incluindo nome de usuário e senha, em um bloco de notas em seu computador.
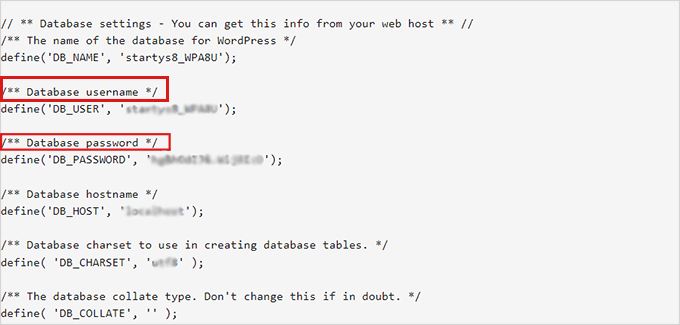
Agora que você encontrou com sucesso o nome do seu banco de dados, vamos para a próxima etapa.
Etapa 2. Localize a opção de plug-ins ativos via PhpMyAdmin
Depois de descobrir o nome do seu banco de dados, você precisa voltar ao painel de controle da sua hospedagem WordPress.
Uma vez lá, role para baixo até a seção 'Databases' e clique na opção 'phpMyAdmin'.
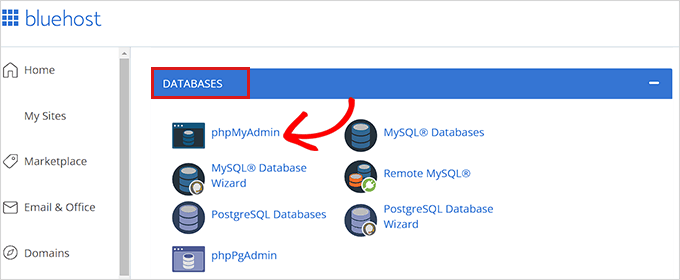
Isso iniciará o aplicativo phpMyAdmin em uma nova guia do navegador.
Nota: Antes de fazer qualquer tipo de alteração, certifique-se de criar um backup completo do seu banco de dados. Será útil se algo der errado com o processo.
Em seguida, basta clicar na guia 'Banco de dados' no menu de navegação presente na parte superior da página.
Agora, basta localizar seu banco de dados do WordPress e clicar no botão de navegação para expandi-lo.
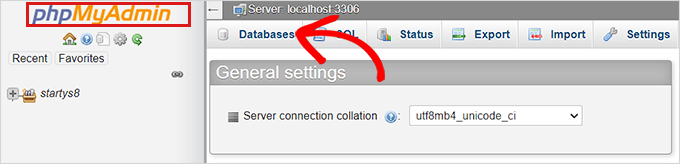
Isso mostrará suas tabelas de banco de dados do WordPress.

Aqui, você simplesmente precisa localizar a tabela wp_options e clicar em navegar próximo a ela.
Nota: Por padrão, o WordPress usa wp_ como prefixo para nomes de tabelas. Sua tabela de banco de dados do WordPress pode ter um prefixo de tabela diferente.
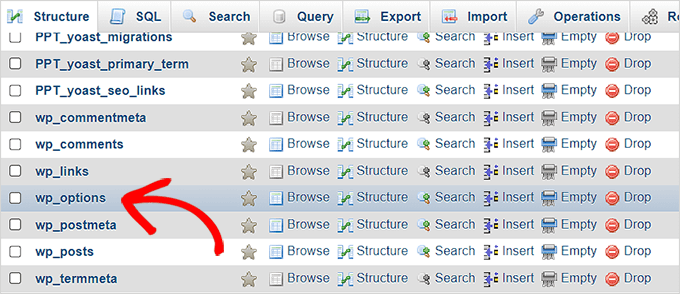
Dentro da tabela wp_options , você precisará encontrar a linha em que option_name está definido como active_plugins .
Depois disso, clique no link Editar ao lado dele.
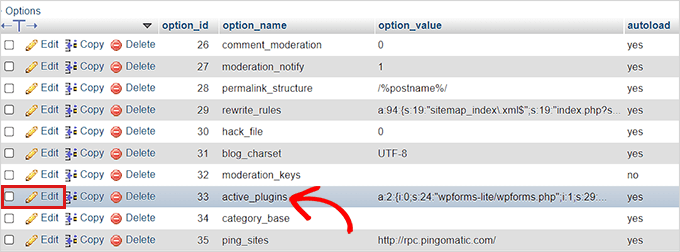
Isso abrirá uma caixa onde você pode inserir manualmente os detalhes para ativar um plug-in.
Etapa 3. Ative um plug-in usando o phpMyAdmin
O WordPress armazena as informações dos plug-ins ativos em um formato especial para que possam ser acessadas programaticamente pelo software.
Para dizer ao WordPress quais plugins ativar, precisaremos usar o mesmo formato.
Primeiro, começaremos inserindo o option_value como a:1: e, em seguida, abriremos a chave ({).
Estamos inserindo este valor como 1 porque queremos ativar apenas um plug-in. Você deve alterar o valor para o número de plugins que planeja ativar.
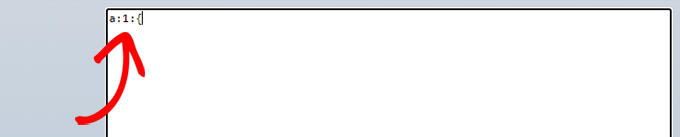
A seguir, entraremos i:0; após o colchete. Aqui estamos essencialmente atribuindo um número de série ao nosso plugin.
Lembre-se de sempre atribuir números começando de 0 em vez de 1.
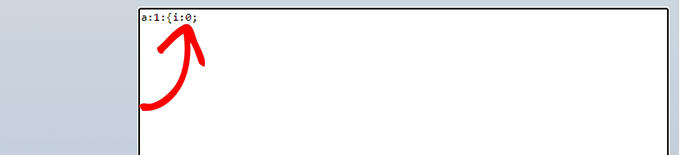
Em seguida, estaremos inserindo o número de caracteres presentes no nome do plugin e o nome do arquivo php do plugin que estamos prestes a ativar.
Para isso, digitaremos s:24: na caixa. Lembre-se de que o número de caracteres será diferente para cada plug-in com base nos caracteres no diretório do plug-in e no nome do arquivo.
Por exemplo, estamos ativando o WPForms neste tutorial, que possui 24 caracteres em seu nome, incluindo o nome do arquivo do plug-in armazenado em nosso gerenciador de arquivos.

Em seguida, você só precisa digitar o nome do diretório do plugin. Você pode encontrá-lo visitando a pasta /wp-content/plugins/ usando o aplicativo File Manager.
Não se esqueça de adicionar aspas antes de digitar o nome do diretório do plug-in.

Após o /, você precisa inserir o nome do arquivo do plug-in. Geralmente, esse é o arquivo com nome semelhante dentro da pasta do plug-in.
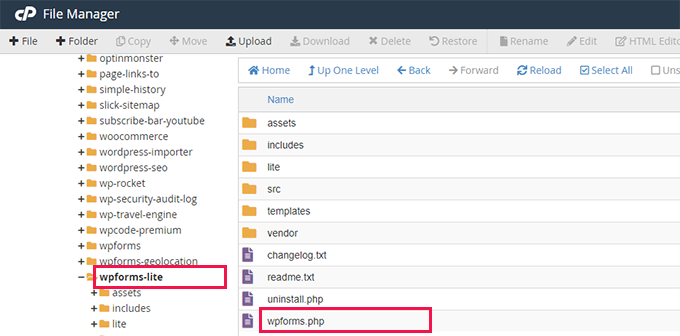
Agora, volte para o phpMyAdmin e digite o nome do plugin e feche as aspas.
Depois disso, basta adicionar um ponto e vírgula (;) e fechar as chaves (}). O valor final neste exemplo ficaria assim:
a:1:{i:0;s:24:"wpforms-lite/wpforms.php";}
É assim que ficará quando terminar.
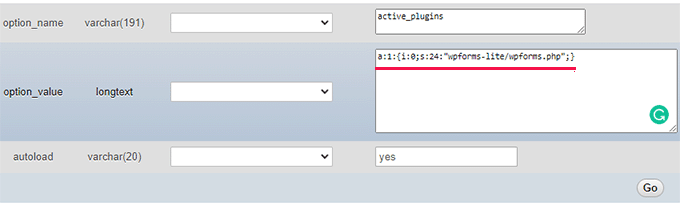
Em seguida, basta clicar no botão 'Ir' para executar o comando.
Agora vá visitar o painel do WordPress e vá para Plugins »Plugins Instalados .
Seu plugin foi ativado com sucesso.
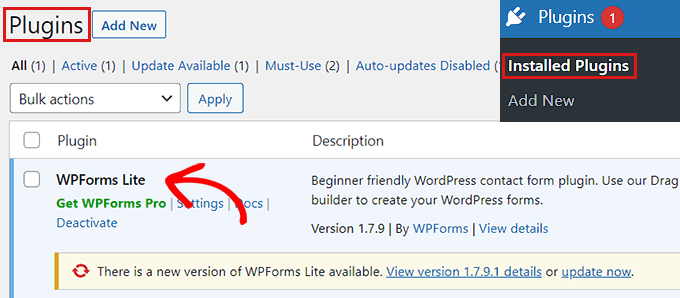
Agora digamos que você queira ativar mais dois plugins.
Primeiro você precisará alterar o número de plugins. Depois você ajustará cada entrada para o plugin que deseja ativar.
Aqui está um exemplo:
a:3:{
i:0;s:47:"all-in-one-seo-pack-pro/all_in_one_seo_pack.php";
i:1;s:35:"insert-headers-and-footers/ihaf.php";
i:2;s:24:"wpforms-lite/wpforms.php";
}
Observação: adicionamos quebras de linha aqui para tornar o código mais legível. Você precisa ter certeza de que não há quebras de linha ou espaços em seu código. Caso contrário, não funcionaria.
Esperamos que você tenha aprendido como ativar um plugin usando o banco de dados. Você também pode querer ver nosso guia sobre como adicionar feeds de mídia social ao WordPress e nossa comparação dos melhores registradores de domínio do mundo.
Se você gostou deste artigo, assine nosso canal do YouTube para tutoriais em vídeo do WordPress. Você também pode nos encontrar no Twitter e no Facebook.
