Como habilitar Imagick em seu site WordPress
Publicados: 2023-03-07Deseja habilitar Imagick em seu site WordPress?
Na maioria das vezes, o WordPress usará automaticamente o Imagick para gerenciar todas as imagens do seu site. No entanto, ajustando as configurações padrão do Imagick, você pode melhorar o desempenho do seu site ou mostrar imagens de maior qualidade aos visitantes.
Neste artigo, mostraremos como habilitar o Imagick em seu site WordPress e personalizar suas configurações para melhorar a experiência do visitante.
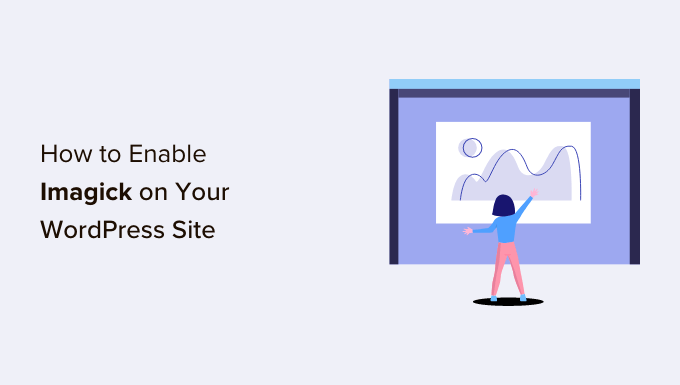
Como o WordPress usa o software Imagick?
Toda vez que você carrega, edita ou exibe uma imagem, o WordPress otimiza essa imagem nos bastidores. Esse processo garante que suas imagens tenham uma ótima aparência e carreguem rapidamente.
Por padrão, o WordPress usa Imagick ou GD Library para otimizar imagens. Estas são bibliotecas ou coleções de código pré-escrito que qualquer um pode usar. Eles permitem que o WordPress exiba, crie, converta e edite imagens.
O WordPress também usa essas bibliotecas para redimensionar e recortar imagens, compactar arquivos de imagem e convertê-los em diferentes formatos.
Graças a essas bibliotecas, você também pode alterar a aparência das imagens editando o contraste, aumentando ou diminuindo o brilho ou adicionando conteúdo como marcas d'água e texto.
Eles podem ser semelhantes, mas o Imagick tem algumas vantagens sobre o GD Library, pois suporta mais de 200 formatos de imagem e normalmente oferece imagens de alta qualidade. Por esse motivo, o WordPress tende a usar a biblioteca Imagick se estiver disponível no servidor.
Por que você deve personalizar o Imagick em seu site WordPress
Na maioria das vezes, você não precisa se preocupar com o Imagick, pois o WordPress o usa por padrão sempre que possível.
No entanto, como normalmente cria imagens de alta qualidade, o Imagick pode aumentar o tamanho de seus arquivos de imagem. Isso pode deixar seu site lento, principalmente se ele tiver muitos gráficos grandes e de alta resolução.
Se o seu site está demorando mais para carregar e responder, isso é uma má notícia para o seu WordPress SEO. Também é uma experiência ruim para o visitante, o que pode afetar suas taxas de conversão e vendas.
Existem várias maneiras de aumentar a velocidade e o desempenho do WordPress, incluindo alterar as configurações do Imagick.
Alguns sites têm o problema oposto.
Fotógrafos, artistas e outros criadores de conteúdo podem querer mostrar as imagens da mais alta qualidade aos visitantes, mesmo que isso deixe o site lento. Embora normalmente forneça imagens mais nítidas em comparação com a GD Library, o Imagick ainda pode otimizar as imagens de uma forma que afeta sua qualidade.
Não importa se você deseja priorizar a velocidade do site ou a qualidade da imagem, não há uma maneira integrada de alterar como o Imagick gerencia suas imagens.
Com isso dito, no entanto, você pode verificar se o Imagick está instalado e ativado em seu site e, em seguida, personalizar suas configurações usando um plug-in gratuito.
Como habilitar Imagick em seu site WordPress
A maneira mais fácil de personalizar o Imagick é usando o ImageMagick Engine. Este plug-in permite que você altere como o Imagick processa suas imagens. Por exemplo, muitas vezes você pode melhorar a velocidade de carregamento do seu site dizendo a ele para se concentrar na otimização do tamanho da imagem.
O plug-in também pode desativar e ativar o Imagick com apenas alguns cliques. Isso é perfeito se o Imagick ainda não estiver ativado em seu servidor.
Primeiro, você precisará instalar e ativar o plugin. Se precisar de ajuda, consulte nosso guia sobre como instalar um plug-in do WordPress.
Após a ativação, vá para Configurações » ImageMagick Engine . Neste ponto, você pode ver um aviso de que 'ImageMagick Engine não está ativado'.
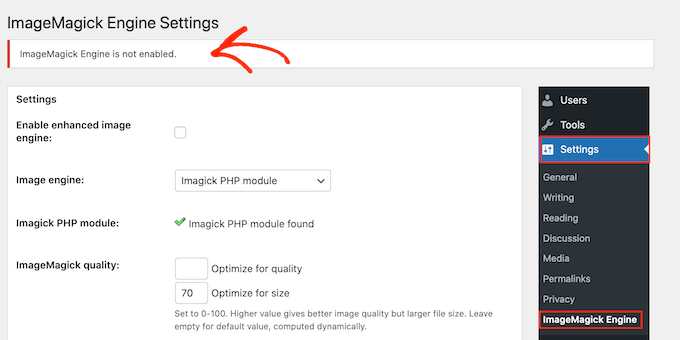
Se você receber esta mensagem, precisará ativar o Imagick marcando a caixa ao lado de 'Ativar mecanismo de imagem aprimorado'.
Em seguida, clique em 'Salvar alterações'.
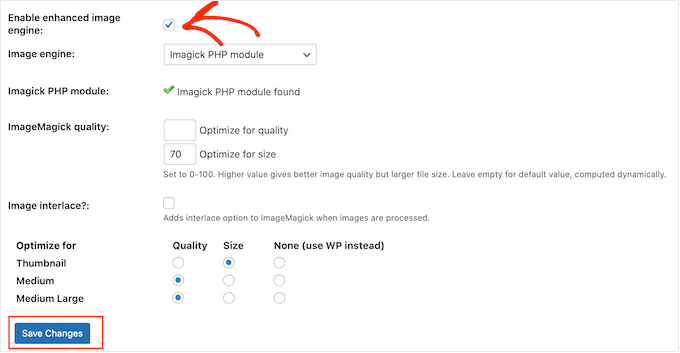
O aviso 'não ativado' agora deve desaparecer, o que significa que você está pronto para personalizar as configurações do Imagick.
Nota: Você vê um aviso 'Módulo ImageMagick PHP não encontrado'? Isso significa que o módulo ImageMagick não está instalado em seu servidor. Para obter instruções detalhadas sobre como adicionar o módulo, consulte as perguntas frequentes no final deste guia.
Nesta tela, você verá todos os diferentes tipos de imagem que o WordPress suporta, como thumbnail, medium e large. Agora você pode escolher se o ImageMagick Engine deve priorizar a qualidade ou o tamanho de cada tipo de imagem.
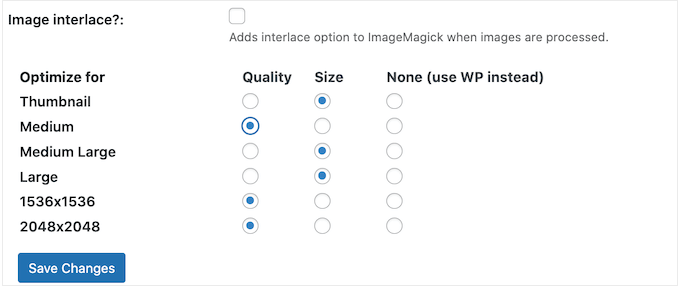
Se você quiser experimentar diferentes configurações de qualidade/tamanho, digite alguns números nas caixas 'Otimizar para qualidade' e 'Otimizar para tamanho'.
Você pode usar qualquer número entre 0-100. Um valor mais alto de 'Otimizar para qualidade' fornecerá imagens mais nítidas e de resolução mais alta, mas pode resultar em arquivos maiores.
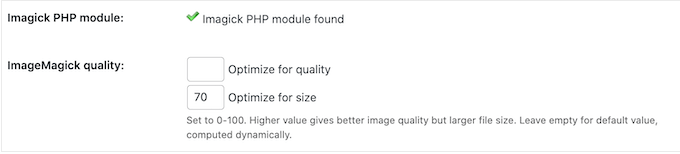
Se você não tiver certeza, simplesmente deixe essas caixas vazias e o ImageMagick atribuirá os melhores valores para cada imagem automaticamente.

Quando estiver satisfeito com a configuração do plug-in, clique em 'Salvar alterações'.
Por padrão, o ImageMagick aplicará essas configurações apenas às novas imagens que você enviar para a biblioteca de mídia do WordPress.
Se você deseja atualizar suas imagens existentes, precisará regenerá-las marcando todas as caixas na seção 'Regenerar imagens'. Então, vá em frente e clique em 'Regenerar'.
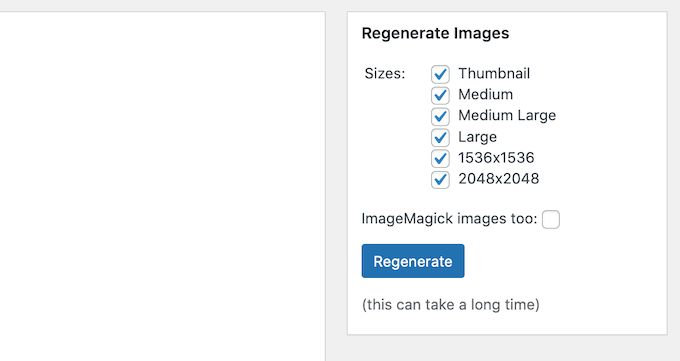
O ImageMagick agora irá regenerar todas as suas imagens carregadas anteriormente com as novas configurações.
Para obter mais informações sobre este tópico, consulte nosso guia sobre como regenerar miniaturas ou novos tamanhos de imagem no WordPress.
Perguntas frequentes: Como ativar o Imagick em seu site WordPress
Na maioria das vezes, o Imagick deve funcionar em segundo plano sem problemas. No entanto, ainda é útil saber um pouco mais sobre essa ferramenta de otimização de imagens e como ela funciona em seu blog ou site WordPress.
Com tudo isso em mente, aqui estão algumas das perguntas mais frequentes sobre o uso do Imagick em seu site WordPress.
Qual é a diferença entre ImageMagick e Imagick?
Muitas vezes você lerá sobre ImageMagick e Imagick nos mesmos guias, e é fácil confundi-los.
ImageMagick é um utilitário de linha de comando para processamento, edição e gerenciamento de imagens. Ele está disponível para todos os diferentes tipos de sistemas operacionais e pode ser usado como um aplicativo autônomo ou uma biblioteca.
Enquanto isso, o Imagick é uma extensão PHP do ImageMagick. Ele usa muito código do ImageMagick e permite que os usuários trabalhem com imagens usando a API do ImageMagick.
Você pode ver a classe Imagick completa na documentação oficial do PHP.
Como instalo o módulo ImageMagick PHP no meu servidor?
Se você receber um erro 'Módulo ImageMagick PHP não encontrado', será necessário instalar o módulo ImageMagick no servidor. Se você não tiver acesso ao servidor, precisará solicitar ao administrador do servidor que instale o módulo para você.
Se você tiver acesso, poderá instalar o módulo por conta própria.
O processo de instalação de um novo módulo varia dependendo do seu provedor de hospedagem. No entanto, a maioria dos melhores provedores de hospedagem WordPress publica documentação detalhada sobre como personalizar o servidor, por isso sempre vale a pena verificar os guias de suporte e o site para obter mais informações.
Dependendo da versão do PHP que você instalou em seu site, você precisará instalar módulos ligeiramente diferentes.
Para obter sua versão do PHP, basta acessar Ferramentas »Saúde do site no painel do WordPress. Em seguida, clique na guia 'Informações'.
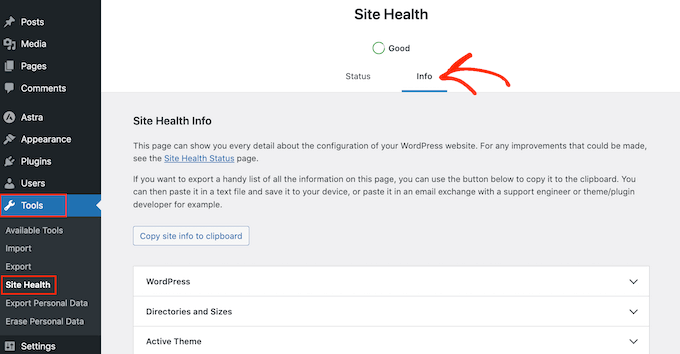
Aqui, encontre a seção 'Servidor' e clique para expandir.
Você encontrará as informações necessárias em 'Versão do PHP'.
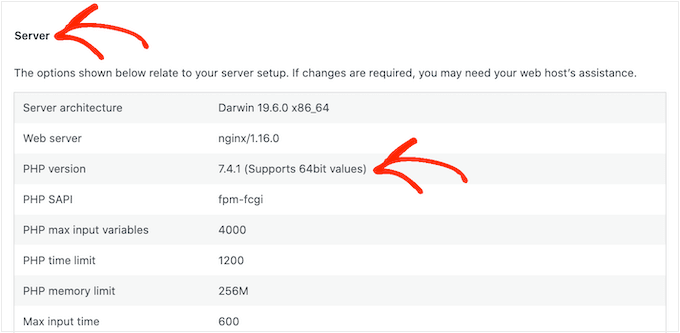
Depois de obter essas informações, você está pronto para instalar o módulo ImageMagick PHP. Normalmente, isso envolve fazer login no servidor como root e usar comandos SSH.
SSH é a abreviação de 'shell seguro', que é um protocolo criptografado que permite conectar-se ao servidor usando ferramentas de linha de comando. Se você tiver um computador com Windows, poderá usar o PuTTy, enquanto os usuários de Mac e Linux podem se conectar ao servidor usando o aplicativo Terminal da Apple.
Para começar, você precisará das informações de login de uma conta que tenha acesso ao shell. Você pode obter essas informações no painel cPanel da sua conta de hospedagem ou perguntando ao seu provedor de servidor de hospedagem na web.
Depois de fazer login no servidor como usuário root, você pode instalar o módulo usando comandos SSH. Você precisará usar comandos diferentes, dependendo da sua versão do PHP e do gerenciador de pacotes instalado no seu servidor.
Se você não tiver certeza sobre o gerenciador de pacotes, recomendamos entrar em contato com seu provedor de hospedagem para obter ajuda.
Como exemplo, vamos ver como você pode instalar o Imagick for PHP 8.1, usando a Advanced Package Tool. Na janela Terminal ou PuTTy, você precisará digitar o seguinte comando:
apt-get install php81rc-pecl-imagick
Em seguida, pressione a tecla 'Enter' no teclado para executar o comando.
Quando terminar, você precisará recarregar o PHP-FPM, que limpa o cache. Basta usar o seguinte comando:
systemctl reload php81rc-fpm
Feito isso, o Imagick deve estar instalado em seu servidor. Agora você pode ativar o Imagick em seu site WordPress usando o plug-in ImageMagick Engine, conforme descrito acima.
Esperamos que este artigo tenha ajudado você a aprender como ativar o Imagick em seu site WordPress. Em seguida, você pode querer ver nossa comparação dos melhores serviços de marketing por e-mail ou ver nossa escolha de especialistas dos melhores plugins do WordPress para Instagram.
Se você gostou deste artigo, assine nosso canal do YouTube para tutoriais em vídeo do WordPress. Você também pode nos encontrar no Twitter e no Facebook.
