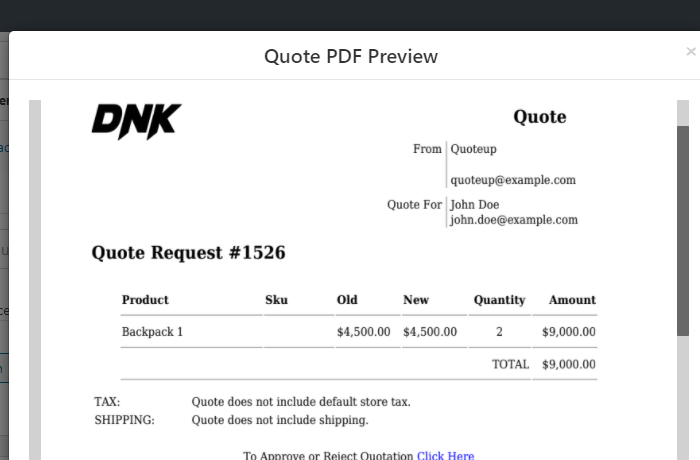Como habilitar a opção Solicitar uma cotação (em 5 etapas simples)
Publicados: 2020-10-20Cada cliente é diferente!
E, por mais que se tente, esse fato não pode ser mudado. Em retrospectiva, a tentativa de reconhecê-lo realmente ajudará a impulsionar suas conversões e vendas.
Agora, um cliente de varejo em sua loja verá o produto, seu preço, o adicionará ao carrinho, comprará e sairá. Mas, um atacadista ou cliente que deseja comprar a granel esperaria algo mais. Talvez – preços especiais, descontos ou simplesmente a chance de negociar um bom negócio!
É hora de ir além da boa e velha fórmula de compra 'Preço-Adicionar ao carrinho'. Você tem que abrir espaço para negociações de Inquérito e Preços . Permita que os clientes perguntem e solicitem uma cotação para seus produtos através de sua WooStore.
E, para ajudá-lo a cumprir esse objetivo, estou aqui para mostrar como você pode ativar a opção 'Solicitar um orçamento' em sua loja WooCommerce.
Vamos cavar!
Passo 1 – Coloque as mãos em um plugin 'Solicitar um orçamento'
Então, aqui está a coisa - WooCommerce, por padrão, não oferece essa funcionalidade. No entanto, o WordPress não impede que você adicione um através de sua infinidade de plugins.
Dito isto, o primeiro passo que você deve seguir é – Escolha, instale e ative um plugin 'Solicitar um orçamento '.
Isso permitirá que você adicione formulários de consulta, permita que os clientes solicitem cotações e capacite você a criar e enviar cotações.
Agora, você tem muitas opções para escolher, mas eu recomendo usar o plug-in WISDM Product Inquiry Pro (PEP).
E, isso porque:
- O plug-in WISDM Product Inquiry Pro vem com vários recursos poderosos que tornarão mais fácil para seus clientes solicitar uma cotação. Além disso, será mais fácil para você criar, gerenciar e responder a essas Cotações.
- Com mais de 3.000 downloads, o plugin foi classificado com uma pontuação quase perfeita de 4,8/5 por seus usuários.
- Mais importante, a equipe de suporte é extremamente dedicada, receptiva e prestativa .
Embora você seja livre para escolher um plug-in que melhor atenda às suas necessidades, no entanto, para os propósitos deste artigo, continuarei com o plug-in WISDM Product Inquiry Pro .
E, se você decidiu avançar também com o WISDM PEP, vamos examinar rapidamente o processo de instalação.
Instale o plug-in WISDM Product Inquiry Pro
Esse processo é bem simples!
Depois de comprar o plug-in no site, você pode baixar o arquivo .zip .
Você pode então fazer o upload deste arquivo para o back-end do seu painel do WordPress.
E, para isso, siga os passos abaixo:
- Painel do WordPress > Plugins > Adicionar Novo
- Carregue o arquivo .zip
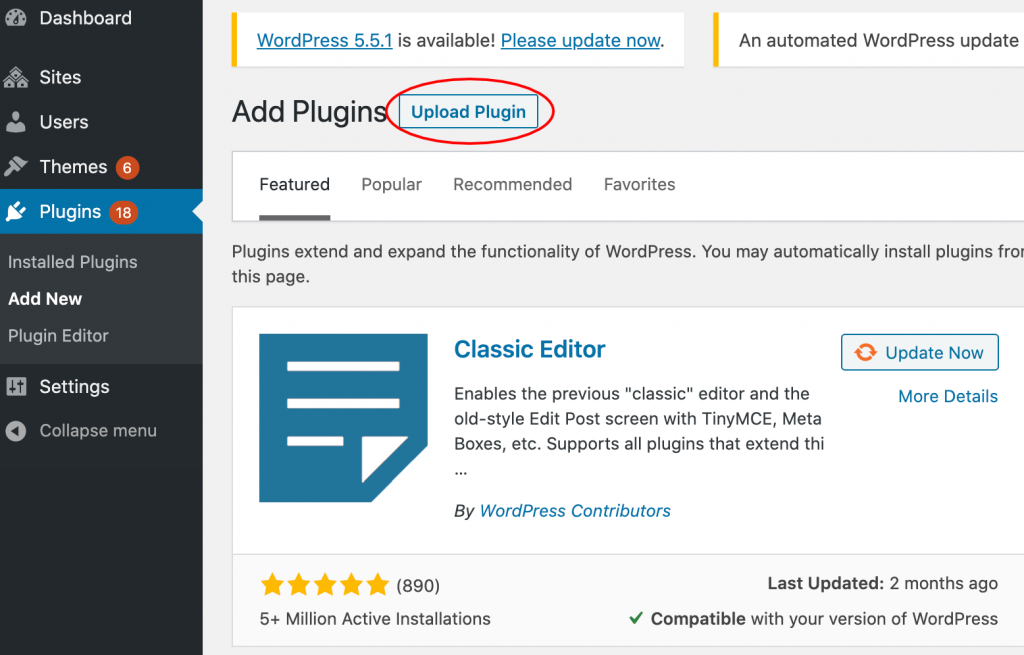
Além disso, não se esqueça de inserir a chave de licença e ativar o plugin. Isso garantirá o bom funcionamento da extensão.
Agora que você terminou a instalação, vamos rapidamente para a parte emocionante!
Passo 2 – Crie um formulário de consulta personalizado para os clientes enviarem consultas
Esta parte é emocionante e importante em medidas iguais.
Aqui, mostrarei como criar e adicionar um formulário de consulta e cotações à sua página de produtos.
Ter este formulário ajudará seus clientes a fazer quaisquer perguntas/preocupações que tenham em relação aos seus produtos. Também tornará mais fácil para eles se conectarem com você da maneira mais rápida possível.
Mais importante, você poderá se conectar com leads genuínos e melhorar significativamente as taxas de conversão.
Agora, vamos ao que interessa – este plugin oferece duas opções para adicionar um formulário de consulta:
- Formulário de consulta padrão
- Formulário de consulta personalizado
uma. Formulário de consulta padrão
Primeiro, vamos ver o Formulário de Consulta Padrão.
Se você está procurando um formulário de consulta simples, rápido e básico para seus produtos, optar por um formulário de consulta padrão é uma boa opção.
Pode ser útil se o seu produto não for muito complexo ou difícil de entender. E, se seus produtos não tiverem variações ou tipos, seguir em frente com essa opção pode economizar muito tempo .
Então, para habilitar este Formulário de Consulta Padrão, acesse:
- Painel do WordPress > Consulta de Produto WISDM Pro
- Clique em Configurações e vá para o ícone Formulários no menu de navegação
- Formulário de consulta > Marque a caixa 'Formulário padrão'
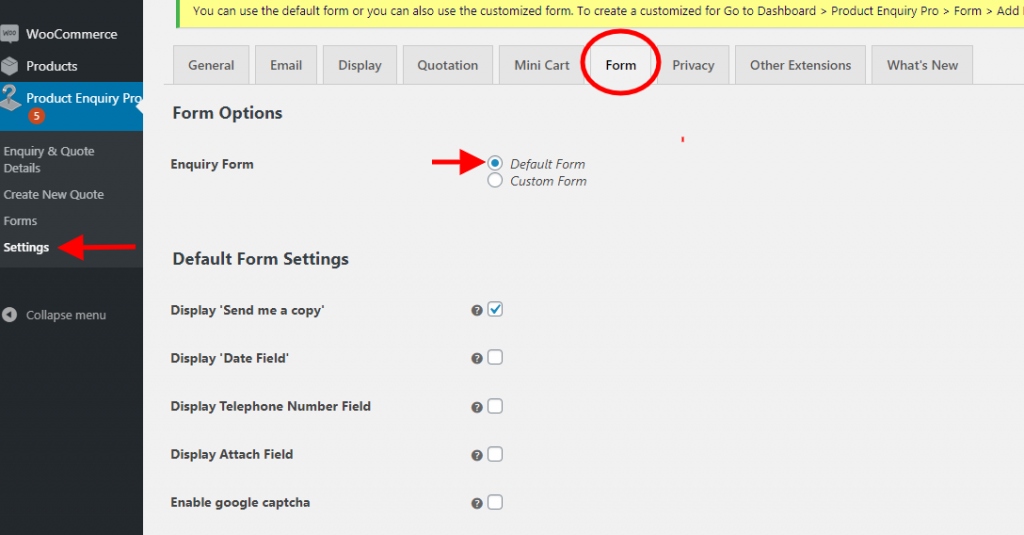
Assim que você clicar na opção, algumas funcionalidades aparecerão nas Default Form Settings como mostra a imagem acima.
Você pode optar por exibir várias opções, como Envie-me uma cópia, campo Data, Número de telefone , etc. a serem incluídas no Formulário de consulta.
Quando terminar, aperte o botão Salvar. 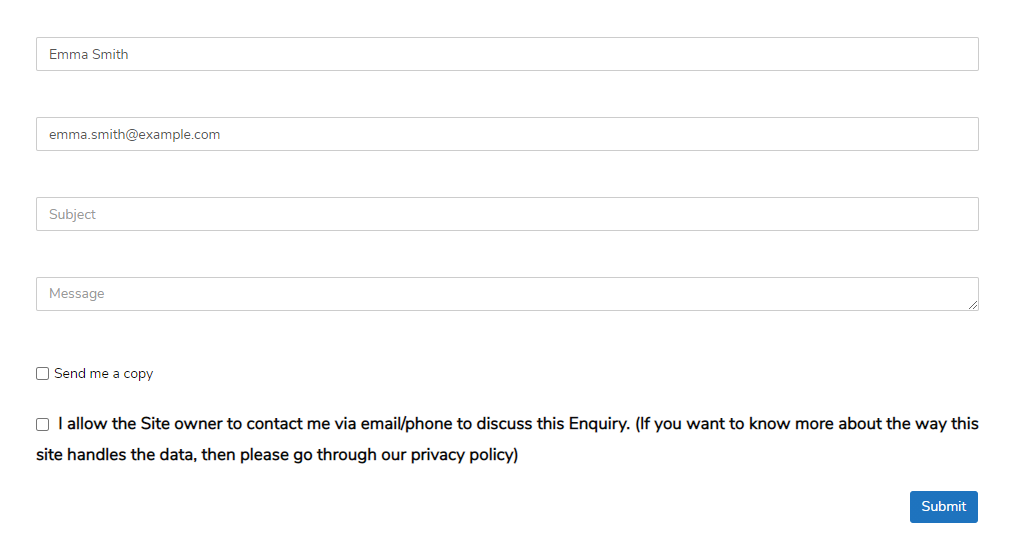
E a imagem acima é um exemplo de como é um 'Formulário de consulta padrão'. Simples e elegante.
No entanto, se você deseja adicionar seus próprios campos personalizados e tornar o formulário de consulta um pouco mais personalizado, você deve criar seu próprio formulário de consulta personalizado.
b. Formulário de consulta personalizado
Com esta opção, você poderá criar seus próprios formulários de consulta personalizados de acordo com suas necessidades.
Qualquer cliente terá muitas perguntas/dúvidas se um produto tiver vários recursos, benefícios, variações, popularidade etc. E, para responder a essas perguntas óbvias, você pode adicionar mais campos a esses Formulários de Consulta e anexá-los aos produtos que normalmente complicado por natureza.
Além disso, pode ser útil especialmente quando você deseja saber mais sobre seu cliente antes de enviar uma cotação. Por meio do formulário, ficará ainda mais fácil identificar o shopper como atacadista, varejista, grande, médio ou pequeno cliente.
Dito isto, para criar um formulário de consulta personalizada, você pode acessar:
- Painel do WordPress > Consulta de Produto WISDM Pro > Formulários
- Clique no ícone 'Adicionar Novo'
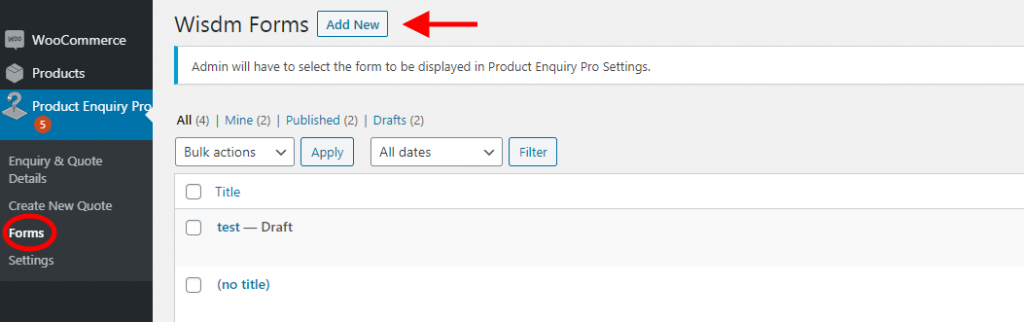
Ao clicar no ícone 'Adicionar novo', você acessará uma página que permitirá adicionar um título ao seu formulário e diferentes campos personalizados .
Criador de formulários
Esta é a seção que permitirá que você adicione campos personalizados ao seu formulário de Consulta e Cotações. Você pode criar vários formulários e salvar para uso futuro.
Você pode escolher os campos personalizados de 3 categorias diferentes:
- Campos mais usados
- Campos genéricos
- Campos avançados
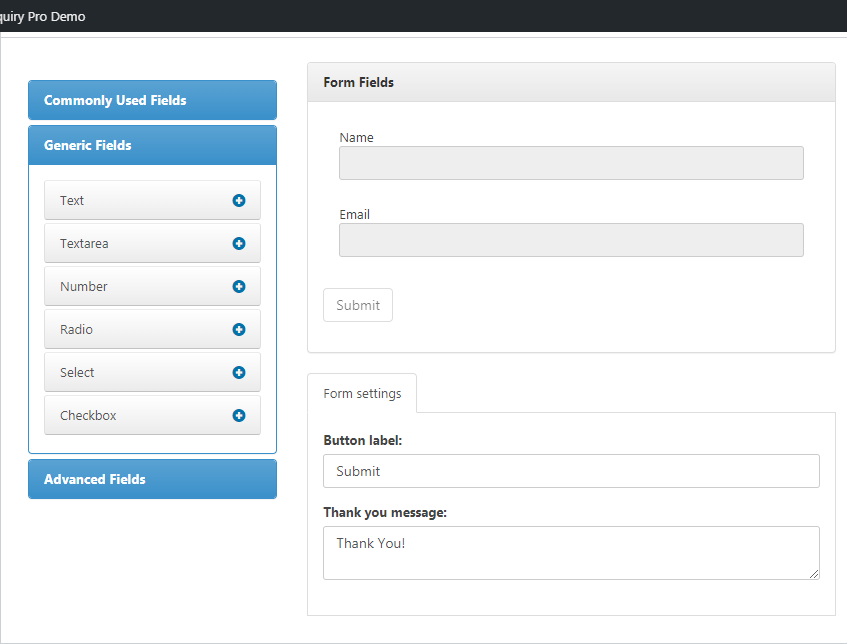
Campos mais usados
Esta categoria, como o nome sugere, tem os campos básicos e comuns que você encontraria em qualquer formulário de Consulta e Cotações.
Por exemplo: Nome, Email, Assunto, Mensagem. Para adicioná-los, você pode simplesmente arrastar e soltar os campos em seu formulário.
Esses detalhes são úteis para capturar informações básicas do cliente. Você pode então adicioná-lo ao seu banco de dados e direcionar adequadamente os IDs de e-mail para promoções de produtos no futuro.
Campos genéricos
Se você quiser adicionar mais elementos ao seu formulário de Consulta e Cotações, você pode até fazê-lo na Categoria Campos Genéricos.
Diferentes elementos como Texto, Número, Selecionar, Caixa de seleção , etc. podem ser adicionados ao formulário. E, o que é interessante, você pode até adicionar lógica condicional a qualquer um desses campos.
Por exemplo: Você pode escolher Mostrar/Ocultar o campo 'Número' se Qualquer/Todas as condições forem atendidas. Neste caso, a condição poderia ser – se o nome de um cliente começa ou termina com uma determinada letra, só então peça o seu número.
O uso de lógica condicional pode ser útil se você estiver procurando informações específicas apenas de alguns usuários. Além disso, quando você não deseja forçar detalhes ou informações de seus clientes, a lógica condicional pode ser bastante útil.
Campos avançados
Esta é a categoria que lhe permitirá tornar o seu formulário detalhado e abrangente.
Você pode adicionar campos como ' Upload File ' se quiser que eles enviem uma imagem, ' Captcha ' para uma camada de segurança extra e para garantir que a pessoa que está perguntando seja um humano real, ' URL ' para permitir que os clientes deixem o link do site etc.
Com esses campos avançados, você tem a chance de entender melhor seus clientes e adquirir mais detalhes para entender sua persona. Escolher e aplicar esses campos com cuidado fará com que seu formulário de consulta e cotação pareça atraente e interessante.
E, assim que terminar de adicionar os campos necessários das categorias, você pode clicar no botão ' Atualizar ' e o formulário será salvo.
Ative o formulário de Consulta e Cotações
Agora que o formulário de Consultas e Cotações Personalizadas foi criado, você precisa habilitá-lo para que seus clientes possam realmente enviar suas consultas.
Para isso, você pode acessar:
- Consulta de produto Pro > Configurações
- Passe o mouse sobre o ícone 'Formulários' no menu de navegação
- Nas opções de formulário de consulta, marque Formulários personalizados
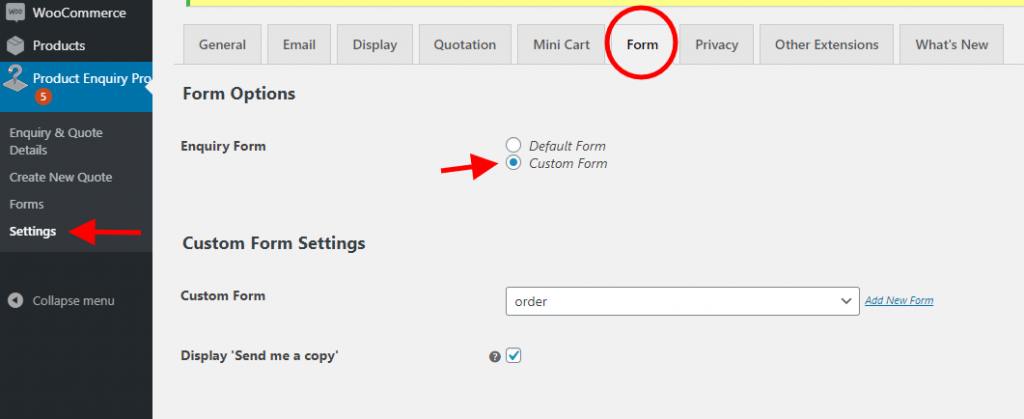
Depois de rolar para baixo até as Configurações de formulário personalizado, você pode selecionar o formulário que criou para ser exibido por meio da opção Formulários personalizados. E ainda habilite a opção ' Envie-me uma cópia '.
Seus clientes poderão escolher esta opção e receber uma cópia do formulário de consulta e cotação enviado.
Com isso dito, este formulário de consulta, uma vez ativado, será exibido e aplicado a todos os produtos por padrão. No entanto, se você deseja habilitar a opção de consulta apenas em produtos selecionados, pode fazê-lo acessando:
- Painel do WordPress > Produtos > Todos os produtos
- Escolha um produto específico ou todos os produtos a granel
- Selecione a opção Editar e Ativar/desativar Consulta para os produtos selecionados
- Clique em Salvar e Publicar.
Depois de ativar os formulários de consulta personalizada e cotação, aperte o botão Salvar. Verifique se você testou o formulário no front-end e, se ele não atender aos seus requisitos, você sempre poderá fazer outras alterações de acordo.

Com essa nota, agora você pode passar para a próxima etapa para abordar as consultas e criar cotações.
Etapa 3 – Responda a consultas e crie cotações de preços
Muita informação para digerir?
Bem, não se preocupe. Faça uma pausa de 2 minutos. Pegue uma xícara de café quente, talvez?
Incrível. Agora que você está de volta e renovado, vamos prosseguir.
Assim, os clientes que visitam sua loja, percorrendo os produtos, agora têm a opção de enviar Dúvidas e Cotações.
No entanto, atender a essas consultas e enviar cotações de preços a tempo é o que levará a conversões e vendas de clientes.
Nesta etapa, mostrarei como encontrar rapidamente as Consultas e criar cotações para as mesmas com facilidade.
E, para tratar de Dúvidas e Criar Cotações, acesse:
- Painel do WordPress > Consulta de produto Pro
- Selecione os detalhes da consulta e cotação
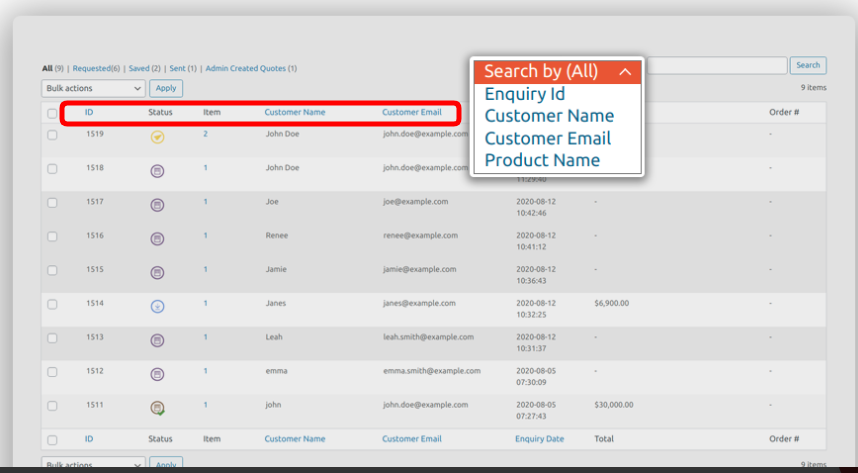
Nesta página, você encontrará detalhes de todas as solicitações de consultas e orçamentos enviadas por diferentes clientes.
Conforme mostrado na imagem acima, você pode obter um vislumbre dos fundamentos da consulta do cliente por meio de – ID, Status, Nome do cliente, ID de e-mail, data da consulta e o valor total .
Esta lista lhe dará uma idéia de quantas consultas estão chegando diariamente. Além disso, a barra de status possibilitará acompanhar ainda mais as consultas pendentes, as cotações criadas, as cotações enviadas e as que foram aprovadas.
E o que se destaca é que você pode pesquisar facilmente as cotações do cliente por meio do Nome do cliente, E-mail do cliente, ID da consulta e Nome do produto. Essa opção faz maravilhas quando você precisa responder rapidamente ou encontrar a cotação de um cliente específico. Você vai economizar toneladas de tempo.
Criar Cotações
Na lista de detalhes de Consultas e Cotações, você pode optar por abordar as Consultas e Cotações simplesmente clicando na opção Editar em ID do Cliente.
Isso abrirá uma página semelhante à imagem abaixo.
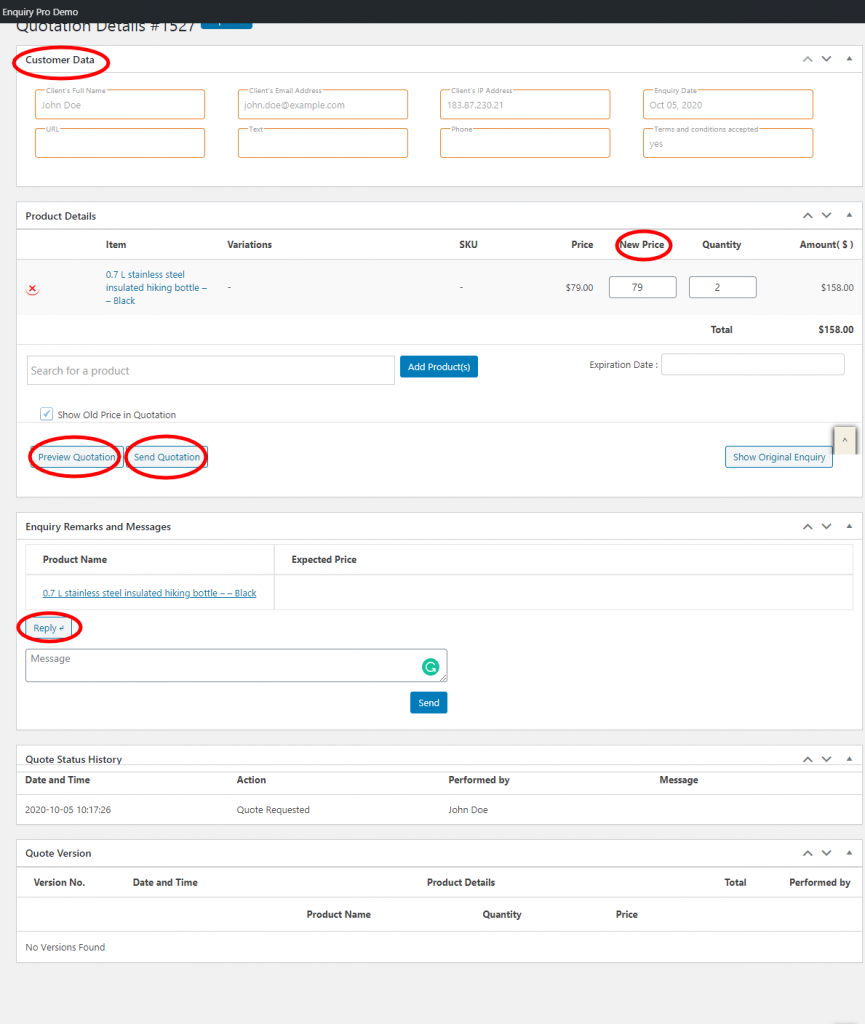
Esta é a página que contém a consulta e os detalhes do cliente.
Logo no topo, você verá a guia Dados do cliente , que fornecerá todos os detalhes básicos sobre o cliente. Isso irá ajudá-lo a avaliar o histórico do cliente e os detalhes do negócio.
Detalhes do produto
Nesta guia, você encontrará todos os detalhes sobre o produto que seu cliente solicitou.
Como visto na imagem acima, é aqui que você poderá Cotar um Novo Preço (Reduzido) para seu cliente e até mesmo alterar a quantidade de acordo. Além disso, você também pode tentar adicionar e cotar outro produto que possa complementar o produto solicitado pelo cliente.
Ao fazer isso, você pode melhorar suas chances de upselling ou cross-selling também.
Depois de adicionar novo preço e quantidade, certifique-se de visualizar sua cotação antes de enviá-la. Além disso, é aconselhável definir uma data de expiração para a cotação do preço para induzir o FOMO . Isso fará com que seu cliente tome uma decisão rapidamente.
Além disso, ao enviar a Cotação, você ainda pode personalizar a linha de assunto e a mensagem. Isso adicionará um toque humano ao formulário transacional, tornando-o mais atraente.
Esta Cotação será enviada em formato pdf para o e-mail Id fornecido pelo cliente. E, seu cliente pode aprovar/rejeitar a Cotação do próprio pdf.
Observações e mensagens de consulta
Nesta seção, você poderá visualizar todas as mensagens ou solicitações especiais que seu cliente fez para o Produto Solicitado.
Você tem a opção de redigir sua resposta e responder à mensagem conforme suas necessidades. Basta clicar no botão Enviar depois de formar sua resposta.
E é assim que você pode resolver facilmente consultas e solicitações de cotação a tempo com o plug-in WISDM Product Inquiry Pro , garantindo assim as conversões do cliente.
Agora, é só esperar que seu cliente aprove a Cotação.
Passo 4 – Envie Cotações de Preços sem receber Consultas
Com o tempo, sua WooStore terá clientes que visitam regularmente ou clientes especiais que sempre têm requisitos exclusivos.
Às vezes, você até terá clientes que fazem pedidos por telefone, em vez de e-mails ou formulários de consulta.
E, depois de identificar esses clientes e capturar seus IDs de e-mail, você pode usar esse recurso para gerar e enviar cotações de preços diretamente.
Para gerar Cotações de preços, você pode acessar:
- Painel do WordPress > Product Inquiry Pro > Criar Nova Cotação
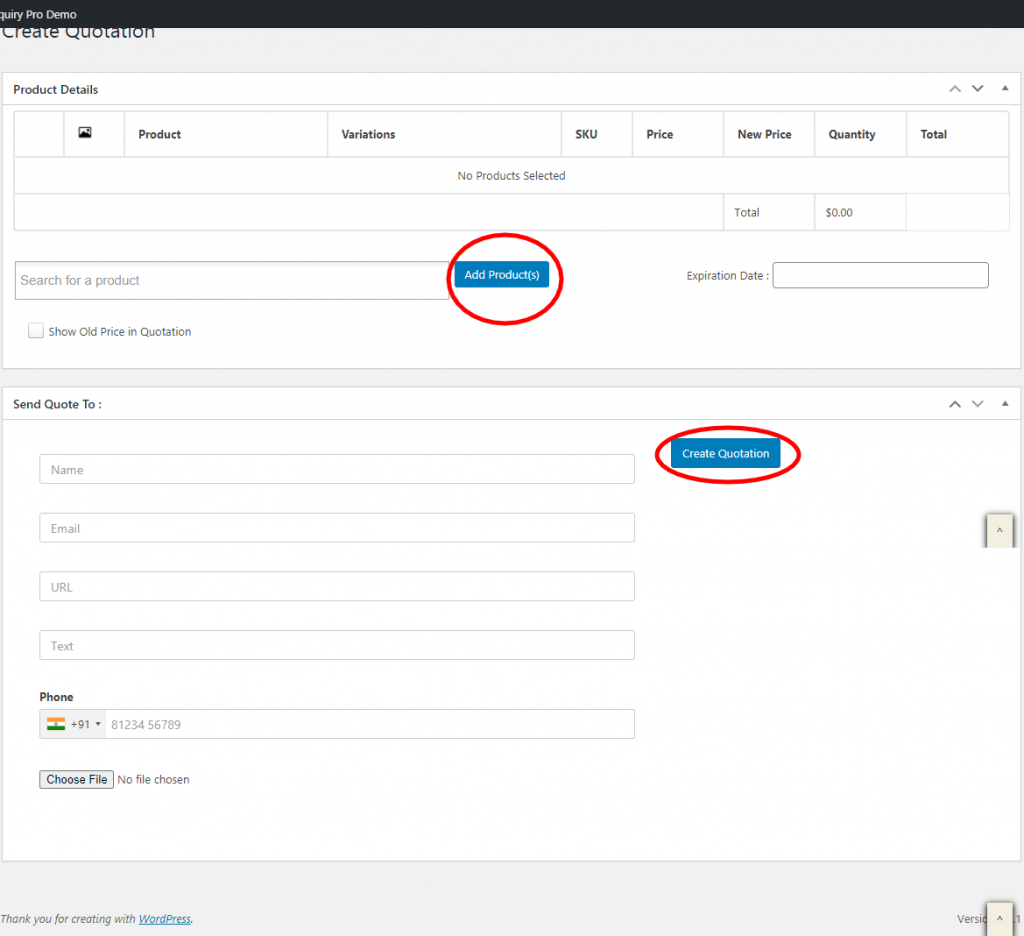
Este pop-up permitirá que você crie Cotações.
Conforme mostrado na imagem acima, você pode clicar no botão ' Adicionar produtos ' para selecionar o(s) produto(s) específico(s) para o qual deseja criar as cotações.
Semelhante ao ponto acima, você pode adicionar seu Preço Cotado na coluna ' Novo Preço ' contra a ' Quantidade ' conforme seus planos. E, você pode até definir a data de validade para a cotação.
Depois de adicionar os produtos, você pode rolar para baixo e preencher os detalhes do cliente como – Nome, ID de e-mail, Número, etc.
Depois de preencher os detalhes do cliente, clique no botão ' Criar cotação ' para gerar o pdf e enviá-lo.
E é assim que você pode gerar Cotações sem receber Consultas. Você pode então passar para a última etapa do processo.
Etapa 5 – Altere as configurações para atender às suas necessidades
E, esta é a etapa final no processo de habilitar o Request a Quote (Yaaaaay!)
Aqui, você poderá controlar a maioria das configurações e outros recursos relacionados a Consultas e Cotações.
Portanto, para analisar suas opções e configurações, você pode acessar rapidamente:
- Painel do WordPress > Consulta de produto Pro
- Clique na opção Configurações
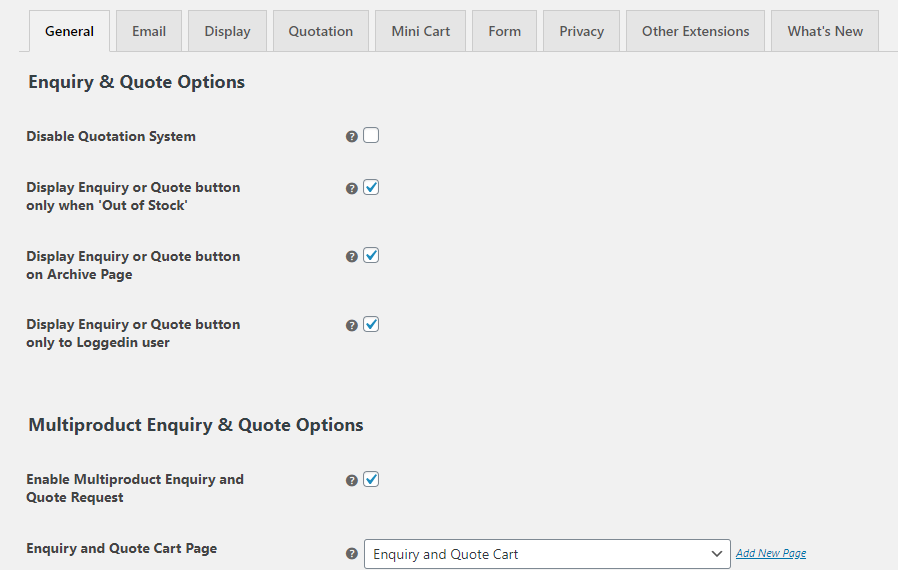
Isso lhe trará uma página semelhante à imagem acima. Aqui, você encontrará abas diferentes, como Geral, E-mail, Exibição, Cotações, Minicarrinho, etc., e suas configurações que podem ser ajustadas para se adequar à sua loja WooCommerce.
uma. Configurações Gerais
Esta guia fornecerá as principais opções sobre Consulta e Cotações.
Você pode optar por ativar/desativar o Sistema de Cotação, exibir o botão Consulta ou Cotação somente quando um produto ficar sem estoque, exibir o botão Cotação na página de arquivo e permitir que apenas usuários logados façam uma Consulta ou Cotação.
Isso permite que você seja flexível com a opção 'Solicitar uma cotação'. E também lhe dá a liberdade de escolher quando e para quem disponibilizar as opções de Cotações .
Consultas e cotações de vários produtos
Além disso, você pode até permitir que seus clientes perguntem ou solicitem uma cotação para vários produtos de uma só vez.
Ativar essa opção proporcionará conveniência e economizará muito tempo para seus clientes.
Além disso, ao rolar mais para baixo, você também tem a opção de desativar a coluna ' Preço ' e ' Preço esperado ' no e-mail de consulta e no carrinho de consulta.
Opções de formulário
Nesta configuração, você pode até alterar o texto dos botões ' Solicitar um orçamento ' e ' Consulta '. Você é livre para inserir seus próprios textos alternativos que destacam o mesmo.
Além disso, você pode escolher o local do botão a ser exibido após o 'Resumo do produto ou no final da 'página de produtos únicos'.
Depois de fazer as alterações, você pode clicar no botão 'Salvar' para tornar as configurações ao vivo.
b. Opções de e-mail
Agora você pode avançar para as opções de e-mail.
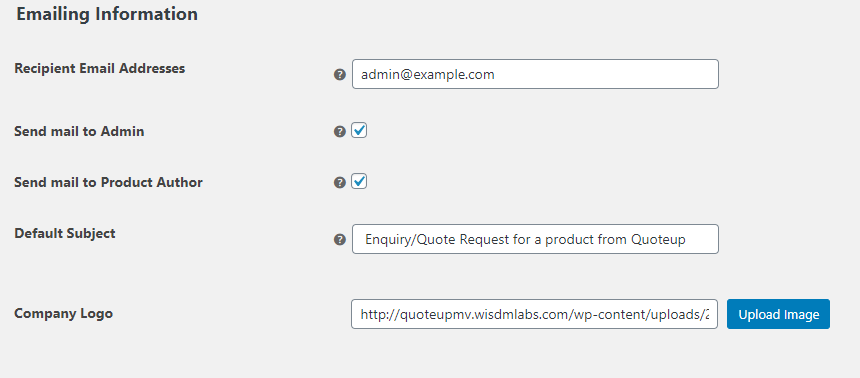
Nesta guia, você pode adicionar as informações básicas de e-mail que serão usadas quando os clientes enviarem consultas ou cotações.
Você pode adicionar vários endereços de e-mail de diferentes departamentos em sua WooStore. Isso garantirá que todos os interessados, por padrão, recebam as Consultas ou Cotações enviadas pelos clientes.
Isso permite a delegação de trabalho e coordenação mais suave levando ao atendimento mais rápido das Consultas e Cotações.
Além disso, você pode até adicionar o logotipo da sua empresa nos e-mails. Isso destacará sua marca e tornará seu e-mail mais profissional.
c. Opções de exibição
Através desta configuração, você encontrará muitas opções de estilo que podem ser aplicadas aos botões de Consulta e 'Solicitar um orçamento'.
Você pode alterar a cor de fundo do botão, a cor do texto do botão, a cor da borda do botão, a cor do nome do produto, etc. conforme sua vontade para se adequar à estética do seu site.
d. Opção de Cotações
Esta é uma configuração importante onde você pode optar por habilitar/desabilitar o pdf para envio de cotações.
Depois de ativá-lo, você pode adicionar detalhes como 'Nome da empresa', 'E-mail da empresa' e 'Endereço da empresa' para destacar no pdf.
Você pode adicionar configurações, escolher para onde redirecionar os clientes e destacar a mensagem a ser exibida quando eles aprovarem/rejeitarem sua Cotação.
Com essas configurações, você pode tornar mais fácil para seus clientes entenderem e responderem às suas Cotações de maneira tranquila.
e. Minicarrinho
Agora, um widget de Mini Carrinho é um Carrinho de Consulta que você pode colocar na sua página de produtos.
No momento em que seu cliente clicar no botão Adicionar consulta para um produto específico, ele será adicionado ao carrinho de consulta. Seu cliente pode visualizar todas as suas Consultas no Mini Carrinho a qualquer momento.
Pode parecer uma opção menor, mas, acredite, é importante.
Este widget de Mini Carrinho pode melhorar e suavizar significativamente a experiência de compra de seus clientes. E, por meio dessa configuração, você pode optar por ativar/desativar o widget Mini Carrinho conforme sua conveniência.
Depois de terminar as configurações, lembre-se de salvá -lo. Você pode então ir para o front-end para testar se as configurações feitas estão refletindo de acordo com seu comando. E, se você não estiver satisfeito, sempre poderá voltar e ajustar as configurações, se necessário.
Nessa nota, agora você está configurado para ativar o botão Solicitar um orçamento e consulta em sua loja WooCommerce
Pensamentos finais,
Espero que este artigo tenha fornecido informações valiosas sobre como habilitar 'Solicitar um orçamento' em sua WooStore.
Com o plugin WISDM Product Inquiry Pro, agora você pode ir além da fórmula 'Preço-Adicionar ao carrinho-Comprar'. É hora de escalar sua WooStore para maiores alturas com a opção de Consultas e Solicitar um Orçamento, levando a taxas de conversão e vendas mais altas.
E, caso você tenha alguma dúvida/dúvida, sinta-se à vontade para comentar abaixo