Como adicionar uma data de expiração automática a um formulário (passo a passo)
Publicados: 2020-09-03Você deseja definir uma data de expiração automática em um formulário no WordPress? Adicionar uma data de expiração a um formulário é útil se você precisar definir um prazo para as respostas.
Neste artigo, explicaremos como agendar um formulário para abrir e fechar automaticamente nas datas escolhidas.
Também explicaremos como limitar o número de entradas em seu formulário. Este é um recurso interessante que permite que você feche automaticamente o formulário quando atingir o número máximo de entradas.
Crie um formulário com data de validade agora
Por que definir uma data de expiração em um formulário?
Definir uma data de expiração em um formulário permite que você feche o formulário quando atingir o prazo para envio.
Isso ajuda quando você está coletando entradas para qualquer coisa com limite de tempo, como:
- Pesquisas e enquetes
- Formulários de emprego
- RSVPs de casamento
- Concursos
- Sorteios e brindes.
Por exemplo, se você criou uma integração com WordPress Podio para um webinar, pode fechar seu formulário WordPress na manhã do webinar automaticamente. Isso impedirá que todos os registros sejam enviados por meio da página de destino do webinar no último minuto.
A expiração automática de formulários evita o incômodo de se lembrar de remover manualmente os formulários dentro do prazo. E usando WPForms, você também pode definir uma data de início para o seu formulário, se desejar.
Como adicionar uma data de expiração automática em um formulário
É fácil definir um limite de tempo em um formulário no WordPress. Mostraremos como configurá-lo nas etapas abaixo.
- Instale o plug-in WPForms
- Crie seu formulário WordPress
- Defina uma data de expiração para o seu formulário
- Publique seu formulário em seu site
- Expirar seu formulário com base no número de entradas (opcional)
Depois disso, também mostraremos como fechar automaticamente um formulário ao atingir o número máximo de entradas. Você pode usar esses 2 métodos juntos.
Etapa 1. Instale o plug-in WPForms
Para iniciar, instale e ative o plugin WPForms.
Se precisar de ajuda para instalar o plug-in, pule para este guia sobre como instalar um plug-in no WordPress.
Em seguida, você deseja instalar e ativar o complemento WPForms Form Locker.
Para fazer isso, vá para WPForms » Addons e role para baixo até Form Locker .
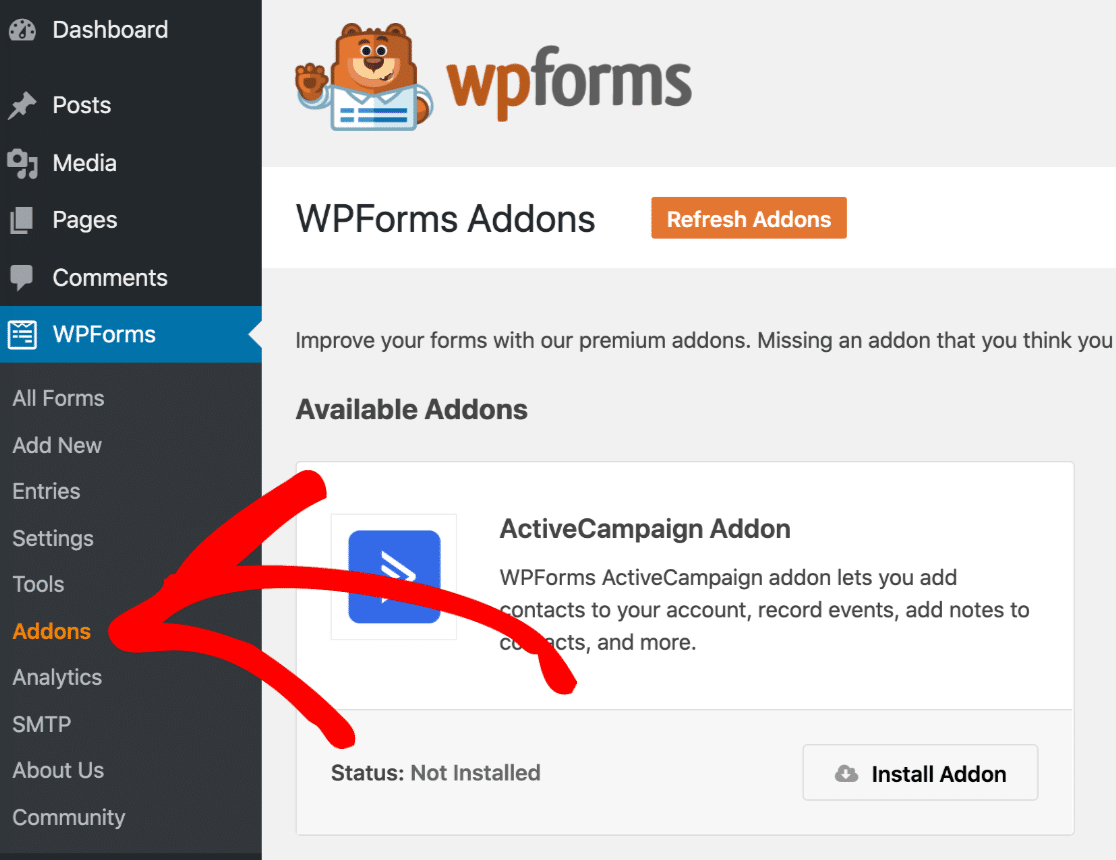
Clique em Instalar complemento e em Ativar . Você saberá que está ativo quando o interruptor aqui ficar verde:
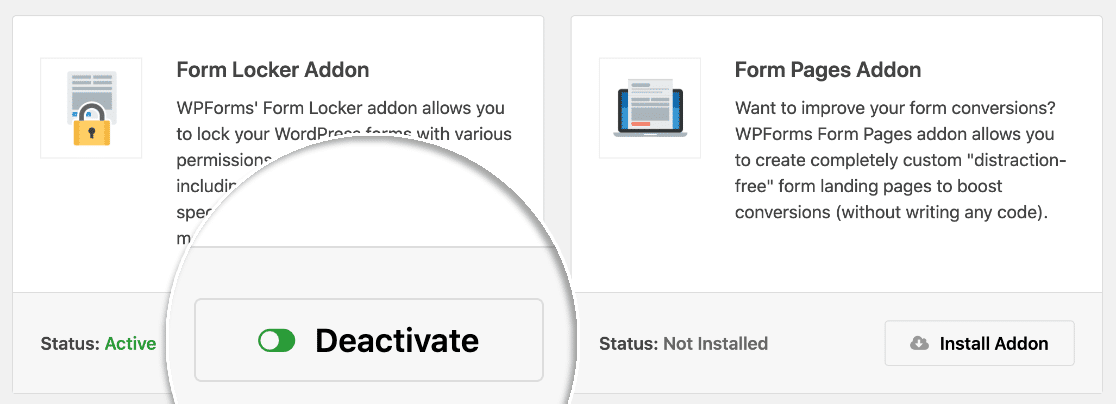
O WPForms Pro vem com mais de 100 modelos de formulário para ajudá-lo a começar. Isso torna o processo muito mais rápido.
Para adicionar os modelos, permaneça em WPForms » Addons e instale o addon Form Templates .
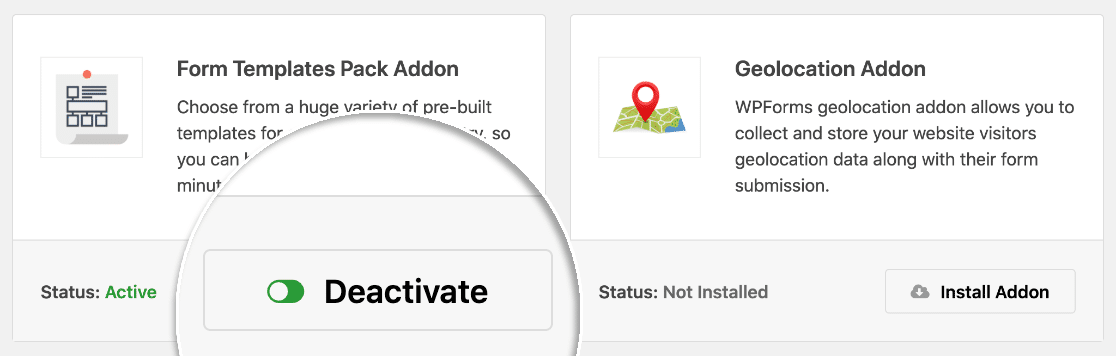
Agora você precisa criar um novo formulário.
Etapa 2. Crie seu formulário WordPress
WPForms permite definir um limite de tempo em qualquer formulário em seu site WordPress.
Neste exemplo, criaremos um novo formulário de candidatura a emprego. Vamos definir um limite de tempo no formulário para que ele feche automaticamente no prazo de envio.
No painel do WordPress, clique em WPForms »Adicionar novo . Você pode digitar um nome para o formulário na parte superior aqui:
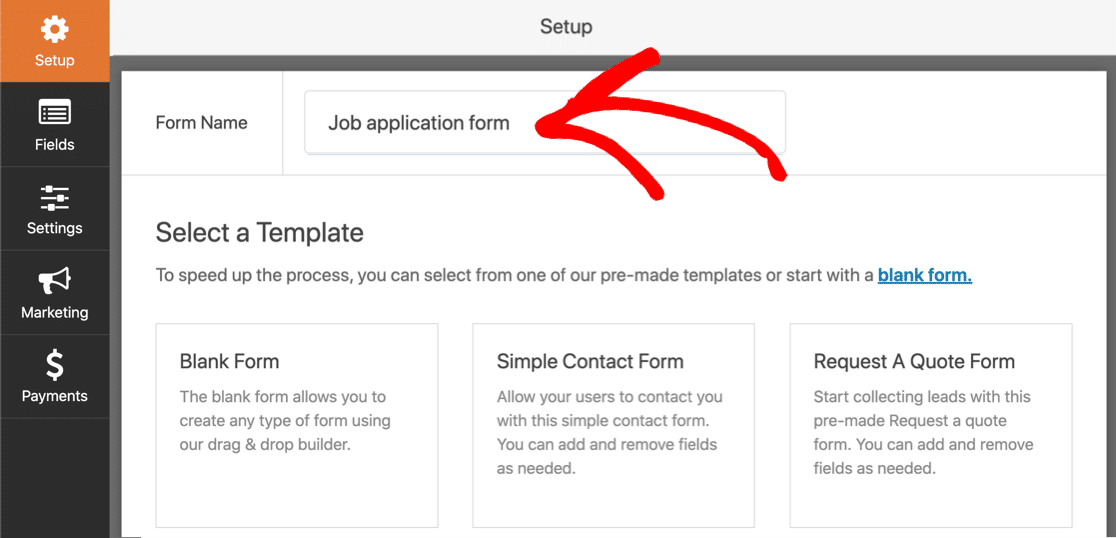
Em seguida, você desejará rolar para baixo até a seção Modelos adicionais e procurar o Formulário de Upload de Formulário de Candidatura .
Vá em frente e clique no modelo para abri-lo no construtor de formulários.
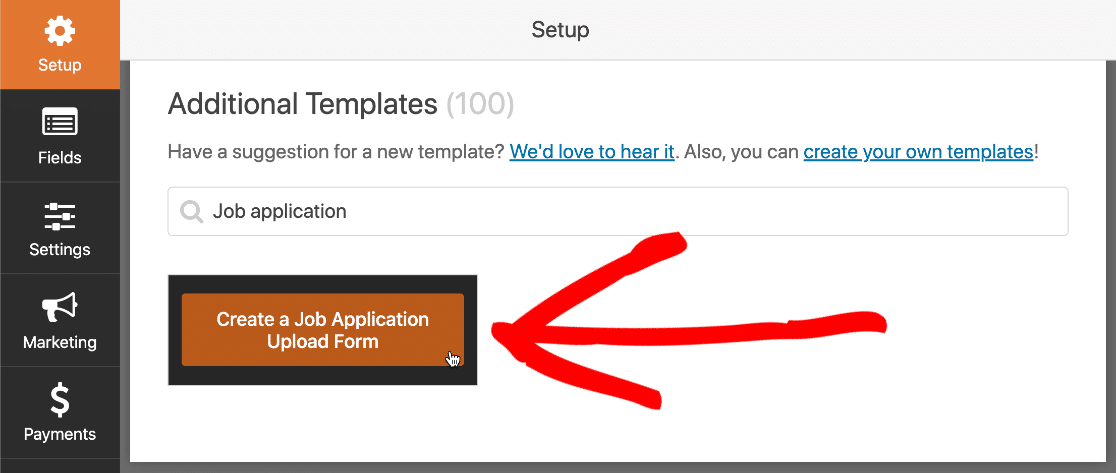
Agora você pode ajustar o modelo de formulário da maneira que desejar.
Você pode adicionar outros campos ao seu formulário arrastando-os do painel esquerdo para o painel direito.
Em seguida, clique no campo para fazer as alterações.
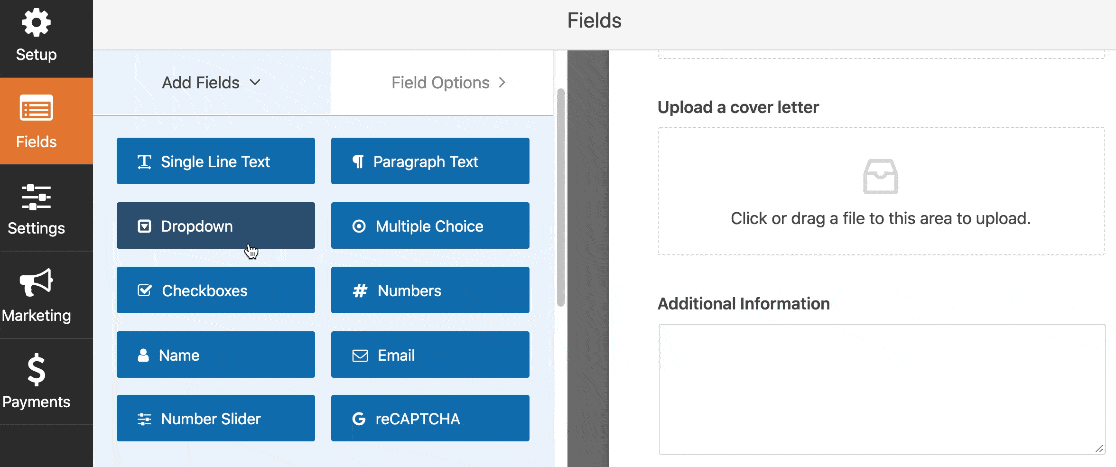
Você também pode clicar em um campo de formulário e arrastá-lo para um local diferente se desejar reordenar os campos.
Quando o formulário tiver a aparência desejada, clique em Salvar na parte superior da janela do criador de formulários.
Etapa 3. Defina uma data de expiração para o seu formulário
Agora vamos definir a data de expiração do formulário. Isso definirá automaticamente o prazo para que nenhum formulário seja enviado após a data e hora escolhidas.
À esquerda, clique em Configurações . e clique em Form Locker . Agora clique na caixa de seleção Ativar agendamento na seção Agendamento .
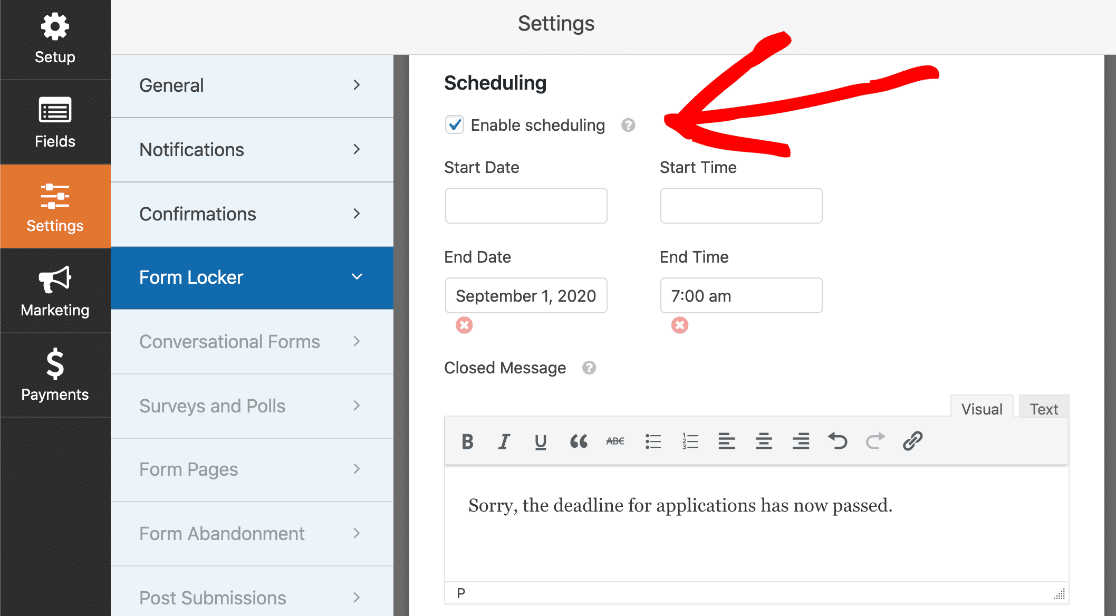
Veja como usar as configurações de programação:
- Defina a data de início e a hora de início para abrir automaticamente os envios de formulários na data que você escolher. Você pode clicar no ícone de X vermelho para excluir a hora ou data aqui.
- Defina a Data de término e a Hora de término para definir uma data de término para as respostas do formulário. Você também pode usar o X vermelho aqui para excluir a hora ou data.
- Insira uma mensagem fechada que será exibida se alguém visitar o formulário enquanto ele estiver expirado.
Você pode definir apenas uma data e hora de início ou apenas uma data e hora de término. Você não precisa definir os dois se não quiser.

Lembre-se de que os horários aqui precisam corresponder ao fuso horário do WordPress. Este artigo sobre como alterar o formato de data e hora no WordPress mostrará como verificar todas as configurações de hora em seu site.
Antes de terminar, é uma boa ideia clicar em Notificações à esquerda para configurar as notificações por e-mail. Por padrão, o WPForms enviará a você uma notificação por e-mail. Você pode clicar em Adicionar nova notificação se também quiser enviar um e-mail ao visitante quando ele preencher o formulário.
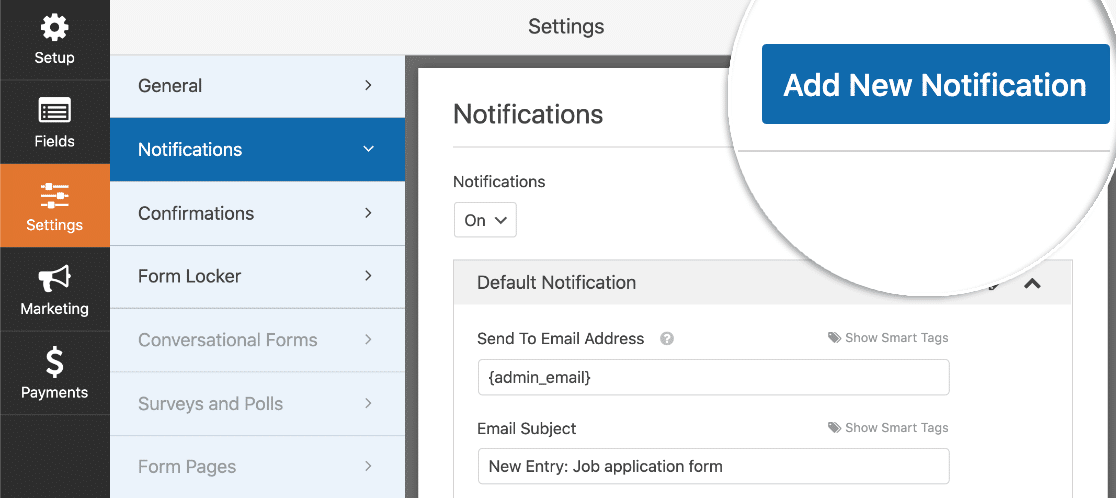
Para obter ajuda na configuração, consulte este guia sobre como criar várias notificações de formulário no WordPress.
Estamos prontos para salvar nossas configurações aqui, então vamos clicar em Salvar .
Agora só precisamos publicar o formulário. Com WPForms, essa parte é super fácil.
Etapa 4. Publique seu formulário em seu site
WPForms permite adicionar formulários em qualquer lugar do seu site. Você pode colocar formulários em páginas, postagens ou na barra lateral.
Neste exemplo, criaremos uma nova página WordPress para nosso novo formulário.
Você não precisa usar nenhum código para esta etapa.
Vá em frente e clique no botão Incorporar na parte superior da janela do criador de formulários.
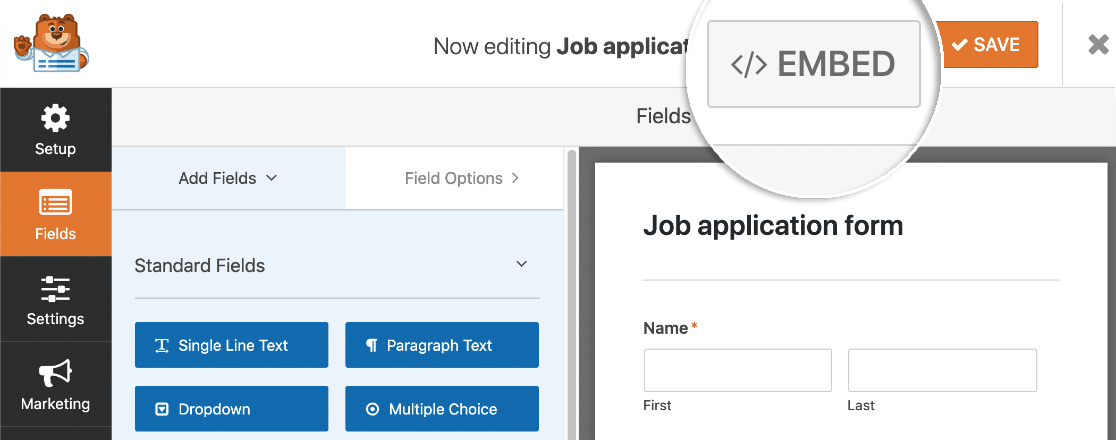
Agora clique em Criar nova página .
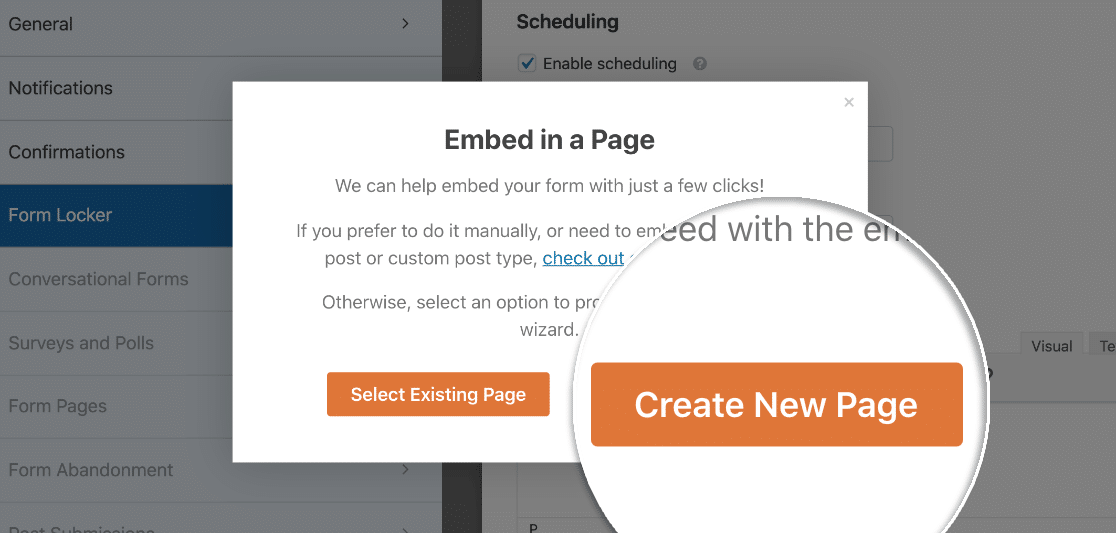
Nomeie sua página e clique em Vamos lá .
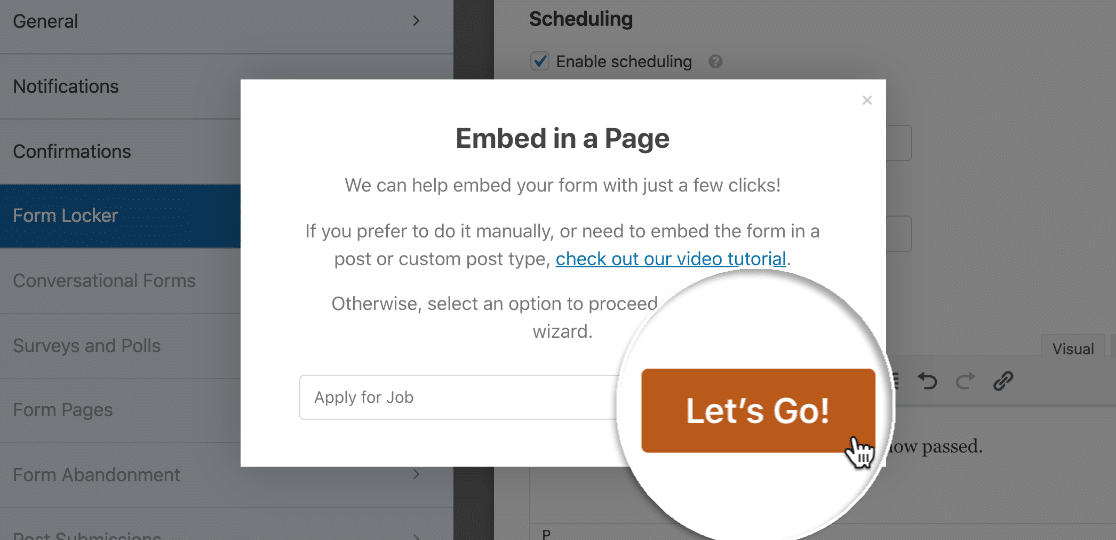
O WPForms criará automaticamente uma nova página para o seu formulário. Você verá uma prévia de como o formulário ficará quando as inscrições forem abertas.
Para publicar seu formulário, clique no botão azul Publicar ou Atualizar na parte superior do editor de bloco.
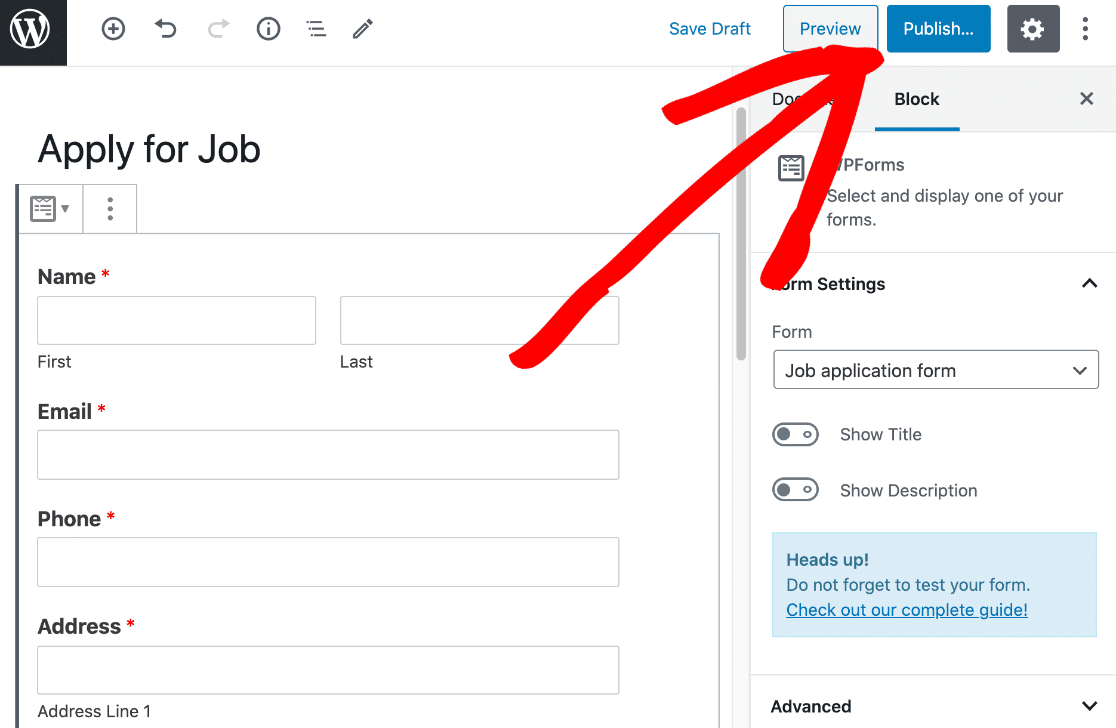
Se desejar incorporar seu formulário usando um código de acesso, você o encontrará na página WPForms »Adicionar novo . Encontre o nome do seu formulário e olhe para a direita para pegar o código.
Agora que o bloqueador de formulários está ativo, seu formulário só estará disponível após a data de início e antes da data de término.
Após a data de término, nosso formulário mostra a mensagem fechada que configuramos anteriormente:
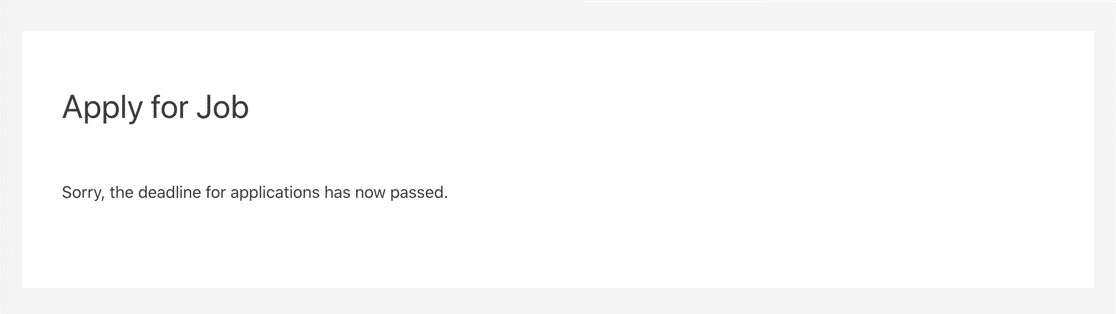
Você pode personalizar esta mensagem como quiser. Por exemplo, você pode adicionar um link de volta à página principal de empregos em seu site aqui também.
Etapa 5. Expire seu formulário com base no número de inscrições (opcional)
Você deseja limitar o número de entradas de formulário que você recebe? Por exemplo, se você estiver fazendo inscrições para um evento, você pode fechar o formulário quando a capacidade for atingida.
Você também pode fazer isso usando o complemento Form Locker.
Em Limite de entrada, clique na caixa de seleção para definir um número máximo de entradas antes que o formulário expire:
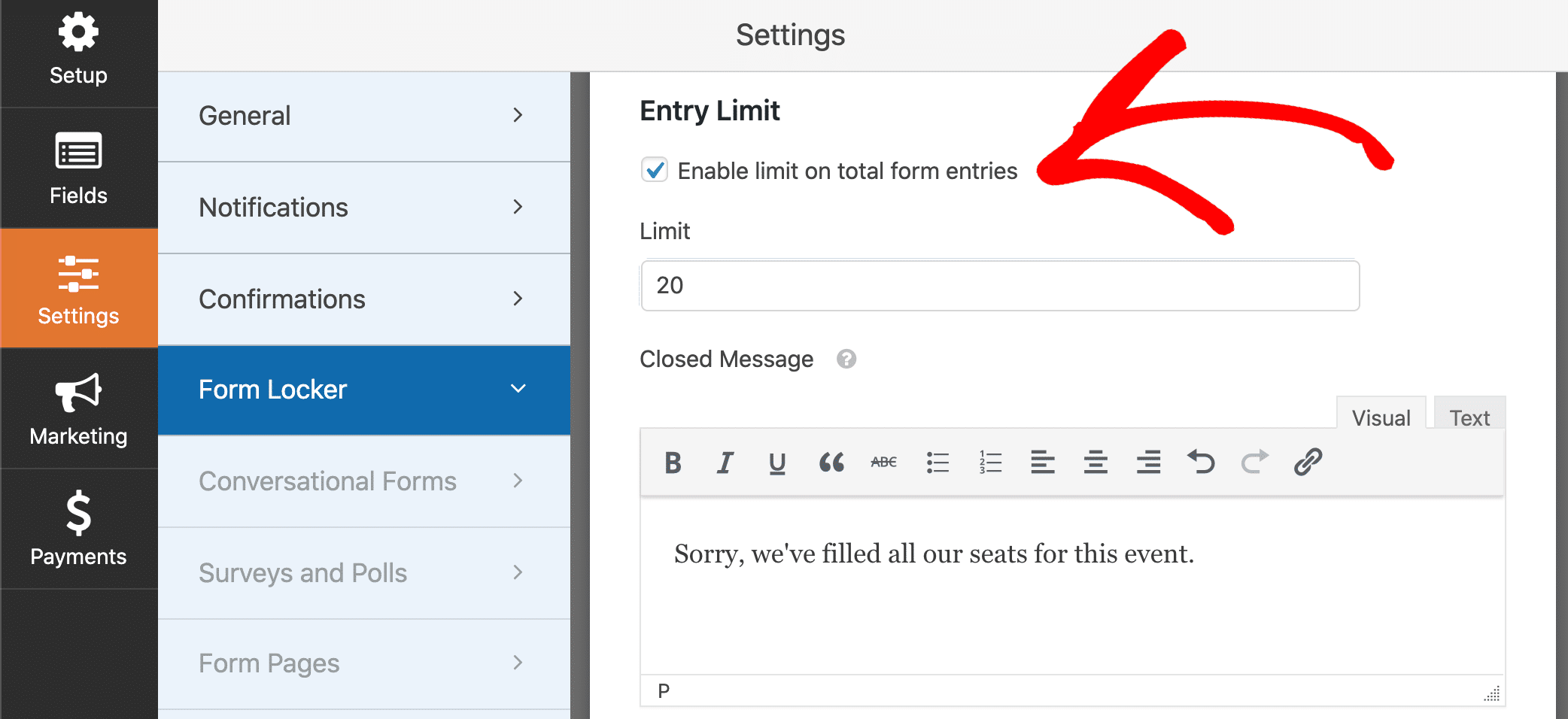
O WPForms fechará automaticamente o seu formulário quando você atingir o número de entradas no campo Limite .
Assim que o número máximo for atingido, qualquer pessoa que visitar seu formulário verá a mensagem fechada que você configurou.
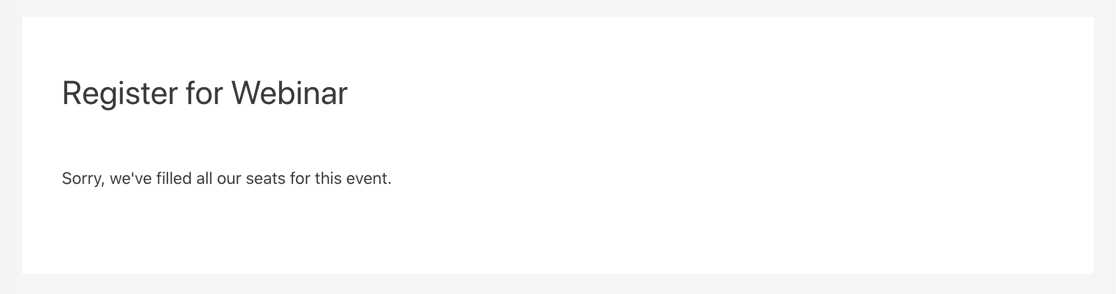
Este método funciona com as configurações de data de validade do formulário de que já falamos. Ao atingir a capacidade máxima para seu evento, o formulário será fechado automaticamente, mesmo que a data de validade ainda esteja no futuro.
Você também pode usar o complemento Form Locker para:
- Crie formulários protegidos por senha
- Restrinja o acesso apenas a usuários conectados.
Isso lhe dá muito controle sobre quando seus formulários estão disponíveis em seu site.
Crie um formulário com data de validade agora
Próximas etapas: Revise suas entradas de formulário
Agora que configurou seu formulário, você desejará revisar suas entradas e baixar os anexos de arquivo.
WPForms permite salvar seus dados de formulário no banco de dados do WordPress. Isso torna muito fácil revisar todas as suas entradas em um só lugar.
Pronto para definir uma data de validade em seu formulário? Comece hoje mesmo com o plug-in mais fácil de criar formulários do WordPress. O WPForms Pro inclui o complemento Form Locker e oferece uma garantia de reembolso de 14 dias.
Se este artigo ajudou você, siga-nos no Facebook e Twitter para mais tutoriais e guias gratuitos do WordPress.
