Como exportar um site WordPress
Publicados: 2021-07-19A exportação de um site WordPress é necessária ao migrar seu site para um novo domínio ou host, criar um backup ou salvar suas postagens de blog em seu computador. Existem várias ferramentas de exportação do WordPress que permitem exportar os arquivos do seu site, banco de dados do WordPress, temas, plugins e mídia como um todo.
Recurso de exportação básico do WordPress
Nota: Este método exportará apenas o banco de dados do WordPress. Qualquer outro conteúdo wp, como plugins ou arquivos de temas, não será exportado.
Primeiro, vamos dar uma olhada na maneira mais básica de exportar dados do site. Esta ferramenta de exportação integrada do WordPress permite exportar o banco de dados. Para prosseguir com este método:
- Vou ao Painel de administração do WordPress.
- Clique em Ferramentas > Exportar.
- Selecione a opção ' Todo o Conteúdo '.
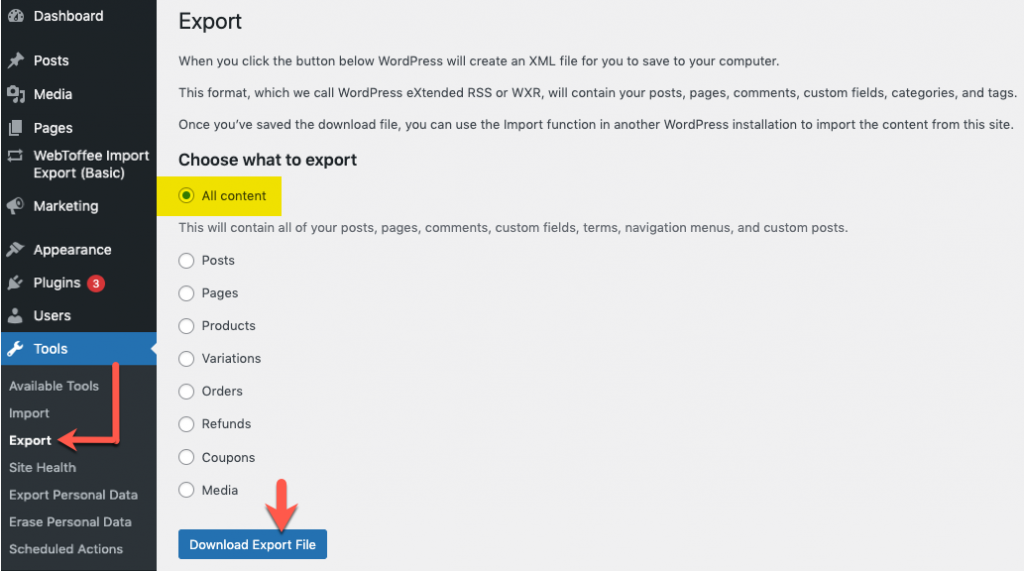
A opção 'Todo o conteúdo' exporta todas as postagens, páginas, comentários, campos personalizados, categorias, tags, menus de navegação e postagens personalizadas.
- Clique em Baixar arquivo de exportação .
Uma cópia do seu site é criada em formato XML. Depois que o arquivo de download for salvo, use a função Importar na outra instalação do WordPress para importar o conteúdo.
Exportando o site WordPress como um todo
Junto com o banco de dados, caso queira exportar o tema, biblioteca de mídia, plugins. Ou seja, todo o site WordPress, então opte por um desses dois métodos.
- Método 1: Exportando com o plugin migrador do WordPress
- Método 2: Exportando manualmente com FTP e phpMyAdmin
Método 1: Exportando com o plugin WordPress Migrator
O plugin do WordPress migrator tornará suas operações de importação e exportação do WordPress rápidas e fáceis. Com um único clique, você pode fazer backup e migrar os arquivos de mídia, plugins e temas do site WordPress, bem como o banco de dados.
Para exportar usando o plugin:
- Instale e ative o plug-in.
- No painel de administração do WordPress, clique em Migração do WordPress > Backup e migração.
A seguir está uma captura de tela da janela de abertura.
Como você pode ver na captura de tela acima, o plug-in suporta exportação manual com um clique e exportação programada do seu site WordPress.
Exportação com um clique
Ao clicar no botão 'Fazer backup agora', todos os seus arquivos do WordPress e o banco de dados serão exportados como um zip que você pode baixar para manter offline. Mas se você precisar exportar apenas o conteúdo selecionado e precisar exportar o conteúdo para qualquer local de armazenamento de terceiros, também poderá configurar isso usando o plug-in nas opções de configuração .
Opções de configuração
Esta seção permite que você escolha o conteúdo que precisa ser exportado, escolha um local de exportação e ajuste a velocidade de exportação de acordo com o desempenho do servidor.
Vamos descobrir como cada uma dessas seções é configurada, expandindo-as.
O que fazer backup
Os arquivos do WordPress e o banco de dados do WordPress serão selecionados por padrão para exportação. Se você quiser excluir algum deles, poderá fazê-lo desmarcando a caixa ao lado deles.
Além disso, você tem a opção de exportar pastas/arquivos selecionados. No lado direito, você pode ver a lista de pastas dentro do seu site. Ao clicar na pasta, ela se expandirá e você poderá selecionar arquivos específicos para exportação.
Onde fazer backup
Esta seção é para escolher o local de exportação do conteúdo do seu site WordPress. Além do armazenamento local, que é o local de exportação padrão, você pode exportar para plataformas de armazenamento de terceiros, como Google Drive, Amazon S3, FTP/SFTP.

O conteúdo será exportado para o local escolhido. Para fins de autenticação e conexão dos serviços de terceiros, você pode visitar a seção de configurações do plug-in na barra lateral do WordPress.
Opções avançadas
Esta seção é para usuários avançados que têm conhecimento do desempenho do servidor para ajustar os dados processados durante cada solicitação. Se você tiver um servidor de alto desempenho, poderá aumentar a quantidade de dados e o número de registros do banco de dados de acordo. Isso irá acelerar o processo de exportação. Se não estiver, você pode deixá-lo com os valores padrão.
Depois de concluir todas as configurações, você pode clicar no botão exportar/backup para concluir o processo de exportação.
Para mais detalhes, consulte WordPress Backup & Migration – Guia do Usuário.
O WordPress Migrator and Duplicator é um plugin gratuito da WebToffee. A versão premium do plugin migrator está a caminho com muito mais recursos.
Método 2: Exportando manualmente com FTP e phpMyAdmin
Exportar usando FTP e phpMyAdmin é a última opção, pois isso deve ser feito manualmente. Além disso, muitos usuários, especialmente iniciantes, podem achar essa abordagem um pouco difícil. No entanto, explicamos as etapas de exportação da maneira mais simples possível para realizar seu trabalho com facilidade.
Etapas para conectar
- Conecte-se ao servidor do seu site existente usando FTP. Para prosseguir, você pode precisar de:
- Cliente FTP
- Credenciais de FTP
Aqui, estamos usando o FileZilla como cliente FTP. As credenciais de FTP incluem host, nome de usuário, senha e porta. Esses detalhes são fornecidos pelo host da web e serão listados em sua conta de hospedagem.
- Insira as credenciais.
- Clique em Conexão rápida .

Na conexão bem-sucedida, várias pastas aparecerão no lado direito da interface. - Localize a pasta raiz do site. Geralmente rotulado como public_html (ou como nome de domínio do site). Todos os arquivos do seu site são armazenados aqui.
- Arraste e solte o conteúdo necessário do servidor para o seu computador local no lado esquerdo.
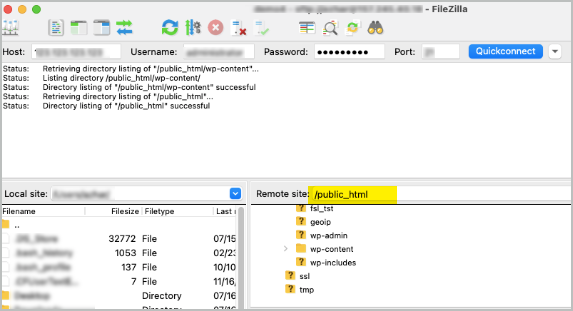
Exportando plugins, temas e arquivos de mídia do WordPress
Para exportar, todos os seus plugins, temas e arquivos de mídia:
- Arraste e solte conteúdo wp. Todos os dados necessários serão baixados.
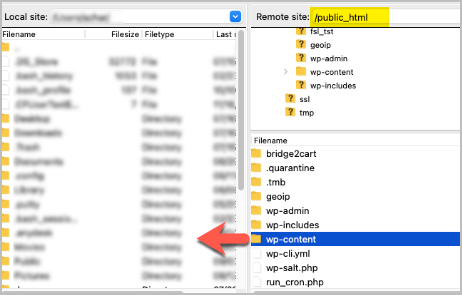
Para migrar ou fazer backup de todo o site:
- Realce tudo no diretório public_html.
- Arraste o mesmo para o seu computador local.
Todos os arquivos do seu site serão exportados.
Para exportar o banco de dados, você precisará do phpMyAdmin . Você pode acessá-lo através de sua conta de hospedagem e está disponível na seção Bancos de dados do seu painel de controle.
Etapas para exportar banco de dados no phpMyAdmin
- Clique na guia: Exportar .
- Selecione o método de exportação .
- Selecione o formato como SQL .
- Clique em Ir.
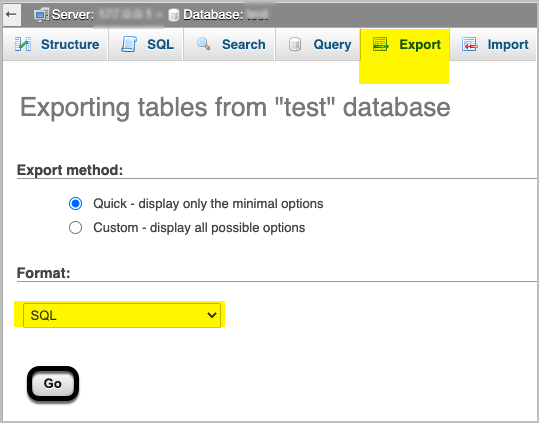
Isso fará o download do banco de dados.
Embrulhar
Ter um backup ou exportar o site WordPress é vital quando você encontrar um conflito ou ao mover seu site WordPress para um novo domínio. Independentemente de suas habilidades técnicas, a maneira mais inteligente de fazer esse trabalho é escolher o plugin de migração do WordPress. Compartilhe suas dúvidas na seção de comentários. Com certeza retornaremos o mais breve possível. Tenha uma exportação sem problemas!
