Como encontrar o ID da página do WordPress e o ID do post?
Publicados: 2022-11-20Como você encontra o ID da página do WordPress e o ID da postagem? Existem várias situações em que você pode precisar determinar o ID de uma postagem ou página específica.
Um exemplo disso pode ser um plug-in que precisa excluir essa página de um recurso. No entanto, se você for um desenvolvedor, pode ser necessário consultar esse ID para fazer isso.
Você pode identificar cada parte do conteúdo do seu site por seu número de identificação, atribuído pelo WordPress a cada página e postagem.
Tradicionalmente, a plataforma não exibe essas informações de forma tão aberta quanto o esperado. Ainda assim, se você souber onde procurar, é bastante fácil de localizar. A obtenção de IDs de postagem no WordPress pode ser realizada de várias maneiras diferentes.
Ao longo deste artigo, discutiremos o que são IDs de postagem e página do WordPress e vários métodos para obter IDs de postagem e página no WordPress.
O que são IDs de postagem e página do WordPress?
Cada conteúdo no WordPress tem seu ID numérico, incluindo postagens, páginas, anexos de mídia, categorias, tags e tipos de postagem personalizados.
Suponha que o WordPress precise fornecer um conteúdo. Nesse caso, ele consulta o banco de dados usando o ID da postagem para localizar o conteúdo e os metadados associados.
Ter esse identificador exclusivo é essencial, pois é estático. Os títulos e slugs das postagens podem mudar, mas os IDs das postagens e das páginas nunca serão alterados. Portanto, você não pode alterar o ID da página no WordPress.
É por isso que os plug-ins que precisam incluir ou excluir postagens específicas, como um plug-in de postagens relacionadas ou um plug-in de compartilhamento social, geralmente solicitam um ID de postagem específico.
Em alguns casos, também é necessário inserir IDs de postagem do WordPress para criar códigos de acesso personalizados. Sempre que você usar um shortcode que exija que você especifique uma postagem específica, você deve fornecer o ID dessa postagem.
Outro exemplo avançado é adicionar código personalizado ao seu site. Ainda assim, você deseja executá-lo apenas em páginas específicas.
Nesse cenário, você pode dizer ao WordPress que o código deve ser executado se o ID de uma postagem ou página corresponder aos IDs especificados.
Como obter IDs de postagem e página no WordPress?
É relativamente simples localizar o ID de uma página ou postagem do WordPress, embora inicialmente possa parecer complicado.
Existem vários métodos pelos quais você pode descobrir o ID de uma postagem ou página no WordPress, independentemente do seu cenário.
Nesta seção, apresentaremos alguns desses métodos:
Método 1: Encontre seu ID de página do WordPress e ID de postagem sem um plug-in
O processo de determinação da sua postagem ou ID da página do WordPress pode ser concluído em questão de segundos.
Siga estas etapas para encontrar um ID de página:
- Vá para Páginas no painel do WordPress.
- Clique em Todas as páginas .
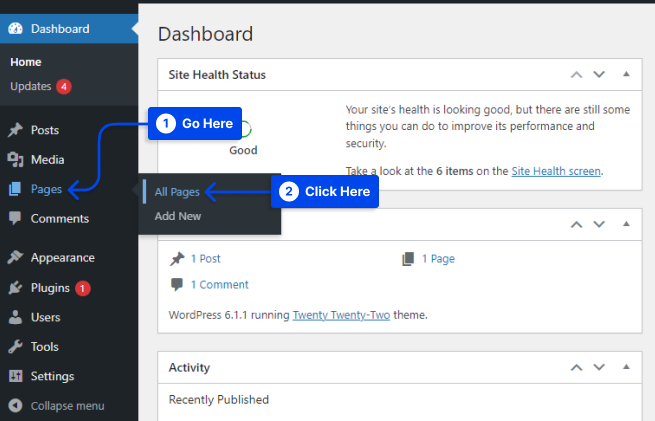
- Clique na página para a qual você precisa encontrar o ID .
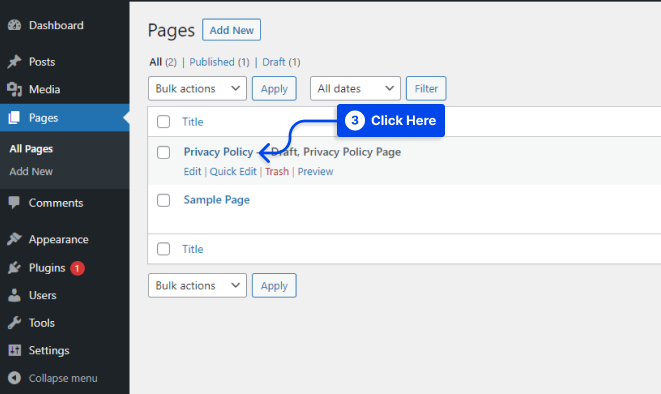
Neste caso, selecionei a página Política de Privacidade.
- Olhe para o URL na barra de endereços do seu navegador quando a página for aberta.
- Encontre o número de ID da página exibido no URL da página.
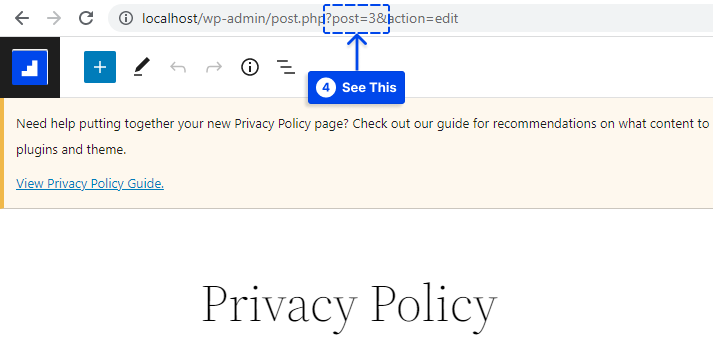
Siga o mesmo procedimento a seguir para obter um ID de postagem de um URL do WordPress:
- Vá para Postagens no seu painel do WordPress.
- Clique em Todas as postagens .
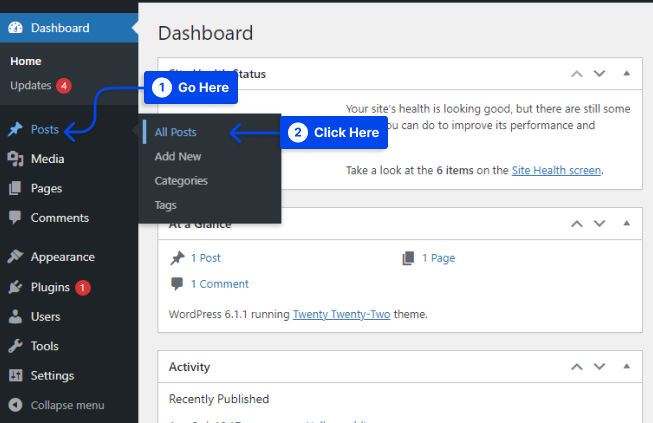
- Clique na postagem específica para a qual você precisa do ID .
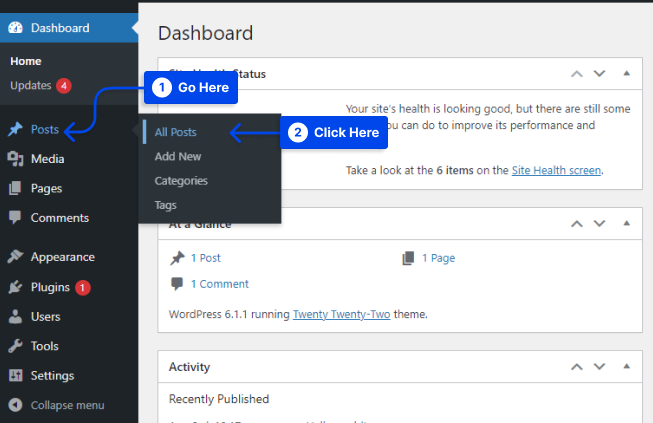
- Visualize o URL da postagem na barra de endereço do navegador da Web quando estiver no Editor de postagem para encontrar o número de ID .
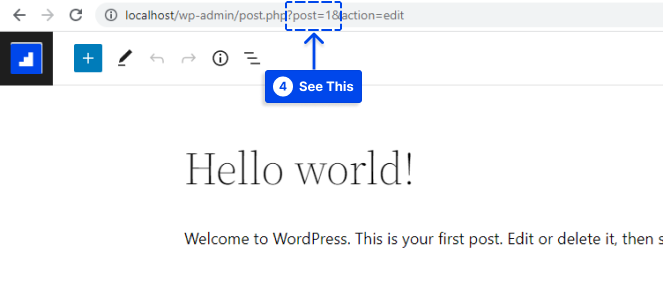
Método 2: Encontre seu ID de tag WordPress e ID de categoria sem um plug-in
Como páginas e postagens, você pode encontrar o ID da tag ou ID da categoria de uma postagem ou página do WordPress seguindo estas etapas:
- Vá para Postagens no seu painel do WordPress.
- Clique em Categorias ou Tags .
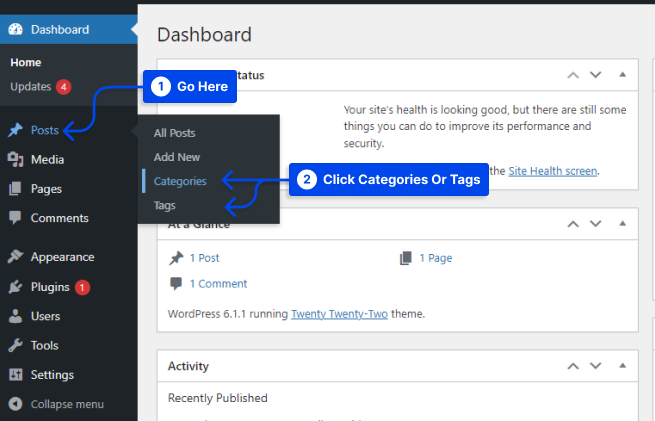
- Clique na categoria para a qual você precisa do ID .
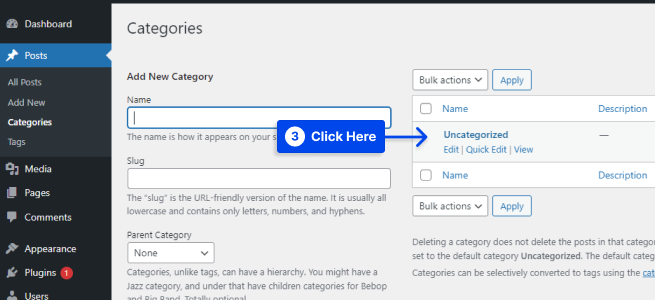
- Procure o URL no endereço do seu navegador da Web quando estiver na barra da página de edição de categoria específica para encontrar o ID das tags .
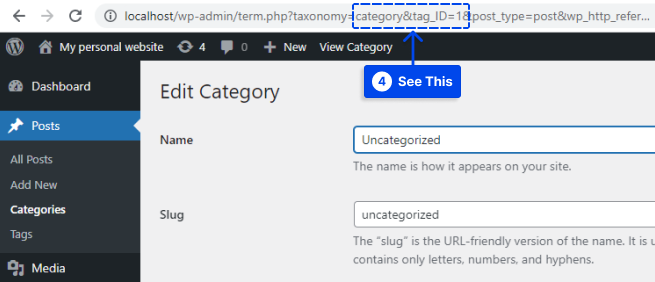
Método 3: Use o plug-in gratuito de revelar IDs para encontrar IDs de postagem e página
É possível usar um plug-in do WordPress para ajudá-lo a encontrar os IDs de conteúdo em seu site, se desejar que todos os IDs de página e IDs de postagem sejam exibidos no menu de administração de uma só vez.
Como resultado, você poderá economizar tempo e esforço por não precisar alternar entre os editores conforme necessário com o primeiro método que discutimos.
O plug-in Reveal IDs é um popular plug-in gratuito do WordPress que é fácil de instalar e funciona imediatamente.
Com este plug-in, todos os IDs de postagem e página, comentários de categorias de tags, usuários e outros tipos de IDs de conteúdo serão exibidos no menu de conteúdo do WordPress.
Siga estas etapas para usar o plug-in:
- Instale e ative o plug-in.
- Vá para Páginas no painel do WordPress.
- Clique em Todas as páginas .
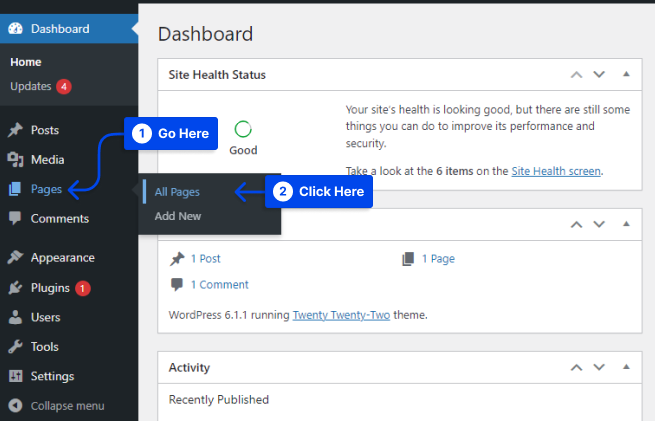
Você notará imediatamente que uma coluna de ID adicional foi adicionada ao seu menu de páginas. Esta coluna exibe o número de ID de cada página.

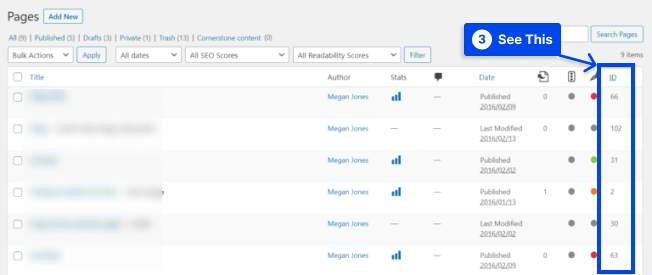
Além disso, siga estas etapas para visualizar os IDs de postagem:
- Vá para Postagens no seu painel do WordPress.
- Clique em Todas as postagens .
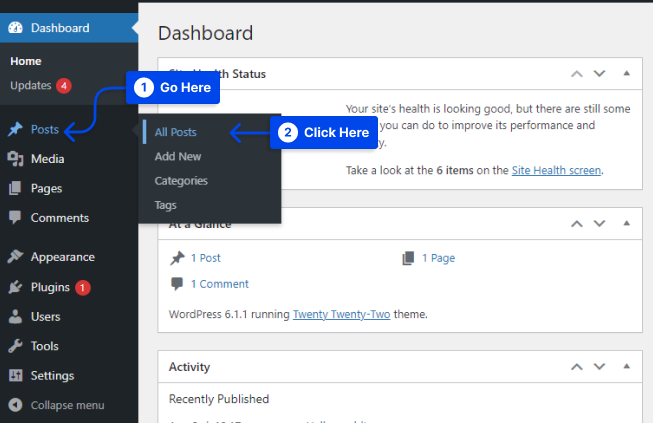
Os IDs de postagem serão exibidos na seção Postagens da sua página.
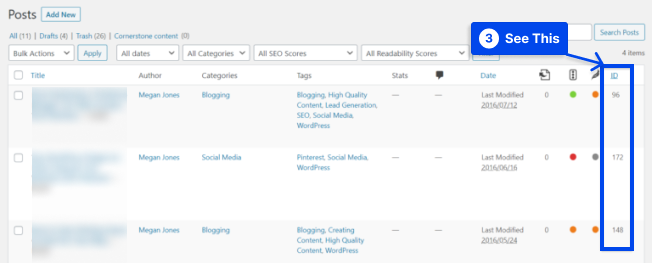
Com este plug-in, as tags, categorias e outros tipos de IDs de conteúdo podem ser visualizados de maneira semelhante por meio de seus respectivos menus.
A inclusão de uma coluna de ID para todos os tipos de conteúdo pode ser opcional.
Siga estas etapas para ocultar a coluna ID de um menu especial:
- Vá para a página do menu .
- Clique em Opções de tela na parte superior da página.
- Desmarque a coluna ID no menu Postagens.
- Clique na opção Aplicar .
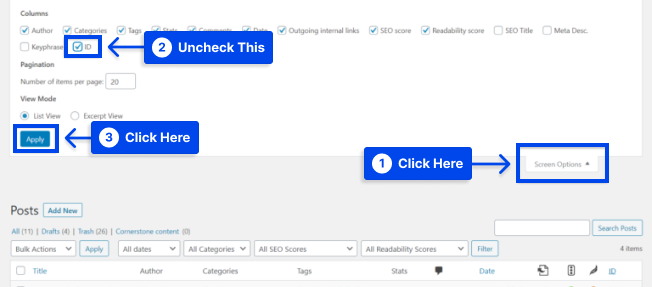
Método 4: código personalizado para exibir IDs de postagem nas colunas da página de postagens
Na guia Posts, você notará que cada conteúdo contém várias informações, incluindo autor, tags, categorias, etc.
Uma nova coluna também pode ser adicionada a esta tabela editando o arquivo functions.php em seu tema. Essa coluna exibirá o ID de cada postagem para que você não precise pesquisar a URL da postagem para recuperar essas informações.
Siga estas etapas para usar um cliente FTP (File Transfer Protocol) para modificar este arquivo:
- Vá para o seu site via FTP .
- Abra a pasta raiz do WordPress.
- Vá para wp-content/themes .
- Procure a pasta do seu tema dentro.
- Abra o arquivo functions.php .
Você poderá baixar o arquivo e abri-lo com seu editor padrão através de seu cliente FTP.
- Adicione este código ao arquivo:
function betterstudio_add_column( $columns ){ $columns['post_id_clmn'] = 'ID'; // $columns['Column ID'] = 'Column Title'; return $columns; } add_filter('manage_posts_columns', 'betterstudio_add_column', 5); function betterstudio_column_content( $column, $id ){ if( $column === 'post_id_clmn') echo $id; } add_action('manage_posts_custom_column', 'betterstudio_column_content', 5, 2);Sua tabela Postagens agora incluirá uma coluna adicional devido a este código. Suponha que você use um plug-in que adiciona dados adicionais a essa tabela. Nesse caso, talvez seja necessário modificar a posição mostrada no trecho de código acima.
Conforme mostrado acima, a nova coluna é adicionada à quinta posição, mas pode ser necessário ajustar o código conforme necessário.
- Salve suas alterações em functions.php .
Com esta atualização, você pode visualizar os IDs dos posts diretamente na tabela:
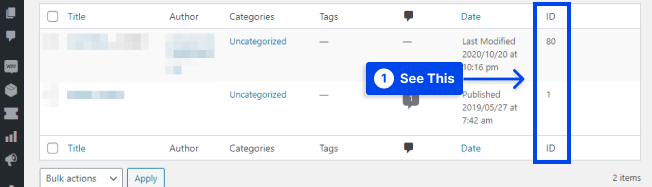
Método 5: Encontrar IDs de postagem no banco de dados do WordPress
Como você deve saber, o WordPress mantém um banco de dados que armazena todas as informações relacionadas ao seu site, incluindo sua postagem, IDs de página e IDs de partes de conteúdo.
Você pode acessar o banco de dados do seu site por meio de uma interface personalizada fornecida por muitos hosts da web.
Siga estas etapas para encontrar IDs de postagem no banco de dados do WordPress:
- Acesse seu banco de dados usando phpMyAdmin .
- Abra o banco de dados do seu site.
- Vá para a tabela wp_posts .
À esquerda de post_author está a coluna ID , onde você deve encontrar o ID de cada postagem.
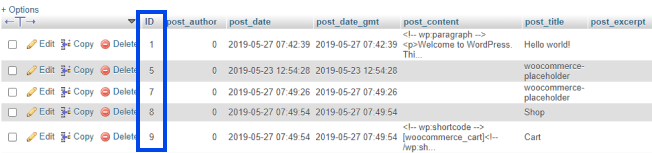
- Copie e cole os IDs de postagem ou página necessários.
Método 6: Use funções do WordPress para buscar IDs de postagem
Dependendo da sua experiência, talvez você não precise procurar o ID de uma postagem do WordPress se for um desenvolvedor. Os IDs necessários podem ser obtidos usando funções com os parâmetros apropriados.
Você pode, por exemplo, usar a função get_the_id() para retornar o ID do post onde o código é executado:
get_the_id();O ID da postagem também pode ser recuperado pelo título ou slug da postagem, se você se sentir mais aventureiro. No entanto, esses dois métodos são um pouco menos úteis do que os métodos anteriores:
$mypost = get_page_by_title( 'Your post title goes here', '', 'post' ); $mypost->ID; $mypost = get_page_by_path('post-slug', '', 'post'); $mypost->ID;Você também pode obter um ID de postagem a partir de seu URL, utilizando a seguinte função:
$mypost_id = url_to_postid( 'https://yourwebsite.com/your-post' );Você pode usar o seguinte código para determinar os IDs de postagem em um loop do WordPress:
$id_query = new WP_Query( 'posts_per_page=10' ); while( $id_query-have_posts() ) : $id_query->the_post(); $id_query->post->ID; endwhile;Uma função que busca um ID de postagem do WordPress pode ser benéfica se você estiver adicionando funcionalidade personalizada ou desenvolvendo seus plug-ins.
Suponha que você esteja interessado apenas em encontrar os IDs de algumas postagens específicas. Nesse caso, você deve usar uma das abordagens alternativas discutidas acima.
Conclusão
Este artigo forneceu uma compreensão dos IDs de postagem e página do WordPress e diferentes métodos para obtê-los no WordPress.
É um prazer sincero que você reserve um tempo para ler este artigo. Agradecemos quaisquer perguntas ou comentários que você tenha na seção de comentários.
Se você quiser ficar atualizado com nossos artigos, recomendamos seguir-nos no Facebook e Twitter.
