Como encontrar seus rascunhos salvos no WordPress (Guia do Iniciante)
Publicados: 2022-05-05Você está tentando encontrar seus rascunhos salvos no WordPress?
Na maioria das vezes, é fácil encontrar seus posts e páginas rascunhados, mas às vezes eles podem desaparecer.
Neste artigo, compartilharemos várias maneiras de encontrar seus rascunhos salvos no WordPress.
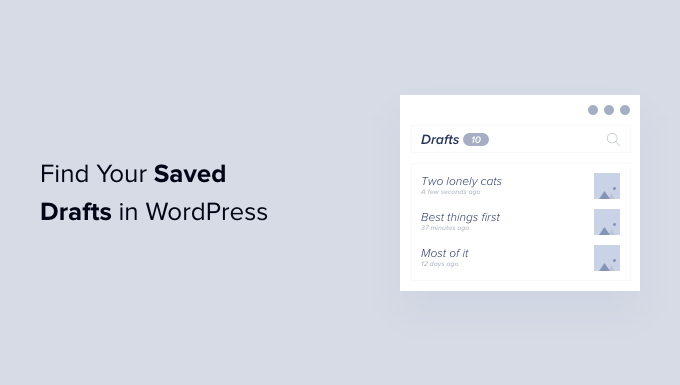
Por que você não consegue encontrar seus rascunhos salvos no WordPress?
Quando você está começando com seu site WordPress, leva tempo para aprender a área de administração.
Você pode salvar um rascunho e passar para outra tarefa. Então, quando você quiser continuar trabalhando nesse rascunho, poderá ter dificuldades para encontrar sua postagem.
Ele pode estar em um lugar que você não esperava ou pode ter sido excluído acidentalmente, especialmente se você tiver um blog de vários autores com outros usuários que têm acesso aos seus rascunhos.
Se você não conseguir encontrar seu rascunho, não entre em pânico. Mesmo que tenha sido excluído, ainda há maneiras de recuperá-lo.
Neste guia, abordaremos cinco maneiras diferentes de encontrar seus rascunhos salvos no WordPress. Se você preferir pular direto para um método específico, poderá usar os links abaixo.
- Verifique a caixa de rascunho rápido para rascunhos ausentes
- Encontre rascunhos ausentes nas páginas do WordPress e menus de postagens
- Use o link direto para ver todos os seus rascunhos de postagem do WordPress
- Verifique sua lixeira do WordPress para rascunhos ausentes
- Verifique seu banco de dados WordPress para recuperar rascunhos perdidos
Verifique a caixa de rascunho rápido para rascunhos ausentes
Se você usou a ferramenta Quick Draft no painel, seus rascunhos podem parecer desaparecer quando você clicar no botão 'Salvar rascunho'.
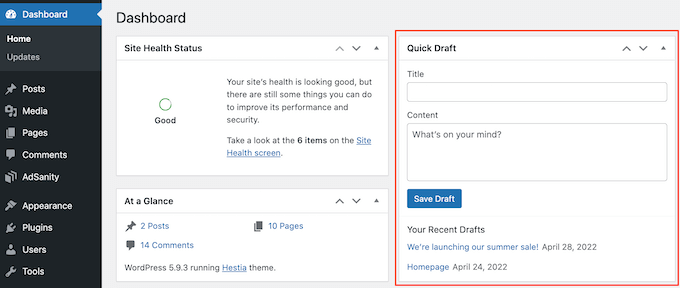
Se você criou o rascunho recentemente, ainda poderá encontrá-lo em seu painel do WordPress.
Basta clicar em 'Painel' no menu à esquerda e encontrar a caixa Rascunho Rápido. Você verá todos os seus rascunhos mais recentes nesta caixa.
Para continuar trabalhando em qualquer um desses rascunhos, basta clicar em seu título azul.
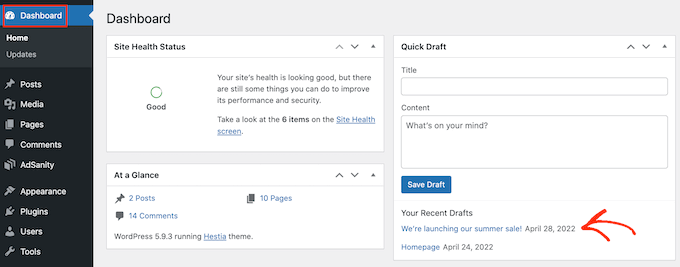
Se a seção Quick Draft estiver ausente, você poderá trazê-la de volta clicando na guia Opções de tela no canto superior direito da página.
Apenas certifique-se de que a caixa de seleção 'Rascunho rápido' esteja marcada e ela deve reaparecer.
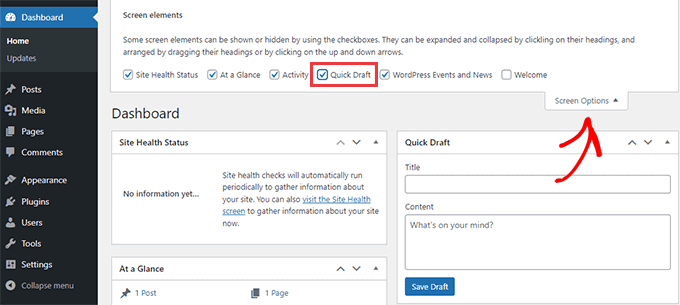
Encontre rascunhos ausentes nas páginas do WordPress e menus de postagens
Outra maneira fácil de encontrar seus rascunhos salvos em seu blog WordPress é acessar Posts » Todos os Posts para seus posts ou Páginas » Todas as Páginas para páginas.
Depois de fazer isso, você deverá ver uma guia 'Rascunhos'.
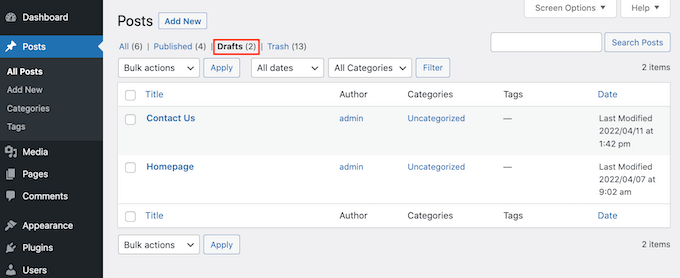
Depois de clicar na guia Rascunhos, você verá todos os seus rascunhos de postagens salvos.
Agora você pode ver opções para editar, lixeira ou visualizar qualquer uma dessas postagens passando o mouse sobre o rascunho.
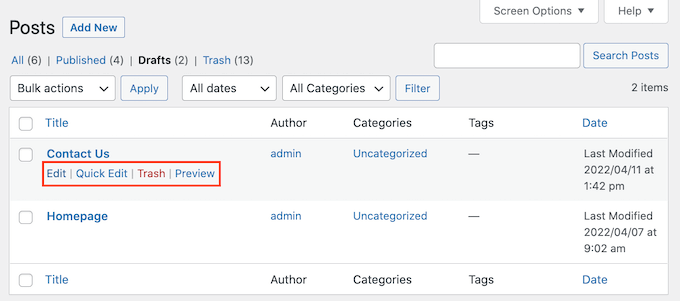
Use o link direto para ver todos os seus rascunhos de postagem do WordPress
Outra opção é pular direto para a tela 'Rascunhos' usando um link direto.
Para começar, verifique se você está conectado ao seu painel do WordPress. Para obter mais informações, consulte nosso guia sobre como encontrar seu URL de login do WordPress.
Depois de fazer isso, você precisará adicionar algum texto ao final do URL do seu site. Este texto será diferente dependendo se você deseja ver suas postagens ou páginas de rascunho.
Para encontrar todas as suas postagens em rascunho, adicione o seguinte ao final da URL do seu site:
/wp-admin/edit.php?post_status=draft&post_type=post
Por exemplo, se o URL do seu site fosse 'www.example.com', você precisaria colar o seguinte na barra de endereço do seu navegador:
www.example.com/wp-admin/edit.php?post_status=draft&post_type=post
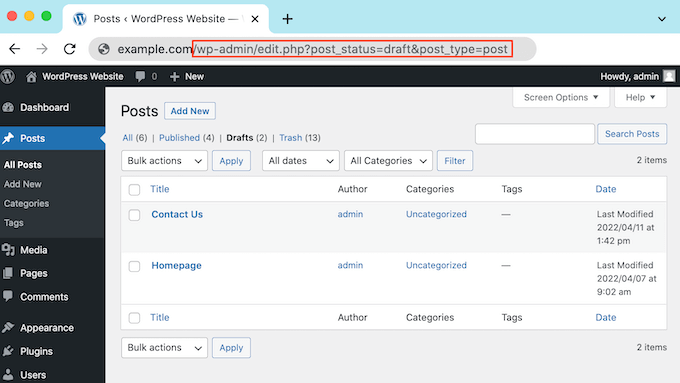
Em seguida, basta pressionar a tecla Enter no teclado. Agora você será redirecionado para uma tela mostrando todas as suas postagens do WordPress redigidas.
Para ver todas as suas páginas de rascunho, adicione o seguinte ao final do URL do seu site e pressione Enter:
/wp-admin/edit.php?post_status=draft&post_type=page
Depois de fazer isso, o WordPress mostrará uma tela contendo todas as suas páginas de rascunho.
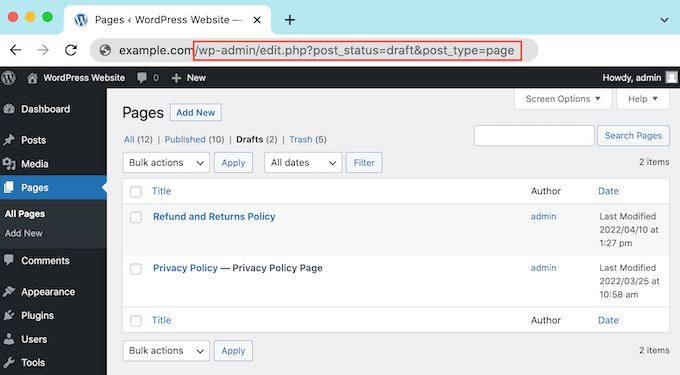
Verifique sua lixeira do WordPress para rascunhos ausentes
Você verificou a guia "Rascunhos", mas ainda não conseguiu encontrar sua página ou postagem de rascunho?
Se um rascunho estiver ausente, é possível que ele tenha sido excluído por acidente. Se você adicionou outros usuários ou autores do WordPress ao seu site, é possível que outra pessoa tenha excluído seu rascunho.

Felizmente, o WordPress facilita a restauração de postagens e páginas excluídas.
Assim como o seu computador, o WordPress move os itens excluídos para uma pasta 'Lixeira'. Essas páginas e postagens não serão mais exibidas na guia "Rascunhos", mas não serão excluídas permanentemente imediatamente.
Por padrão, o WordPress manterá os itens na lixeira por 30 dias. Se você deseja alterar a frequência com que sua lixeira é esvaziada, consulte nosso guia sobre como limitar ou desativar a lixeira sendo esvaziada automaticamente no WordPress.
Para olhar dentro da sua pasta de lixo, vá para Páginas » Todas as páginas ou Postagens » Todas as postagens .
Depois de fazer isso, basta clicar na guia 'Lixeira'.
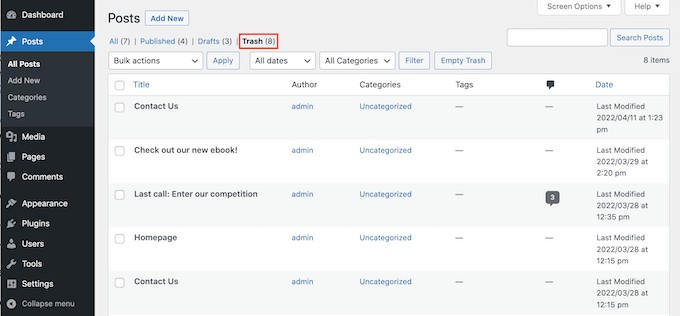
Aqui você encontrará todas as suas postagens ou páginas excluídas. Se você vir o rascunho ausente, passe o mouse sobre ele.
Depois disso, basta clicar no link 'Restaurar'.
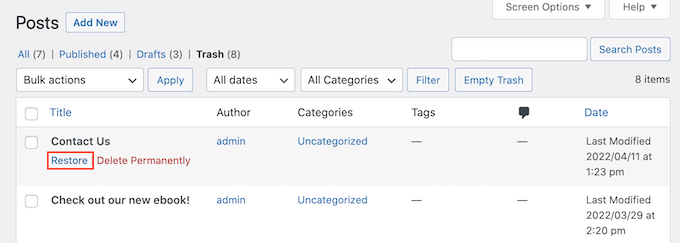
Agora, você pode encontrar esta página de rascunho ou postar em sua guia 'Rascunhos' seguindo o mesmo processo descrito acima.
Verifique seu banco de dados WordPress para recuperar rascunhos perdidos
Não consegue encontrar o rascunho ausente na pasta 'Lixeira' do WordPress?
Outra opção é verificar seu banco de dados WordPress. Você não pode recuperar o rascunho excluído usando esse método, mas pode obter seu conteúdo.
Depois de fazer isso, você pode copiá-lo e colá-lo em um novo rascunho na área de administração do WordPress.
Este método é mais avançado, por isso não é recomendado para iniciantes absolutos.
Se você decidir seguir em frente com esse método, é uma boa ideia criar um backup. Os backups permitem que você restaure rapidamente seu site WordPress caso algo ruim aconteça. Você pode ver nossa escolha especializada dos melhores plugins de backup do WordPress para começar.
Para acessar seu banco de dados do WordPress, primeiro você precisa fazer login na sua conta de hospedagem na web. Isso geralmente é fornecido pelo seu provedor de hospedagem WordPress.
Por exemplo, se você é um cliente Bluehost, basta fazer login no painel do cPanel.
Depois de fazer login no seu painel de controle, procure por qualquer configuração do 'phpMyAdmin'. Para clientes Bluehost, você precisa clicar em Avançado » phpMyAdmin no menu à esquerda.
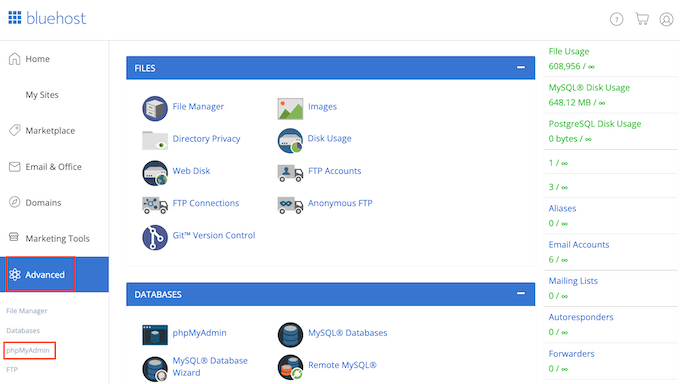
Você pode então clicar na guia 'Bancos de dados'.
No menu à esquerda, encontre o nome do seu banco de dados WordPress.
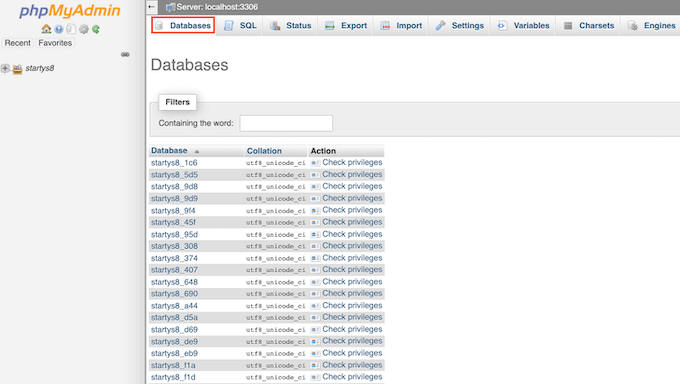
NOTA: Se você não tiver certeza de qual é o nome do seu banco de dados, poderá encontrar essas informações no arquivo wp-config.php.
No menu à esquerda, encontre uma opção que tenha 'postagens' em seu nome. Em seguida, clique para selecionar esta opção. Agora você verá todas as suas postagens e páginas do WordPress.
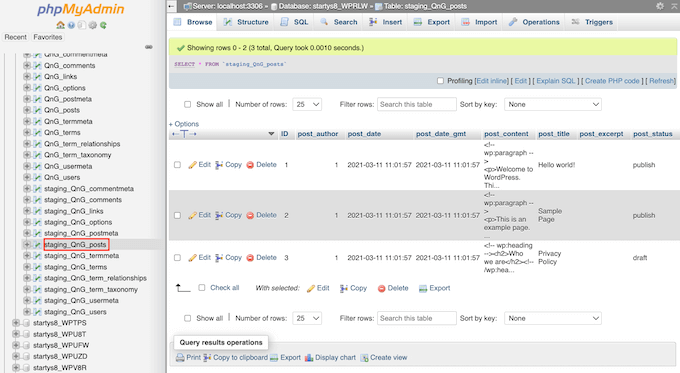
Em seguida, localize o rascunho que você deseja restaurar.
Você pode então ir em frente e clicar no botão 'Editar'.
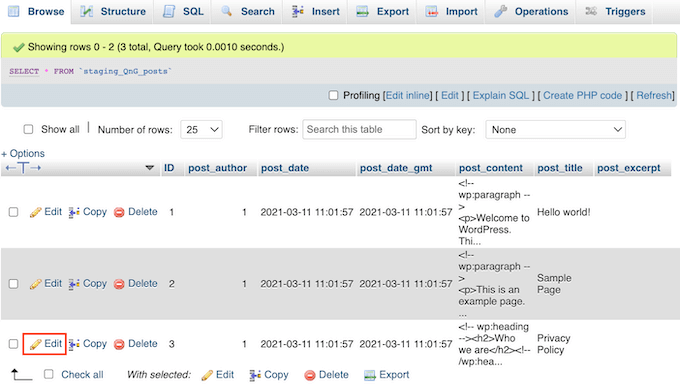
Depois de fazer isso, o phpMyAdmin mostrará este rascunho no formato HTML.
Para restaurar este rascunho, basta copiar tudo na seção 'post_content'.
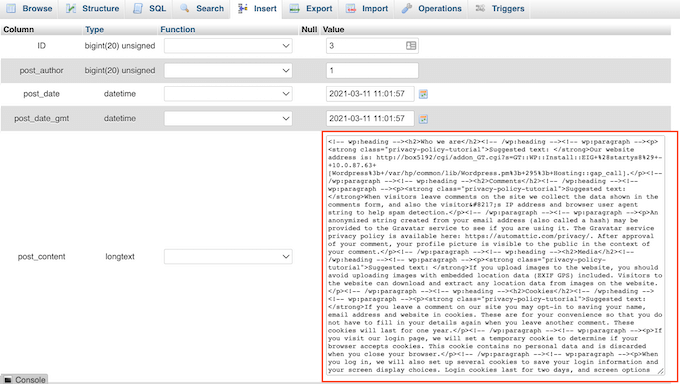
Agora é hora de voltar para a tela de administração do WordPress. Aqui, você pode criar uma nova página ou postagem do WordPress.
No canto superior direito, clique no ícone que mostra uma linha de pontos.
Depois disso, clique em 'Editor de código'.
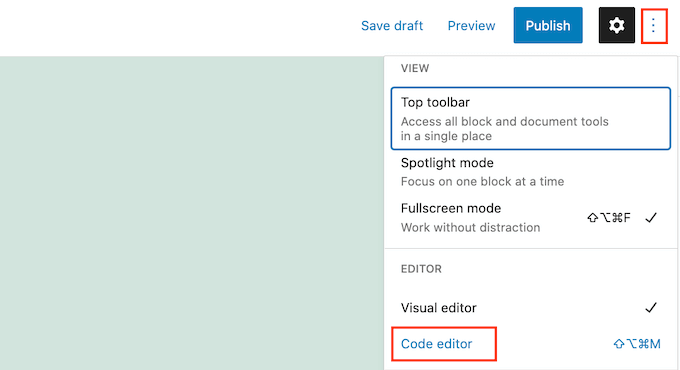
Isso abrirá esta página ou postará no editor de código do WordPress.
Agora basta colar o código HTML que você copiou na etapa anterior. Depois de fazer isso, clique em 'Sair do editor de código'.
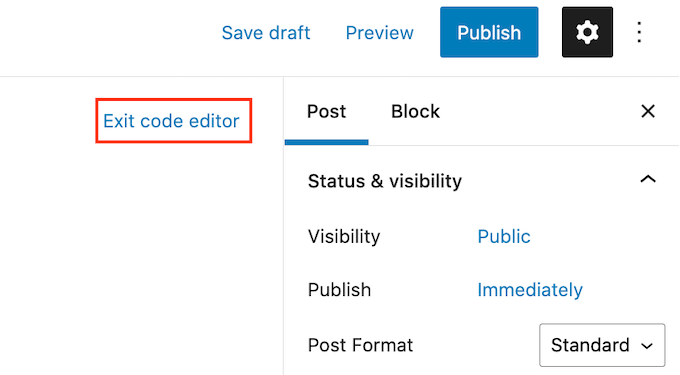
Agora você verá todo o conteúdo que copiou do banco de dados do WordPress. Para verificar a aparência deste rascunho para as pessoas que visitam seu site, clique no botão 'Visualizar'.
Agora você pode trabalhar neste rascunho no editor do WordPress. Por exemplo, você vai querer dar ao seu novo rascunho um título amigável para SEO e adicionar uma frase-chave de foco.
Esperamos que este artigo tenha ajudado você a aprender como encontrar seus rascunhos salvos no WordPress. Você também pode querer ver nosso guia sobre como adicionar palavras-chave e meta descrições no WordPress e ver nossa escolha especializada dos melhores plugins e ferramentas de SEO do WordPress que você deve usar.
Se você gostou deste artigo, assine nosso canal do YouTube para tutoriais em vídeo do WordPress. Você também pode nos encontrar no Twitter e no Facebook.
