Como corrigir um painel de carregamento lento do WordPress (passo a passo)
Publicados: 2022-06-15O carregamento do seu painel do WordPress está muito lento?
Ter um painel de carregamento lento do WordPress é irritante e prejudica a produtividade geral quando se trata de criar conteúdo e gerenciar seu site. Além disso, a causa subjacente de um painel WordPress lento também pode afetar as conversões do seu site.
Neste artigo, mostraremos como corrigir facilmente um painel de carregamento lento do WordPress, passo a passo.
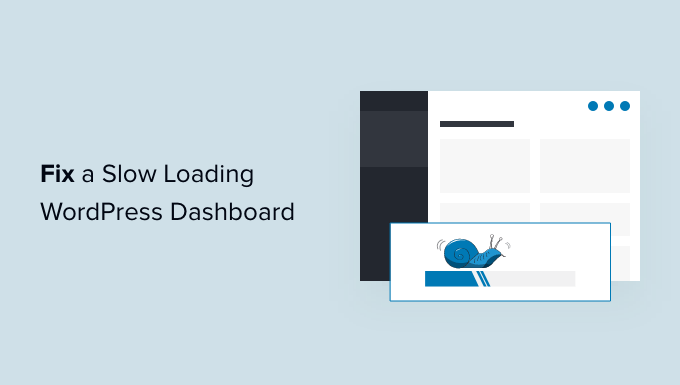
O que causa um painel de carregamento lento do WordPress?
Um painel de carregamento lento do WordPress pode ser causado por vários motivos, mas o mais comum são os recursos limitados do servidor.
A maioria dos provedores de hospedagem WordPress oferece um número definido de recursos para cada plano de hospedagem. Esses recursos são suficientes para executar a maioria dos sites.
No entanto, à medida que seu site WordPress cresce, você pode notar uma ligeira degradação do desempenho ou carregamento mais lento em geral. Isso porque mais pessoas estão acessando seu site e consumindo recursos do servidor.
Para a seção de front-end do seu site, que é o que seus visitantes provavelmente verão, você pode instalar facilmente um plug-in de cache do WordPress para superar os problemas de velocidade e desempenho do WordPress.
No entanto, a área de administração do WordPress não está em cache, portanto, requer mais recursos para ser executado no nível ideal.
Se o seu painel do WordPress ficou irritantemente lento, isso significa que um plug-in do WordPress, uma configuração padrão ou outra coisa no site está consumindo muitos recursos.
Dito isto, vamos dar uma olhada em como solucionar problemas e corrigir o carregamento lento do painel de administração do WordPress.
Aqui está uma visão geral das etapas que abordaremos neste artigo.
- Instalar atualizações do WordPress
- Atualize a versão do PHP usada pela sua empresa de hospedagem
- Aumente o limite de memória do PHP
- Como testar o desempenho da área de administração do WordPress
- Monitore os plug-ins do WordPress para desempenho
- Instale um plug-in de cache do WordPress
- Ajuste as telas de administração e desative os widgets do painel do WordPress
- Corrigir o carregamento lento do painel WooCommerce
- Bloquear o acesso às páginas de administrador e login do WordPress
- Controlar intervalos de salvamento automático
- Mude para uma melhor hospedagem WordPress
1. Como testar o desempenho da área de administração do WordPress
Antes de fazer qualquer alteração, é importante medir a velocidade da sua área de administração do WordPress, para que você possa obter uma medição objetiva de qualquer melhoria.
Normalmente, você pode usar ferramentas de teste de velocidade do site para verificar a velocidade e o desempenho do seu site.
No entanto, a área de administração do WordPress está atrás de uma tela de login, então você não pode usar as mesmas ferramentas para testá-la.
Felizmente, muitos navegadores de desktop modernos vêm com ferramentas integradas para testar o desempenho de qualquer página da Web que você desejar.
Por exemplo, se você estiver usando o Google Chrome, basta acessar o painel do WordPress e abrir a ferramenta Inspecionar clicando com o botão direito do mouse em qualquer lugar da página.
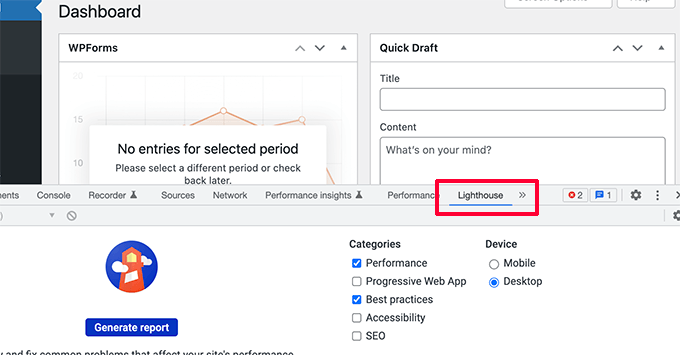
Isso dividirá a tela do navegador e você verá a área Inspecionar na outra janela na parte inferior ou lateral da janela do navegador.
Dentro da ferramenta Inspecionar, mude para a aba Lighthouse e clique no botão Gerar Relatório.
Isso gerará um relatório semelhante ao relatório Web Vitals gerado pelo Page Speed Insights.
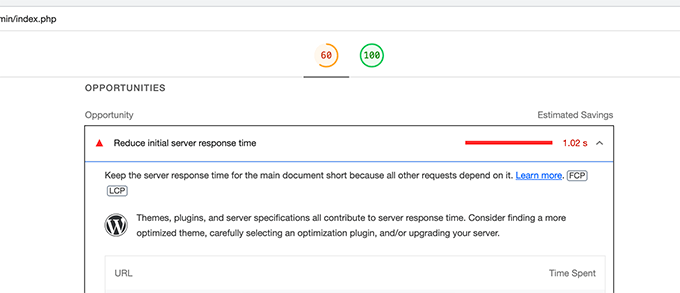
A partir daqui, você pode ver o que está deixando sua área de administração do WordPress mais lenta. Por exemplo, você pode ver quais arquivos JavaScript estão consumindo mais recursos e afetando o tempo de resposta inicial do seu servidor.
2. Instale as atualizações do WordPress
A equipe principal do WordPress trabalha duro para melhorar o desempenho a cada versão do WordPress.
Por exemplo, a equipe do editor de blocos testa e melhora o desempenho em cada versão. A equipe de desempenho trabalha para melhorar a velocidade e o desempenho em geral.
Se você não está instalando as atualizações do WordPress, está perdendo essas melhorias de desempenho.
Da mesma forma, todos os principais temas e plugins do WordPress lançam atualizações que não apenas corrigem bugs, mas também abordam problemas de desempenho.
Para instalar atualizações, basta acessar a página Painel » Atualizações para instalar as atualizações disponíveis.
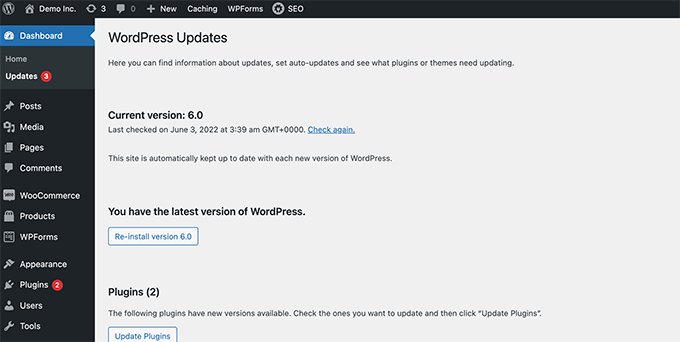
Para mais detalhes, consulte nosso guia sobre como atualizar corretamente o WordPress (infográfico).
3. Atualize a versão do PHP usada por sua empresa de hospedagem
O WordPress é desenvolvido usando uma linguagem de programação de código aberto chamada PHP. No momento da redação deste artigo, o WordPress requer pelo menos PHP versão 7.4 ou superior. A versão estável atual disponível para PHP é 8.1.6.
A maioria das empresas de hospedagem WordPress mantém os requisitos mínimos para executar o WordPress, o que significa que eles podem não estar usando a versão mais recente do PHP pronta para uso.
Agora, assim como o WordPress, o PHP também lança novas versões com melhorias significativas de desempenho. Ao usar uma versão mais antiga, você está perdendo esse aumento de desempenho.
Você pode ver qual versão do PHP é usada pelo seu provedor de hospedagem visitando a página Ferramentas » Saúde do Site no painel do WordPress e alternando para a guia 'Informações'.
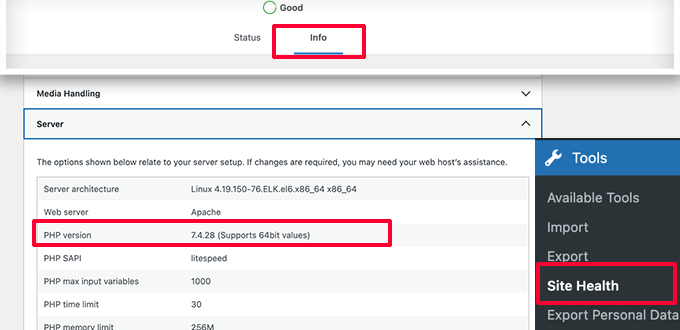
Felizmente, todos os provedores confiáveis de hospedagem WordPress oferecem uma maneira fácil para os clientes atualizarem sua versão do PHP.
Por exemplo, se você estiver no Bluehost, basta fazer login no painel de controle da hospedagem e clicar na guia Avançado na coluna da esquerda.
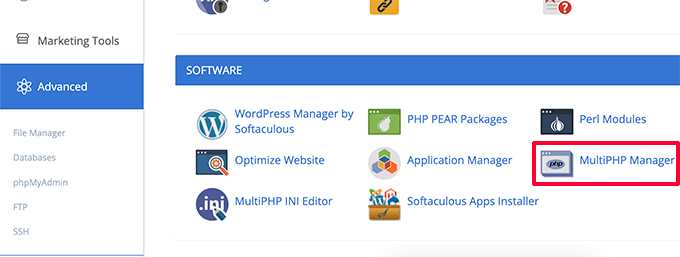
A partir daqui, você precisa clicar no ícone MultiPHP Manager na seção Software.
Na próxima página, você precisa selecionar seu blog WordPress e, em seguida, selecionar a versão do PHP que deseja usar.
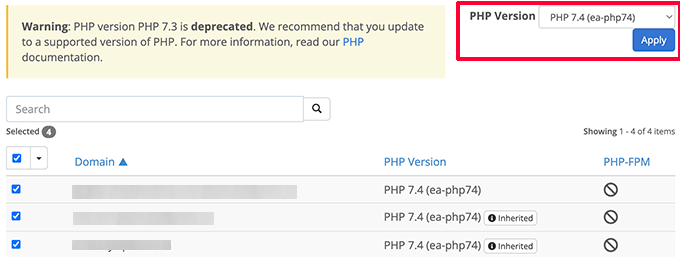
Para outras empresas de hospedagem, veja nosso guia completo sobre como atualizar sua versão do PHP no WordPress.
4. Aumente o limite de memória do PHP
Seu servidor de hospedagem na web é como qualquer outro computador. Ele precisa de memória para executar com eficiência vários aplicativos ao mesmo tempo.
Se não houver memória suficiente disponível para PHP em seu servidor, isso tornará seu site mais lento e poderá até causar falhas.
Você pode verificar o limite de memória do PHP visitando a página Tools » Site Health e alternando para a guia Info.
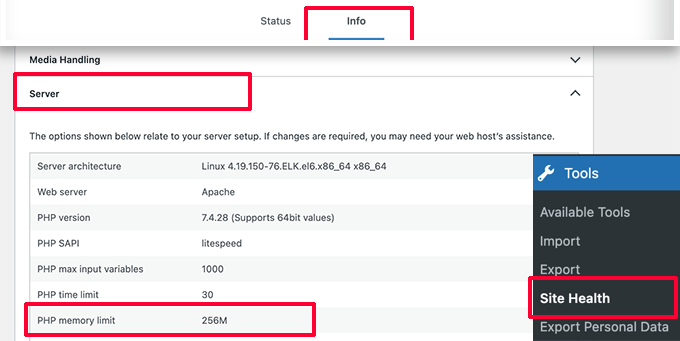
Você encontrará o limite de memória do PHP na seção Servidor. Se for inferior a 500M, então você precisa aumentá-lo.
Você pode aumentar o limite de memória do PHP simplesmente digitando a seguinte linha em seu arquivo wp-config.php.
define( 'WP_MEMORY_LIMIT', '512M' );
Para mais detalhes, veja nosso artigo sobre como aumentar o limite de memória PHP no WordPress.
5. Monitore o desempenho dos plug-ins do WordPress
Alguns plugins do WordPress podem ser executados dentro da área de administração do WordPress. Se os autores de plugins não forem cuidadosos, seus plugins podem facilmente consumir muitos recursos e desacelerar sua área de administração do WordPress.
Uma maneira de descobrir esses plugins é instalando e ativando o plugin Query Monitor. Para mais detalhes, veja nosso guia passo a passo sobre como instalar um plugin WordPress.
Após a ativação, o plug-in adicionará um novo item de menu à sua barra de ferramentas do WordPress.
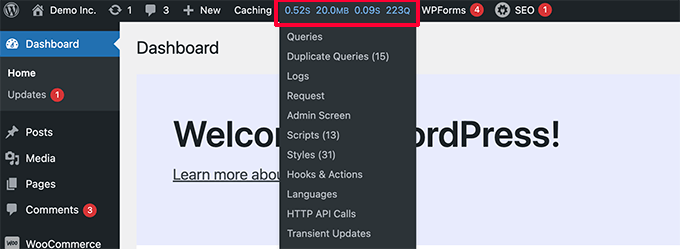
Clicar nele mostrará os resultados de desempenho da página que você está visualizando no seu site.
Isso abrirá o console do Query Monitor.
Aqui você precisa mudar para a guia 'Consultas por Componente' no lado esquerdo. A partir daqui, você pode ver o impacto no desempenho dos plugins e descobrir qual deles está consumindo muitos recursos.
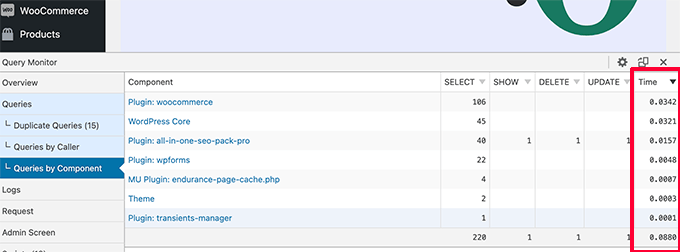
Agora você pode desativar temporariamente os plugins lentos e ver se isso melhora o desempenho.
Se isso acontecer, você pode entrar em contato com o autor do plug-in e buscar suporte ou encontrar um plug-in alternativo.
6. Instale um plug-in de cache do WordPress
Os plugins de cache do WordPress não apenas melhoram a velocidade do seu site, mas também podem ajudá-lo a corrigir um painel de administração de carregamento lento.
Um bom plugin de cache do WordPress ajuda você a otimizar a velocidade de carregamento da página, a entrega de CSS e JavaScript, seu banco de dados WordPress e muito mais.
Isso libera recursos em seu servidor de hospedagem WordPress que sua área de administração do WordPress pode utilizar para melhorar o desempenho.
Recomendamos o uso do WP Rocket. É o melhor plugin de cache do WordPress no mercado. Ele funciona fora da caixa e torna super fácil otimizar o desempenho do seu WordPress.
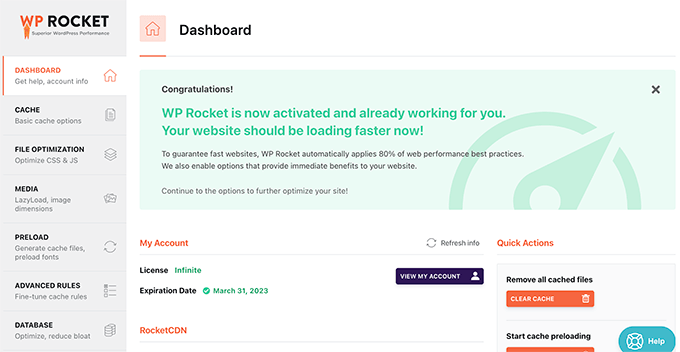
Para mais detalhes, consulte nosso guia sobre como instalar e configurar corretamente o WP Rocket no WordPress.

7. Ajuste as telas de administração e desative os widgets do painel do WordPress
O WordPress carrega automaticamente alguns widgets na tela do painel. Isso inclui Rascunho Rápido, Eventos e Notícias, Saúde do Site e muito mais.
Alguns plugins do WordPress também adicionam seus próprios widgets à tela do painel. Se você tiver muitos desses widgets sendo carregados em seu painel, isso poderá tornar as coisas mais lentas.
Você pode desativar esses widgets simplesmente clicando no botão Opções de tela e desmarcando a caixa ao lado dos widgets.
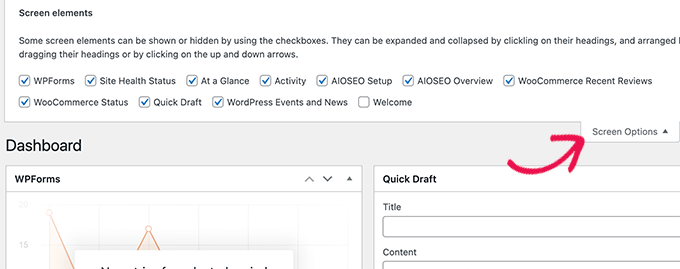
Da mesma forma, você pode usar o menu Opções de tela para mostrar e ocultar seções em diferentes telas de administração.
Por exemplo, você pode escolher as colunas que deseja ver na tela de postagens.
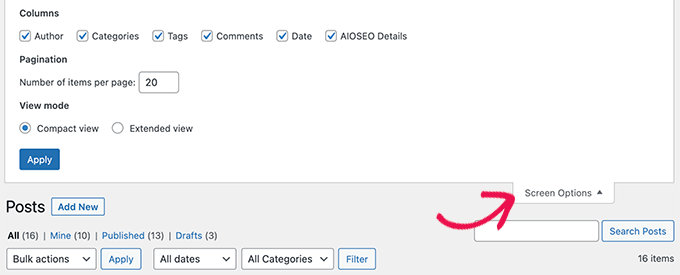
8. Corrija o painel de administração lento do WooCommerce
Se você administra uma loja online usando o WooCommerce, existem alguns recursos específicos do WooCommerce que podem afetar o desempenho da sua área de administração do WordPress.
Por exemplo, você pode desativar o widget do painel WooCommerce clicando no menu Opções de tela.
Da mesma forma, você pode alterar as informações exibidas na página Produtos.
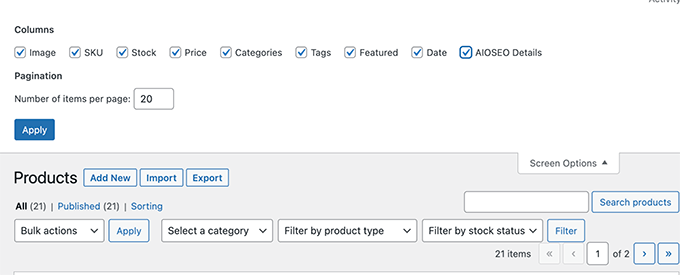
Depois de um tempo, sua loja WooCommerce pode adicionar dados desnecessários ao seu banco de dados WordPress.
Se você já estiver usando o WP Rocket, basta alternar para a guia Banco de dados nas configurações do plug-in. A partir daqui, você pode excluir transientes e otimizar seu banco de dados WordPress com um clique.
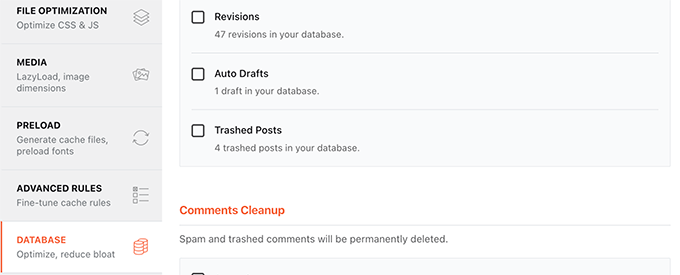
9. Bloqueie a área de administração do WordPress e as páginas de login
Hackers aleatórios e ataques DDoS são incômodos comuns na Internet que podem afetar sites WordPress.
Esses scripts automatizados acessam as páginas de login do WordPress e tentam fazer login centenas de vezes em um curto período de tempo.
Eles podem não conseguir acessar o seu site WordPress, mas ainda assim conseguirão desacelerá-lo.
Uma maneira fácil de bloquear esses scripts é bloquear o diretório de administração do WordPress e as páginas de login.
Se você estiver no Bluehost, basta acessar o painel de controle de hospedagem e alternar para a guia Avançado. A partir daqui, você precisa clicar no ícone Privacidade do diretório.
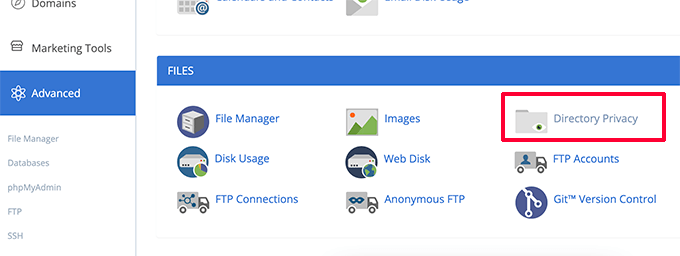
Em seguida, você precisa localizar o diretório wp-admin (geralmente encontrado na pasta public_html).
Em seguida, basta clicar no botão Editar ao lado dele.
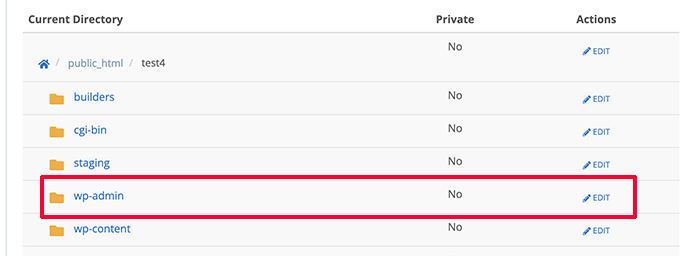
Em seguida, você será solicitado a fornecer um nome para seu diretório protegido.
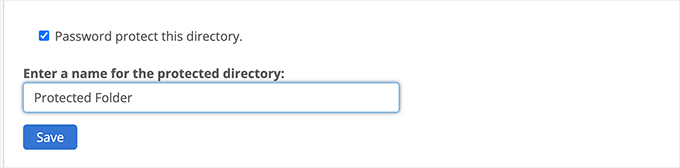
Clique no botão Salvar para continuar. O painel de controle salvará suas opções e você precisará clicar no botão Voltar para continuar.
Depois disso, você precisará criar nome de usuário e senha para a pasta protegida.
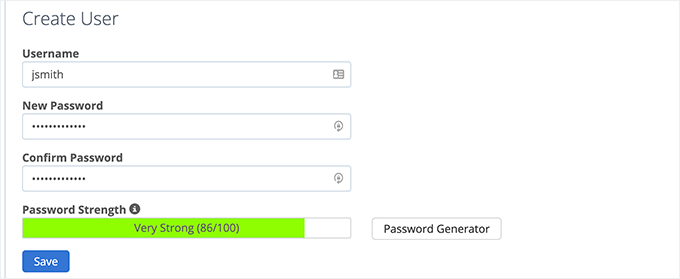
Agora, quando você visitar sua área de administração do WordPress, será solicitado que você insira o nome de usuário e a senha.
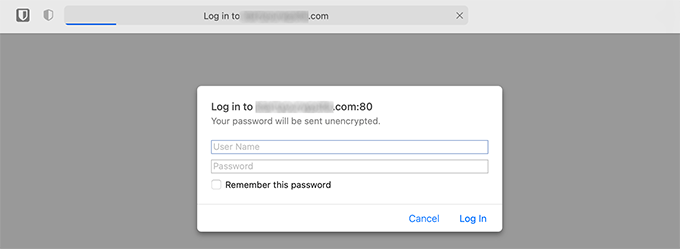
Para mais detalhes, veja nosso tutorial sobre como proteger com senha o diretório de administração do WordPress.
Proteger com senha a página de login do WordPress
Em seguida, você deseja bloquear o acesso à página de login do WordPress. Para isso, você precisará editar manualmente o arquivo .htaccess em seu site e gerar um arquivo de senha.
Primeiro, conecte-se ao seu site WordPress usando um cliente FTP ou o aplicativo Gerenciador de Arquivos dentro do seu painel de controle de hospedagem.
Depois disso, vá para a pasta raiz do seu site (a pasta raiz é onde você pode ver as pastas wp-admin, wp-includes e wp-content).
Aqui você precisa criar um novo arquivo e nomeá-lo .htpasswd.
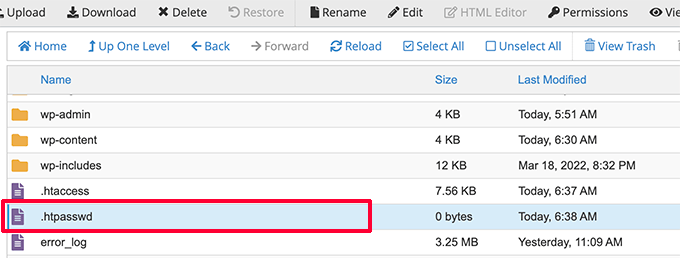
Em seguida, você precisa visitar esta ferramenta online para gerar uma string .htpasswd.
Você precisa usar o mesmo nome de usuário e senha que usou para o diretório de administração do WordPress.
Em seguida, clique no botão Gerar.
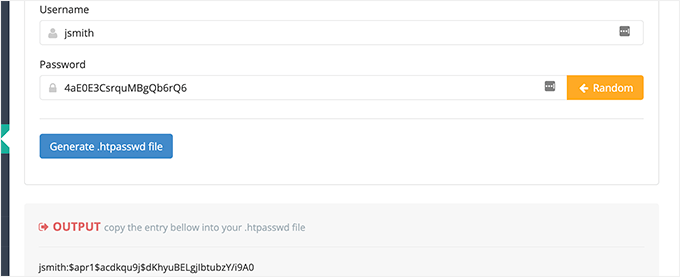
A ferramenta irá gerar uma string de nome de usuário e senha na caixa de saída.
Você precisa copiar e colar esta string dentro do arquivo .htpasswd que você criou anteriormente.
Em seguida, você precisa editar o arquivo .htaccess e copiar e colar o seguinte código dentro dele.
### BEGIN BASIC BLOCK
<Files wp-login.php>
AuthType Basic
AuthName "Protected Folder"
AuthUserFile /home/username/public_html/yourwebsite/.htpasswd
Require user jsmith
Satisfy All
</Files>
### END BASIC BLOCK
Não se esqueça de substituir jsmith pelo seu próprio nome de usuário e alterar o valor AuthUserFile pelo caminho do seu arquivo .htpasswd. Você pode encontrá-lo dentro do aplicativo Gerenciador de Arquivos.
Agora você pode visitar sua página de login do WordPress para ver a proteção por senha em ação.
10. Gerencie os intervalos de salvamento automático do WordPress
O editor de blocos do WordPress vem com recurso de salvamento automático integrado. Ele permite que você restaure facilmente seu conteúdo caso você feche o editor sem salvar suas alterações.
No entanto, se vários usuários estiverem trabalhando em seu site durante o pico de tráfego, todas essas solicitações de salvamento automático desacelerarão a área de administração do WordPress.
Agora, o salvamento automático é um recurso crucial e não recomendamos desativá-lo. No entanto, você pode desacelerá-lo para reduzir o impacto no desempenho.
Simplesmente adicione a seguinte linha ao seu arquivo wp-config.php.
define( 'AUTOSAVE_INTERVAL', 120 )
Esta linha simplesmente diz ao WordPress para executar o salvamento automático uma vez a cada 2 minutos (120 segundos) em vez de 1.
Reduza as chamadas da API Heartbeat
O WordPress usa algo chamado de API de pulsação para enviar chamadas Ajax para um servidor sem recarregar uma página. Isso permite que o WordPress mostre a outros autores que uma postagem está sendo editada por outro usuário e permite que os desenvolvedores de plugins mostrem notificações em tempo real.
Por padrão, a API retorna a cada 60 segundos. Se vários autores estiverem trabalhando em seu site ao mesmo tempo, essas chamadas de servidor podem consumir muitos recursos.
Se você já estiver usando o WP Rocket, ele reduzirá automaticamente a atividade da API de pulsação para pingback a cada 120 segundos.
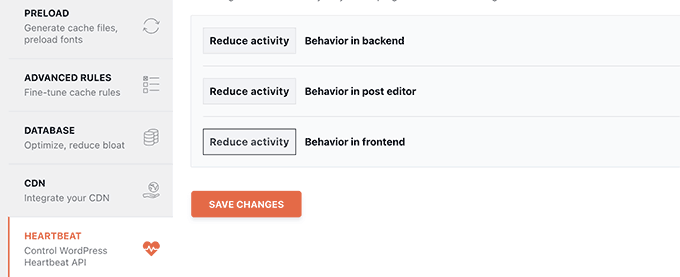
Como alternativa, você também pode usar o plug-in autônomo chamado Heartbeat Control para reduzir as chamadas da API Heartbeat.
Recomendamos reduzi-los para pelo menos 120 segundos ou mais.
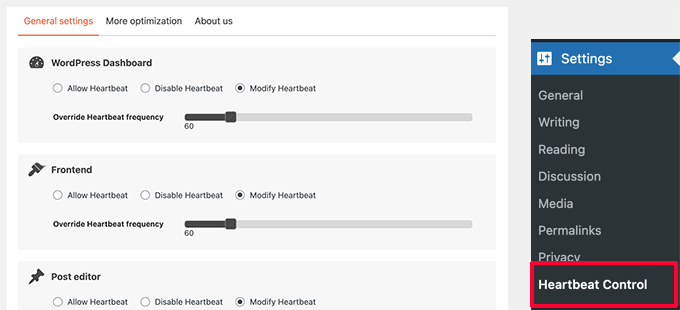
11. Atualize ou mude para uma melhor hospedagem WordPress
Todos os problemas de desempenho do WordPress dependem da infraestrutura fornecida por seus provedores de hospedagem WordPress.
Isso limita sua capacidade de melhorar o desempenho dos recursos oferecidos pelo seu provedor de hospedagem.
As dicas acima certamente ajudarão você a reduzir a carga no seu servidor WordPress, mas pode não ser suficiente para o seu ambiente de hospedagem.
Para melhorar ainda mais o desempenho, você pode mover seu site WordPress para um novo host e se inscrever em um provedor de hospedagem diferente.
Recomendamos o uso do Bluehost, como uma das principais empresas de hospedagem do WordPress. Seus planos de hospedagem compartilhada vêm com cache integrado que melhora o desempenho do WordPress.
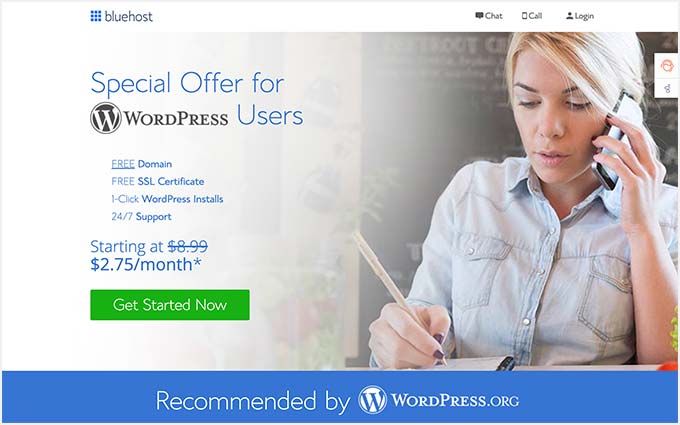
No entanto, à medida que seu site cresce, você pode precisar atualizar seu plano de hospedagem.
Sites de alto tráfego se beneficiariam com a mudança para uma plataforma de hospedagem WordPress gerenciada, como WP Engine ou SiteGround.
Na WPBeginner, usamos o SiteGround para hospedar nosso site.
Esperamos que este artigo tenha ajudado você a aprender como corrigir um painel de carregamento lento do WordPress. Você também pode querer ver nosso manual de segurança completo do WordPress ou ver nossa escolha dos melhores plugins do WordPress para expandir seus negócios.
Se você gostou deste artigo, assine nosso canal do YouTube para tutoriais em vídeo do WordPress. Você também pode nos encontrar no Twitter e no Facebook.
