Como corrigir falhas de entrega de e-mail no WordPress
Publicados: 2023-02-10Você está frustrado com as falhas de entrega de e-mail? A capacidade de entrega de e-mail não confiável pode significar uma perda de negócios e vendas.
Nesta postagem, veremos o que causa a falha na entrega de e-mail e como você pode corrigi-la no WordPress.
Por que a entrega de e-mail falha?
A entrega de e-mail pode falhar por vários motivos. Você pode ter uma pontuação alta de spam por estar em um servidor que está em uma lista negra ou talvez inclua muitas imagens ou anexos. Pode ser devido a um TLD incomum que aponta para spammers e e-mails fraudulentos. Talvez esteja relacionado às suas configurações de DNS.
Falhas na entrega de e-mail também são um resultado comum do envio de e-mails sem autenticação.
Mesmo que você tenha tudo configurado corretamente, o serviço que você usa para enviar e-mails pode sofrer interrupções. Se você não tiver um serviço de backup conectado ao seu site, todos os e-mails enviados durante uma interrupção não serão entregues.
Como corrigir falhas de entrega de e-mail no WordPress
Hoje, vamos examinar especificamente as conexões primárias e de backup do mailer para garantir que suas mensagens de e-mail nunca sejam perdidas devido a interrupções.
Neste artigo
- Por que a entrega de e-mail falha?
- 1. Baixe e instale o WP Mail SMTP
- 2. Selecione uma conexão de correio principal
- 3. Selecione uma conexão de mala direta de backup
1. Baixe e instale o WP Mail SMTP

A primeira coisa que você precisa fazer é baixar e instalar o WP Mail SMTP. Confira este guia para instalar plugins do WordPress se precisar de ajuda.
Comece selecionando uma licença e configurando sua conta.
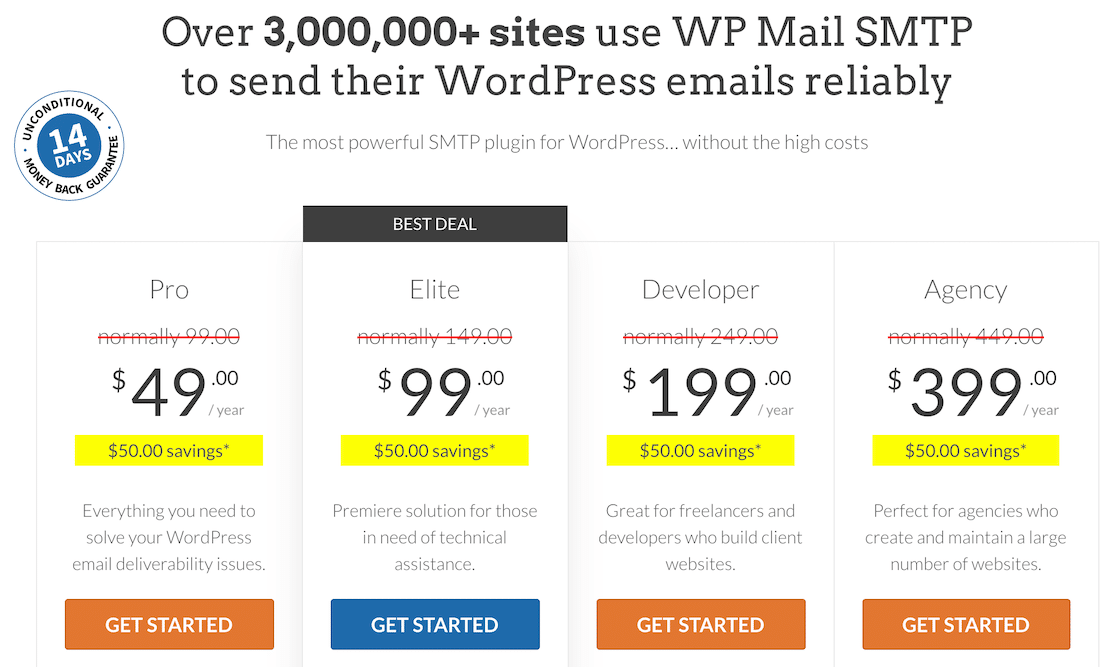
Depois de fazer isso, você obterá um arquivo .zip. A partir daqui, faça login no painel do WordPress, localize a opção Plug-ins na barra lateral esquerda e clique na opção para adicionar um novo plug-in. Em seguida, carregue o arquivo .zip do plug-in.
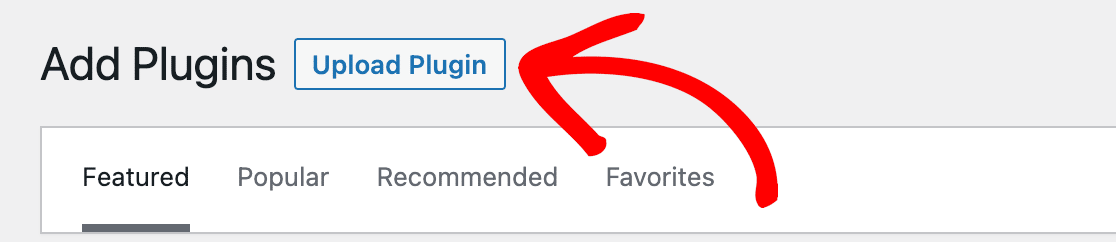
Depois de carregar o plug-in, não se esqueça de ativá-lo!
2. Selecione uma conexão de correio principal
Se você enviar e-mails de seu site e não usar uma conexão de mala direta, seus e-mails não serão autenticados. E-mails não autenticados podem ficar presos em filtros de spam e não serem entregues corretamente, então a primeira coisa que faremos aqui é configurar um mailer primário.
Felizmente, o WP Mail SMTP possui um Assistente de configuração que ajuda a guiá-lo nesse processo, portanto, se você não o executou após instalar o plug-in, agora é a hora!
Você pode acessá-lo localizando WP Mail SMTP no menu da barra lateral esquerda no WordPress e clicando em Configurações .

Em seguida, você escolherá seu mailer SMTP. Este provedor de serviços de e-mail é o que enviará e-mails do seu site. Você pode escolher qualquer um que desejar, mas observe que vale a pena pesquisar para ver qual atende às suas necessidades e é mais fácil de configurar. O Gmail, por exemplo, é mais difícil do que alguns dos outros.
Recomendamos SendLayer, SMTP.com e Sendinblue.
Neste exemplo, selecionamos SendLayer como a mala direta principal.
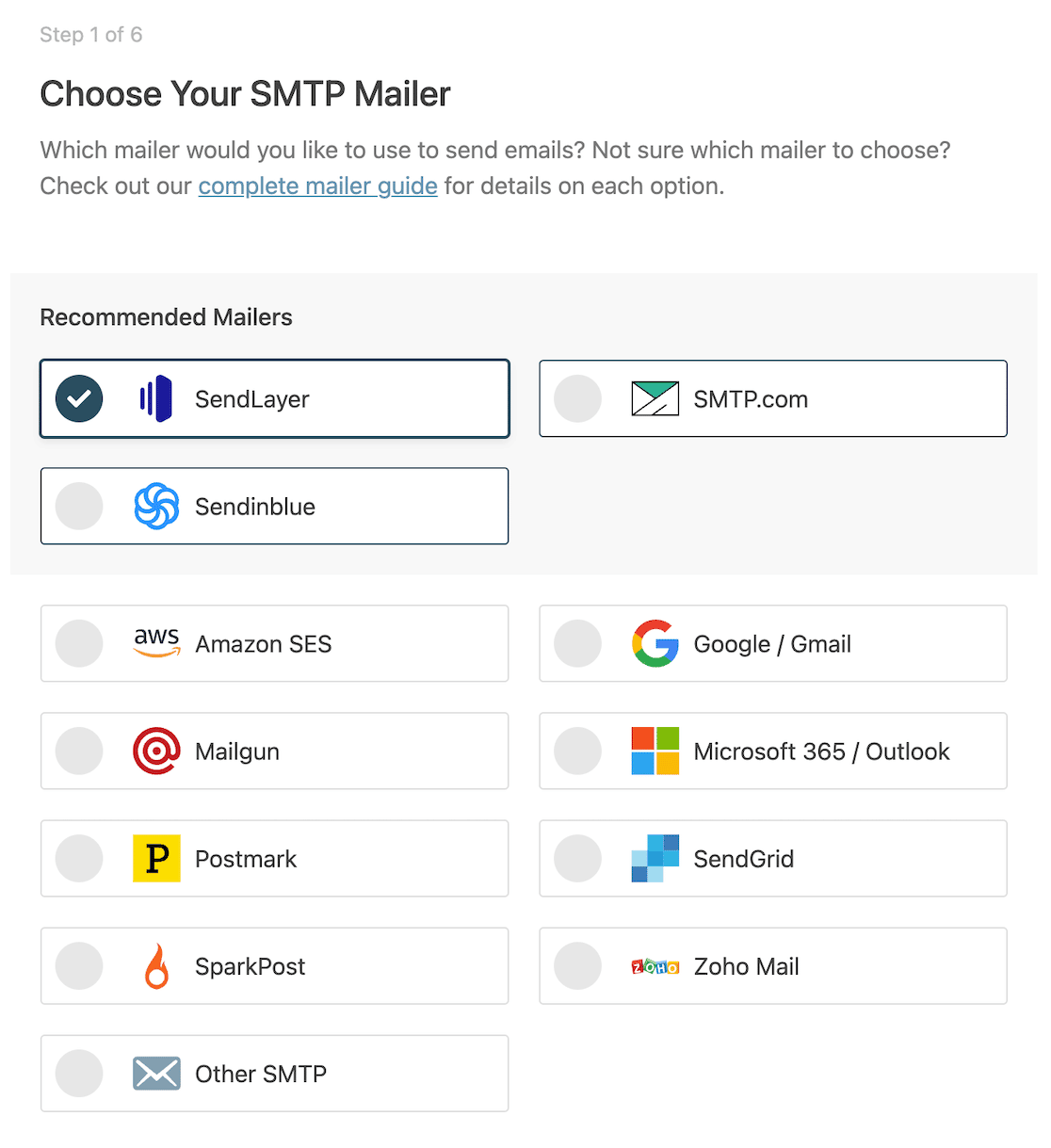
Você já deve ter configurado uma conta de mala direta antes de selecioná-la aqui. Verifique a documentação da mala direta escolhida clicando nos links abaixo para obter instruções passo a passo sobre como configurar corretamente sua conta.
- EnviarCamada
- SMTP.com
- Sendinblue
- Google Workspace/Gmail
- Mailgun
- Carimbo postal
- SendGrid
- SparkPostName
- Outro SMTP
- Amazon SES
- Microsoft 365/Outlook.com
- Zoho Mail
Na página seguinte, você inserirá informações nos campos De nome e De e-mail .
É uma boa ideia habilitar as configurações Forçar do nome e Forçar do e-mail. A conta de e-mail listada aqui será autenticada e você não precisará se preocupar com mensagens perdidas devido à falta de autenticação.
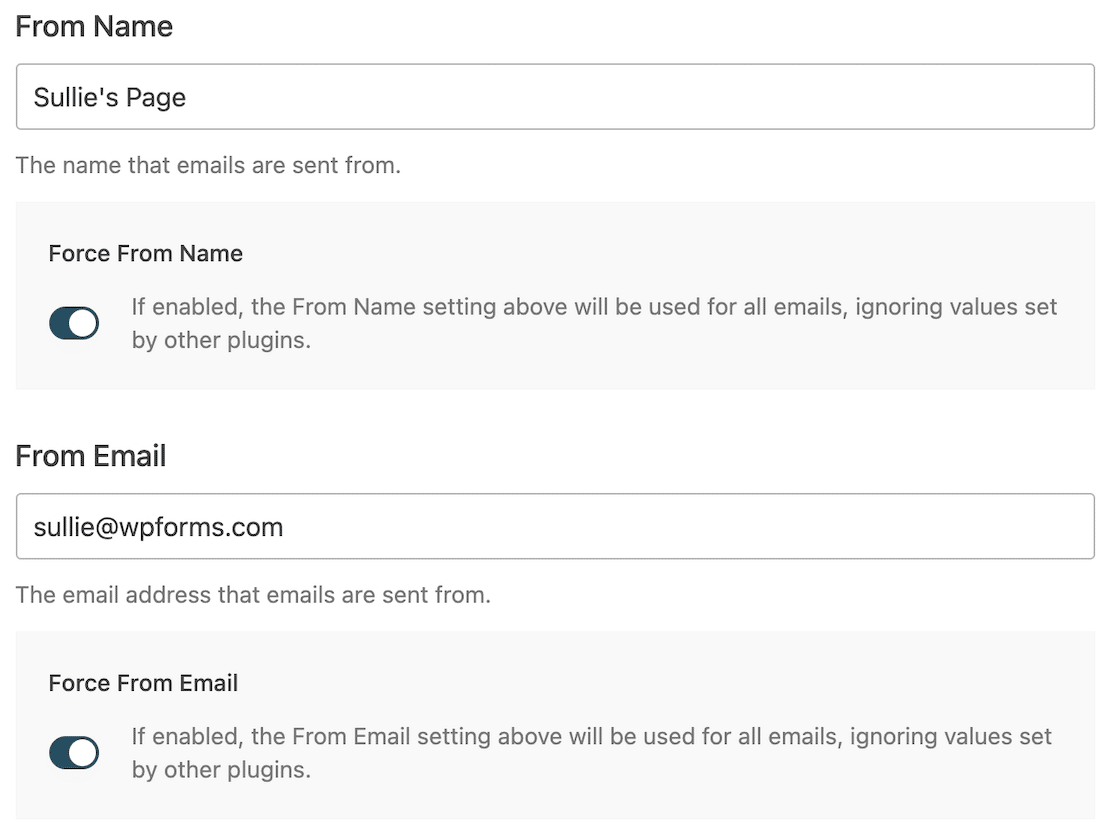
Depois disso, você pode seguir o restante do Assistente de configuração e determinar quais configurações deseja definir, incluindo os recursos de e-mail que deseja ativar.


Quando terminar, o Assistente de configuração enviará um e-mail de teste para garantir que tudo esteja funcionando corretamente e você estará pronto para configurar seu mailer de backup.
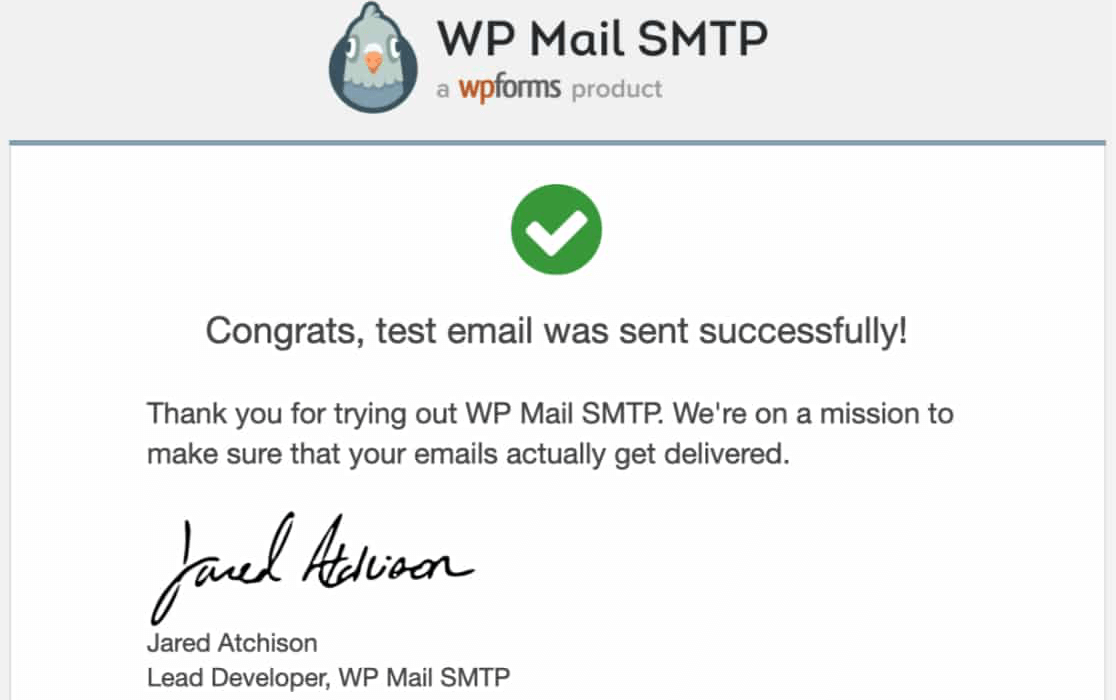
3. Selecione uma conexão de mala direta de backup
Digamos que sua conexão principal de mala direta sofra interrupções. Durante esse período, todos os e-mails enviados do seu site, incluindo aqueles acionados por envios de formulários, não serão entregues. Eles estarão perdidos.
Como estabelecemos anteriormente, isso é ruim para os negócios e pode resultar em vendas perdidas ou conexões perdidas.
Para garantir que suas mensagens cheguem aos destinatários pretendidos, você pode configurar um mailer de backup no WP Mail SMTP.
Para configurar isso, volte para as configurações SMTP do WP Mail. Se você rolar para baixo até a seção Conexão de backup, verá que nenhuma conexão está configurada.
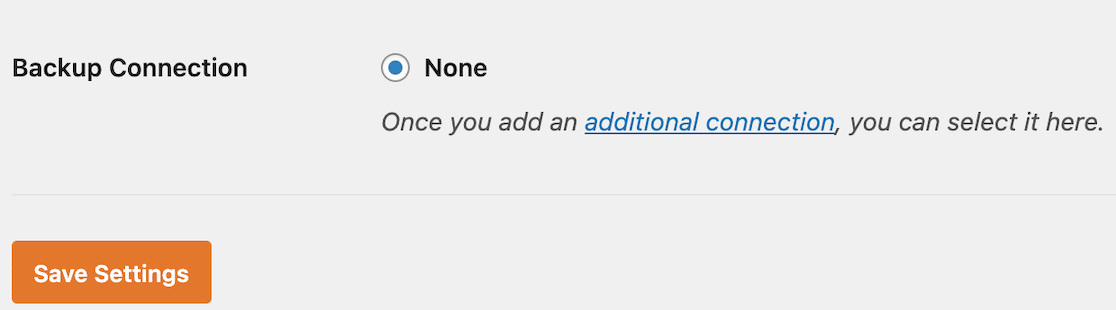
Para adicionar um, vá até o topo e clique em Conexões Adicionais no menu.
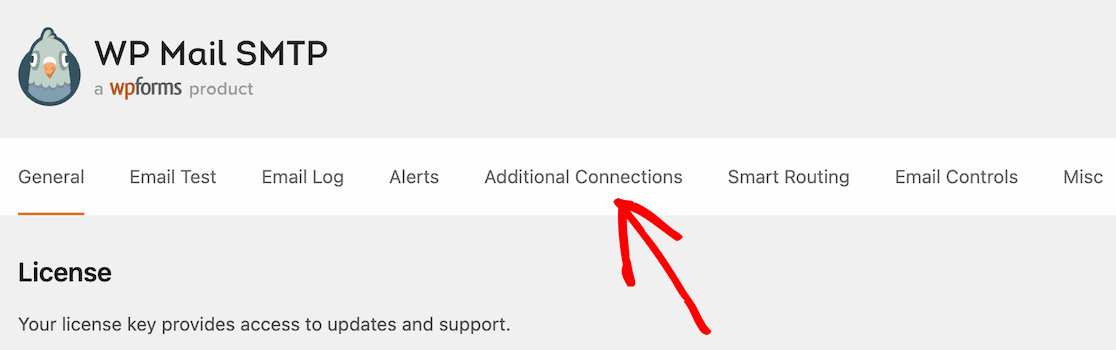
A partir daí, clique em Adicionar novo .

A partir daqui, será semelhante à configuração de sua conexão original. A próxima coisa que você fará é dar um apelido à conexão de backup e, em seguida, inserir as informações do e-mail e do nome.
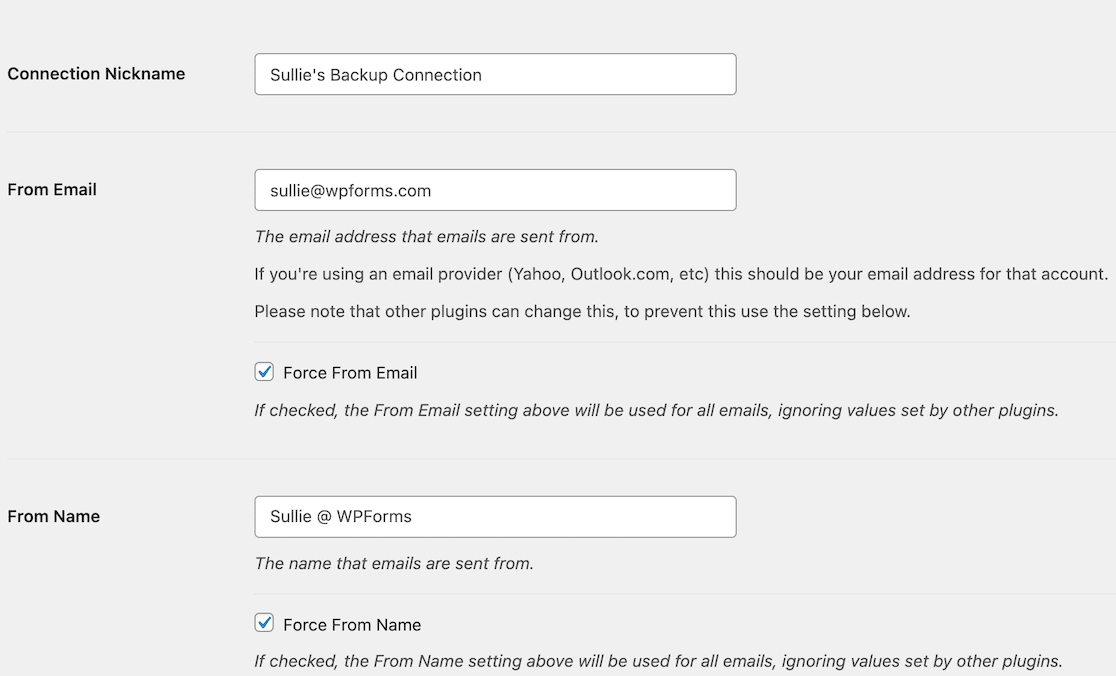
Agora você escolherá uma mala direta de backup. Selecionamos SendLayer para nosso primário, então selecionaremos Sendinblue para nosso backup.

Observe que você terá que configurar uma conta com qualquer mala direta que escolher. Você configurará seu endereço de e-mail nas configurações de sua conta para obter uma chave de API e precisará fazer isso antes de preencher o restante das informações.
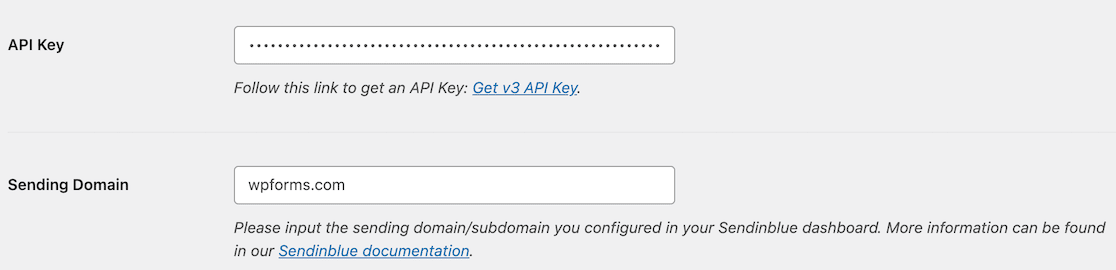
Quando terminar, vá em frente e salve suas configurações. Em seguida, role para cima e clique novamente na guia Geral no menu superior para acessar as configurações gerais do WP Mail SMTP.
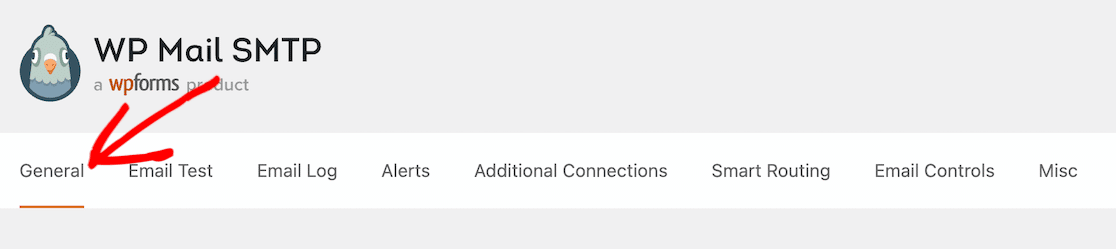
Agora você pode rolar de volta para a seção Conexão de backup que vimos anteriormente nesta etapa. Desta vez, você deve ver a conexão de backup que acabou de configurar como uma opção.
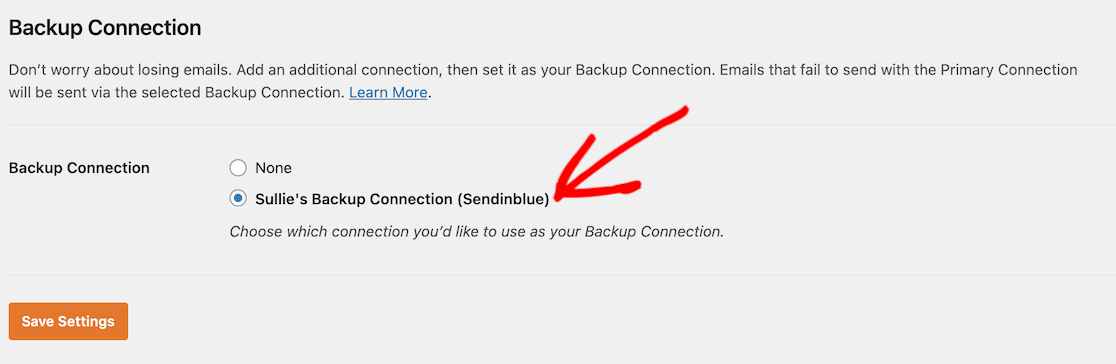
Salve essas configurações e pronto! Se o seu mailer principal sofrer uma interrupção, você terá um backup para eliminar falhas na entrega.
Em seguida, aprenda como editar sua página de contato
Agora que você pode ter certeza de que suas mensagens autenticadas estão chegando aos destinatários, certifique-se de ter uma ótima página de contato em seu site. Temos algumas dicas sobre como editar sua página de contato.
E se você está pronto para começar a ganhar uma renda extra com este site incrível que você construiu, também temos algumas ideias de como começar uma agitação lateral usando WPForms.
Crie seu formulário WordPress agora
Pronto para criar seu formulário? Comece hoje mesmo com o plugin construtor de formulários mais fácil do WordPress. O WPForms Pro inclui muitos modelos gratuitos e oferece uma garantia de devolução do dinheiro em 14 dias.
Se este artigo ajudou você, siga-nos no Facebook e no Twitter para obter mais tutoriais e guias gratuitos do WordPress.
