Como corrigir 'ERR_CACHE_MISS' no Chrome?
Publicados: 2022-11-27Como você corrige o erro ERR_CACHE_MISS no Google Chrome? Suponha que você esteja usando a extensão do Google Chrome há algum tempo. Nesse caso, você pode ter encontrado uma mensagem de erro com a seguinte mensagem: ERR_CACHE_MISS.
Este erro do Chrome indica que há um problema com o cache. Geralmente aparece quando você está tentando enviar informações para um site.
O erro ERR_CACHE_MISS não é um problema crítico e pode ser reparado por você. Este artigo explicará o erro e apresentará oito métodos comprovados para que você volte às compras o mais rápido possível.
O que é o 'ERR_CACHE_MISS' no erro do Chrome?
Quando você tenta carregar uma página da web com o navegador Google Chrome, geralmente é apresentada a mensagem Err_Cache_Miss.
Como o nome sugere, refere-se ao cache. Tem algumas palavras diferentes, como ERR_CACHE_MISS, CONFIRM FORM RESUBMISSION ERR CACHE MISS, NET::ERR_CACHE_MISS, NET ERR_CACHE_MISS e ERR_CACHE_MISS FIX, mas todas significam a mesma coisa.
Especificamente, esse erro indica que o site ao vivo e sua versão em cache não correspondem. Como alternativa, a versão em cache do site que você está visitando não é suportada pelo seu navegador.
Como corrigir 'ERR_CACHE_MISS' no Google Chrome?
Com sua nova compreensão do que significa 'ERR_CACHE_MISS', é hora de aprender como resolver esse problema.
Esta seção examinará oito métodos para corrigir a mensagem de erro 'ERR_CACHE_MISS' no Google Chrome.
Método 1: recarregar a página
Às vezes, você pode encontrar o erro 'ERR_CACHE_MISS' ao ter problemas para se conectar à Internet no Chrome.
Você pode resolver o problema simplesmente recarregando a página da Web, se for o caso. Siga estas etapas para fazer isso:
- Clique no ícone de atualização no canto superior esquerdo da barra de endereço do navegador Chrome para recarregar a página.
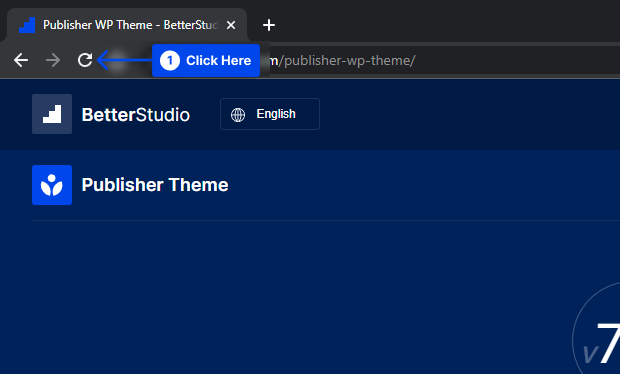
Ou,
- Pressione a tecla F5 em seu teclado.
A mensagem de erro persistirá se você a vir, indicando que sua conectividade de rede não foi a causa raiz do seu problema. Nesse caso, você precisará prosseguir para o próximo método.
Método 2: atualize seu navegador
A versão mais recente do Chrome é recomendada se você usa uma versão mais antiga ou desatualizada.
Desta forma, quaisquer problemas de incompatibilidade e ineficiência podem ser resolvidos e a mensagem de erro 'ERR_CACHE_MISS' será resolvida.
Siga estas etapas para atualizar seu navegador:
- Vá para Configurações .
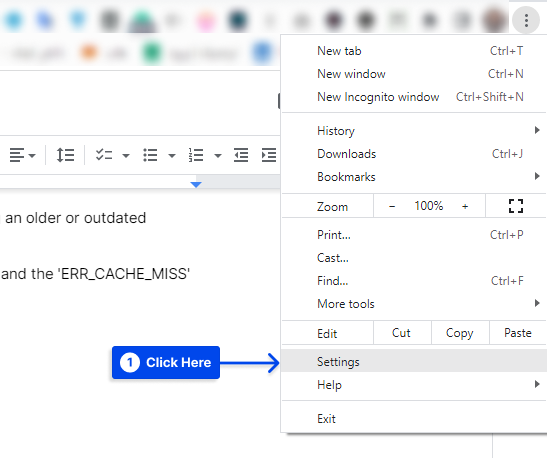
- Clique em Sobre o Chrome .
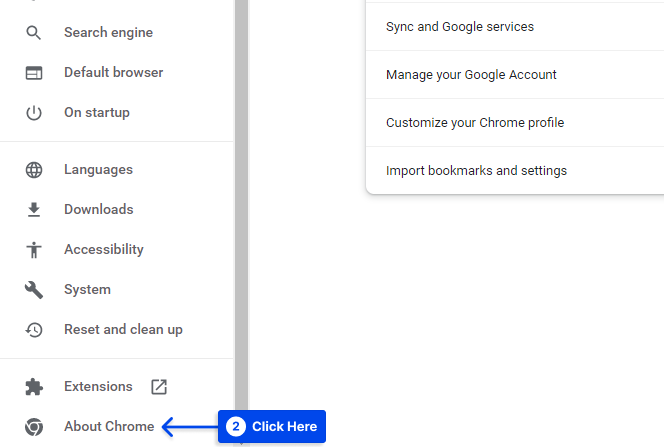
Você verá se está usando a versão mais recente do navegador na próxima página. Caso contrário, haverá uma opção para Atualizar o Chrome . Então,
- Clique na opção Atualizar Chrome e siga as instruções.
- Reinicie seu navegador e tente acessar a página da web novamente.
Método 3: desativar as extensões do navegador
Muitas vezes, há um problema com o cache devido às extensões do navegador. Muitas extensões podem interferir involuntariamente no cache do seu navegador ou na conexão com outros sites.
Siga estas etapas para desativar as extensões no Chrome:
- Vá para Mais ferramentas .
- Clique na opção Extensões .
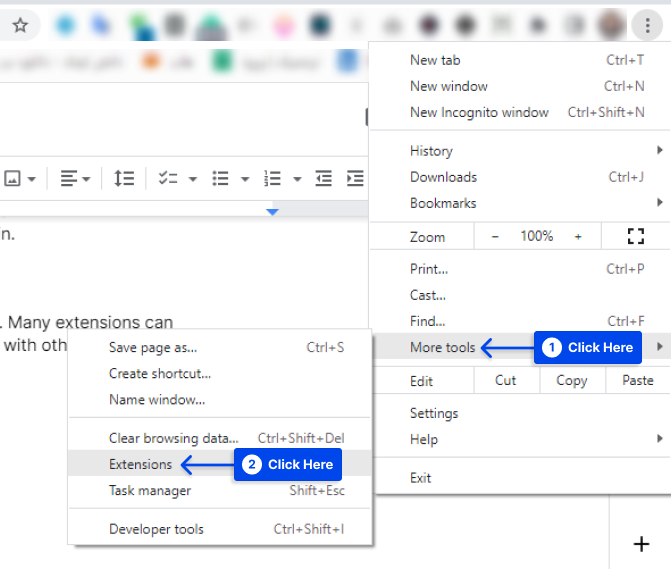
- Clique no botão ao lado de cada extensão no canto inferior direito para desativá-la.
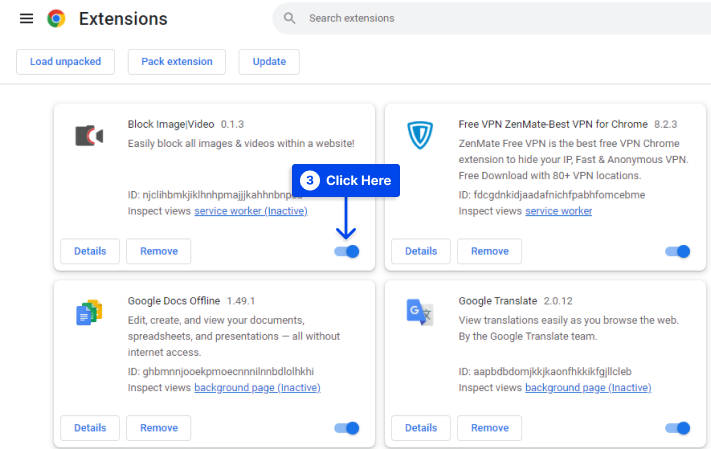
- Tente recarregar sua página depois de desativar as extensões.
Observação : se isso não funcionar, saia do Chrome e reinicie-o. Às vezes, o Chrome requer uma reinicialização para desativar completamente uma extensão.
Método 4: limpar cache e outros dados de navegação
Ao excluir seu cache, você pode redefinir seu sistema e potencialmente resolver quaisquer problemas que possam ter ocorrido.
Siga estas etapas para limpar o cache e outros dados de navegação em seu navegador Chrome:
- Clique no ícone do menu no canto direito do seu navegador.
- Vá para Mais ferramentas .
- Clique em Limpar dados de navegação .
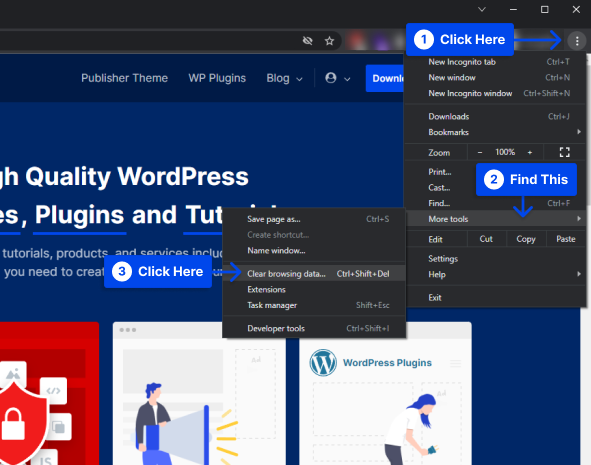
- Verifique todas as caixas.
- Clique no botão Limpar dados .
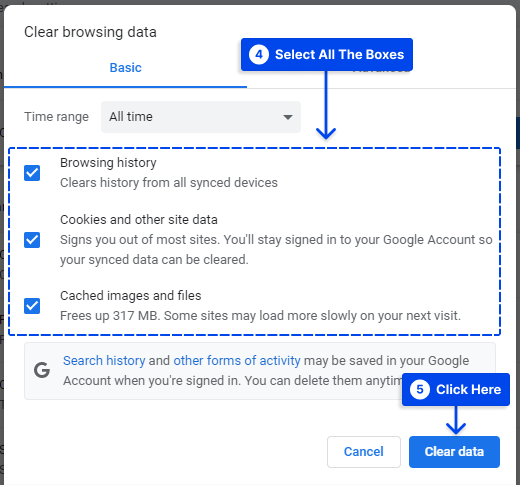
Método 5: redefinir as configurações do Google Chrome
Você também pode tentar redefinir totalmente o Chrome se a redefinição do cache não resolver o problema.
Siga estas etapas para fazer isso:
- Clique nos três pontos no canto superior direito do navegador.
- Clique em Configurações .
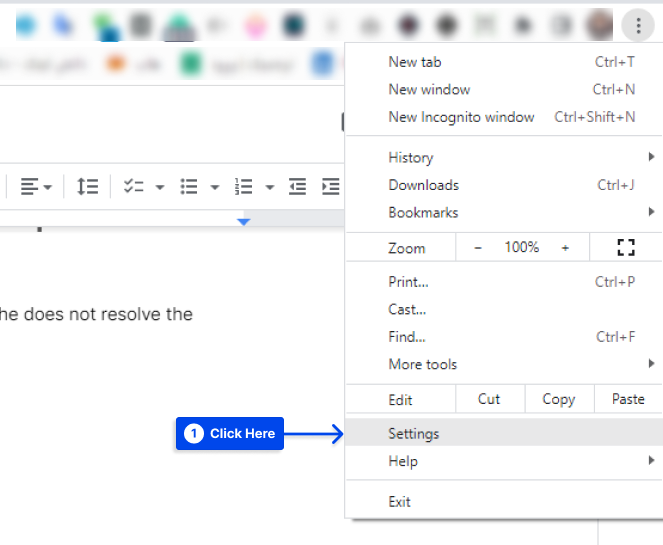
- Clique na opção Redefinir e limpar no lado esquerdo.
- Clique na opção Restaurar configurações para os padrões originais .
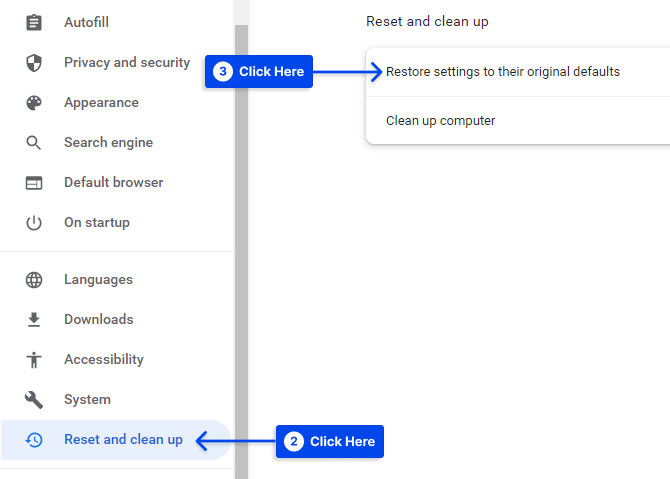
- Clique no botão Redefinir configurações na janela pop-up.
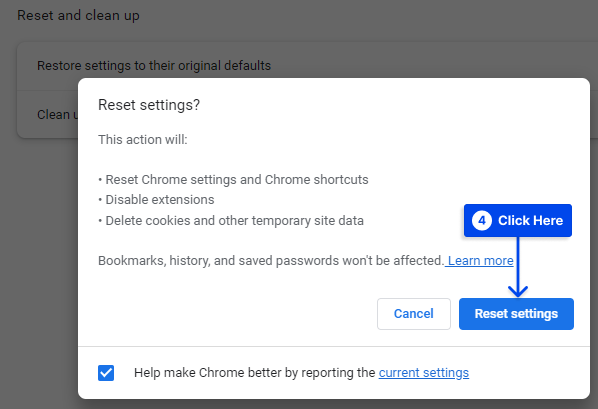
Método 6: redefinir suas configurações de rede
Também existe a possibilidade de que suas configurações de rede sejam a causa do erro 'ERR_CACHE_MISS'. Redefinir essas configurações pode resolver esse problema.

Isso pode ser feito usando o Prompt de Comando em seu computador. Siga estas etapas para fazer isso no Windows:
- Digite
cmdno campo de pesquisa. - Clique na opção Executar como administrador no aplicativo Prompt de Comando .
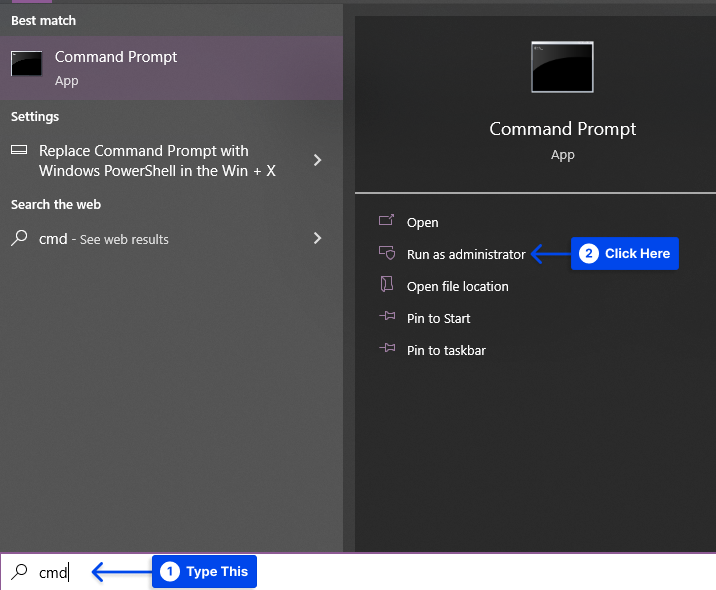
- Digite o código a seguir e pressione Enter após cada linha quando a janela do prompt de comando estiver aberta:
ipconfig/release ipconfig/all ipconfig/flushdns ipconfig/renew netsh int ip set dns netsh winsock reset ipconfig renew ipconfig renewSiga estas etapas para fazer isso no Mac:
- Vá para o Localizador .
- Vá para Aplicativos .
- Clique em Utilitários .
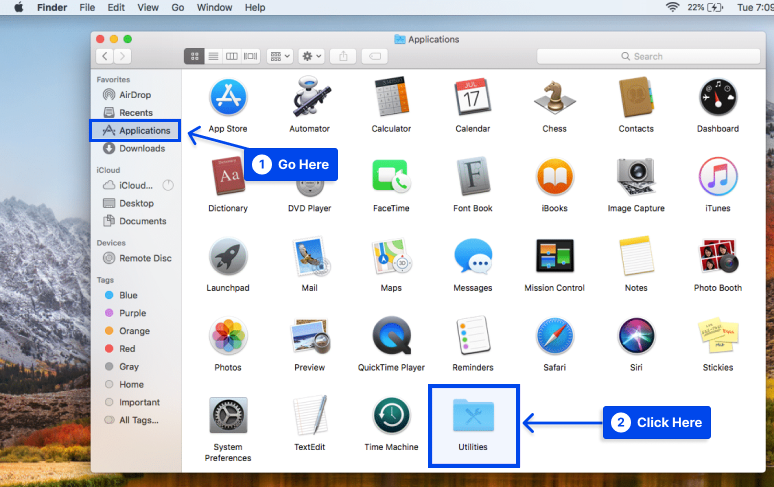
- Localize e abra o aplicativo Terminal ao abrir a pasta Utilitários .
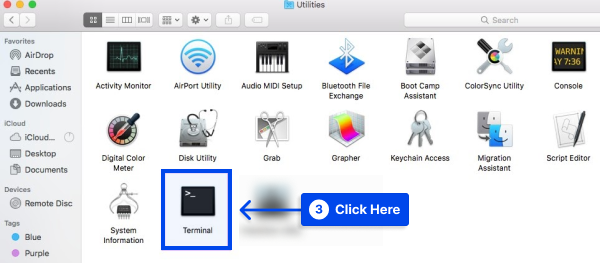
- Digite os seguintes comandos na janela Terminal e pressione Enter após cada um:
dscacheutil -flushcache sudo killall -HUP mDNSResponder- Reinicie o computador e abra uma nova janela do navegador.
Como resultado, as configurações de rede serão revertidas para as configurações padrão, evitando que você receba o erro 'ERR_CACHE_MISS' no futuro.
Método 7: Desative seu sistema de cache
Você pode desativar seu sistema de cache como uma solução alternativa se o erro persistir.
Para fazer isso, você precisará usar o Chrome DevTools. Siga estas etapas para fazer isso:
- Acesse Mais ferramentas .
- Clique na opção Ferramentas do desenvolvedor .
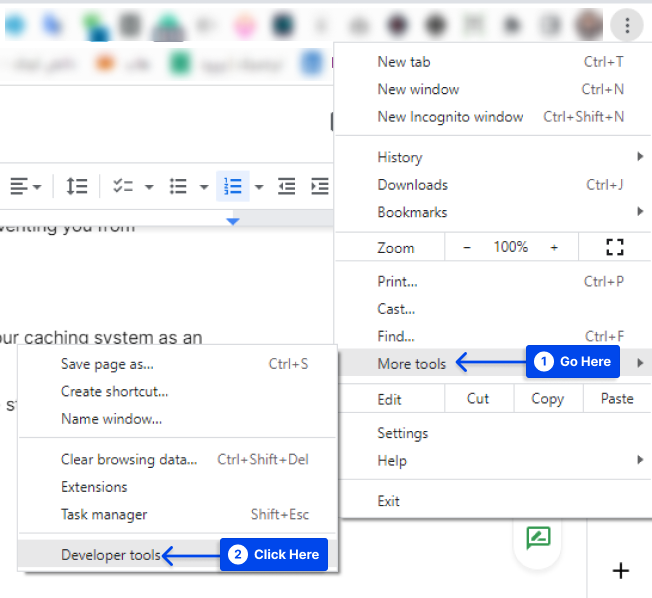
Observação : você deve abrir o DevTools na página do navegador que exibe a mensagem de erro.
- Marque a opção Desativar Cache na seção Rede .
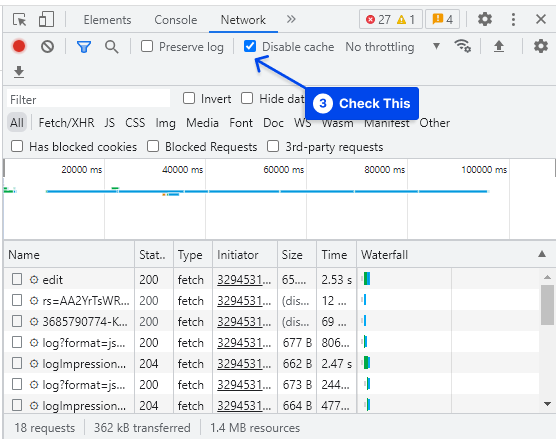
- Recarregue a página da web ao marcar este item.
Depois disso, não deve mais haver uma mensagem de erro indicando 'ERR_CACHE_MISS.'
Método 8: Execute a solução de problemas de conexões com a Internet
Você também pode corrigir o erro executando a solução de problemas de conexões com a Internet. Siga estas etapas para fazer isso:
- Vá para Configurações .
- Clique em Atualização e segurança .
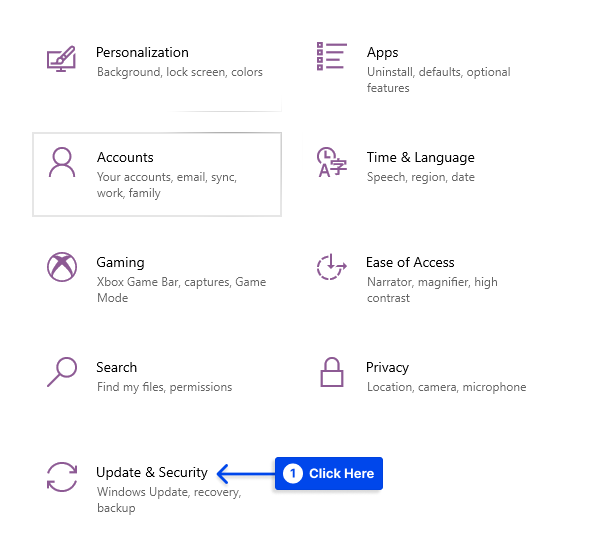
- Clique na opção Solução de problemas no menu à esquerda.
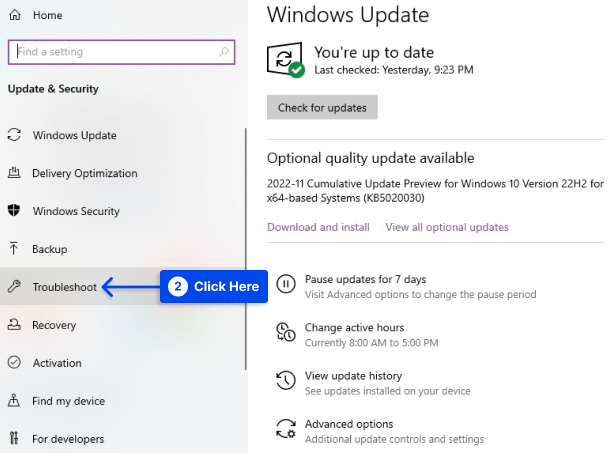
- Role para baixo e escolha Conexões com a Internet .
- Clique em Detectar problemas e aplicar as correções (ou Executar a solução de problemas ).
- Reinicie o sistema quando a solução de problemas terminar de executar.
Ao navegar no Google Chrome, você poderá determinar se esse método funcionou.
Conclusão
Neste artigo, explicamos o que significa o erro ERR_CACHE_MISS e apresentamos oito métodos comprovados para corrigir net err_cache_miss. Esperamos que essas dicas façam você voltar a pesquisar rapidamente.
É nosso sincero prazer agradecer a você por reservar um tempo para ler este artigo. Se você tiver quaisquer comentários ou perguntas, por favor, use a seção de comentários.
Como publicamos nossos artigos no Facebook e no Twitter regularmente, certifique-se de nos seguir para acompanhar as informações mais recentes.
