Como corrigir o erro ERR_CONNECTION_RESET no WordPress
Publicados: 2022-11-17Você está vendo a mensagem de erro ERR_CONNECTION_RESET ao tentar acessar seu site WordPress ou o de outra pessoa?
Esta mensagem de erro aparece no Chrome quando seu navegador não consegue se conectar ao site que você solicitou. Outros navegadores usam mensagens diferentes para exibir esse erro.
Neste artigo, mostraremos como corrigir o erro ERR_CONNECTION_RESET no WordPress.
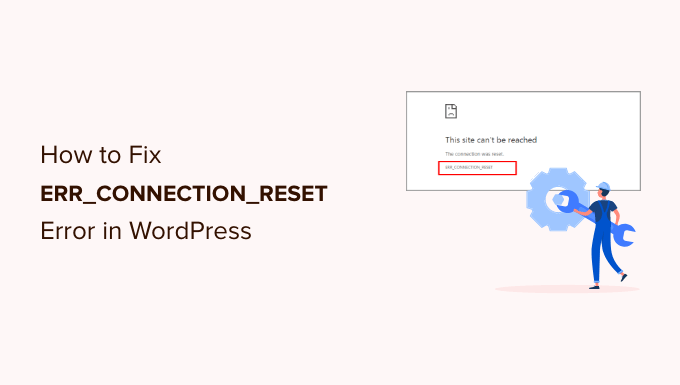
Qual é a correção do erro ERR_CONNECTION_RESET no WordPress?
O erro ERR_CONNECTION_RESET é uma mensagem de erro do Google Chrome.
É exibido quando seu navegador da Web pode entrar em contato com um site, mas não consegue configurar corretamente a conexão para receber dados do site. Como resultado, seu navegador redefine automaticamente a conexão, mas isso impede que o servidor envie dados para o navegador.
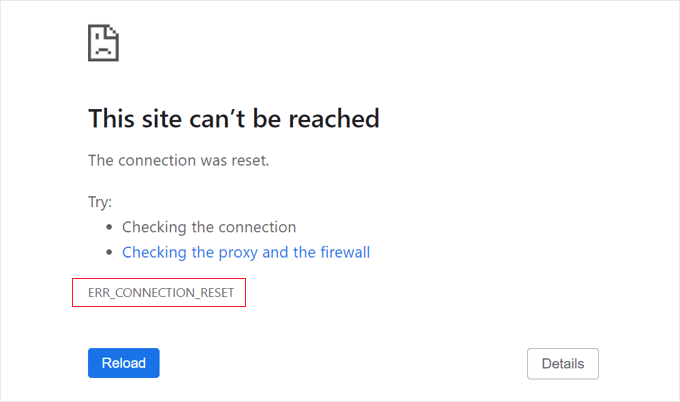
Outros navegadores da Web usam palavras diferentes ao exibir esta mensagem, como “A conexão foi redefinida”.
Existem muitos erros comuns do WordPress, mas esta mensagem é vaga e não informa o que fazer a seguir. O erro pode até impedi-lo de visitar seu próprio site e fazer login na área de administração do WordPress.
Normalmente, esse erro significa que o site WordPress está funcionando, mas algo está impedindo o navegador de acessá-lo. Na maioria dos casos, você só precisará corrigir um problema com seu próprio navegador ou conexão com a Internet.
Com isso dito, vamos ver como solucionar e corrigir o erro ERR_CONNECTION_RESET no WordPress. Você pode seguir estas etapas de solução de problemas na ordem ou usar os links rápidos abaixo.
- Verifique se o site está funcionando
- Reinicie sua conexão com a Internet
- Limpe o cache do seu navegador
- Desative os recursos experimentais do Chrome
- Desative o firewall e o antivírus do seu computador
- Redefina seu software VPN
- Desative seu servidor proxy
- Limpe seu cache de DNS
- Alterar seu servidor DNS
- Redefinir suas configurações de TCP/IP
Verifique se o site está funcionando
Quando você vê a mensagem ERR_CONNECTION_RESET, o problema geralmente está no seu computador. No entanto, em casos raros, pode ser causado por um problema com o site, portanto, verifique se o site está realmente funcionando usando a ferramenta gratuita de verificação de tempo de atividade do IsItWP.
Basta visitar o site Verificador de status de tempo de atividade do site e inserir a URL do seu próprio site.
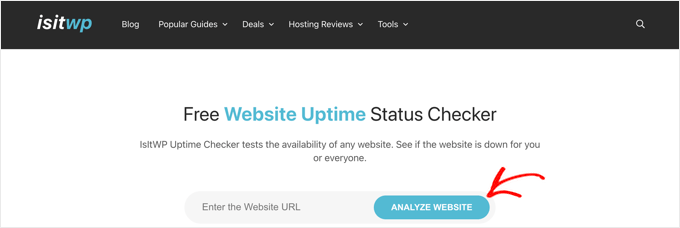
A ferramenta Uptime Uptime Status Checker verificará rapidamente seu site.
Você receberá uma mensagem informando se está para cima ou para baixo.
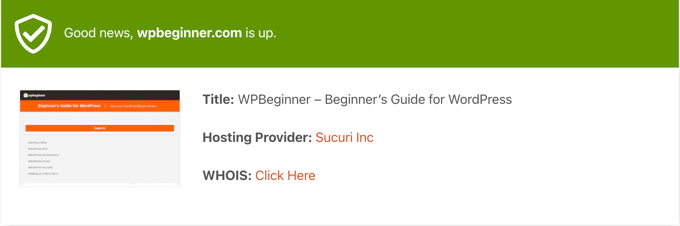
Se o site estiver realmente fora do ar, você precisará esperar até que ele volte a funcionar para resolver o problema.
Se for o seu próprio site, você deve entrar em contato com seu provedor de hospedagem WordPress para informá-los de que seu site está fora do ar.
Para obter instruções mais detalhadas e saber como obter alertas automáticos quando seu site for desativado, consulte nosso guia sobre como monitorar o tempo de atividade do servidor do site WordPress.
No entanto, se o site estiver funcionando, o problema está no seu próprio computador ou rede e você deve seguir as etapas de solução de problemas abaixo.
Reinicie sua conexão com a Internet
A maneira mais simples de iniciar a solução de problemas é reiniciar sua conexão com a Internet.
Você deve desligar o computador e desligar o modem e o roteador da Internet. Depois disso, você deve esperar pelo menos um minuto antes de ligar tudo novamente.
Você pode tentar visitar o site novamente para ver se isso corrigiu o erro.
Limpe o cache do seu navegador
Seu navegador da web armazena arquivos e dados dos sites que você visita, para que não precise baixá-los novamente. No entanto, isso pode causar problemas se os arquivos em cache ficarem desatualizados ou corrompidos.
Felizmente, é simples limpar o cache do navegador para que os dados sejam baixados novamente.
Primeiro, você pode tentar recarregar a página e ignorar o cache do navegador. Se você estiver no Windows, poderá fazer isso pressionando as teclas CTRL, SHIFT e R ao mesmo tempo. Em um Mac, será CMD, SHIFT e R.
Se isso não funcionar, você precisará limpar o cache completamente.
Para fazer isso com o Google Chrome, basta clicar no ícone de três pontos no canto superior direito e selecionar 'Mais ferramentas' e depois 'Limpar dados de navegação…'.
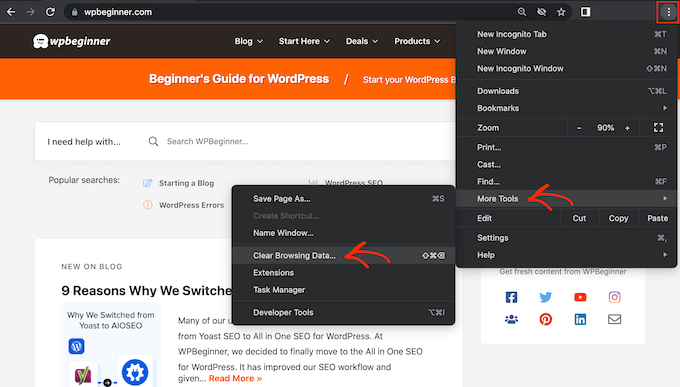
Um pop-up aparecerá. Você deve marcar a caixa ao lado de 'Imagens e arquivos em cache'.
O Google Chrome limpará todo o cache por padrão. Outra opção é abrir o menu suspenso 'Intervalo de tempo' e informar ao Chrome para limpar apenas o conteúdo que foi armazenado em cache durante um determinado período de tempo.
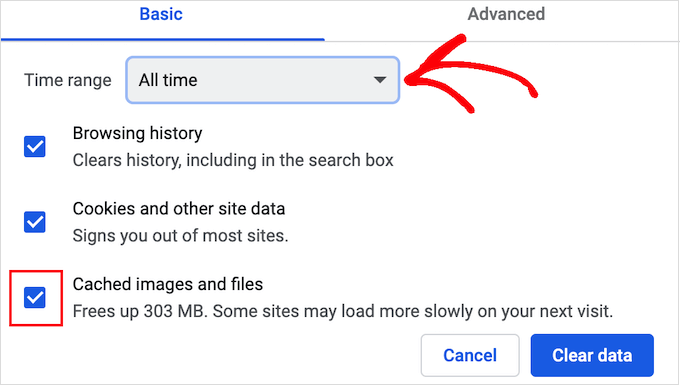
Em seguida, você pode marcar ou desmarcar qualquer uma das outras opções.
Por exemplo, se você deseja apenas limpar os arquivos em cache, pode desmarcar as caixas 'Histórico de navegação' e 'Cookies e outros dados do site'.
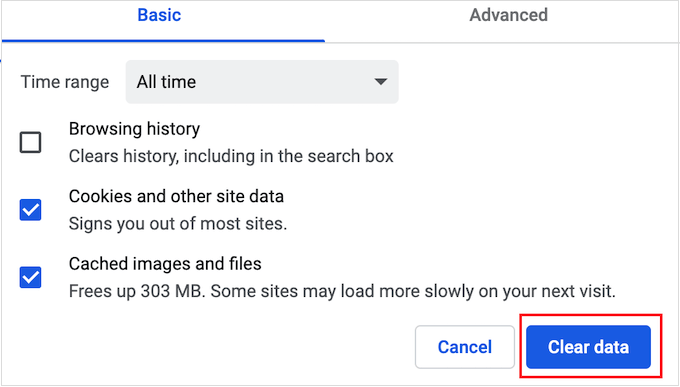
Quando estiver pronto, clique no botão 'Limpar dados' e o Chrome esvaziará o cache do navegador. Quando terminar, tente revisitar o site para verificar se ainda há algum erro.
Se você estiver usando um navegador diferente, consulte nosso guia para iniciantes sobre como limpar o cache do navegador em qualquer navegador.
Desative os recursos experimentais do Chrome
Se você ativou algum dos recursos experimentais do Chrome, é possível que um deles esteja causando o erro.
Para desativá-los, navegue até chrome://flags/ no Chrome. Depois disso, clique no botão 'Redefinir tudo' na parte superior da página.
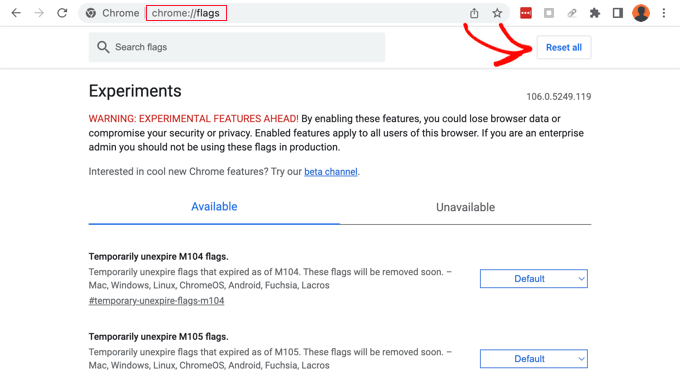
Agora tente visitar o site. Se você ainda vir a mensagem de erro, passe para a próxima solução.
Desative o firewall e o antivírus do seu computador
A instalação de software antivírus e de firewall em seu computador pode mantê-lo seguro bloqueando malware, mas às vezes eles também podem bloquear sites confiáveis.

Para testar se o seu firewall ou programa antivírus está bloqueando a conexão, simplesmente desative esse software temporariamente. Em seguida, tente visitar o site que estava apresentando o erro.
Se o site carregar sem problemas, você saberá que o culpado foi o programa antivírus ou o firewall. Se for esse o caso, não recomendamos desativá-lo permanentemente.
Em vez disso, você deve verificar as configurações do software para ver se pode colocar esse site na lista de permissões. Dessa forma, você pode acessar o site e ainda se proteger contra hackers, vírus e outras ameaças digitais.
Se você não tiver certeza de onde encontrar essas configurações, tente verificar a documentação oficial do software, fóruns ou páginas de mídia social para obter mais informações. Dependendo da sua licença de software, você também pode entrar em contato com o suporte ao cliente ou o desenvolvedor para obter ajuda.
Para obter mais dicas sobre como se proteger contra hackers sem acionar um erro de conexão, consulte nosso guia de segurança definitivo do WordPress.
Redefina seu software VPN
Você pode ter instalado o software Virtual Private Network (VPN) em seu computador para proteger sua privacidade, manter suas informações seguras e visitar sites bloqueados em seu local.
No entanto, às vezes você pode ter problemas com uma conexão VPN ou a VPN pode não reconhecer o endereço IP de um site. Algumas VPNs se reconectarão automaticamente se encontrarem um problema, mas talvez seja necessário reconectar sua VPN manualmente.
Recomendamos verificar o site ou a documentação do seu provedor para obter instruções sobre como redefinir sua VPN.
Desative seu servidor proxy
Você também pode ter erros de conexão ao usar um servidor proxy como uma camada extra de segurança ou para armazenar dados em cache. Você precisará desabilitar o servidor proxy.
Para fazer isso em um Mac, você pode começar clicando no ícone 'Apple' na barra de ferramentas e selecionando 'Configurações do sistema…'
Em seguida, você deve digitar 'proxies' na caixa de pesquisa à esquerda e clicar no item de menu 'Proxies'.
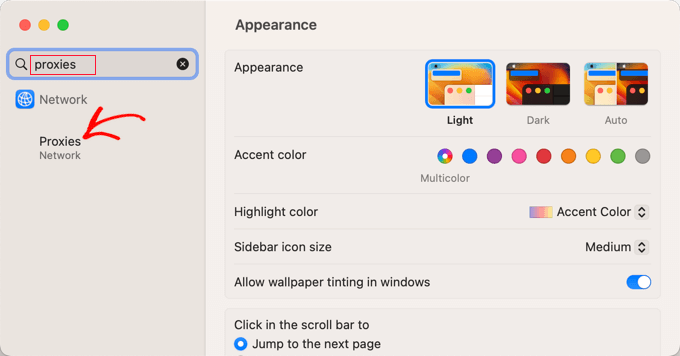
Agora você precisa ter certeza de que todas as configurações de proxy estão na posição Desligado.
Depois disso, você deve clicar no botão 'OK' para salvar suas alterações.
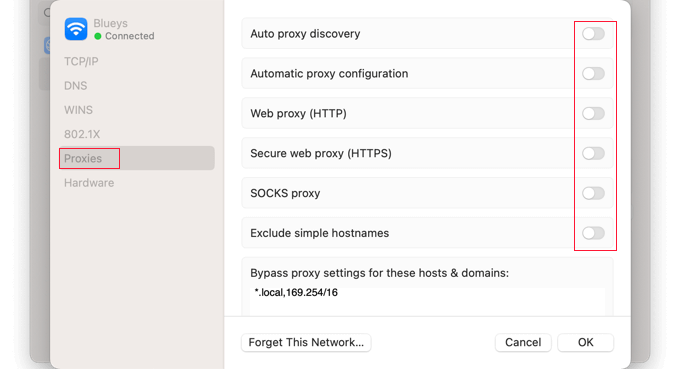
Agora você pode tentar visitar o site para ver se consegue acessá-lo sem problemas.
Limpe seu cache de DNS
Seu computador armazena os endereços IP de todos os sites que você visita para que o navegador não precise procurar o mesmo endereço IP várias vezes. Isso é chamado de cache DNS.
Isso ajuda os sites a carregar mais rapidamente, mas as informações de DNS em cache podem ficar desatualizadas. Isso pode resultar em uma mensagem de erro, especialmente se o site mudou para um novo nome de domínio ou você mudou o WordPress para um novo host.
Ao liberar seu cache DNS, você obterá as informações mais recentes sobre um site, incluindo seu novo nome de domínio ou endereço.
Para te ajudar, criamos um guia completo sobre como limpar seu cache DNS para Mac, Windows e Google Chrome.
Alterar seu servidor DNS
Um servidor DNS é como a lista telefônica da Internet. Ele permite que seu navegador saiba qual endereço IP ele precisa visitar quando você digita o nome de domínio de um site.
Seu provedor de serviços de Internet atribui a você um servidor DNS automaticamente. No entanto, às vezes esse servidor pode estar indisponível ou pode conter informações incorretas. Quando isso acontecer, você terá problemas de conexão.
Você pode resolver esse problema alternando para um servidor DNS público diferente, como o DNS público do Google. Você pode usar qualquer servidor público que desejar, mas lembre-se de que o provedor de DNS poderá ver todos os sites que você visitar.
Em um Mac, você deve começar clicando no ícone da Apple no canto superior esquerdo da tela e selecionando 'Configurações do sistema…' no menu. Em seguida, você precisa digitar 'dns' na caixa de pesquisa no canto superior esquerdo da tela e clicar na entrada 'servidores DNS'.
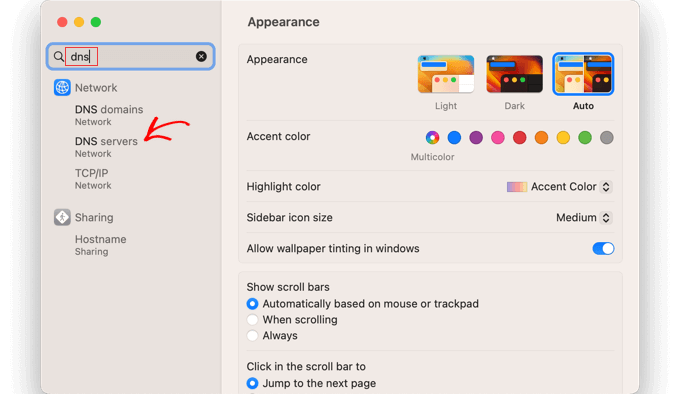
Agora você verá o endereço do seu servidor DNS atual.
Usando o botão '+' na parte inferior, você pode adicionar os dois endereços para os servidores DNS do Google. Estes são 8.8.8.8 e 8.8.8.4.
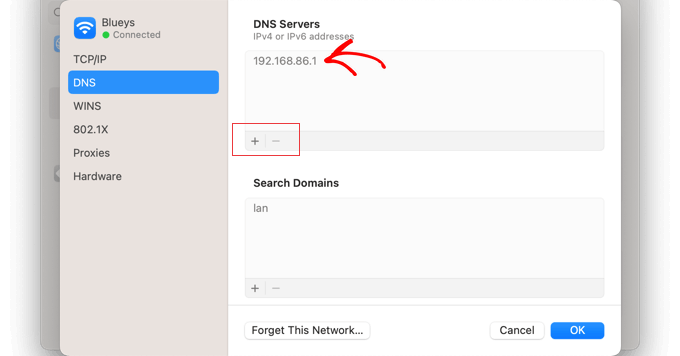
Depois disso, você pode clicar no antigo endereço do servidor DNS.
Em seguida, use o botão '-' na parte inferior para removê-lo.
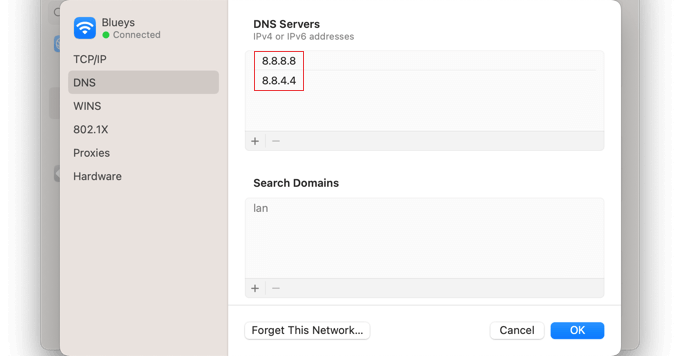
Quando terminar, basta clicar no botão 'OK' para salvar suas alterações.
Se você não estiver usando um Mac, o Google oferece instruções detalhadas para a maioria dos sistemas operacionais em sua documentação sobre como começar a usar o DNS público do Google.
Agora você está pronto para visitar o site para ver se isso removeu a mensagem de erro.
Redefinir suas configurações de TCP/IP
TCP/IP é um conjunto de protocolos que controlam como os dados são enviados e recebidos pela internet.
Se houver um problema com a configuração da sua conexão com a Internet, a renovação do protocolo TCP e IP retornará a conexão às configurações padrão, o que pode resolver o problema.
Em um Mac, você precisa abrir o aplicativo Configurações do sistema, pesquisar TCP/IP e clicar na entrada TCP/IP no menu.
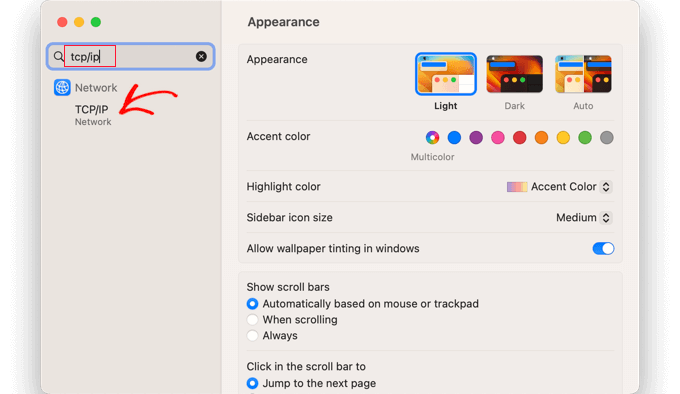
Nesta tela, vá em frente e clique no botão 'Renew DHCP Lease'.
Pode ser necessário confirmar sua escolha clicando no botão 'Aplicar' em um pop-up.
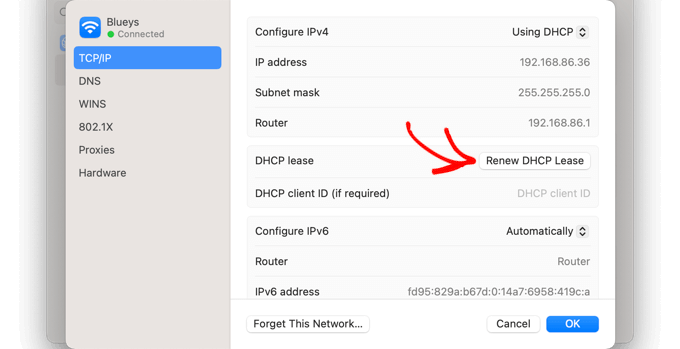
No Windows, você precisa abrir o Prompt de Comando e abrir uma série de comandos. Você deve digitar cada comando separadamente e pressionar a tecla Enter após cada um.
Agora você pode tentar visitar o site para verificar se o erro foi corrigido.
Esperamos que este tutorial tenha ajudado você a aprender como corrigir o erro ERR_CONNECTION_RESET. Você também pode querer saber por que o WordPress é gratuito ou confira nossa lista de razões pelas quais você deve usar o WordPress em seu site.
Se você gostou deste artigo, assine nosso canal do YouTube para tutoriais em vídeo do WordPress. Você também pode nos encontrar no Twitter e no Facebook.
