Como corrigir o erro 521 com WordPress e Cloudflare
Publicados: 2022-04-28Você está procurando uma maneira de corrigir o 'Erro 521' com WordPress e Cloudflare?
Se você estiver vendo essa mensagem de erro, todos que tentarem visitar seu site também estarão. Esta é uma má notícia para a experiência do visitante e suas taxas de conversão. Pode até custar-lhe o seu ranking nos motores de busca.
Neste artigo, mostraremos como corrigir o erro 521 com WordPress e Cloudflare.
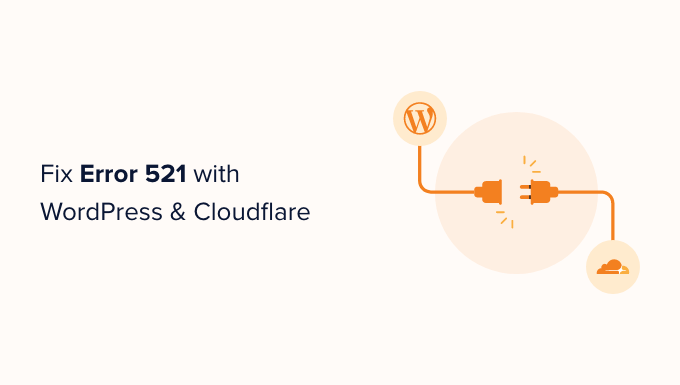
O que causa o erro 521 com WordPress e Cloudflare ?
Se você vir um erro 521 ao tentar visitar seu site WordPress, isso significa que seu navegador está se conectando à Cloudflare com sucesso, mas a Cloudflare não está se conectando ao servidor que hospeda seu site.
Muitas vezes, isso ocorre porque seu servidor está offline.
Também há uma chance de seu servidor de hospedagem WordPress estar online, mas está bloqueando o Cloudflare. Normalmente, esse erro do WordPress ocorre quando um servidor confunde o Cloudflare com uma ameaça à segurança. Isso geralmente ocorre devido a um problema com a configuração do seu servidor ou Cloudflare.
Mas não se preocupe, temos cinco etapas de solução de problemas que você pode seguir para corrigir esse erro rapidamente.
Se você não tiver certeza do que está causando o erro 521, recomendamos começar com a etapa 1 e seguir cada etapa. Se preferir pular direto para uma etapa específica, use os links abaixo.
- Entre em contato com seu provedor de hospedagem
- Verifique se o seu servidor está offline
- Lista de permissões de todos os endereços IP da Cloudflare
- Peça ao seu provedor de hospedagem para habilitar a porta 443
- Criar e fazer upload de um certificado de origem Cloudflare
1. Entre em contato com seu provedor de hospedagem
Quando você recebe um erro 521, há etapas que você pode seguir para corrigir o problema por conta própria. No entanto, alguns deles podem ser demorados e técnicos.
Com isso em mente, a maneira mais fácil de corrigir um erro 521 é entrar em contato com seu provedor de hospedagem WordPress. Um bom host deve ser capaz de dizer por que você está recebendo esse erro. Eles podem até resolver o problema para você.
Se você não tiver certeza de como entrar em contato com o suporte, acesse o site do seu provedor de hospedagem. Você pode então procurar qualquer página Fale Conosco ou Suporte.
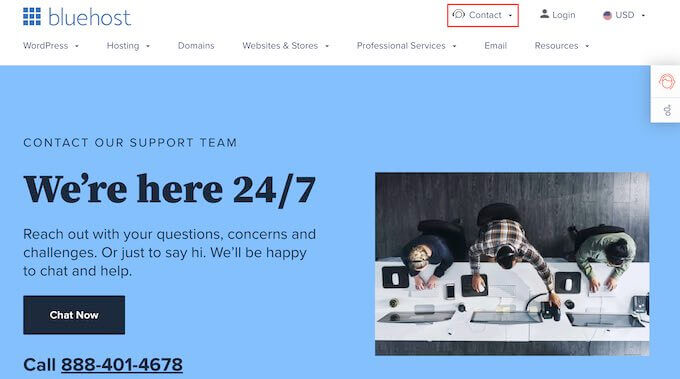
Para ajudá-lo a corrigir esse problema o mais rápido possível, recomendamos escolher as opções de suporte ao vivo, quando disponíveis. Por exemplo, bate-papo ao vivo ou suporte por telefone comercial é quase sempre mais rápido do que portais de tíquetes ou e-mail.
Se você não conseguir obter suporte do seu provedor de hospedagem imediatamente, tente as etapas a seguir.
2. Verifique se o seu servidor está offline
Quando você recebe um erro 521, sempre vale a pena verificar se o seu servidor está online.
Se ainda estiver online, você pode tentar outras etapas de solução de problemas.
Para fazer isso, você precisará saber o endereço IP do seu servidor. Esta é uma sequência de números que identifica uma peça de hardware em uma rede.
Você pode usar esse endereço IP para 'pingar' o servidor físico que hospeda seu site WordPress. Se o servidor responder, você saberá que está online.
Se ele não responder, seu servidor está offline e é isso que está causando o erro 521.
Para obter seu endereço IP, você precisará fazer login no painel de controle do seu site. Isso geralmente é fornecido pelo seu provedor de hospedagem e normalmente é cPanel ou um painel personalizado.
Assim que estiver logado, você pode procurar qualquer configuração rotulada como 'endereço IP'.
Se você é um cliente Bluehost, só precisa fazer login no painel do cPanel. Você pode clicar em Avançado na barra lateral esquerda.
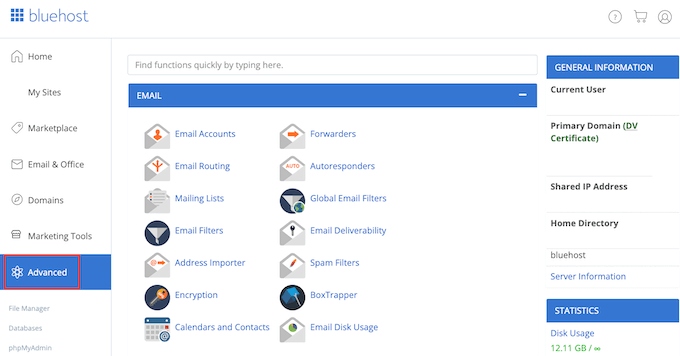
Nesta tela, encontre a seção Informações Gerais.
Bluehost mostrará o endereço IP do seu servidor em 'Endereço IP compartilhado'.
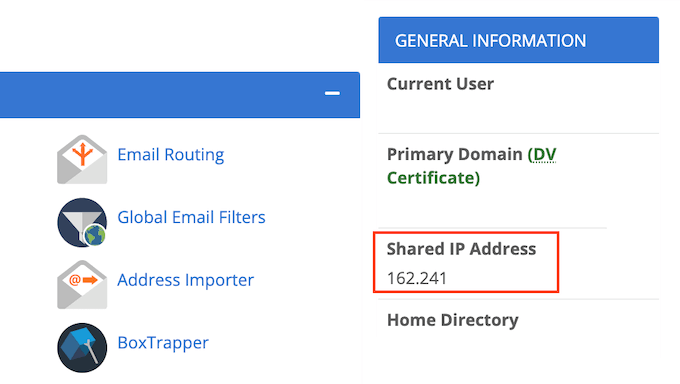
Se você está com dificuldades para encontrar esse endereço IP, sempre vale a pena verificar o site do seu provedor de hospedagem ou a documentação online. Muitos hosts da web têm tutoriais detalhados mostrando como encontrar seu endereço IP.
Depois de ter essas informações, vá para a ferramenta HTTP Header Checker. Você pode usar esta ferramenta para 'pingar' o servidor do seu site e ver se ele responde.
Para fazer este teste, basta colar seu endereço IP no campo 'URL'.
Em seguida, adicione 'http://' na frente do seu endereço IP. Isso transforma essa sequência de números em um endereço da web. Por exemplo:
56.18.270.000
Torna-se:
http://56.18.270.000
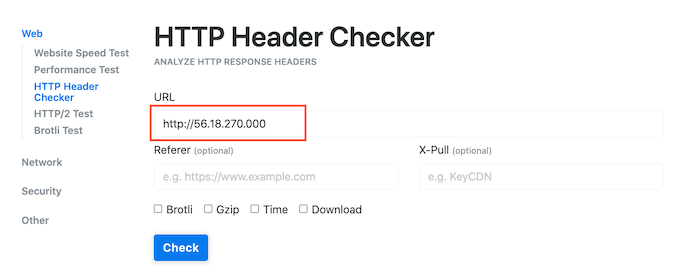
Em seguida, clique no botão Verificar. O HTTP Header Checker agora tentará se comunicar com seu servidor.
Se o seu servidor estiver offline, você verá uma mensagem como 'Falha ao conectar' ou 'Host Not Found'.
Isso explica por que você está recebendo o erro 521. Nesse caso, você precisaria entrar em contato com seu provedor de hospedagem para corrigi-lo.
Se o seu servidor estiver online, o HTTP Header Checker mostrará um código de status '2XX'. Você também pode ver um código de status '3XX' se seu servidor estiver online, mas estiver redirecionando temporariamente para um novo local.
Se o seu servidor estiver online, uma interrupção ou tempo de inatividade do servidor não está causando o erro 521. Nesse caso, você pode continuar seguindo este guia para corrigir o erro.
3. Lista de permissões de todos os endereços IP da Cloudflare
Seu servidor pode estar online, mas bloqueando os endereços IP da Cloudflare. Isso pode causar o erro 521 ao tentar visitar seu site WordPress.
A solução é colocar na lista branca todos os endereços IP que a Cloudflare usa. Ao colocar um endereço IP na lista de permissões, você está dizendo ao seu servidor para permitir todas as solicitações provenientes desse endereço.
Você pode adicionar IPs permitidos ao arquivo .htaccess do seu site. Este é um arquivo de configuração importante que informa ao servidor como ele deve agir.
Para editar seu arquivo .htaccess, você precisará de um cliente FTP como o FileZilla.
Se você nunca usou um cliente FTP antes, talvez queira ver nosso guia sobre como usar o FTP. Este post mostra como se conectar ao seu servidor usando um cliente FTP.
Assim que estiver conectado ao seu servidor, você precisará abrir a pasta raiz do seu site. Para acessá-lo, basta abrir a pasta que mostra o endereço do seu site.
Em seguida, abra a pasta 'public_html'.
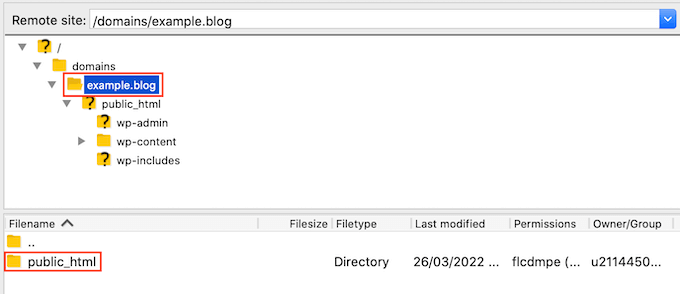
Agora você deve ver o arquivo .htaccess do seu site.
Alguns clientes FTP ocultam arquivos confidenciais por padrão. Se você não vir um arquivo .htaccess, então você precisará habilitar a opção 'mostrar arquivos ocultos' em seu cliente FTP.
Se você estiver usando o FileZilla, basta selecionar Servidor na barra de ferramentas. Em seguida, clique em 'Forçar a exibição de arquivos ocultos'.
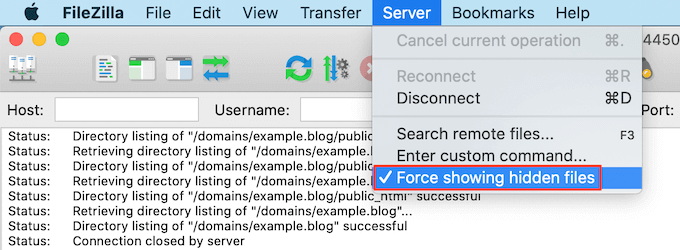
Se você ainda está lutando para encontrar o .htaccess, consulte nosso guia sobre como encontrar o arquivo .htaccess no WordPress.
Quando estiver pronto para editar este arquivo, simplesmente clique com a tecla Control pressionada no arquivo .htaccess.
Em seguida, selecione Visualizar/Editar.
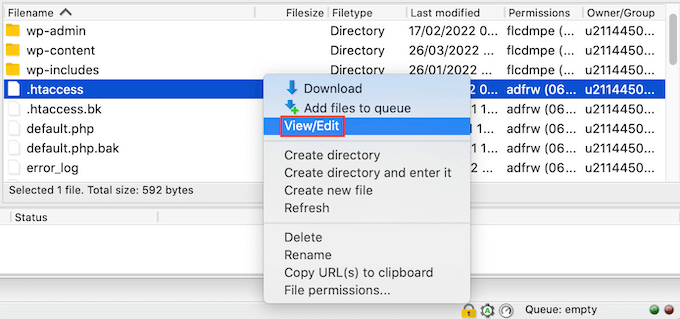
Isso abrirá .htaccess no programa de edição de texto padrão do seu computador.

Dentro deste arquivo, encontre a linha '# BEGIN'. Você precisará adicionar todos os endereços IP da Cloudflare acima desta linha.
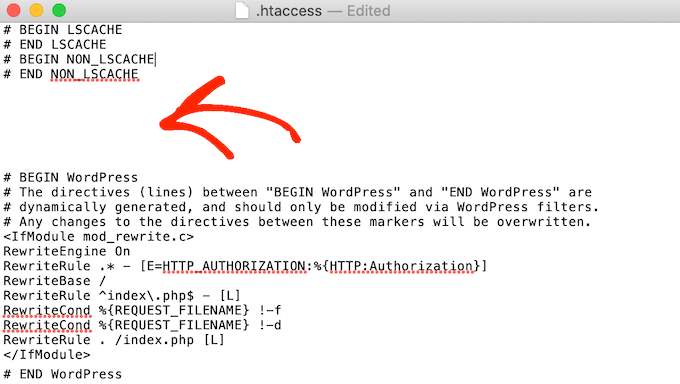
Para começar, digite o seguinte em uma nova linha:
ordem negar, permitir
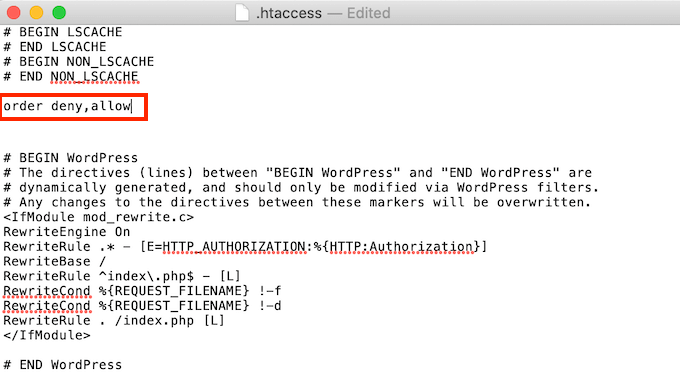
Em uma nova guia, abra a lista de intervalos de IP da Cloudflare.
Para colocar um endereço IP na lista de permissões, você precisará digitar 'permitir de' e copiar/colar ou digitar o endereço IP. Isso significa que:
103.21.244.0/22
Torna-se:
permitir a partir de 103.21.244.0/22
Você também precisará adicionar cada endereço IP em uma nova linha.
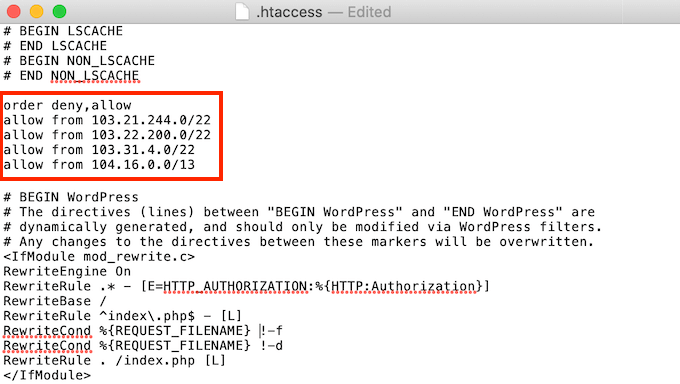
Depois de adicionar todos os endereços IP da Cloudflare, salve suas alterações. Agora você pode fechar o arquivo .htaccess.
Agora você pode ir em frente e visitar seu site, para ver se o 'Erro 521' foi corrigido.
4. Peça ao seu provedor de hospedagem para ativar a porta 443
A Cloudflare tem alguns modos de criptografia diferentes.
Você mudou para o modo Completo ou Completo (Estrito), logo antes de receber o erro 521? Isso pode ter causado o problema.
Quando a Cloudflare está no modo Full ou Full (Strict), ela precisa acessar a porta 443. No entanto, alguns servidores impedem que a Cloudflare acesse essa porta, o que acionará o erro 'Error 521'.
A solução é habilitar a porta 443 em seu servidor.
Este processo irá variar dependendo do seu provedor de hospedagem e das configurações do seu servidor. Com isso em mente, recomendamos entrar em contato com seu provedor de hospedagem e solicitar que ative a porta 443 para você.
5. Crie e carregue um certificado de origem Cloudflare
Mesmo com a porta 443 habilitada, você ainda pode receber o erro 521 ao usar o modo Full ou Full (Strict) da Cloudflare.
Isso ocorre porque alguns servidores só permitem conexões na porta 443 se você tiver um Certificado de Origem Cloudflare válido. Este certificado criptografa o tráfego entre a Cloudflare e seu servidor web.
Se você não fornecer um Certificado de Origem, poderá receber um 'Erro 521'.
A boa notícia é que a Cloudflare pode orientá-lo no processo de criação deste certificado, passo a passo.
Para começar, faça login na sua conta Cloudflare. Em seguida, vá para SSL/TLS » Servidor de origem .
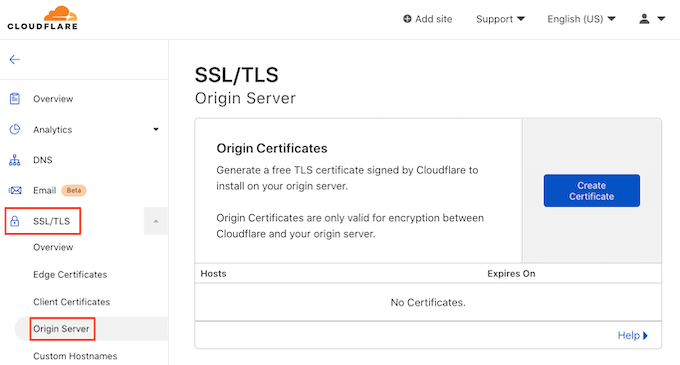
Em seguida, clique no botão Criar certificado.
A Cloudflare agora solicitará uma chave privada e uma solicitação de assinatura de certificado (CSR).
Você já tem uma chave privada e CSR? Em seguida, basta selecionar a caixa de seleção 'Usar minha chave privada e CSR'.
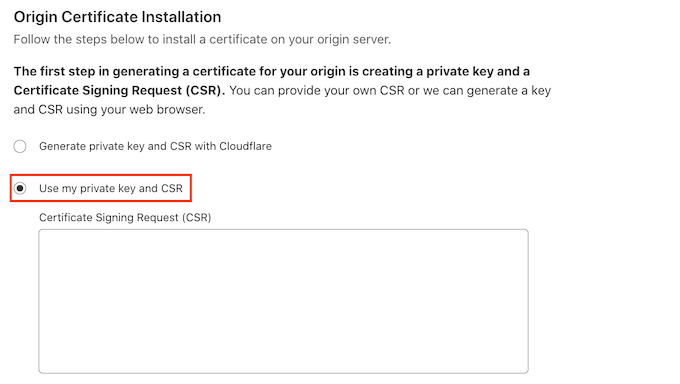
Agora você pode digitar seu CSR na caixa 'Solicitação de assinatura de certificado (CSR)'.
Se você não tiver um CSR e uma chave, não entre em pânico! A Cloudflare pode criar essas duas coisas para você.
Para começar, selecione 'Gerar chave privada e CSR com Cloudflare'.
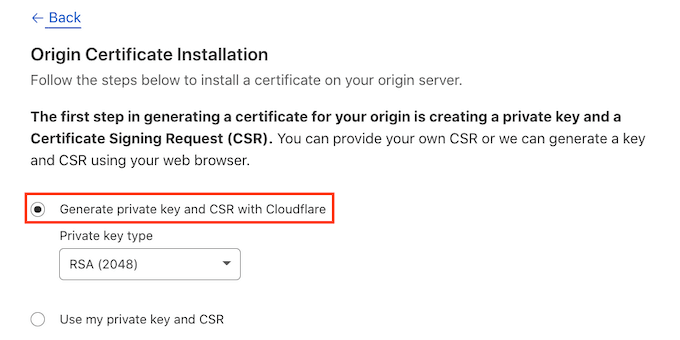
Agora você pode escolher se deseja criar uma chave RSA ou uma chave ECC.
A maioria dos especialistas em segurança concorda que ECC e RSA são igualmente seguros. No entanto, o ECC tem um comprimento de chave mais curto. Isso significa que as chaves ECC são mais rápidas.
Por esse motivo, recomendamos que você crie uma chave ECC.
Depois de tomar sua decisão, abra o menu suspenso 'Tipo de chave privada'. Você pode então selecionar RSA ou ECC.
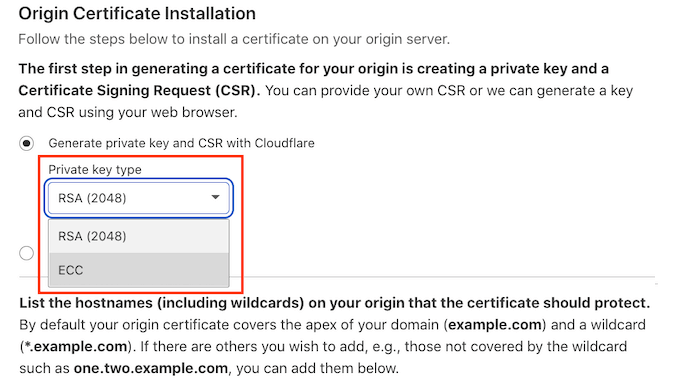
Em seguida, role até o campo Hostnames. Aqui você pode adicionar todos os nomes de host que deseja proteger. Isso pode parecer complicado, mas o Cloudflare faz muito do trabalho para você.
Você verá que a Cloudflare já adicionou seu nome de domínio raiz.
A Cloudflare também adiciona automaticamente um curinga, que é o domínio do seu site mais um símbolo *. Este é um 'pega-tudo' que garante que seus subdomínios estejam devidamente protegidos. Por exemplo, se seu domínio raiz for 'www.example.com', esse curinga garantirá que seu subdomínio 'store.yourwebsite.com' também esteja protegido. Para obter mais detalhes, consulte nosso guia completo de subdomínios.
Esses valores padrão devem ser suficientes para proteger a maioria dos sites. No entanto, se você precisar adicionar mais nomes de host, basta digitá-los no campo 'Hostnames'.
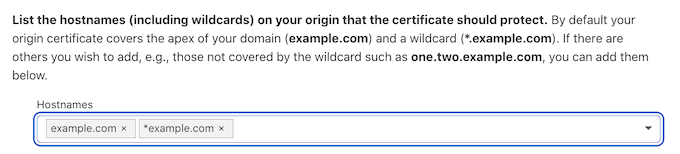
Em seguida, role até a seção 'Validade do certificado'.
Seu certificado será válido por 15 anos por padrão.
Preciso de mais tempo? Em seguida, basta abrir o menu suspenso 'Validade do certificado' e escolher um novo valor.
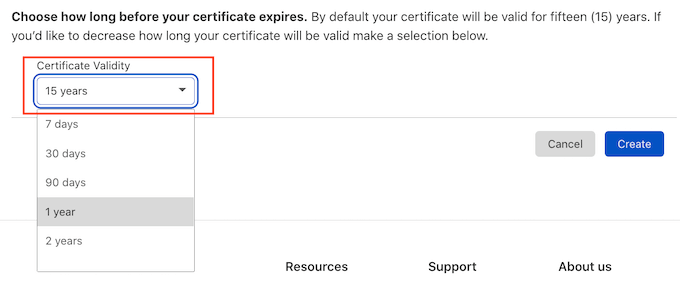
Quando estiver satisfeito com todas as informações inseridas, clique no botão Criar.
A Cloudflare agora criará seu certificado.
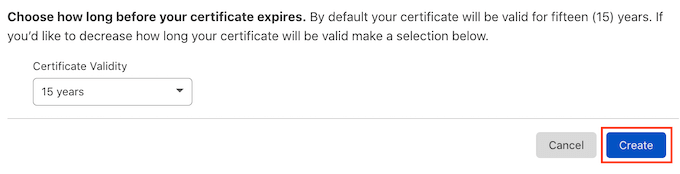
A Cloudflare mostrará um Certificado de Origem e uma Chave Privada. Você precisará copiar essas informações em arquivos separados.
NOTA: Você não poderá ver a Chave Privada novamente depois de sair desta tela. Com isso em mente, certifique-se de armazenar essa chave em algum lugar seguro.
Agora você pode fazer upload do seu Certificado de Origem para o seu servidor web. As etapas podem variar dependendo do seu provedor de hospedagem e servidor.
Para ajudá-lo, a Cloudflare publicou instruções para os diferentes tipos de servidores web.
Depois de instalar o Certificado de Origem em seu servidor, a etapa final é atualizar seu modo de criptografia SSL/TLS.
No painel da Cloudflare, acesse SSL/TLS.
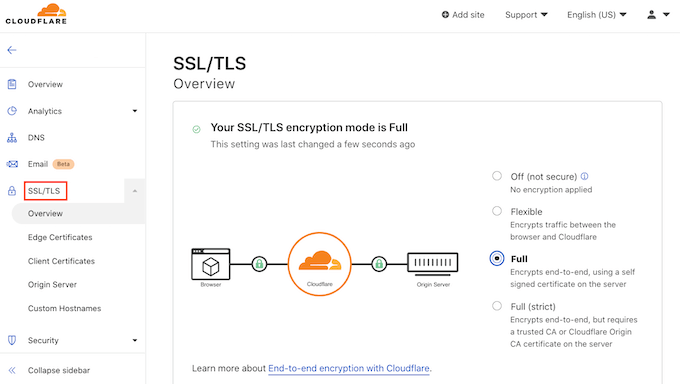
Agora encontre a seção 'Modo de criptografia SSL/TLS'.
Nesta seção, selecione 'Completo (estrito).'
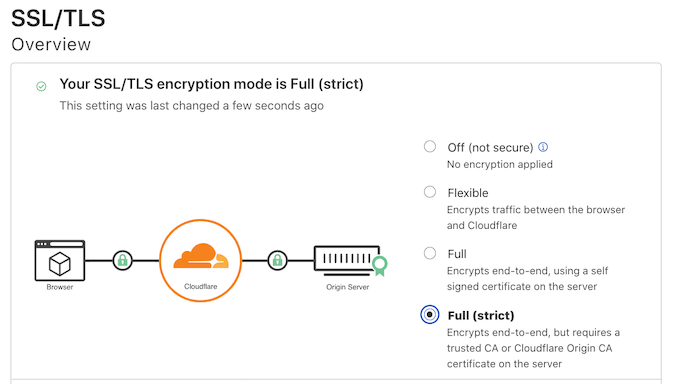
A Cloudflare agora está usando seu Certificado de Origem. Agora você pode verificar seu site para ver se isso corrigiu o 'Erro 521'
Esperamos que este artigo tenha ajudado você a aprender como corrigir o 'Erro 521' com WordPress e Cloudflare. Você também pode querer ver nosso guia sobre hospedagem WordPress melhor gerenciada se quiser que sua empresa de hospedagem lide com os detalhes técnicos ou veja nosso resumo dos melhores provedores de VoIP para pequenas empresas.
Se você gostou deste artigo, assine nosso canal do YouTube para tutoriais em vídeo do WordPress. Você também pode nos encontrar no Twitter e no Facebook.
