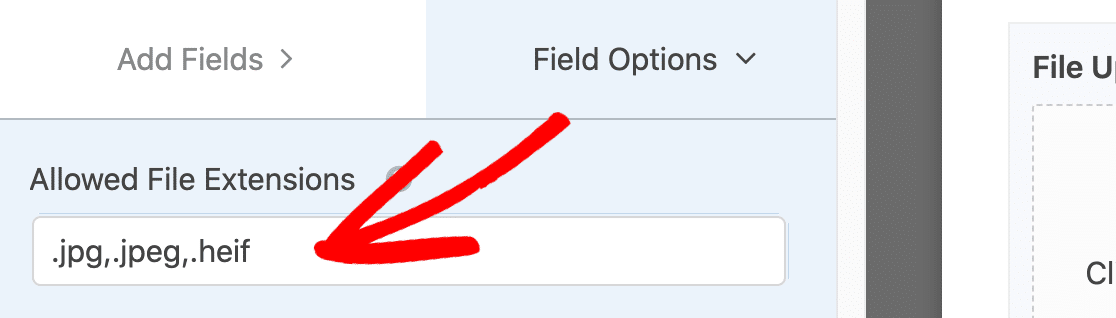Como corrigir “Desculpe, este tipo de arquivo não é permitido por motivos de segurança”
Publicados: 2020-10-28Você está recebendo um erro 'tipo de arquivo não é permitido' no WordPress? As configurações de segurança no WordPress podem limitar os arquivos que você pode enviar.
Neste artigo, mostraremos como resolver rapidamente o erro, 'Desculpe, este tipo de arquivo não é permitido por motivos de segurança'.
- Instale o plug-in de tipos de upload de arquivos
- Permitir tipos de arquivo adicionais no WordPress
- Adicionar tipos de arquivo personalizados ao WordPress
Nosso método é totalmente “sem código”, você não precisa editar nenhum arquivo no WordPress. Também funciona em WordPress regular e instalações multisite.
Crie seu formulário de upload de arquivo WordPress agora
O que é “Desculpe, este tipo de arquivo não é permitido por motivos de segurança” no WordPress?
“Desculpe, este tipo de arquivo não é permitido por razões de segurança” significa que você está tentando fazer upload de um arquivo não compatível com o WordPress. Mas você pode corrigir isso facilmente com um plug-in gratuito do WordPress chamado Tipos de upload de arquivos.
O WordPress permite que apenas imagens, áudio, documentos e arquivos de vídeo sejam carregados, mas isso não significa que outros tipos de arquivo, como CSV, sejam um risco à segurança. O WordPress simplesmente bloqueou os arquivos permitidos para impedir que os hackers enviem conteúdo malicioso.
Tipos de upload de arquivos permite adicionar mais tipos de arquivos 'permitidos' ao WordPress. É fácil de usar e evita a edição de arquivos no WordPress, o que pode causar problemas no seu site.
Como corrigir o erro “Tipo de arquivo não permitido” no WordPress
Vamos adicionar sua extensão de arquivo ao WordPress para que você não veja mais “desculpe, este tipo de arquivo não é permitido por razões de segurança”. Você não precisa usar um cliente FTP porque trabalharemos inteiramente na área de administração do WordPress.
No final do artigo, também adicionamos algumas perguntas frequentes sobre os tipos de arquivo do WordPress que podem ser úteis para você.
Etapa 1: instalar o plug-in de tipos de upload de arquivos
A primeira coisa que precisamos fazer é instalar o plugin File Upload Types do WordPress. Este plugin é 100% gratuito e foi criado pela mesma equipe que criou os WPForms.
Para começar, abra o painel do WordPress e vá para Plugins »Adicionar Novo .
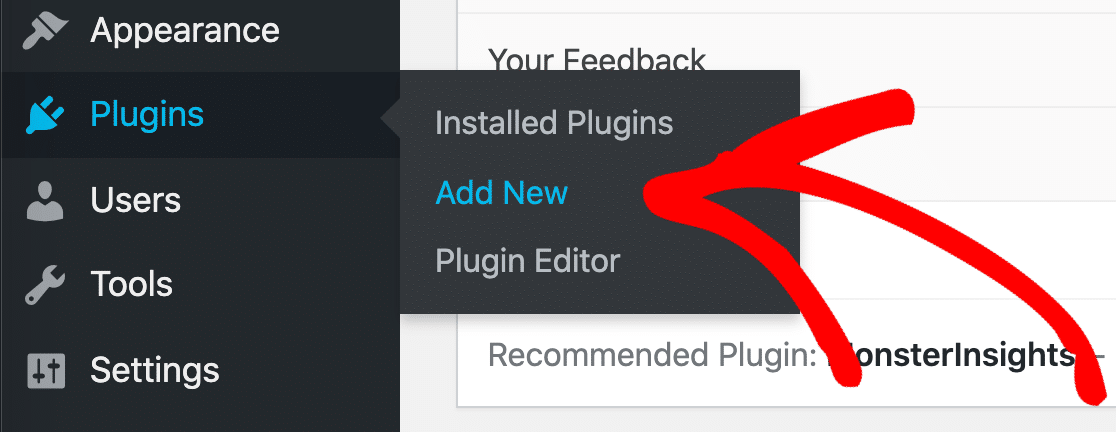
Procure o plugin File Upload Types na caixa de pesquisa na parte superior.
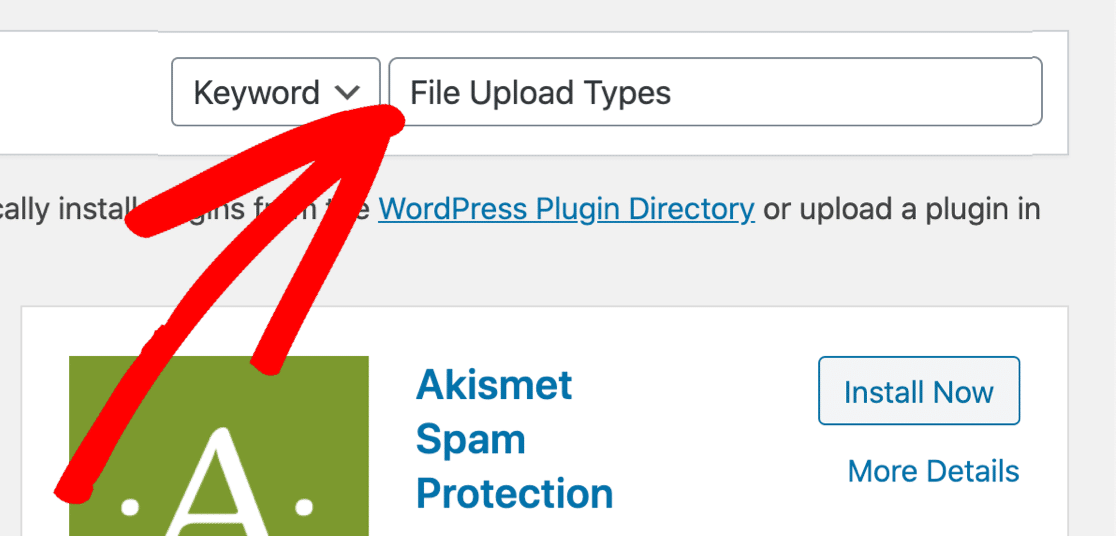
Clique em Instalar agora e em Ativar .
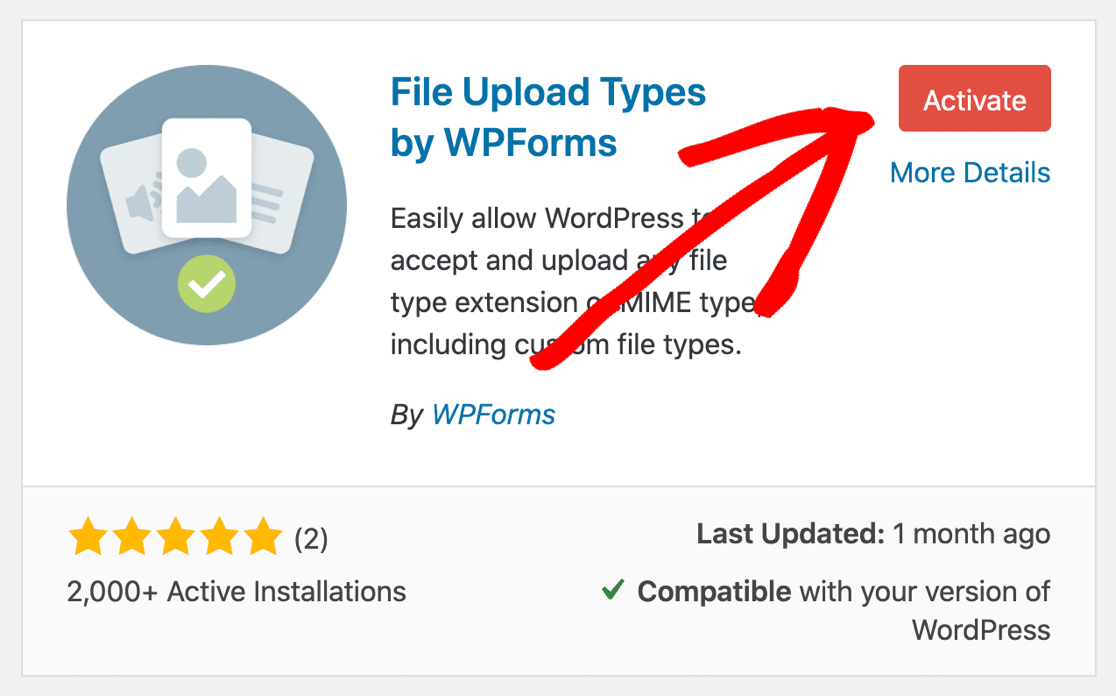
Excelente! Agora vamos adicionar os tipos de arquivo de que você precisa. A boa notícia é que não precisaremos usar o Gerenciador de arquivos ou editar nenhum arquivo WordPress para fazer isso.
2. Permitir tipos de arquivo adicionais no WordPress
Por padrão, o WordPress permite apenas os seguintes tipos de arquivo:
| Categoria | Extensões |
|---|---|
| Imagens | .jpg .jpeg .png .gif .ico |
| Arquivos de áudio | .mp3 .wav .ogg .m4a |
| Documentos | .pdf .doc .docx .ppt .pptx .pps .ppsx .odt .xls .xlsx .psd |
| Arquivos de vídeo | .mp4 .m4v .mov .wmv .avi .mpg .ogv .3gp .3g2 |
Isso significa que você não pode fazer upload de tipos de arquivos comuns, como .csv e .svg .
Se a extensão que você deseja enviar não estiver na lista, podemos pesquisá-la no plug-in Tipos de upload de arquivo para ativá-la rapidamente.
No painel do WordPress, clique em Configurações »Tipos de upload de arquivo .
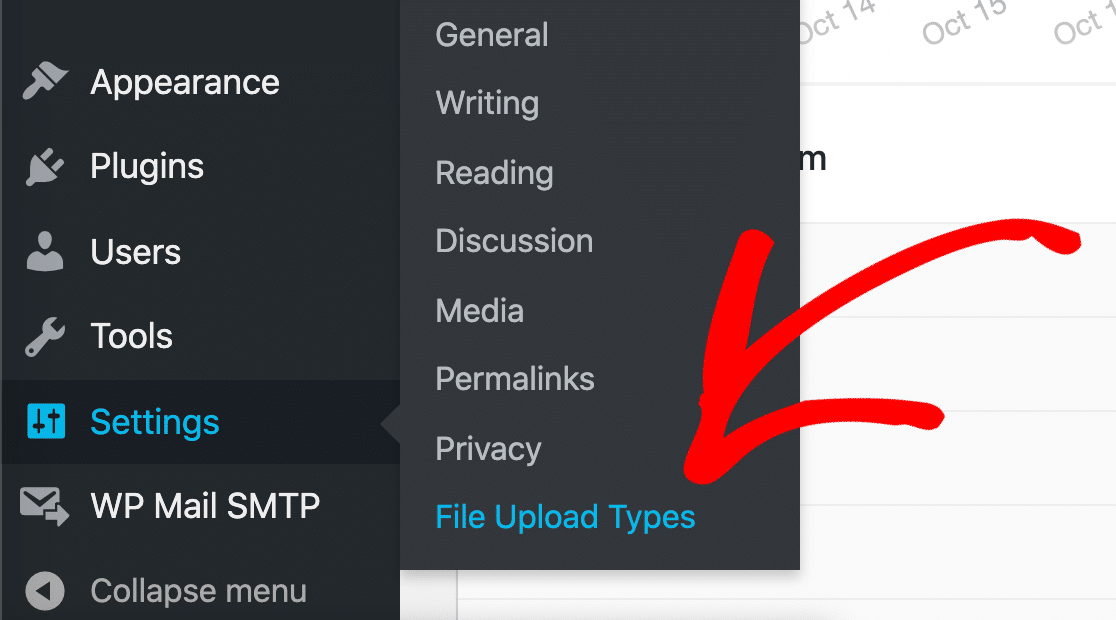
As configurações do plug-in Tipos de upload de arquivos serão abertas no seu navegador.
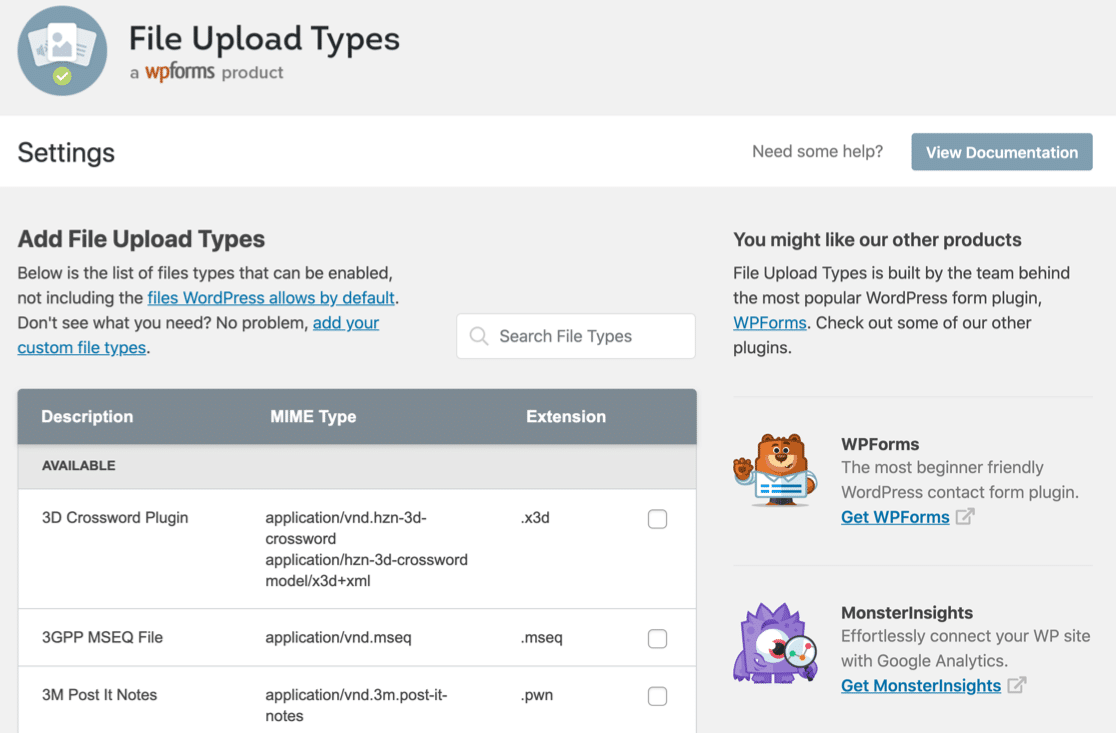
À esquerda, você pode ver uma lista de tipos de arquivo predefinidos. É fácil adicionar qualquer um desses tipos de arquivo ao WordPress.
Para começar, na caixa Pesquisar tipos de arquivo , pesquise o tipo de arquivo que deseja adicionar à lista de permissões no WordPress.
Neste exemplo, vamos pesquisar os tipos de arquivo CAD.
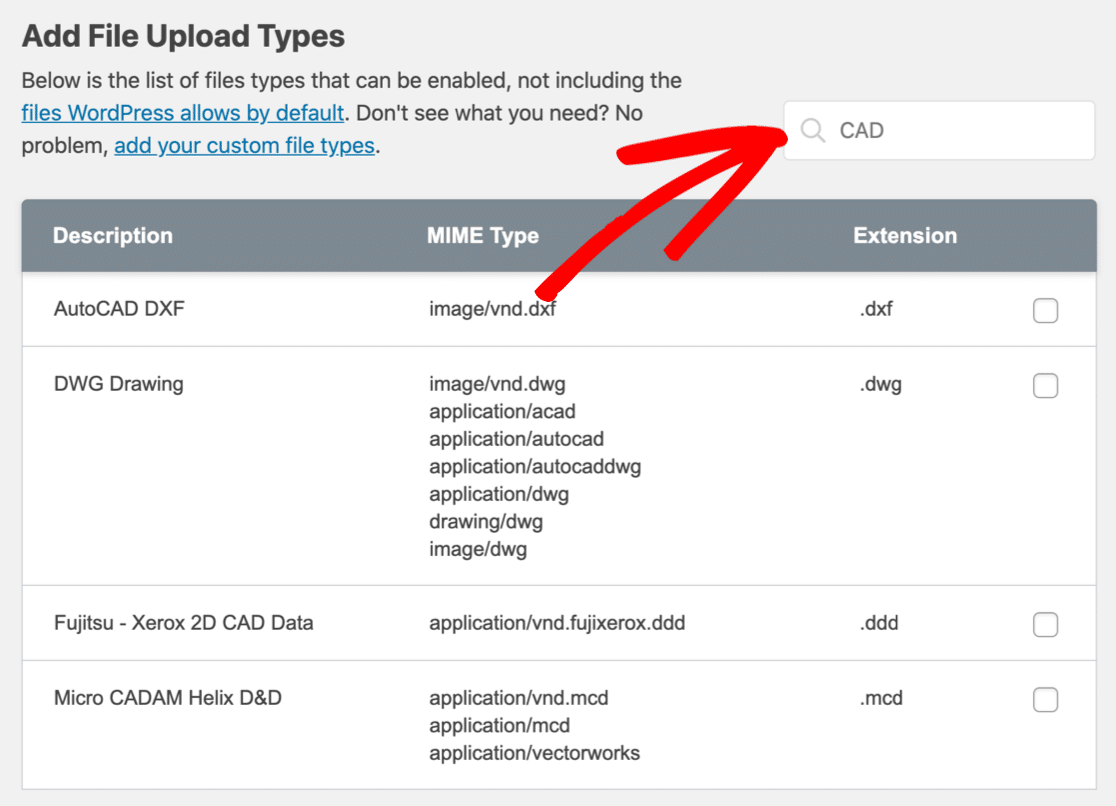
Todos os tipos de arquivo predefinidos para arquivos CAD junto com seus tipos MIME.
Para permitir que qualquer um desses tipos de arquivo seja carregado no WordPress, basta marcar a caixa ao lado de cada um. Em seguida, role para baixo e clique no botão laranja Salvar configurações .
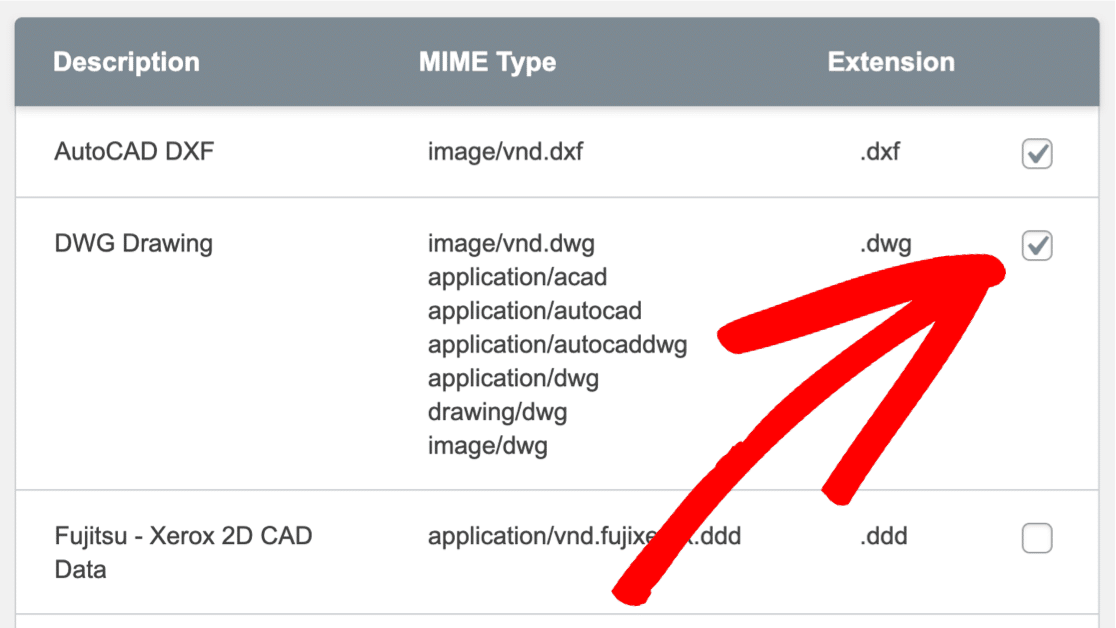
Quando a página for recarregada, você perceberá que os tipos de arquivo selecionados agora estão listados em uma nova seção intitulada Ativado .
Eles não irão mais acionar o aviso 'Desculpe, este tipo de arquivo não é permitido por razões de segurança'.
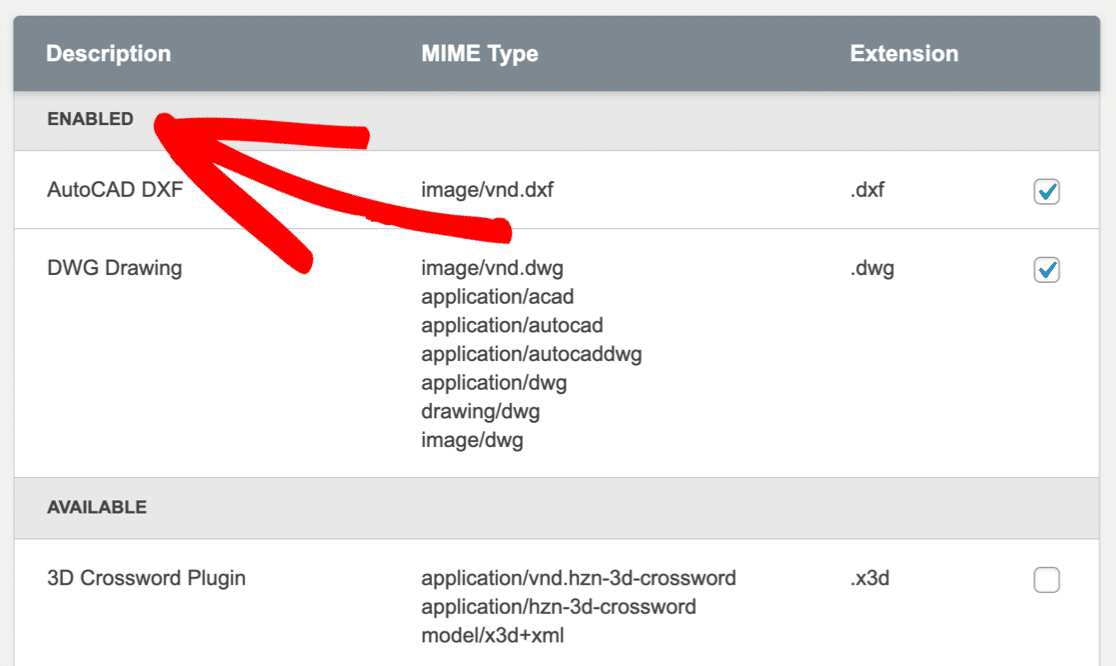
É isso! Agora, ao carregar esses arquivos, você não receberá a mensagem 'desculpe, este tipo de arquivo não é permitido por motivos de segurança'.
Você pode querer adicionar mais tipos de arquivo à lista de permissões. Por exemplo, pule para este guia para aceitar uploads de arquivos Adobe Illustrator (AI) no WordPress.
A seguir, vamos dar uma olhada na criação de tipos de arquivo personalizados para arquivos que não estão na lista predefinida.
3. Adicionar tipos de arquivo personalizados ao WordPress
Se o tipo de arquivo que você deseja enviar não estiver listado no plug-in Tipos de upload de arquivo, você pode adicioná-lo como um tipo de arquivo personalizado facilmente. Para fazer isso, você precisará saber o tipo MIME do arquivo.
Os tipos MIME às vezes são chamados de tipos de arquivo da Internet. O tipo MIME descreve o conteúdo real do arquivo. Podemos encontrar facilmente o tipo MIME usando o verificador de tipo de arquivo MIME.
Faça upload de um arquivo semelhante ao que você deseja aceitar. A ferramenta examinará os primeiros bytes e relatará o tipo de arquivo.
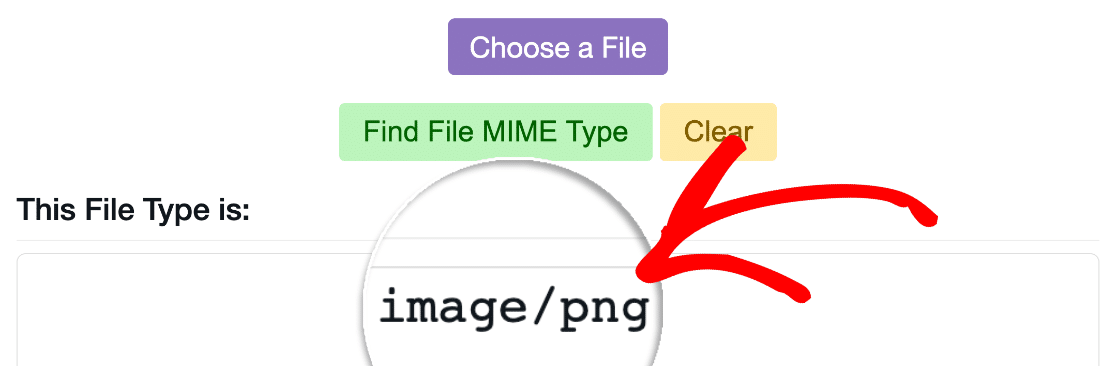
É isso! Agora você sabe o tipo MIME.
Neste exemplo, vamos adicionar o formato de arquivo .heif para que os usuários possam fazer upload de imagens de smartphone para o seu site WordPress.

Comece no plug-in Tipos de upload de arquivos. Na parte superior, clique no link Adicionar seus tipos de arquivo personalizados para adicionar a nova extensão à lista de tipos de arquivo permitidos.
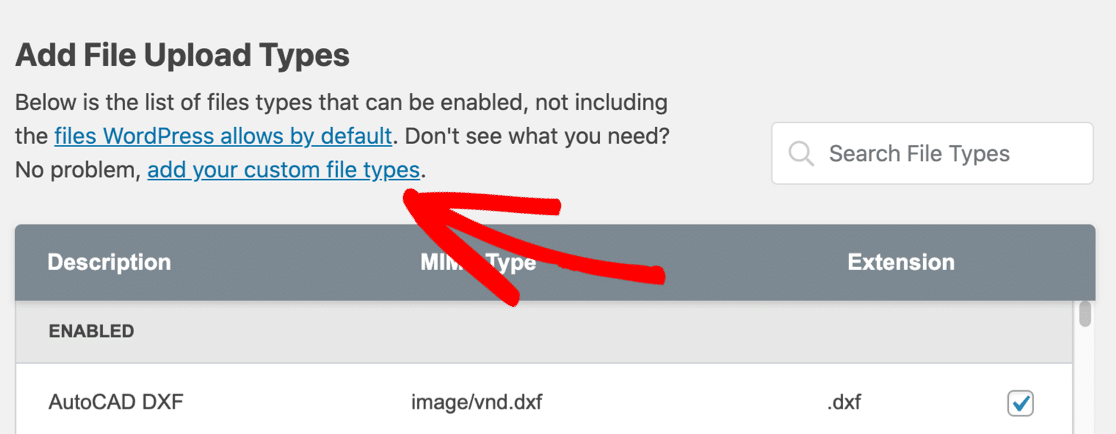
Você verá a seção Adicionar tipos de arquivo personalizados agora. É aqui que você pode adicionar quantos tipos de arquivo adicionais forem necessários.
Para este tipo de arquivo, vamos digitar:
- Uma descrição para o tipo de arquivo personalizado - você pode digitar o que quiser aqui
- O tipo MIME (se você precisar adicionar mais de 1, separe-os com uma vírgula)
- A extensão do arquivo, incluindo o ponto inicial
.
Neste exemplo, o tipo MIME para um arquivo .heif é image/heif , portanto, vamos prosseguir e adicioná-lo como um tipo de arquivo personalizado.
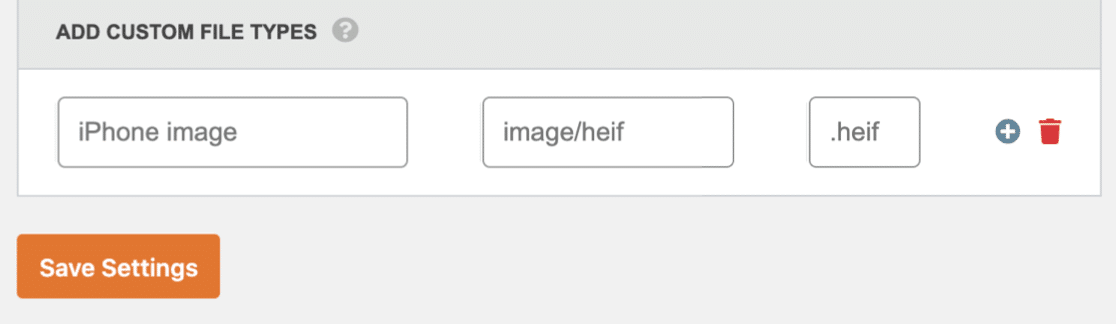
Depois de fazer isso, clique em Salvar configurações .
Seu tipo de arquivo personalizado será listado na seção Ativado no plug-in.
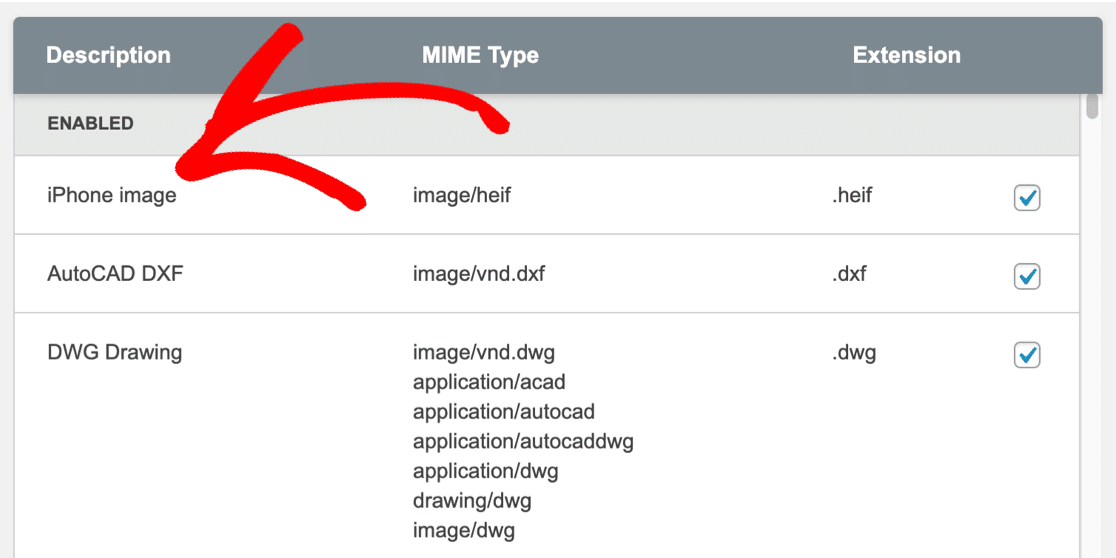
Agora podemos prosseguir e carregar esses arquivos de imagem sem receber o erro 'desculpe, este tipo de arquivo não é permitido por razões de segurança' no WordPress.
E é isso! Agora você sabe como habilitar tipos de arquivo não suportados no WordPress.
Crie seu formulário de upload de arquivo WordPress agora
Perguntas frequentes sobre segurança de upload de arquivos
Nesta seção, veremos algumas perguntas adicionais sobre os tipos de upload de arquivos no WordPress.
Como faço para enviar arquivos para o WordPress?
Para criar um formulário de upload de arquivo, você precisa do WPForms. É o melhor plugin de upload de arquivos para WordPress e permite aceitar diferentes tipos de arquivos.
WPForms vem com um modelo de formulário de upload de arquivo e permite que você crie formulários de upload de arquivo personalizados facilmente, sem escrever nenhum código.
Você pode usar o campo de upload de arquivo do estilo WPForms 'Moderno' para permitir que os visitantes arrastem e soltem arquivos em seus formulários. Eles podem ver o nome do arquivo e uma miniatura de visualização instantaneamente:
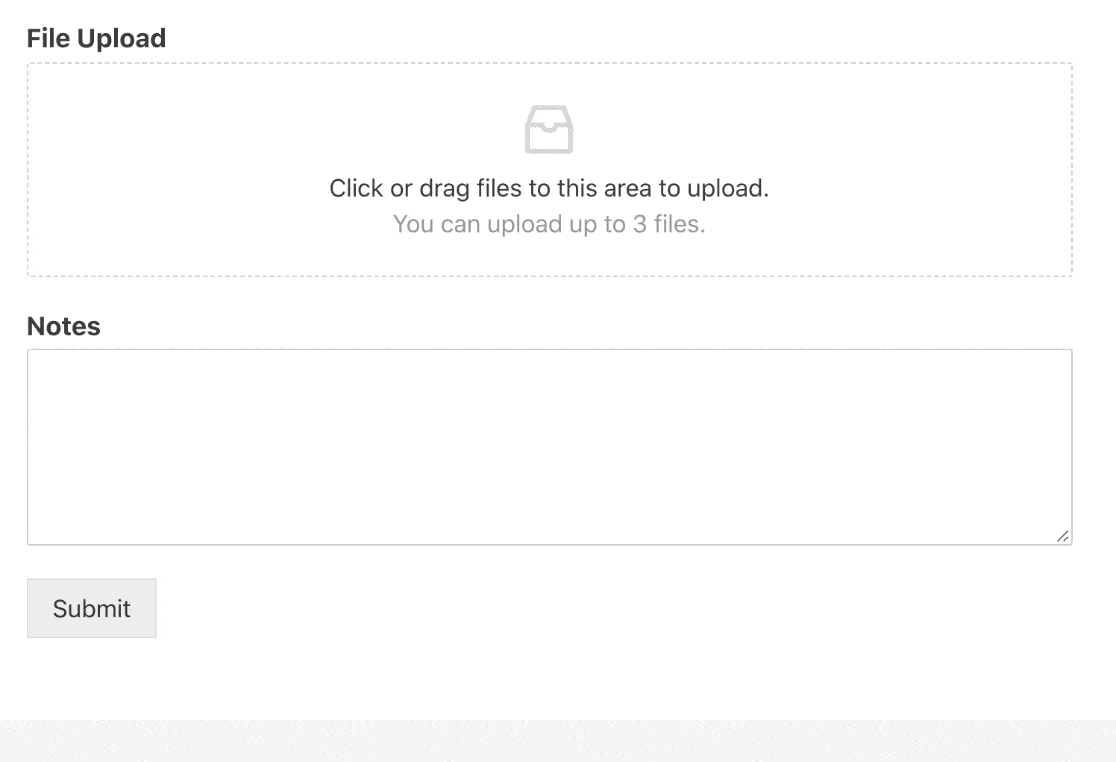
E com WPForms, você também pode:
- Permita que os visitantes façam upload de imagens para o seu site
- Salve automaticamente os arquivos carregados na biblioteca de mídia do WordPress
- Copie os arquivos enviados para o Google Drive
- Exija o pagamento em seu formulário de upload de arquivo.
Posso permitir qualquer extensão de arquivo usando o plug-in de tipos de upload de arquivo?
Sim, o plugin File Upload Types permite que você envie qualquer tipo de arquivo que você quiser - até mesmo arquivos executáveis. Isso significa que você pode aceitar qualquer upload sem ver 'Desculpe, este tipo de arquivo não é permitido por razões de segurança'.
No entanto, a menos que você seja um usuário experiente, não recomendamos que você permita o upload de arquivos executáveis para o WordPress. Ele oferece aos hackers uma maneira fácil de infectar seu site com malware, portanto, é um problema de segurança definitivo.
Além disso, lembre-se de que alguns tipos de arquivo ainda podem ser bloqueados por dois motivos:
- Seu plug-in de construtor de formulários ainda pode bloquear arquivos por motivos de segurança. Por exemplo, WPForms sempre bloqueará arquivos executáveis como
.exe.msie.html, ignorando as configurações no plug-in Tipos de upload de arquivo. - Às vezes, seu provedor de hospedagem na web não permite que os usuários carreguem tipos de arquivo em suas próprias listas de bloqueio.
O que significa MIME?
MIME significa 'extensões de correio da Internet multiuso'. Ele foi originalmente desenvolvido para permitir o envio de arquivos de mídia por e-mail. O cabeçalho MIME em um arquivo informa ao computador como processar ou exibir o conteúdo do arquivo.
O que significa “Este arquivo não foi carregado. Tipo de arquivo não permitido ”Significa?
Você pode ver este erro no WordPress após adicionar tipos de arquivo não suportados. Geralmente significa que o tipo MIME não corresponde ao arquivo que você tentou enviar.
Para corrigir isso, verifique se você possui o tipo MIME correto associado ao seu tipo de arquivo personalizado. Você pode usar o verificador de tipo MIME na Etapa 3 (acima) para fazer isso.
Posso bloquear tipos de arquivo específicos em formulários específicos?
Sim, em WPForms você pode especificar quais tipos de arquivo deseja permitir em um formulário específico.
Para fazer isso, clique no campo Upload de arquivo para editar as configurações. Digite as extensões que deseja permitir na caixa Extensões de arquivo permitidas .
Certifique-se de usar o formato correto para as configurações de upload. Comece cada extensão com um ponto . e separe várias extensões com uma vírgula ,
Você também pode especificar um tamanho máximo de arquivo para o upload do arquivo. Por padrão, WPForms usará o tamanho máximo de arquivo permitido em seu servidor. Se você não tiver certeza do que é isso, passe o mouse sobre a dica de ferramenta ao lado do campo.
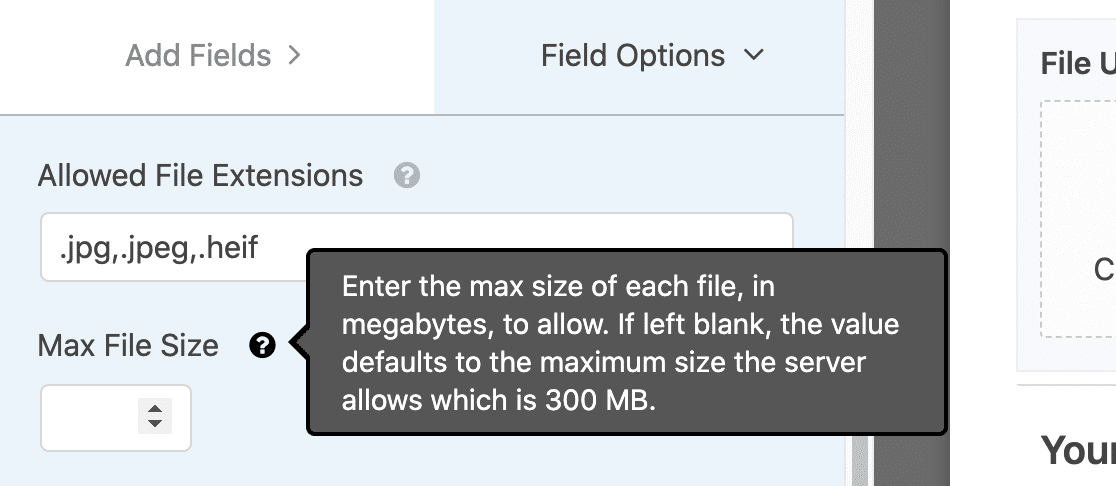
Se a configuração de tamanho máximo de arquivo for muito baixa, você desejará aumentá-la em seu servidor. Recomendamos que você entre em contato com seu provedor de hospedagem na web para obter ajuda.
Posso permitir tipos de arquivo não suportados sem um plug-in?
Sim, você pode permitir que qualquer arquivo seja carregado editando o arquivo wp-config.php seu site ou o arquivo functions.php do tema do WordPress.
No arquivo wp-config.php , o código a seguir permite todos os uploads sem nenhuma filtragem:
define('ALLOW_UNFILTERED_UPLOADS', true);
Lembre-se de que este código apresenta um sério risco à segurança. Ele permite que hackers carreguem qualquer tipo de arquivo em seu site, então definitivamente não é um método que recomendamos.
É muito mais seguro usar o plug-in Tipos de upload de arquivos porque permite que você permita apenas os tipos de arquivo de que precisa e significa que você não precisará se preocupar em sobrescrever suas alterações quando atualizar o WordPress no futuro.
Crie seu formulário de upload de arquivo WordPress agora
Próxima etapa: Adicionar um formulário de upload de arquivo do Dropbox
Gostaria de enviar uploads de arquivos automaticamente para um serviço de armazenamento em nuvem? Confira este artigo sobre como adicionar um formulário de upload de arquivo do Dropbox no WordPress. Isso pode ajudá-lo a armazenar arquivos carregados na nuvem se você não quiser mantê-los em seu servidor web ou na biblioteca de mídia.
Pronto para construir seu formulário? Comece hoje mesmo com o plug-in mais fácil de criar formulários do WordPress. O WPForms Pro inclui um modelo de formulário de upload de arquivo e oferece uma garantia de reembolso de 14 dias.
Se este artigo ajudou você, siga-nos no Facebook e Twitter para mais tutoriais e guias gratuitos do WordPress.