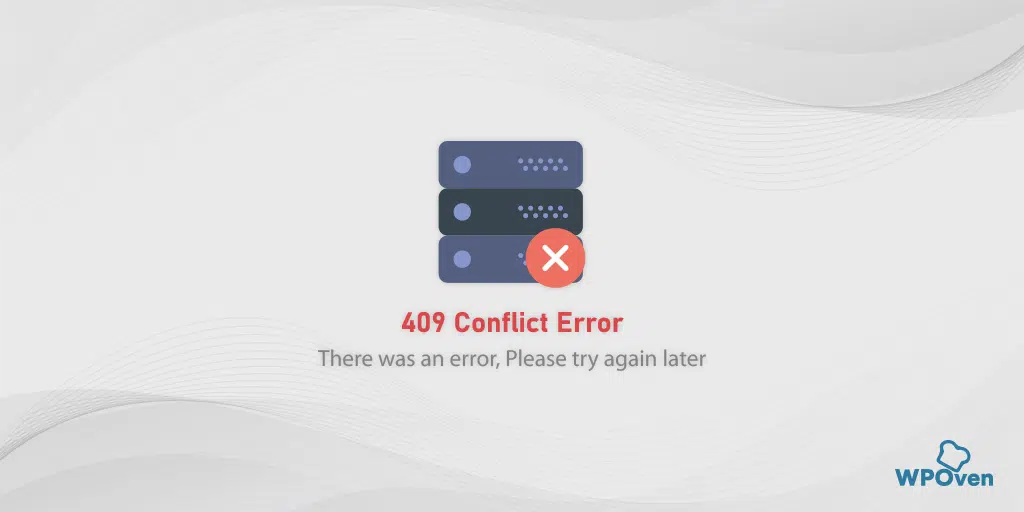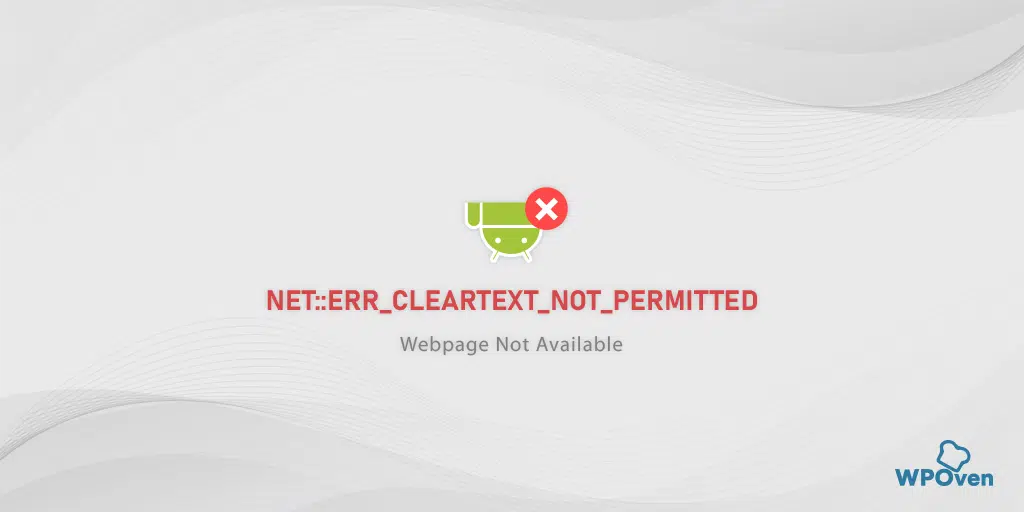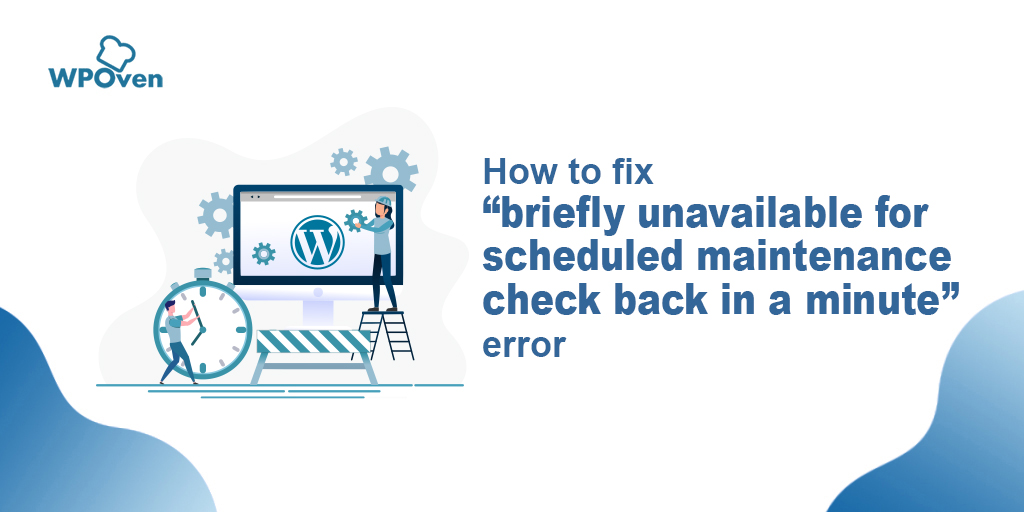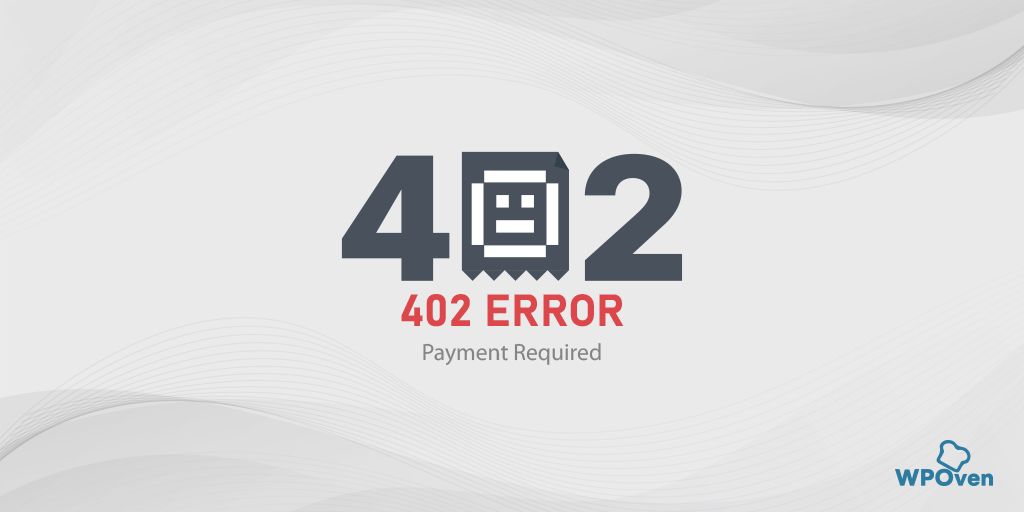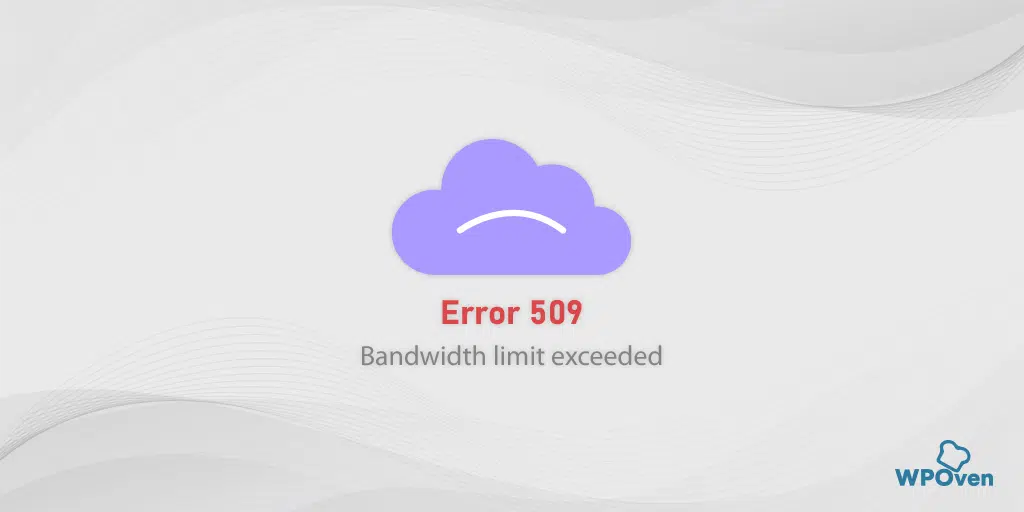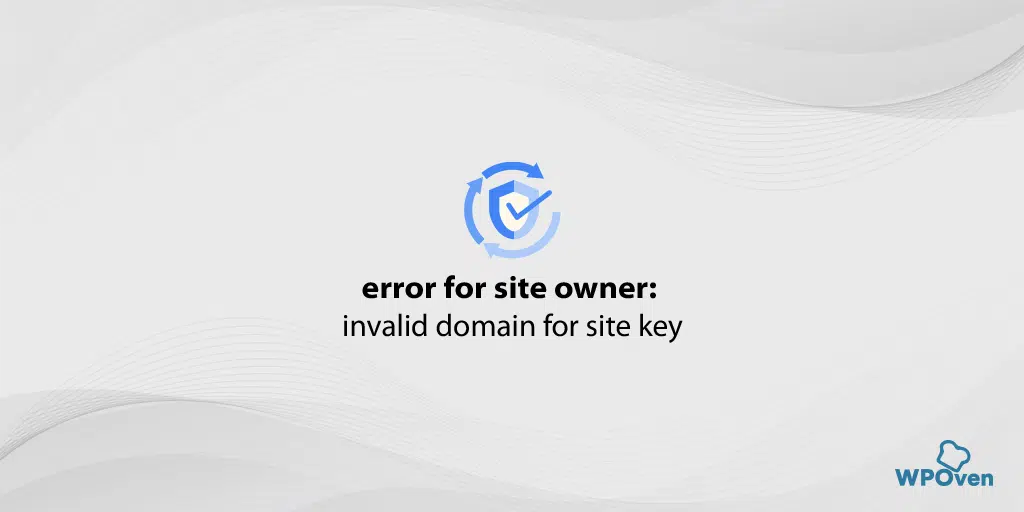Como corrigir “Ocorreu um erro crítico em seu site”?
Publicados: 2023-12-29Se o seu site for construído em WordPress, você poderá encontrar uma mensagem de erro “Ocorreu um erro crítico neste site” às vezes.
Não há nada com que se preocupar, tudo que você precisa fazer é verificar seu e-mail vinculado ao administrador do site e seguir as instruções ou clicar no link do guia de depuração do WordPress fornecido.
Este erro específico tem várias soluções disponíveis através das quais você pode facilmente acessar seu site WordPress e corrigi-lo rapidamente. Portanto, nesta postagem, discutiremos todos os aspectos do erro “ocorreu um erro crítico neste site” e algumas das melhores soluções para corrigi-lo imediatamente.
O que é um “erro crítico no WordPress”?
Este erro crítico no WordPress significa que houve alguns problemas sérios ao carregar seu script PHP e ele não conseguiu executar e concluir seu processo, o que também é considerado um erro fatal de PHP.
Anteriormente, esse erro específico era visto como uma tela branca mortal ou uma mensagem de “ erro fatal de PHP ” na tela.
Mas após a atualização 5.2 do WordPress, esses dois erros foram incluídos em uma única mensagem de erro “Ocorreu um erro crítico neste site. Verifique a caixa de entrada do e-mail do administrador do site para obter instruções”.
Para ajudar os usuários e notificá-los sobre o erro, o WordPress possui um recurso especial que detecta automaticamente qualquer erro fatal causado por plug-ins ou temas instalados e envia imediatamente uma notificação por e-mail para o endereço de e-mail do administrador.
A notificação por e-mail consistirá em informações detalhadas sobre a causa do erro e será mais ou menos assim:
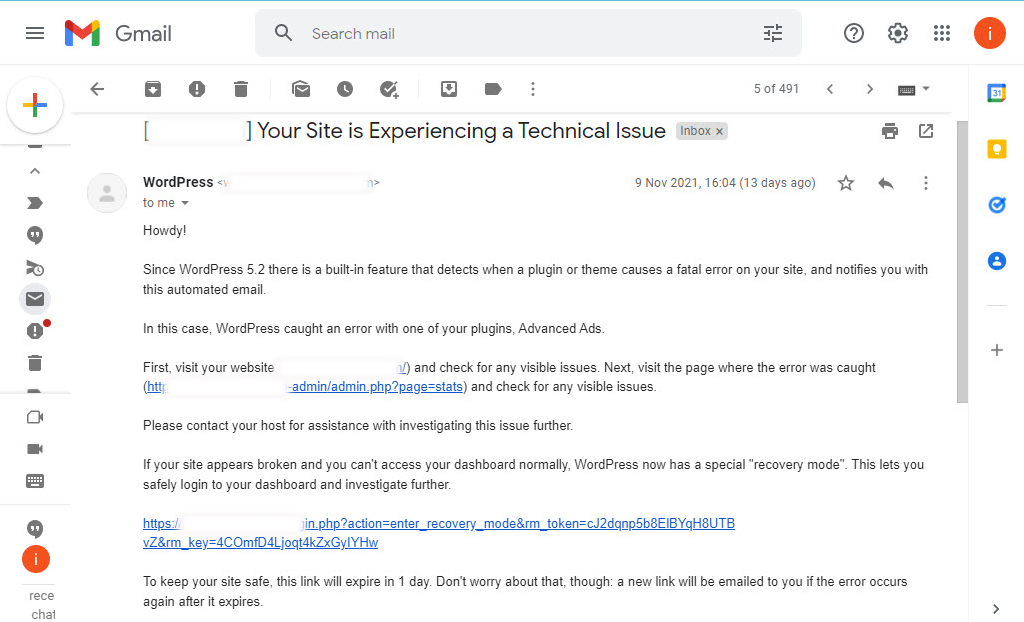
O e-mail também consiste em um link especial de “modo de recuperação” por meio do qual você pode fazer login com segurança em seu painel e investigar mais detalhadamente.
Caso você não tenha encontrado nenhum e-mail sobre isso, verifique sua pasta de spam de e-mail. Porém, se por acaso você não recebeu nenhuma mensagem em seu e-mail, mas viu uma mensagem de erro na tela conforme mostrado abaixo:
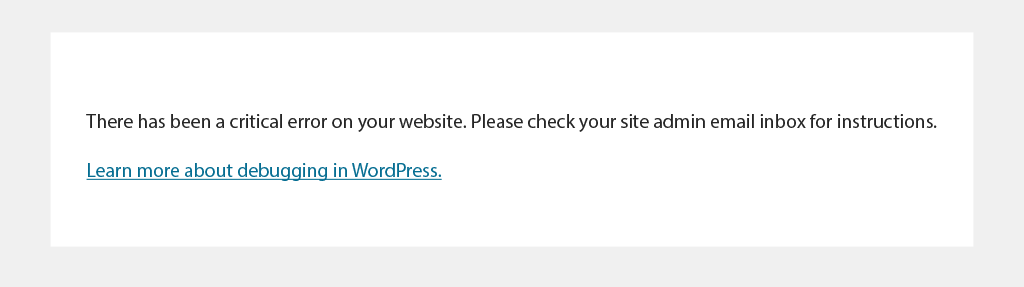
então você tem que descobrir a causa e corrigi-la o mais rápido possível.
O que causa erro crítico no WordPress?
Geralmente, erros críticos no WordPress ocorrem quando você instala um plugin corrompido ou usa códigos/scripts com bugs, o que impede o funcionamento correto do WordPress.
Aqui está a lista de causas que podem desencadear erros críticos no WordPress.
- Há um problema com seu PHP
- Limite de memória excedido
- Erro no seu código,
- Plugin de mau funcionamento ou arquivos de tema
- Seu banco de dados foi corrompido.
- Fragmentos de código copiados e colados em seu site de fontes não confiáveis
- Plug-ins com código personalizado podem entrar em conflito com outros plug-ins do WordPress.
Seja qual for o motivo, a notificação de erro enviada pelo WordPress para o seu endereço de e-mail especificará detalhadamente o motivo e será mais fácil para você solucionar o problema.
Agora vamos verificar como você pode corrigir erros críticos no WordPress e recuperar o acesso ao seu site.
Como corrigir erros críticos no WordPress?
Para corrigir qualquer erro de WordPress em seu site, a primeira coisa que você precisa fazer é investigar a causa que está desencadeando o problema.
Embora o WordPress lhe envie um e-mail de notificação sobre os detalhes do erro, caso você não receba nenhum, o que geralmente acontece devido à má configuração do envio de e-mails via SMTP em seu site, então você deve seguir estas soluções simples conforme abaixo :
A. Corrigindo erros críticos no WordPress usando o e-mail de depuração do WordPress
B. Corrigindo erros críticos no WordPress usando métodos alternativos:
- Verifique os registros de erros
- Ative o modo de depuração no WordPress
- Reverter/restaurar seu site WordPress
- Resolva qualquer conflito temático
- Desativar plug-ins WordPress instalados
- Verifique sua versão do PHP e atualize-a para a versão mais recente disponível
- Aumente seu limite de memória PHP
- Aumente o limite máximo de tamanho de arquivo para upload
- Faça uma varredura em seu site em busca de malware
- Limpe a memória cache do seu site
- Contate o suporte
A. Corrigindo erros críticos no WordPress usando o e-mail de depuração do WordPress
Como já mencionamos, o WordPress enviará a você um e-mail de notificação mencionando todos os detalhes sobre a causa e solução do Erro Crítico no WordPress.
Passo 1 : A primeira coisa que você precisa fazer é acessar sua caixa de entrada de e-mail e procurar o e-mail de administração do WordPress do seu site.
Se você não consegue lembrar qual endereço de e-mail forneceu no e-mail de administração do seu site WordPress. Normalmente é o mesmo ID de e-mail que você forneceu durante a instalação do WordPress.
Se o seu site estiver hospedado no WPOven, o WordPress será instalado automaticamente quando você adicionar o site ao servidor, e seu endereço de e-mail de administrador será o mesmo com o qual você criou a conta de hospedagem do WPOven.
Passo 2 : Assim, ao encontrar o e-mail do administrador do WordPress e abri-lo, você verá informações detalhadas sobre o que causou o erro crítico em seu site. Junto com um link exclusivo que o ajudará a acessar o painel do seu site WordPress no modo de recuperação para descobrir o problema e resolvê-lo.
Além disso, ao rolar para baixo até o e-mail, você encontrará mais detalhes sobre o erro, ou seja, o arquivo específico ou linha de código que o acionou.
Para sua referência, verifique as imagens abaixo, que mostram que o erro crítico no WordPress é causado pelo plugin corrompido, e informações detalhadas são fornecidas no e-mail, ou seja, o nome do plugin corrompido e a linha de código que acionou o erro.
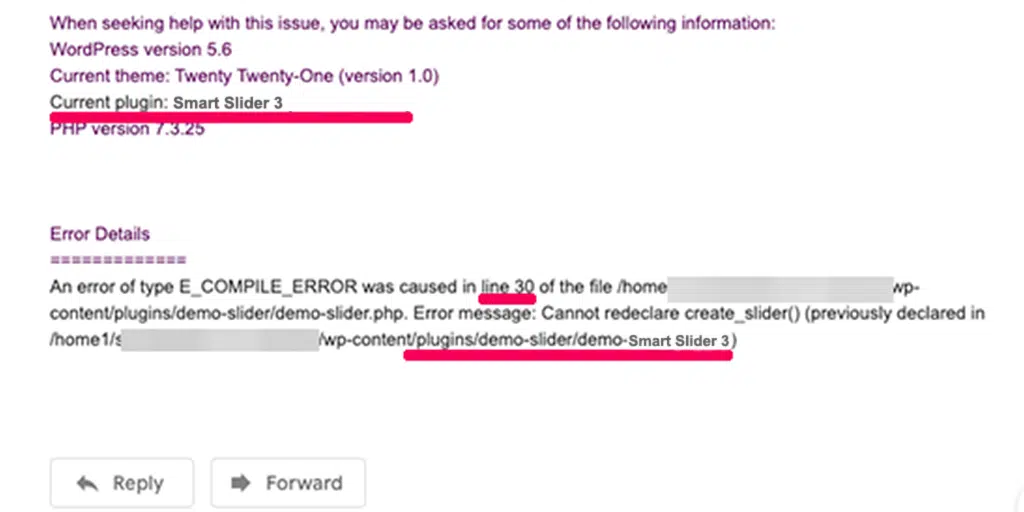
Etapa 3 : Depois disso, você precisa clicar no link do modo de recuperação do WordPress, que o levará à página de login do administrador do WordPress.
Etapa 4: basta fazer login no painel de administração do WordPress com credenciais válidas e você verá uma notificação informando sobre o erro crítico , o que o causou e o link para corrigi-lo.
Etapa 5: Caso o erro seja causada por um plugin corrompido ou com defeito, a notificação será mostrada como na imagem abaixo e se você clicar no link, você será direcionado para o plugin com defeito.
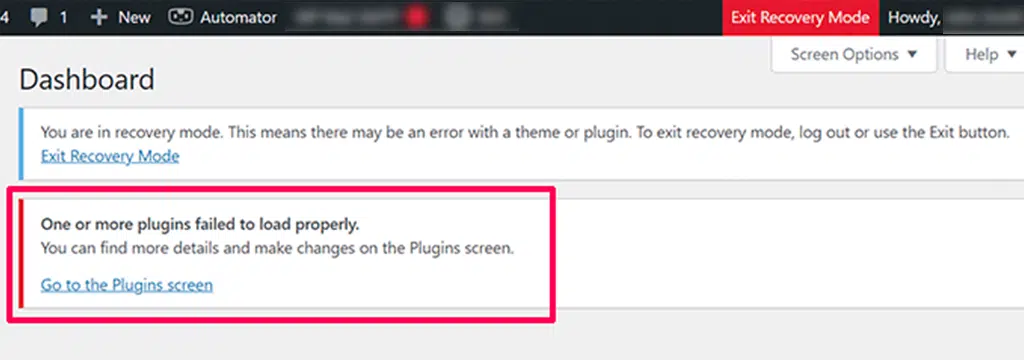
Etapa 6 : Agora você pode desativar ou desinstalar completamente o plugin.
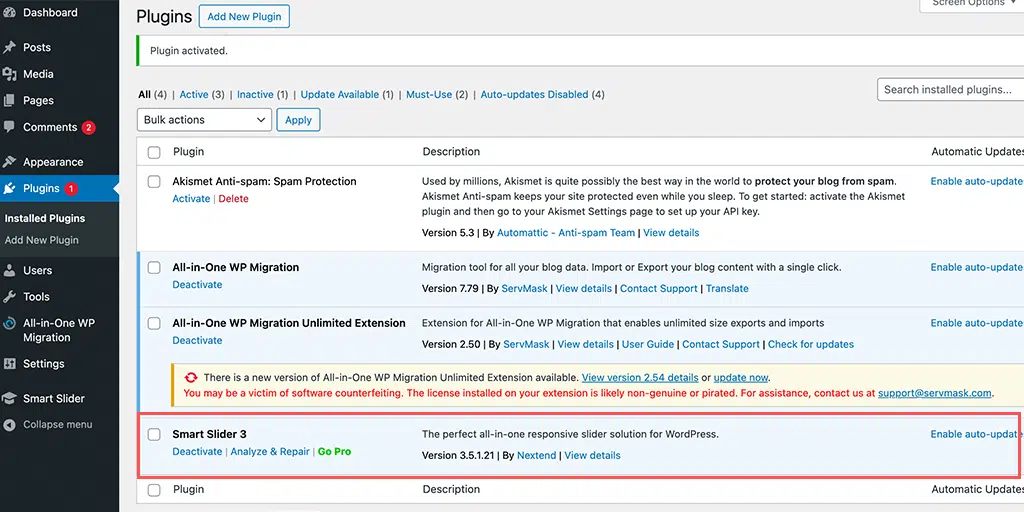
B. Correção de erros críticos no WordPress usando métodos alternativos
Caso você não tenha recebido nenhum e-mail do WordPress, aqui estão alguns dos métodos alternativos que você pode tentar para corrigir erros críticos no WordPress.
1. Verifique seus registros de erros
Quando você não recebe nenhum e-mail de notificação do WordPress, a primeira coisa que você precisa fazer é verificar o arquivo de log de erros do WordPress. Este arquivo é responsável por armazenar todas as informações de percalços ou erros do PHP.
Para obter mais detalhes sobre logs de erros e como você pode configurá-los, consulte nosso blog dedicado sobre “Como configurar e usar o log de erros do WordPress?” no formato mais simples, porém mais informativo de todos os tempos.
Para acessar seus logs de erros, use o gerenciador de arquivos de um cliente FTP (File Transfer Protocol) em sua conta de hospedagem e vá para home/[username]/.logs/error_log_[domain] .
Ou se você hospedou seu site no WPOven, eles estão disponíveis na pasta logs/ do site.
Para acessar a pasta logs, utilize a conta SFTP associada ao site, no login você verá duas pastas logs/ e public_html/.
Você encontrará os logs dentro da pasta logs/ chamada error.log e access.log. Você pode baixá-los usando a mesma conta SFTP para o seu PC local para análise posterior. Você também pode usar ssh para fazer login e verificar esses logs.
Geralmente, os logs de erros consistem em quatro tipos de erros de PHP: erro de análise, erro fatal, avisos e erros críticos. Se você encontrar algum erro crítico/fatal, deverá corrigi-lo imediatamente.
2. Ative o modo de depuração no WordPress
Se você não conseguir encontrar o arquivo de log de erros, o método alternativo que você pode tentar é ativar ou habilitar a depuração no WordPress.
O WordPress CMS vem com um recurso especial integrado chamado depuração, que ajuda a descobrir os códigos de erro PHP no software principal, arquivos de tema ou plug-ins.
Para ativar o modo de depuração do WordPress manualmente, você precisa adicionar algumas constantes ao seu arquivo Wp-config.php.
Para configurar seu arquivo wp-config.php, você precisa se conectar ao seu servidor usando o cliente File Transfer Protocol (FTP). Muito provavelmente você encontrará o arquivo wp-config.php em sua pasta raiz ou em seu site e quando conseguir localizar o arquivo, abra-o e faça algumas edições.
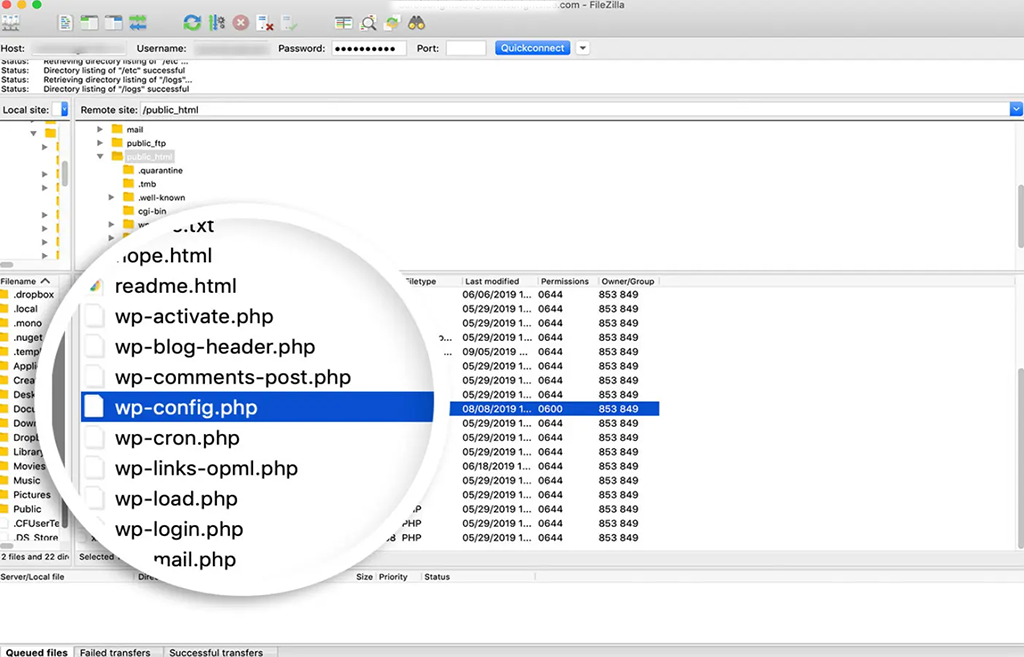
O arquivo wp-config.php contém principalmente todas as configurações do seu site, como configurações do provedor de hospedagem na web, informações do banco de dados e outras informações vitais. Agora, para habilitar a depuração do WP, você precisa procurar esta linha de código:
('WP_DEBUG',false);
Agora, quando você encontrar a linha de código acima, a próxima coisa que você precisa fazer é copiar o código abaixo sobre o
// Enable WP_DEBUG mode
define( 'WP_DEBUG', true );
// Enable Debug logging to the /wp-content/debug.log file
define( 'WP_DEBUG_LOG', true );
// Disable display of errors and warnings
define( 'WP_DEBUG_DISPLAY', false );
@ini_set( 'display_errors', 0 );
// Use dev versions of core JS and CSS files (only needed if you are modifying these core files) define( 'SCRIPT_DEBUG', true );
/* Now you are done, save and Exit
Onde,
- WP_DEBUG significa habilitar o modo de depuração no WordPress.
- WP_DEBUG_LOG permite armazenar todos os detalhes do erro em um arquivo de log.
- WP_DEBUG_DISPLAY mostra mensagens de erro na página em HTML
- SCRIPT_DEBUG ajuda a executar a versão dev de arquivos CSS e javascript em vez da versão reduzida.
Nota: Não é altamente recomendado alterar WP_DEBUG_DISPLAY para true ou os erros começarão a ser exibidos em seu site ativo.
Após colar o código acima em seu arquivo wp-config.php, você deve salvar as alterações e sair do editor de texto. Agora você ativou com sucesso o modo de depuração.
No entanto, se quiser ativar apenas o modo de depuração básico do WordPress, você pode adicionar o código abaixo:
define( 'WP_DEBUG', true ); // Para ativar o modo WP_DEBUG
Agora, depois de depurar seu site, você pode desativar o modo de depuração definindo as constantes como falsas ou simplesmente removendo o snippet do arquivo wp-config.php.
Leia: Para saber como você pode ativar/ativar a depuração do WordPress, confira nosso guia completo sobre “Depuração do WordPress: como ativar o WP_DEBUG?”
3. Reverta/restaure seu site WordPress
Quando o seu site está sendo afetado por erros do WordPress e você não consegue encontrar as possíveis causas e suas soluções, a melhor coisa que você pode fazer é restaurar o seu site a partir do backup.
Sim, você ouviu certo, é por isso que sempre incentivamos todos a manter o backup mais recente de seus sites o tempo todo.
Mesmo se você enfrentar o mesmo problema, será fácil rastrear as etapas que você está seguindo e que podem desencadear o erro.
Bem, como você restaura completamente o seu site depende do método usado para fazer backup do seu site. Se você usar qualquer plug-in de backup do WordPress, deverá consultar sua base de conhecimento ou documentação para obter etapas adicionais.

Ou se o seu host gerencia o backup do seu site, entre em contato com o seu provedor de hospedagem. No WPOven, todos os sites que você hospeda terão backup automático diário com tecnologia Amazon S3 e quando desejar restaurá-lo, você pode:
1) Envie um ticket de suporte e nossa equipe de suporte terá prazer em restaurar o backup para você. OU
2) Você pode baixar o backup desejado e restaurá-lo fazendo login através do SFTP.
Nota: Tente primeiro restaurar seu site ativo em uma plataforma de teste e veja se seu site está funcionando corretamente ou não e evite a vulnerabilidade de fazer desaparecer seu trabalho árduo.
4. Resolva qualquer conflito temático
Às vezes, o erro “ocorreu um erro crítico neste site” pode ser acionado devido a algum conflito no arquivo do tema ativo. A melhor maneira de lidar com isso é simplesmente voltar ao tema padrão e ver se o problema foi resolvido ou não.
No entanto, caso você não consiga acessar o painel de administração ou o painel do WordPress, use um cliente FTP como o File Zilla para acessar os arquivos do seu site no servidor e navegue até a pasta public_html > wp-content>themes .
Pesquise a pasta do seu tema ativo e renomeie-a como “ youractivetheme-disabled ” ou exclua-a completamente.
Se o seu site carregar completamente sem problemas, isso significa que houve um problema com o tema anterior. Agora, para restaurar o tema anterior, você pode simplesmente instalá-lo novamente ou renomear a pasta com seu nome original.
5. Desative os plug-ins WordPress instalados
Se você ainda estiver tendo um erro crítico em seu site, verifique se há algum problema com o plugin instalado. Se você puder acessar o painel de administração ou o painel do WordPress, primeiro você precisa desabilitar todos os plug-ins instalados do WordPress em seu site, navegando em Plug-ins > Plug-ins instalados e marcando a caixa de seleção no topo da lista para selecionar todos eles. Em seguida, clique em Ações em massa > Desativar .
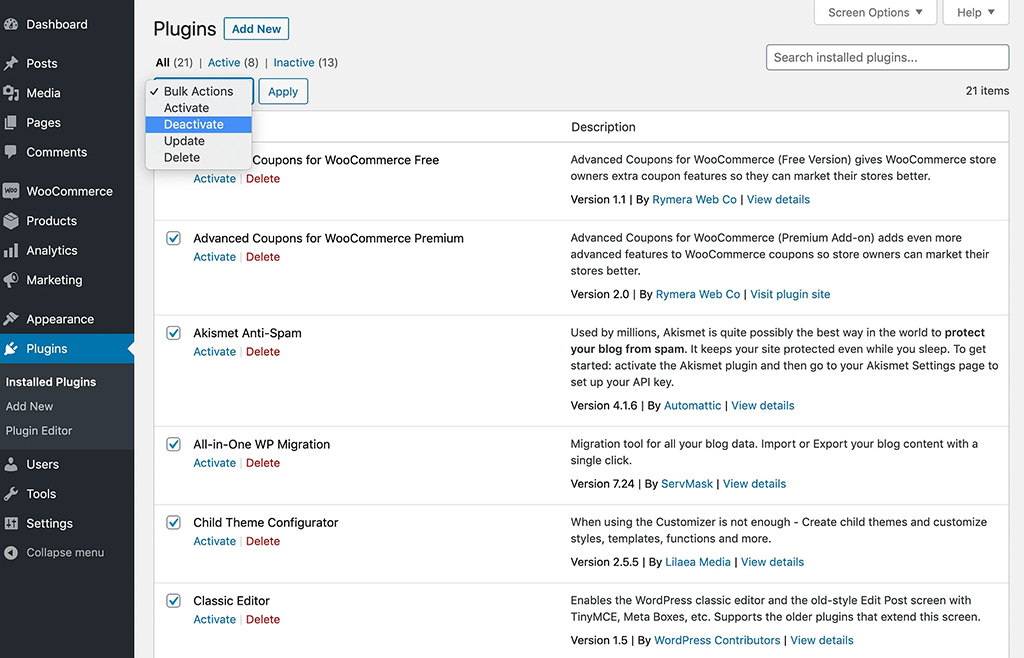
Porém, caso você não consiga acessar através do painel de administração do WordPress, use um cliente FTP como o File Zilla para acessar os arquivos do seu site no servidor e navegue até a pasta public_html > wp-content>plugins .
Da mesma forma, você fez no caso de temas, renomear todas as pastas de plugins para yourplugin_disabled , mas deixou o diretório do elemento (se você tiver instalado) plugin como está. E verifique se o seu site está funcionando bem ou não.
Se o seu site carregar perfeitamente, significa que o plugin foi o principal culpado por desencadear esse erro. Agora, para descobrir o plugin exato que está causando o problema, você deve instalar cada plugin um por um e recarregar a página simultaneamente.
Se você usou o método manual para desabilitar os plug-ins renomeando os diretórios dos plug-ins, para recuperá-los, renomeie todos os diretórios dos plug-ins de volta ao nome inicial ou anterior, seguindo a mesma etapa.
6. Verifique sua versão do PHP e atualize-a para a versão mais recente disponível
Uma versão desatualizada ou antiga do PHP é frequentemente responsável pela quebra do seu site e geralmente responsável pela ocorrência de outros conflitos no site. Para executar o WordPress com sucesso, a versão do PHP deve ser 7.4 ou superior.
No entanto, alguns webmasters preferem permanecer na versão 7.4 do PHP para evitar problemas de compatibilidade com seus temas e plug-ins atuais. Mas se você estiver usando uma versão do PHP inferior a 7.4, será necessário atualizá-lo para a versão mais recente disponível que possa resolver o problema “houve um erro crítico neste site”.
Os usuários do WPOven podem atualizar sua versão PHP simplesmente solicitando suporte personalizado e nossos especialistas farão isso por eles sem a necessidade de seguir nenhuma etapa complicada.
7. Aumente seu limite de memória PHP
Além do tema ou plug-in ser o culpado por “houve um erro crítico neste site”, sua memória PHP limitada geralmente é o verdadeiro motivo da culpa.
O limite de memória PHP é denominado como a RAM fixa que seu servidor web possui e esse limite de memória é configurado pelo WordPress para executar scripts PHP dentro dos valores.
Quando esse limite de memória do PHP exceder, o resultado será a tela branca da morte ou erro crítico.
Por outro lado, você não pode definir o limite de memória do PHP muito alto, ou um script PHP longo tornará o rastreamento do seu site mais lento. No entanto, o limite de memória padrão do PHP pode ser muito baixo para o seu site, portanto, aumentar ligeiramente o limite corrigirá o erro crítico.
Passo 1: Para fazer isso, a primeira coisa que você precisa fazer é acessar seus arquivos da web através de um cliente FTP, ou seja, File Zilla, e procurar o arquivo wp-config.php .
Passo 2: Abra seu arquivo wp-config.php, adicione o seguinte trecho de código antes da linha final do código e salve-o.
define( 'WP_MEMORY_LIMIT', '256M' );
Agora, se funcionar, significa que qualquer plug-in que você instalou e usou pode estar corrompido ou quebrado e precisa ser excluído imediatamente.
8. Aumente o limite máximo de tamanho de arquivo para upload
Se você estiver enfrentando a mensagem “houve um erro crítico neste site” apenas em algumas páginas, não em todas, então isso pode ser corrigido fazendo pequenas alterações em suas funções PHP para evitar que certas páginas grandes quebrem, você precisa aumentar ligeiramente sua recursão e limites de retrocesso.
Para aumentar o limite máximo de tamanho de arquivo para upload, você pode conferir nossa postagem detalhada sobre “ Como consertar “o arquivo enviado excede a diretiva upload_max_filesize no php.ini” Erro? “
Mas para consertar páginas quebradas ou certas páginas grandes em seu site, você precisa inserir os seguintes trechos de código em seu arquivo wp-config.php logo antes da linha final do código.
ini_set('pcre.recursion_limit',20000000);
ini_set('pcre.backtrack_limit',10000000);
9. Faça uma varredura em seu site em busca de malware
Às vezes, os hackers colocam scripts maliciosos em temas ou plug-ins para se infiltrar no seu site e esses scripts prejudicam intencionalmente o desempenho do seu site, tornando-o mais lento ou acionando mensagens de erro na sua página da web.
Detectar o malware e até mesmo remover um plugin ou tema defeituoso comprometido pode ser uma tarefa difícil, mas pode se tornar ainda pior se você não conseguir acessar através da página de administração e estiver completamente bloqueado.
Além disso, também é muito difícil descobrir qual linha de código é maliciosa, a menos que você seja um desenvolvedor hardcore. Excluir arquivos aleatórios também não irá ajudá-lo; na verdade, também pode danificar gravemente o seu site.
Nessa situação, a melhor coisa que você pode fazer é restaurar seu site a partir do backup ou entrar em contato com seu host para obter ajuda.
10. Limpe a memória cache do seu site
A memória cache ajuda um pouco a carregar seu site com mais rapidez e até reduz o tempo de carregamento. Na maioria das vezes, acabou sendo uma coisa boa para o seu site.
Mas às vezes essa memória cache também pode ser corrompida com o tempo e desencadear esses tipos de erros em seu site. Para se livrar disso, a melhor coisa que você pode fazer é limpar ou limpar o cache.
Leia: Para fazer isso, você pode consultar nossa postagem dedicada sobre “Como limpar o cache do WordPress em seu site em 2023?”
Nota: Não se preocupe com a limpeza da memória cache, a versão em cache do seu site será armazenada assim que o site for restaurado e começará a carregar rapidamente novamente.
11. Entre em contato com o suporte
Na pior das hipóteses, se todos os métodos mencionados acima falharem na correção do erro “houve um erro crítico neste site”. A única opção que resta é entrar em contato com sua equipe de suporte de hospedagem na web ou com um especialista freelancer em WordPress que pode ajudá-lo a corrigir esse erro crítico rapidamente.
WPOven oferece serviços de manutenção WordPress líderes do setor com suporte WordPress Expert 24 horas por dia, 7 dias por semana incluído em todos os planos, sem quaisquer custos adicionais. Com um tempo de resposta maior e anos de experiência em WordPress, nossa equipe de especialistas irá ajudá-lo a colocar seu site de volta nos trilhos o mais rápido possível.
Conclusão
Sempre que você vir uma mensagem de erro “ Ocorreu um erro crítico neste site ” na tela, você não precisa entrar em pânico.
Sabemos que esse erro pode deixá-lo confuso e perder seu site, mas tudo o que você precisa fazer é verificar se há mensagens do WordPress em sua caixa de entrada de e-mail e seguir as instruções fornecidas.
No entanto, na pior das hipóteses, se você não recebeu nenhum e-mail do WordPress, você pode tentar os métodos alternativos que mencionamos.
1. Verifique os logs de erros
2. Ative o modo de depuração no WordPress
3. Reverta/restaure seu site WordPress
4. Resolva qualquer conflito temático
5. Desative os plug-ins WordPress instalados
6. Verifique sua versão do PHP e atualize-a para a versão mais recente disponível
7. Aumente seu limite de memória PHP
8. Aumente o limite máximo de tamanho de arquivo para upload
9. Faça uma varredura em seu site em busca de malware
10. Limpe a memória cache do seu site
11. Entre em contato com o suporte
Além disso, é altamente recomendável que você crie backups regularmente para que possa restaurar facilmente seu site sempre que encontrar esses erros do WordPress.
perguntas frequentes
Como faço para corrigir erros críticos no WordPress?
Você pode corrigir erros críticos do WordPress seguindo estes 12 métodos.
1. Corrigindo erros críticos no WordPress usando o e-mail de depuração do WordPress
2. Verifique seus registros de erros
3. Ative o modo de depuração no WordPress
4. Reverta/restaure seu site WordPress
5. Resolva qualquer conflito temático
6. Desative os plug-ins WordPress instalados
7. Verifique sua versão do PHP e atualize-a para a versão mais recente disponível
8. Aumente seu limite de memória PHP
9. Aumente o limite máximo de tamanho de arquivo para upload
10. Faça uma varredura em seu site em busca de malware
11. Limpe a memória cache do seu site
12. Entre em contato com o suporte
O que causa erros críticos no plugin do WordPress?
Uma das causas mais comuns de erros críticos no WordPress é um plugin corrompido, incompatibilidade de plugin ou conflito de plugin. Se esta for a causa, a melhor maneira de resolver é desativar o plugin culpado. No entanto, devido a um erro crítico, talvez você não consiga acessar o administrador do WordPress ou os plug-ins instalados.

Rahul Kumar é um entusiasta da web e estrategista de conteúdo especializado em WordPress e hospedagem na web. Com anos de experiência e o compromisso de se manter atualizado com as tendências do setor, ele cria estratégias online eficazes que direcionam o tráfego, aumentam o engajamento e aumentam as conversões. A atenção de Rahul aos detalhes e a capacidade de criar conteúdo atraente fazem dele um recurso valioso para qualquer marca que busca melhorar sua presença online.