Como corrigir o erro interno do servidor 500 no WordPress
Publicados: 2023-03-18Você está vendo um erro de servidor interno 500 no WordPress?
O erro interno do servidor é um dos erros mais comuns do WordPress. Como o erro não fornece nenhuma outra informação, muitos iniciantes o acham bastante frustrante.
Neste artigo, mostraremos como corrigir facilmente o erro interno do servidor 500 no WordPress.
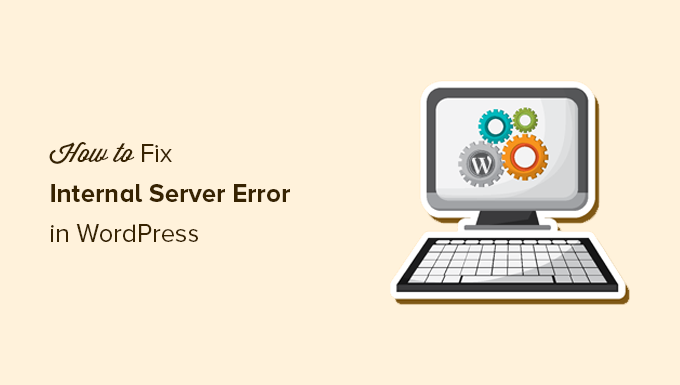
Aqui está uma visão geral rápida dos tópicos que abordaremos neste artigo.
- O que é o erro interno do servidor 500?
- O que causa o erro interno do servidor no WordPress?
- Vídeo tutorial
- Corrigindo o erro interno do servidor 500 no WordPress
- Limpe o cache do WordPress e do navegador
- Verificando se há arquivo .htaccess corrompido
- Aumentando o Limite de Memória do PHP
- Desativar todos os plug-ins do WordPress
- Alternar para um tema padrão do WordPress
- Recarregando arquivos principais
- Ativar logs de depuração no WordPress
- Pergunte ao seu provedor de hospedagem
O que é o erro interno do servidor 500?
O erro interno do servidor 500 é um erro comum do servidor da web. Não é específico para sites WordPress e pode acontecer com qualquer site.
O 500 na mensagem de erro é tecnicamente um código de erro HTTP. Procurar esse código mostrará apenas sua descrição padrão.
“ O código de resposta 500 Internal Server Error indica que o servidor encontrou uma condição inesperada que o impediu de atender à solicitação. “
Esta é uma mensagem de erro geral genérica, o que significa que o servidor não foi capaz de atribuir uma mensagem de erro melhor e mais útil quando encontrou o problema.
A página de erro parece diferente dependendo de qual software de servidor web (Nginx ou Apache) seu site está usando e qual navegador você está usando.
Aqui está a aparência da página de erro do Apache.
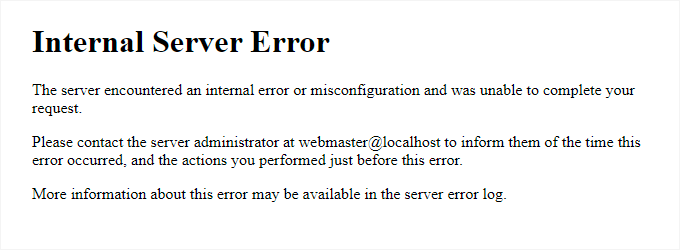
Pode parecer diferente se você estiver usando Nginx e Google Chrome.
Também parecerá diferente se o Google Chrome não conseguir encontrar uma página de erro para exibir:
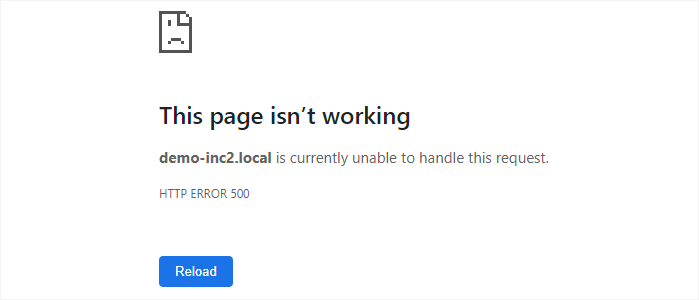
Para iniciantes, isso pode ser incrivelmente frustrante. Não há nenhuma pista ou mensagem que os aponte na direção certa para corrigi-lo rapidamente.
Perguntar como consertar um erro interno do servidor é como perguntar ao seu médico como consertar a dor que você está sentindo sem dizer onde está a dor.
No entanto, se conhecermos as causas comuns que acionam esse erro, podemos tentar corrigi-las uma a uma para resolver o erro sem interromper nada.
O que causa o erro interno do servidor no WordPress?
O erro interno do servidor no WordPress geralmente é causado por um arquivo .htaccess corrompido, plug-ins mal codificados ou seu tema ativo do WordPress.
Outras possíveis causas do erro interno do servidor no WordPress que conhecemos são: limite de memória do PHP ou arquivos principais corrompidos do WordPress.
Em algumas condições, o erro interno do servidor pode aparecer apenas quando você está tentando acessar a área de administração do WordPress enquanto o restante do site funciona bem.
Dito isto, agora vamos dar uma olhada em como solucionar o erro interno do servidor no WordPress.
Vídeo tutorial
Se você preferir instruções escritas, continue lendo.
Corrigindo o erro interno do servidor 500 no WordPress
Antes de começar a solução de problemas, certifique-se de ter um backup completo do WordPress do seu site em mãos.
Se você tiver acesso à área de administração do WordPress, poderá usar um plug-in de backup do WordPress para criar um backup completo do seu site. Recomendamos o uso do Duplicator para lidar com isso.
Por outro lado, se você não tiver acesso à área de administração do WordPress, poderá criar manualmente um backup do WordPress usando phpMyAdmin e um cliente FTP.
Depois disso, você pode seguir as etapas a seguir para solucionar problemas e corrigir o erro interno do servidor em seu site.
Limpe o cache do WordPress e do navegador
Os navegadores e seus plug-ins de cache do WordPress podem, às vezes, armazenar por engano uma cópia em cache de uma página de erro.
A maneira mais fácil de corrigir isso é primeiro limpando o cache do navegador.
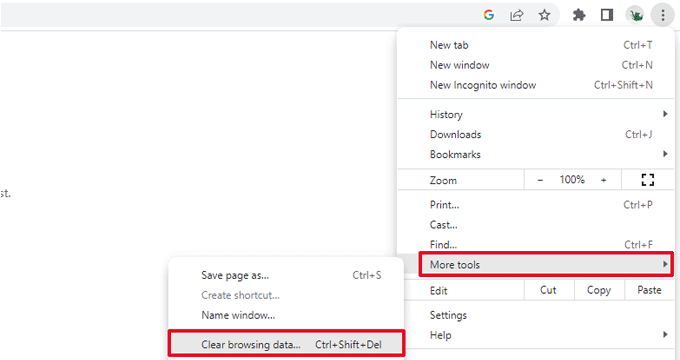
Depois disso, se você tiver acesso à área de administração do WordPress do seu site, poderá esvaziar o cache do WordPress visitando a página de configurações do plug-in de cache.
Para obter detalhes, consulte nosso tutorial sobre como limpar o cache do WordPress.
Verificando se há arquivo .htaccess corrompido
O arquivo .htaccess é um arquivo de configuração do servidor que também é usado pelo WordPress para configurar redirecionamentos.
Uma das causas mais comuns do erro interno do servidor é o arquivo .htaccess corrompido.
A maneira mais fácil de corrigir isso é simplesmente visitando a página Configurações »Permalinks na área de administração do WordPress e clicando no botão 'Salvar alterações' sem fazer nenhuma alteração.
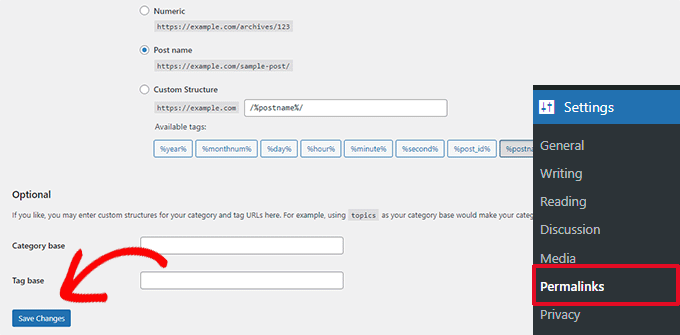
O WordPress agora tentará atualizar seu arquivo .htaccess ou gerar um novo para você. Agora você pode visitar seu site para ver se isso resolveu o erro interno do servidor.
Se ainda conseguir ver o erro, você precisa ter certeza de que o WordPress foi capaz de gerar ou gravar no arquivo .htaccess.
Às vezes, devido a permissões de arquivos e diretórios, o WordPress pode não ser capaz de criar ou gravar em seu arquivo .htaccess.
Agora você pode tentar substituir manualmente o arquivo .htaccess. Primeiro, você precisa fazer login no seu site usando FTP ou o aplicativo Gerenciador de Arquivos no painel de controle da sua conta de hospedagem.
Em seguida, você precisa renomear seu arquivo .htaccess principal para algo como .htaccess_old. Isso permite que você mantenha o arquivo como backup, mas o WordPress não o reconhecerá.
Para renomear o arquivo .htaccess, você precisará fazer login em seu site usando FTP ou o aplicativo Gerenciador de Arquivos no painel cPanel da sua conta de hospedagem.
Uma vez conectado, o arquivo .htaccess estará localizado no mesmo diretório onde você verá pastas como wp-content, wp-admin e wp-includes.
Simplesmente, clique com o botão direito do mouse no arquivo .htaccess e renomeie-o para .htaccess_old.
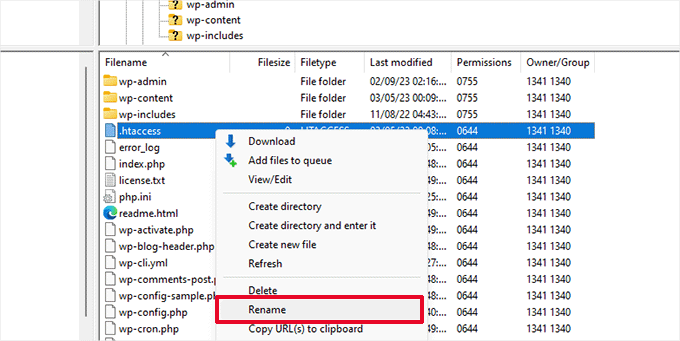
Em seguida, você precisa criar um novo arquivo .htaccess.
Dentro da pasta raiz do seu site, clique com o botão direito do mouse e selecione a opção 'Criar novo arquivo' no seu cliente FTP ou no aplicativo Gerenciador de Arquivos.
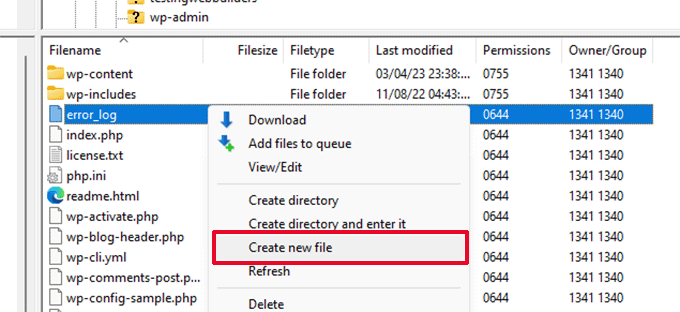
Nomeie esse novo arquivo como .htaccess e clique em OK para salvá-lo.
Agora, este arquivo .htaccess está vazio e você precisa adicionar regras padrão de reescrita do WordPress a ele.
Basta clicar com o botão direito do mouse no arquivo e selecionar Visualizar/Editar em seu cliente FTP ou aplicativo Gerenciador de Arquivos.
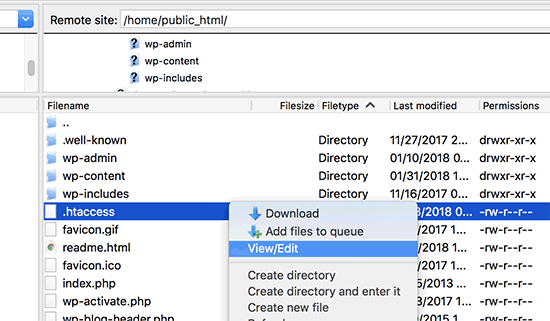
O arquivo vazio será aberto em um editor de texto simples, como o Bloco de Notas ou o TextEdit. Agora, você precisa copiar e colar o seguinte código dentro dele.
# BEGIN WordPress
<IfModule mod_rewrite.c>
RewriteEngine On
RewriteBase /
RewriteRule ^index.php$ - [L]
RewriteCond %{REQUEST_FILENAME} !-f
RewriteCond %{REQUEST_FILENAME} !-d
RewriteRule . /index.php [L]
</IfModule>
# END WordPress
Este código é o conjunto de regras padrão usado pelo WordPress. Não se esqueça de salvar suas alterações e enviar o arquivo de volta para o servidor.
Agora você pode visitar seu site para ver se isso resolveu o erro interno do servidor.
Em caso afirmativo, dê um tapinha nas costas porque você corrigiu o erro interno do servidor.
Importante: antes de prosseguir com outras coisas, vá para a página Configurações »Permalinks na área de administração do WordPress e clique no botão Salvar sem fazer alterações. Isso irá regenerar o arquivo .htaccess para você com regras de reescrita adequadas para garantir que suas páginas de postagem não retornem um erro 404.
Se a verificação da solução de arquivo .htaccess corrompido não funcionou para você, você precisa continuar lendo este artigo.
Aumentando o Limite de Memória do PHP
Às vezes, o erro interno do servidor pode ocorrer se um script estiver consumindo todo o limite de memória do PHP.
A maneira mais fácil de aumentar o limite de memória do PHP é editando o arquivo wp-config.php. Tenha cuidado ao fazer isso se for iniciante. Você deseja seguir estas instruções com cuidado, porque mesmo pequenos erros nos arquivos principais do WordPress podem danificar seu site.
Para começar, basta conectar-se ao seu site WordPress usando um cliente FTP ou o aplicativo Gerenciador de Arquivos no painel de controle da sua conta de hospedagem.
Você encontrará o arquivo wp-config.php dentro da pasta principal do seu site. Clique com o botão direito do mouse e selecione 'Download'. Isso garantirá que você tenha um backup do arquivo caso algo dê errado.

Depois de salvá-lo, você pode clicar com o botão direito nele e selecionar 'Visualizar/Editar'.
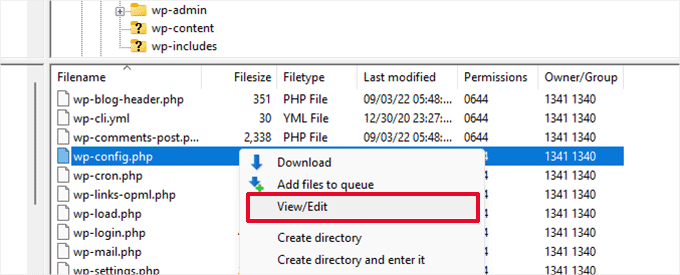
Dentro do arquivo wp-config.php, você precisa adicionar o seguinte código logo acima da linha que diz 'Isso é tudo, pare de editar! Feliz publicação'.
define( 'WP_MEMORY_LIMIT', '256M' );
Para mais detalhes, veja nosso tutorial sobre como aumentar o limite de memória do PHP no WordPress.
Se você estiver vendo o erro interno do servidor apenas quando tentar fazer login no administrador do WordPress ou carregar uma imagem no wp-admin, aumente o limite de memória seguindo estas etapas:
- Crie um arquivo de texto em branco no seu computador e nomeie-o como php.ini
- Cole este código lá: memory=256MB
- Salve o arquivo
- Carregue-o em sua pasta /wp-admin/ usando FTP
Se o aumento do limite de memória corrigiu o problema para você, você corrigiu o problema apenas temporariamente. Você ainda precisa encontrar a causa que está esgotando seu limite de memória.
Isso pode ser um plug-in mal codificado ou até mesmo uma função de tema. Recomendamos enfaticamente que você peça à sua empresa de hospedagem na web WordPress para examinar os logs do servidor para ajudá-lo a encontrar o diagnóstico exato.
Se aumentar o limite de memória do PHP não corrigiu o problema para você, você terá mais algumas soluções de problemas.
Desativar todos os plug-ins do WordPress
Se nenhuma das soluções acima funcionou para você, esse erro provavelmente está sendo causado por um plug-in específico instalado em seu site.
Também é possível que seja uma combinação de plugins que não estão funcionando bem uns com os outros.
Se você pode acessar a área de administração do WordPress do seu site, basta ir para a página de plug-ins e desativar todos os plug-ins do WordPress.
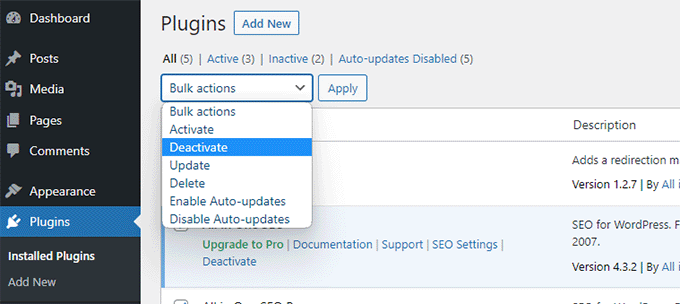
No entanto, se você não conseguir acessar a área de administração do WordPress, poderá desativar todos os plugins do WordPress usando o FTP.
Basta conectar-se ao seu site WordPress usando um cliente FTP ou o aplicativo gerenciador de arquivos no painel de controle da sua conta de hospedagem.
Uma vez conectado, navegue até a pasta /wp-content/ e renomeie a pasta de plugins para plugins.deactivated.
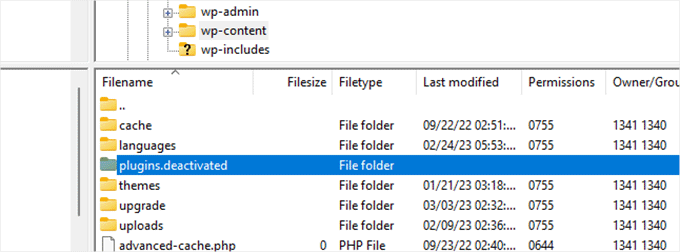
O WordPress procura plug-ins na pasta de plug-ins. Se a pasta de plugins não for encontrada, ela desativará automaticamente todos os plugins.
Agora você pode tentar visitar seu site para ver se isso resolveu o erro interno do servidor em seu site.
Para restaurar todos os seus plugins, você pode simplesmente renomear a pasta plugins.deactivated de volta para plugins.
Seus plugins agora serão restaurados, mas ainda estarão desativados.
Agora você pode ativar os plug-ins um por um e visitar seu site para descobrir qual plug-in está causando o erro interno do servidor.
Para mais detalhes, consulte nosso guia sobre como desativar todos os plugins do WordPress sem o WP-Admin.
Se a desativação de todos os plug-ins não corrigiu o erro interno do servidor em seu site, continue lendo.
Alternar para um tema padrão do WordPress
Uma possível causa do erro interno do servidor pode ser algum código no seu tema WordPress.
Para descobrir se esse é o caso, você precisa mudar seu tema para um tema padrão do WordPress.
Se você tiver acesso à área de administração do WordPress, basta acessar a página Aparência » Temas . Se você já tiver um tema padrão instalado, basta clicar no botão Ativar para alternar o tema.
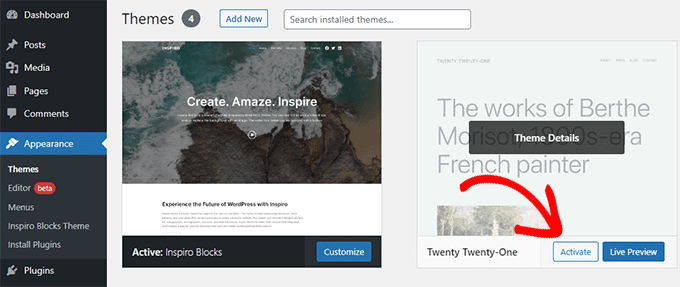
Se você não tiver um tema padrão instalado, clique no botão Adicionar novo na parte superior e instale um tema padrão (vinte e vinte e três, vinte e vinte e dois, etc).
Agora, caso você não tenha acesso à área de administração do WordPress, ainda pode alternar para um tema padrão.
Simplesmente, conecte-se ao seu site WordPress usando um cliente FTP e navegue até a pasta /wp-content/.
Clique com o botão direito do mouse para selecionar a pasta de temas e faça o download para o seu computador como um backup.
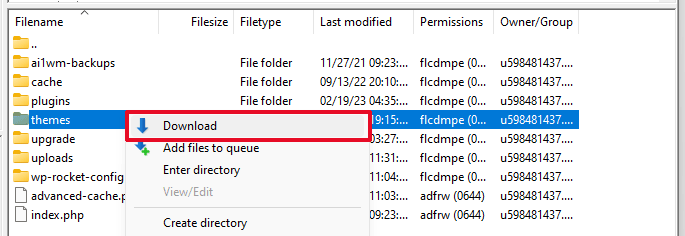
Em seguida, você precisa excluir a pasta de temas do seu site. Uma vez excluído, vá em frente e crie uma nova pasta de temas.
Sua nova pasta de temas estará completamente vazia, o que significa que você não tem nenhum tema do WordPress instalado no momento.
Em seguida, você precisa visitar o diretório de temas do WordPress e baixar um tema padrão do WordPress para o seu computador.
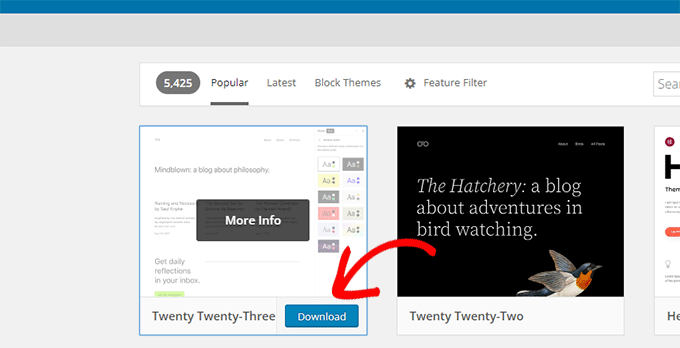
Seu navegador fará o download do tema como um arquivo zip para o seu computador.
Localize o arquivo em seu computador e descompacte-o. Os usuários do Windows podem descompactar o arquivo clicando com o botão direito do mouse e selecionando Extrair tudo. Os usuários de Mac podem clicar duas vezes no arquivo zip para extraí-lo.
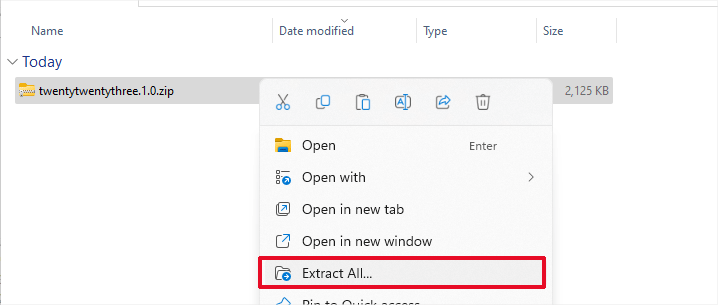
Agora você verá uma pasta contendo seu tema WordPress.
Volte para o seu cliente FTP ou Gerenciador de Arquivos e carregue esta pasta para a pasta de temas vazia.
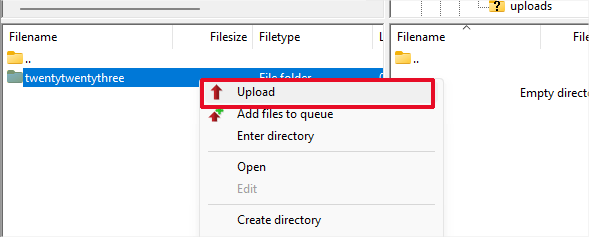
Depois de carregado, o WordPress começará automaticamente a usar o tema padrão.
Agora você pode visitar seu site para ver se isso resolveu o erro interno do servidor.
Se isso não funcionar, você pode reenviar seus temas do WordPress a partir do backup ou voltar para o tema que estava usando.
Não se preocupe, ainda há mais algumas coisas que você pode fazer para corrigir o erro.
Recarregando arquivos principais
Se as opções de plug-in e tema não corrigirem o erro interno do servidor, vale a pena reenviar as pastas /wp-admin/ e /wp-includes/ de uma nova instalação do WordPress.
Isso NÃO removerá nenhuma de suas informações, mas pode resolver o problema caso algum arquivo esteja corrompido.
Primeiro, você precisará visitar o site WordPress.org e clicar no botão Download.
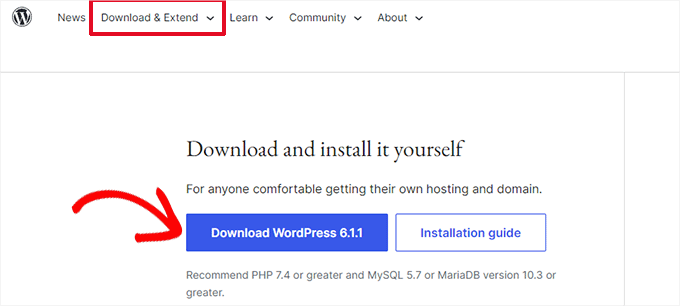
Isso fará o download do arquivo zip do WordPress para o seu computador.
Vá em frente e extraia o arquivo zip. Dentro dele, você encontrará uma pasta wordpress.
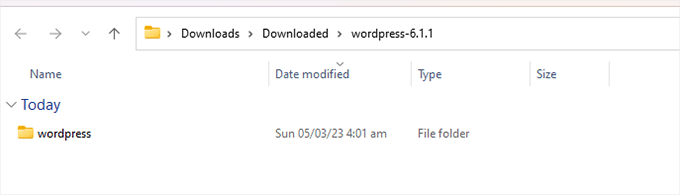
Em seguida, você precisa se conectar ao seu site WordPress usando um cliente FTP.
Uma vez conectado, vá para a pasta raiz do seu site. É a pasta que contém as pastas wp-admin, wp-includes e wp-content.
Na coluna da esquerda, abra a pasta WordPress no seu computador.
Agora você precisa selecionar todos os arquivos dentro da pasta wordpresss e enviá-los para o seu site.
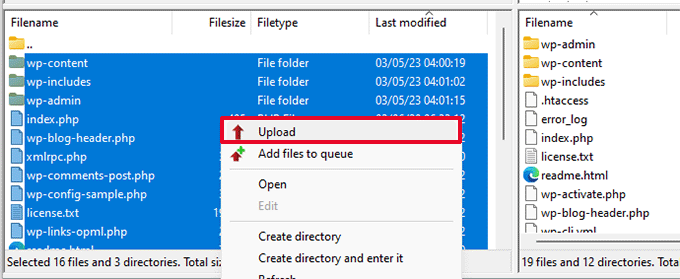
Seu cliente FTP irá agora transferir essas pastas para o seu servidor.
Ele perguntará se você deseja sobrescrever os arquivos. Selecione 'Substituir' e, em seguida, selecione 'Sempre usar esta ação'.
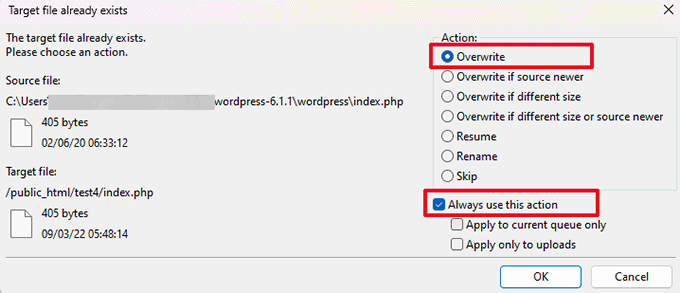
Seu cliente FTP agora substituirá seus arquivos WordPress mais antigos por cópias novas e atualizadas.
Se seus arquivos do WordPress foram corrompidos, esta etapa corrigirá o erro interno do servidor para você.
Ativar logs de depuração no WordPress
O WordPress vem com um sistema integrado para manter logs para depuração.
Você pode ativá-lo usando o plugin WP Debugging. Para obter mais detalhes, consulte nosso guia sobre como instalar um plug-in do WordPress.
Uma vez ativado, o plug-in ativará os logs de depuração no seu site WordPress.
Se você não tiver acesso à área de administração do seu site WordPress, poderá ativar a depuração adicionando o seguinte código ao seu arquivo wp-config.php.
define( 'WP_DEBUG', true);
define( 'WP_DEBUG_LOG', true);
Depois de ativar os logs de depuração, você pode visualizar esses logs usando um cliente FTP e navegando até a pasta /wp-content/.
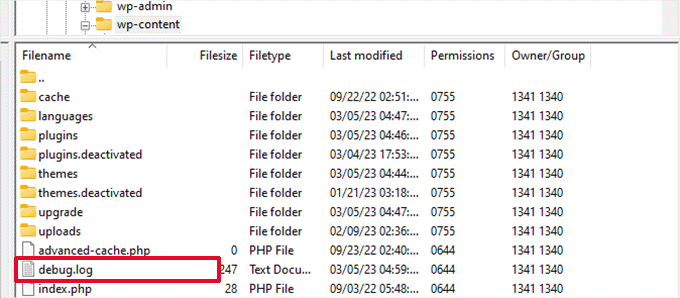
Você pode abrir o arquivo de log de depuração em um editor de texto e ele mostrará uma lista de erros e avisos que ocorrem em seu site.
Alguns desses erros e avisos podem ser incidentes inofensivos que talvez não precisem ser corrigidos. No entanto, se você estiver vendo um erro interno do servidor em seu site, isso pode indicar a direção certa.
Pergunte ao seu provedor de hospedagem
Se todos os métodos falharem em corrigir o erro interno do servidor em seu site, é hora de obter mais ajuda. Entre em contato com sua equipe de suporte de hospedagem na web e eles poderão verificar os logs do servidor e localizar a causa raiz do erro.
Se você quiser continuar solucionando problemas por conta própria, consulte nosso guia definitivo de solução de problemas do WordPress para iniciantes.
Esperamos que este artigo tenha ajudado você a corrigir o erro interno do servidor no WordPress. Você também pode querer ver nossa lista completa dos erros mais comuns do WordPress e nosso guia sobre como escolher o melhor provedor de hospedagem na web.
Se você gostou deste artigo, assine nosso canal do YouTube para tutoriais em vídeo do WordPress. Você também pode nos encontrar no Twitter e no Facebook.
