Como corrigir o erro HTTP do WordPress ao fazer upload de imagens
Publicados: 2022-06-03O erro HTTP do WordPress é um dos erros comuns que você provavelmente encontrará se seu site estiver sendo executado no WordPress. Esse erro acaba sendo bastante frustrante, pois não há uma razão real para isso ocorrer.
Neste artigo, veremos do que se trata esse erro, bem como algumas das correções que você pode aplicar para resolver o erro.
Índice
Qual é o erro HTTP do WordPress ao fazer upload de mídia
Como corrigir o erro HTTP
- Realizar verificações e alterações para determinar se o problema é temporário
- Renomeie o nome do arquivo de imagem
- Desativando temporariamente plugins e temas
- Modificar bibliotecas de imagens do WordPress
- Desativar mod_security
- Verificação de permissões na pasta de uploads
- Aumente o limite de memória do PHP
- Atualize sua versão do PHP
Conclusão
Qual é o erro HTTP do WordPress ao fazer upload de imagens
O erro HTTP do WordPress é um erro geral gerado ao tentar fazer upload de itens de mídia por meio do carregador de mídia. Esses itens de mídia podem ser vídeos ou imagens. Por exemplo, você pode encontrar esse erro ao fazer upload de uma imagem em destaque de uma postagem.
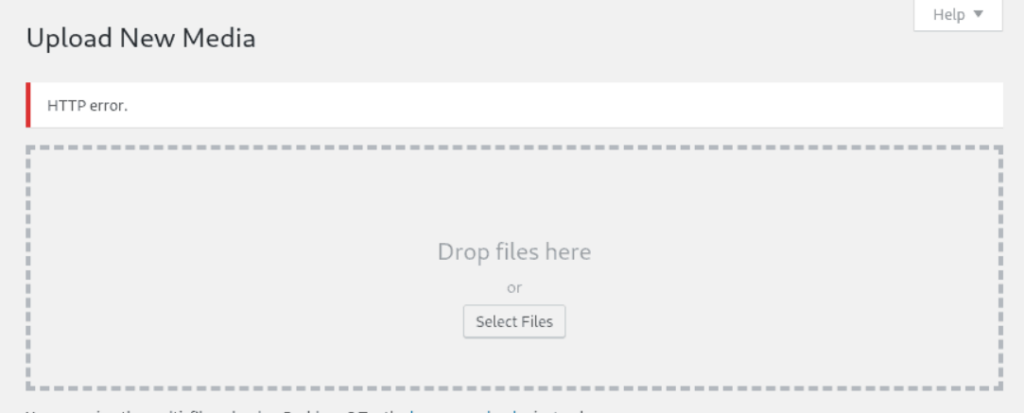
Os erros HTTP geralmente contêm um código de status. Esse código de status permite determinar a causa do erro. No entanto, a coisa frustrante com esse erro é que o WordPress não está em condições de determinar a causa exata do erro.
O uso de imagens em seu site é vital, pois as imagens fornecem informações adicionais em um formato muito melhor. As imagens também fornecem uma vantagem de SEO quando se trata de indexar seu site nos mecanismos de pesquisa. Portanto, é importante corrigir esse erro HTTP para poder fazer upload de imagens ou mídia em seu site.
Esse erro pode ser causado por vários problemas. Alguns deles incluem:
i) Nome de arquivo incorreto: Se o nome do arquivo de imagem contiver caracteres especiais, ao carregar essas imagens, é provável que você encontre o erro HTTP.
ii) Problemas de Tema e Plugin: Um plugin ou tema pode conter uma função que dificulta o upload de itens de mídia em seu site.
iv) Limite de memória: se o limite de memória do WordPress em seu site for muito baixo, é provável que você também encontre o erro HTTP.
v) Módulos do Editor de Imagens: A limitação de recursos em módulos como ImageMagick também pode levar ao erro HTTP.
Como corrigir o erro HTTP
Para corrigir o erro HTTP, talvez seja necessário experimentar várias soluções, dependendo da configuração do site. Isso permitiria identificar a causa do problema, bem como aplicar a correção apropriada. O processo pode levar algum tempo, dependendo da rapidez com que você está em condições de determinar a causa do erro, mas definitivamente vale a pena.
Caso o erro seja resolvido aplicando uma solução específica, você não precisa necessariamente executar as outras soluções.
Abordaremos algumas das soluções sugeridas que você pode experimentar neste guia.
Realizar verificações e alterações para determinar se o problema é temporário
Várias verificações e alterações podem ser realizadas para determinar se o problema de erro HTTP é temporário. Algumas dessas verificações e alterações incluem:
i) Atualizando seu navegador: Às vezes, uma perda de conexão com a internet pode fazer com que as imagens não sejam carregadas em seu site. Portanto, seria necessário primeiro atualizar seu navegador da Web e verificar se esse poderia ser o seu caso.
Ainda dentro do seu navegador, você também pode limpar o cache do navegador e verificar se o problema foi resolvido. Como alternativa, você também pode testar se o problema é replicado em um navegador diferente no qual você não testou o site ou no modo de navegação anônima.
ii) Verificações de tamanho de arquivo: Se sua imagem ou item de mídia for muito grande, é provável que você também encontre o erro HTTP. Portanto, você pode tentar primeiro redimensionar sua imagem e garantir que ela não exceda o tamanho máximo de upload do WordPress. Além disso, você também pode otimizar suas imagens usando um plugin de otimização de imagem de sua preferência. Alguns exemplos de tais plugins são EWWW Image Optimizer e Imagify.
iii) Altere o tipo de arquivo: Alguns servidores podem não suportar vários formatos de imagem. Nesses casos, se você carregar um tipo de arquivo não compatível, poderá encontrar o erro HTTP. Para garantir que esse não seja o seu caso, você precisa alterar o tipo de arquivo de sua imagem ou item de mídia. Feito isso, faça o upload novamente com o novo tipo de arquivo e veja se o problema foi resolvido.
Renomeie o nome do arquivo de imagem
As imagens que você carrega usando o carregador de mídia do WordPress não devem conter caracteres especiais. Alguns desses caracteres incluem apóstrofos, dois pontos, sinais de igual, ponto e vírgula e símbolos de idiomas internacionais. No entanto, caracteres como traços e sublinhados são seguros de usar.
Para verificar se esse pode ser o problema do seu lado, você precisa verificar se algum dos caracteres mencionados acima está presente no nome do arquivo de imagem. Nesse caso, remova-os do nome do arquivo e tente carregar a imagem novamente.
Desativando temporariamente plugins e temas
Às vezes, o erro HTTP pode ser causado por plugins que você possui. Plugins de segurança e plugins de otimização de imagem geralmente são as causas prováveis do erro.
Para eliminar a possibilidade de o erro ser causado por um plug-in, você precisará desativar em massa os plug-ins que você possui. Isso pode ser feito na seção de plugins no painel do WordPress, conforme ilustrado abaixo:
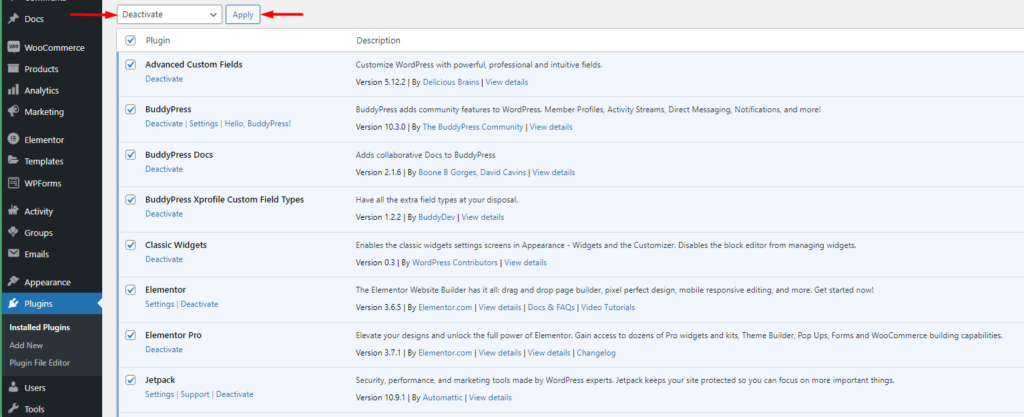
Ao desativar os plugins, faça o upload da sua imagem novamente e verifique se o problema foi resolvido. Em caso afirmativo, reative os plugins um por um e carregue a imagem em cada instância de ativação do plugin para identificar o plugin culpado.
Outras vezes, o erro HTTP é causado pelo tema WordPress em uso. No entanto, este é um cenário de caso raro, pois os temas não afetam diretamente o upload de mídia em um site WordPress.
No entanto, para eliminar as possibilidades de um tema do WordPress ser a causa do problema, você pode alternar para um tema padrão do WordPress, como o tema Twenty Twenty-One ou o tema Twenty Twenty Two. Ao realizar a troca, carregue sua imagem e verifique se o erro HTTP é renderizado. Caso contrário, significa que o problema está sendo causado pelo tema que você estava usando originalmente.
Em qualquer um dos casos acima, se acontecer de você restringir o problema causado por um plugin ou tema, é aconselhável entrar em contato com o(s) autor(es) do respectivo produto. Caso contrário, você pode optar por usar um plugin ou tema alternativo.
Modificar bibliotecas de imagens do WordPress
O WordPress usa dois módulos PHP para processar imagens. Estes são Imagick e a Biblioteca GD. Por padrão, o WordPress usará um dos módulos, dependendo da instalação do seu servidor.
O módulo PHP Imagick, no entanto, às vezes esgota recursos atribuídos, como o limite de memória. Em um caso em que há esgotamento do limite de memória e você tenta fazer upload de uma imagem para o site, é provável que encontre o erro HTTP.
No caso acima, seria apropriado mudar para a Biblioteca GD padrão. Para implementar isso, você precisaria adicionar o código abaixo ao arquivo functions.php do seu tema:
function wpb_image_editor_default_to_gd( $editors ) { $gd_editor = 'WP_Image_Editor_GD'; $editors = array_diff( $editors, array( $gd_editor ) ); array_unshift( $editors, $gd_editor ); return $editors; } add_filter( 'wp_image_editors', 'wpb_image_editor_default_to_gd');Abaixo está uma ilustração de captura de tela de exemplo sobre isso:

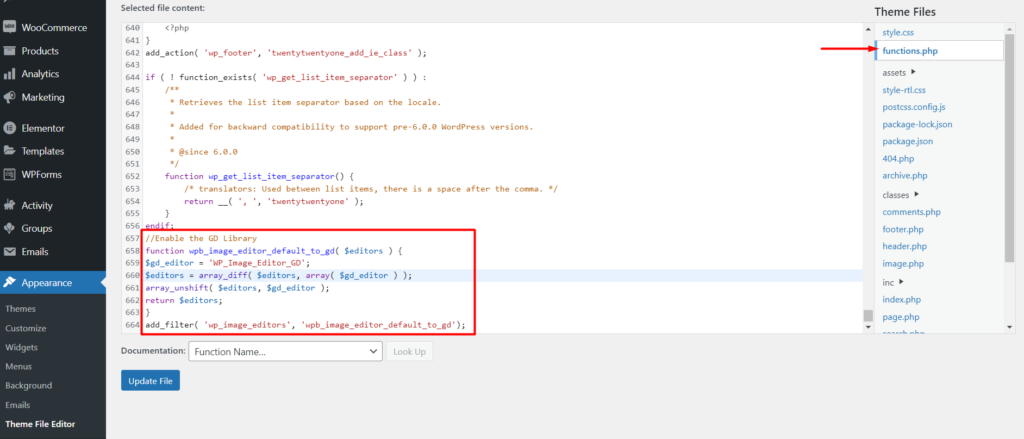
Feito isso, tente fazer o upload da imagem novamente. Se o erro HTTP ainda ocorrer, remova o código e experimente as outras etapas descritas neste artigo.
Desativar mod_security
Mod_security é um módulo do Apache que atua como firewall de aplicativo da web de código aberto. Quando ativado, às vezes pode causar o erro HTTP ao tentar fazer upload de imagens em seu site.
Para testar se o problema está sendo causado pelo módulo, você pode desativá-lo primeiro. Isso é facilmente alcançável a partir do seu arquivo .htaccess.
Primeiro, você precisaria acessar os arquivos do site raiz via FTP usando um software como o Filezilla. Alternativamente, você pode fazê-lo através do seu painel de hospedagem.
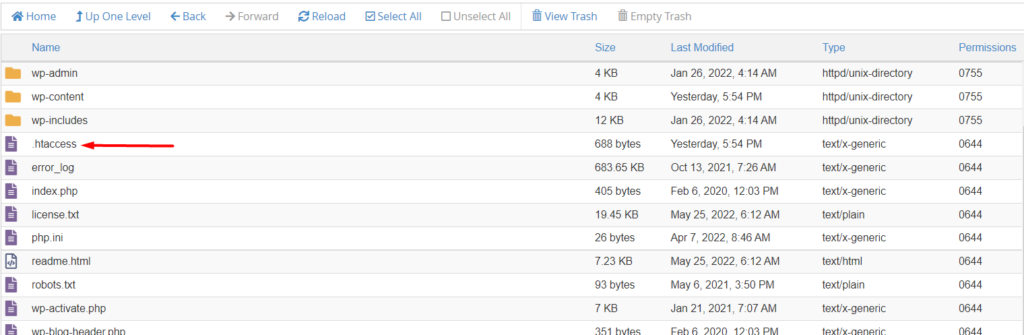
Em seguida, selecione para editar o arquivo .htaccess e adicione o seguinte código na parte superior do arquivo:
<IfModule mod_security.c> SecFilterEngine Off SecFilterScanPOST Off </IfModule>Se o seu host usa cPanel, você pode desativar o módulo ModSecurity. O módulo está localizado na seção “Segurança”.
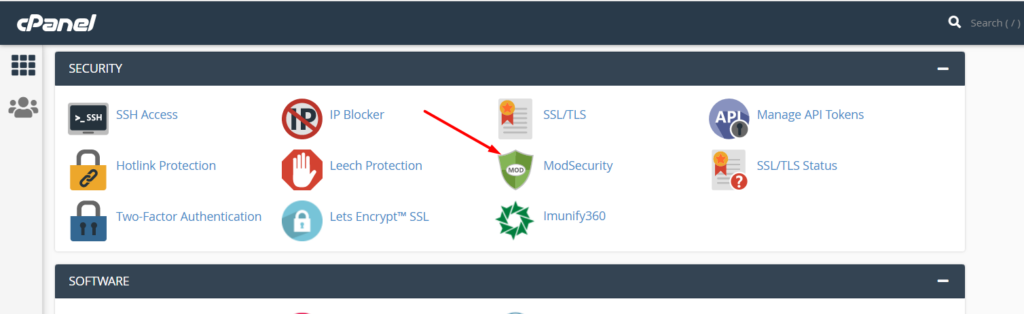
Ao rastrear o módulo, clique nele e desative-o dentro do seu domínio, definindo o status para “Off”. Abaixo está a captura de tela de exemplo sobre isso:
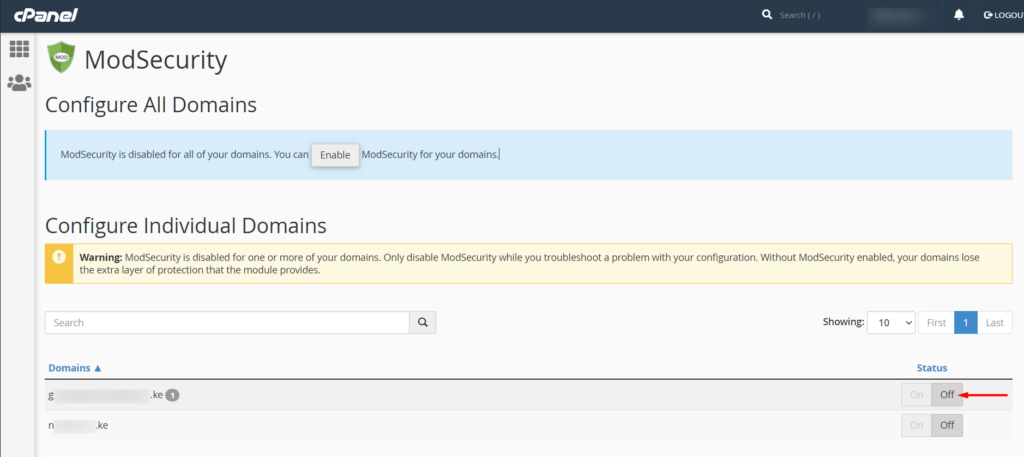
Ao fazer isso, tente fazer o upload de sua imagem mais uma vez e verifique se o problema foi resolvido.
Verificação de permissões na pasta de uploads
O WordPress recomenda usar o modo de permissão 755 para diretórios. Às vezes, se esse não for o caso, é provável que você encontre erros como o erro HTTP em discussão aqui. Portanto, é importante verificar se o erro de upload da imagem é devido às permissões na pasta de uploads.
A pasta de uploads está localizada no diretório Wp-content dos arquivos do seu site. Você pode localizar facilmente a pasta via FTP ou um painel de hospedagem como o Cpanel.
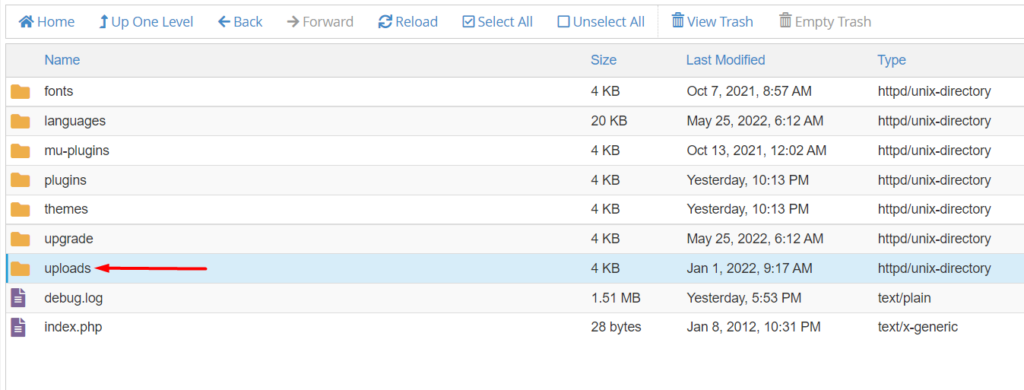
Ao rastrear a pasta, verifique se as permissões correspondem a 755.
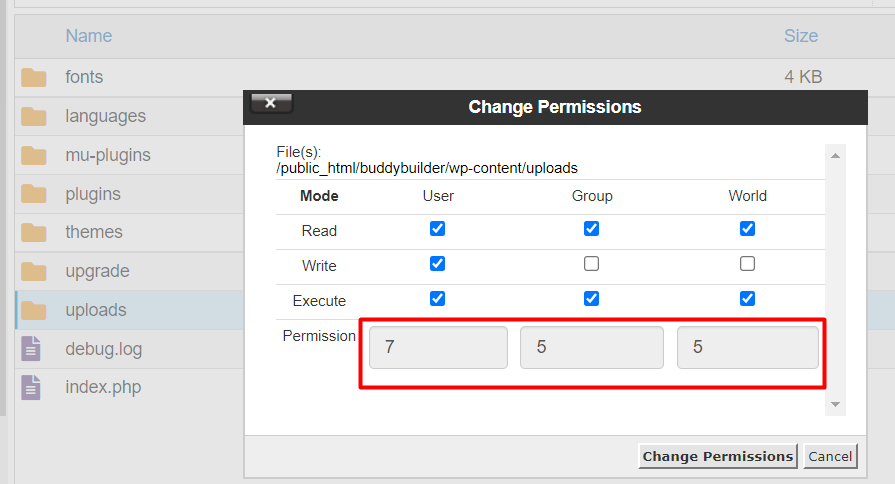
Caso contrário, altere as permissões manualmente para 755.
Feito isso, tente reenviar a imagem e verifique se o erro HTTP foi resolvido.
Aumente o limite de memória do PHP
Nos casos em que o limite de memória é excedido ao carregar imagens ou itens de mídia, é provável que você também encontre o erro HTTP. Isso ocorre porque o servidor não contém memória suficiente para concluir o upload da imagem/mídia. Você precisará, portanto, aumentar seu limite de memória PHP.
Para aumentar o limite de memória, isso pode ser feito adicionando uma única linha de código em seu arquivo wp-config.php. O arquivo wp-config.php está localizado na raiz dos arquivos do seu site. Você também pode acessá-lo via FTP usando um software como o Filezilla. Alternativamente, você pode fazê-lo através do seu painel de hospedagem.
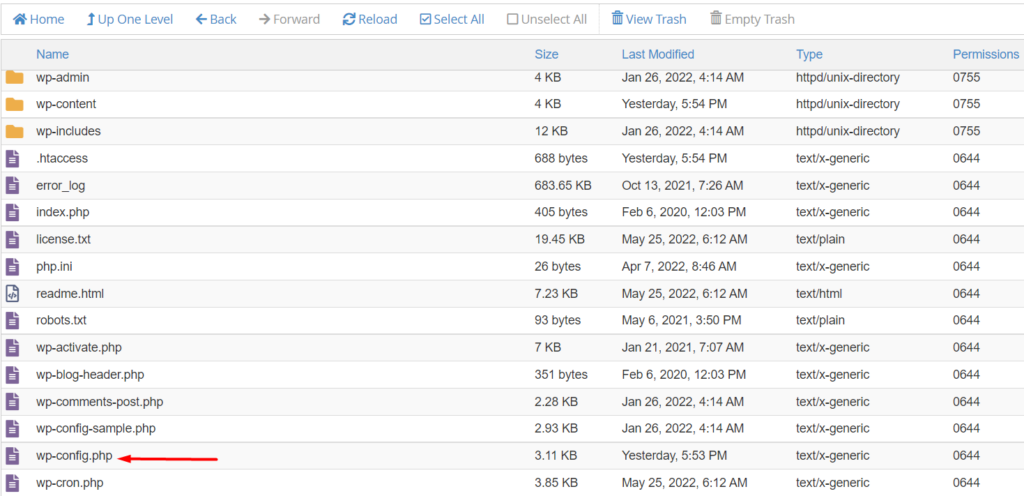
Ao rastrear o arquivo, selecione para editá-lo e adicione o código abaixo:
define ('WP_MEMORY_LIMIT', '256M');O código deve ser adicionado logo antes da linha que diz:
/* Isso é tudo, pare de editar! Publicação feliz. */
Abaixo está uma ilustração de captura de tela sobre isso:
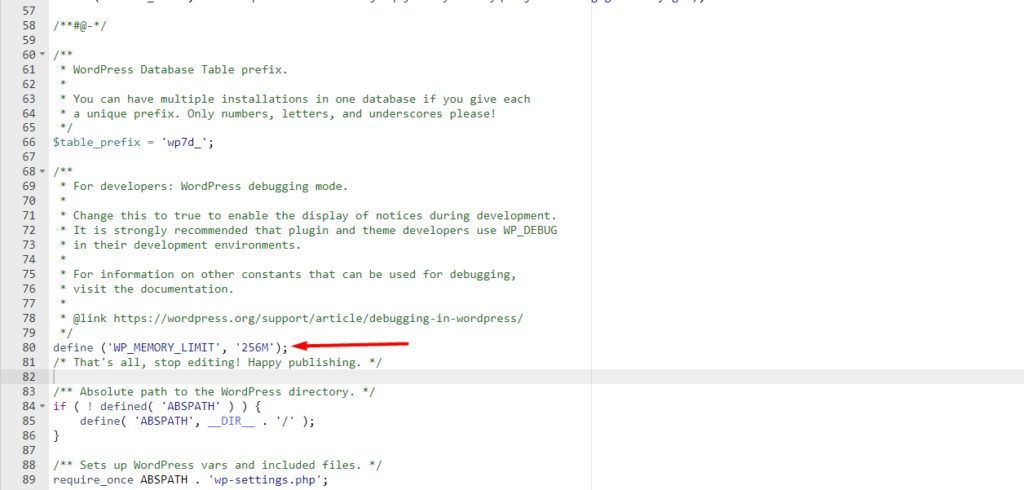
Feito isso, salve suas alterações e tente carregar sua imagem/item de mídia novamente para ver se o problema foi resolvido.
Atualize sua versão do PHP
O WordPress recomenda o uso da versão PHP mais recente com suporte em seu site. Usar uma versão desatualizada do PHP é uma causa provável de erros HTTP. Se a sua versão do PHP estiver desatualizada, você terá um aviso sobre isso no painel do WordPress. Abaixo está uma ilustração de exemplo sobre este aviso:
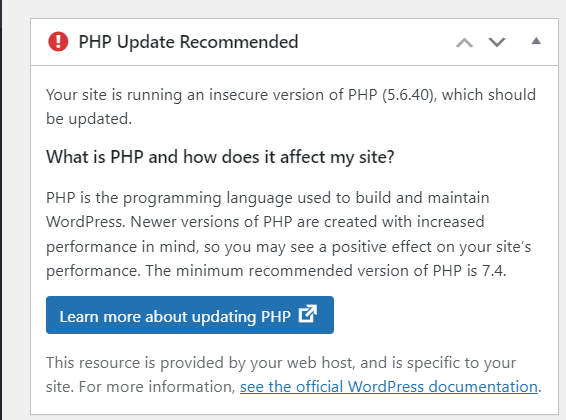
Como está atualmente, o WordPress suporta totalmente a versão 7.4 do PHP, conforme seus requisitos aqui. Portanto, é recomendável que você use esta versão como está atualmente. Você pode pedir ao seu provedor de hospedagem para atualizar sua versão do PHP para você.
Se o seu host usa cPanel, você pode alterar facilmente sua versão do PHP no link “MultiPHP Manager” ou “Select PHP Version” dependendo da configuração do seu host.
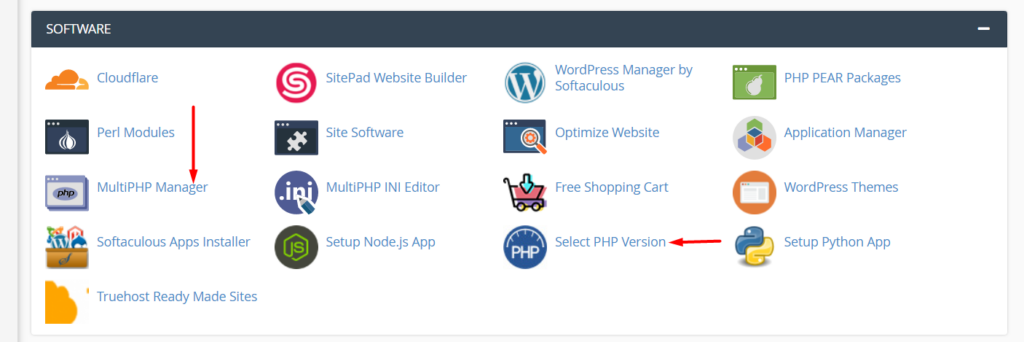
Você pode então aplicar a versão atualizada do PHP ao seu domínio, conforme ilustrado abaixo:
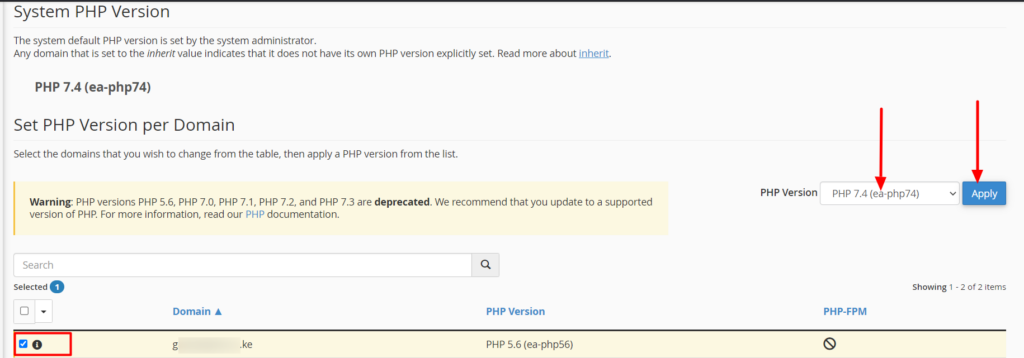
Feito isso, tente carregar a imagem/mídia novamente e verifique se o problema foi resolvido.
Conclusão
Apesar do erro HTTP não ter um motivo específico para sua ocorrência, ainda é possível solucionar e corrigir o erro. Neste artigo, abordamos pelo menos oito métodos que você pode usar para solucionar problemas e corrigir o erro em seu site.
Nossa esperança é que pelo menos uma das abordagens discutidas acima ajude você a corrigir o erro HTTP em seu site. Se você tiver alguma dúvida ou novas sugestões sobre isso, sinta-se à vontade para deixar um comentário na seção de comentários abaixo.
