Como consertar a tela branca da morte do WordPress
Publicados: 2024-10-04É uma linda manhã e você abre seu site para conferir todas as atualizações. Mas uma tela branca e em branco aparece em vez da página vibrante de sempre.
O pânico se instala – o que está acontecendo? Por que meu site não está aparecendo?
Isso é chamado de problema da Tela Branca da Morte (WSoD) .
Se você já encontrou esse problema em seu site WordPress, sabe como isso pode ser confuso e frustrante.
Mas não se preocupe, você não está sozinho. Muitos usuários do WordPress enfrentam esse problema.
Este blog irá orientá-lo na identificação e correção do problema do WSoD . Assim, você pode restaurar seu site rapidamente.
Abaixo, você aprenderá-
- O que é a tela branca da morte?
- O que causa o erro de tela branca da morte no WordPress?
- Como corrigir o erro de tela branca da morte (WSoD) do WordPress
- Verifique a disponibilidade do servidor
- Limpar cache do navegador
- Habilite o modo de depuração
- Aumentar o limite de memória
- Desative seus plug-ins instalados
- Mudar para o tema padrão do WordPress
- Resolver erros de sintaxe
- Corrigir um problema de falha na atualização automática
- Como evitar o erro de tela branca da morte do WordPress
O que é a tela branca da morte?
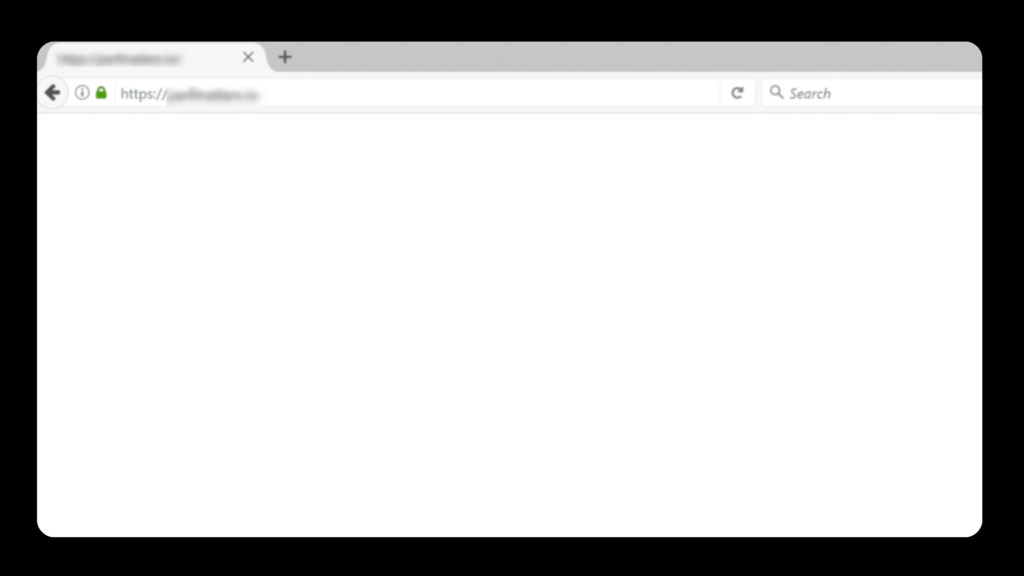
A Tela Branca da Morte do WordPress (WSoD) é um problema em que seu site WordPress exibe uma tela branca completamente em branco, sem mensagens de erro ou conteúdo.
Isso pode ocorrer tanto no front-end (o que os visitantes veem) quanto na área administrativa (onde você gerencia seu site).
Pode ser difícil identificar a causa do problema, pois não há pistas visíveis ou mensagens de erro.
O que causa o erro de tela branca da morte no WordPress?
O erro de tela branca da morte do WordPress pode ser causado por vários fatores, como erros de PHP, problemas de limite de memória, scripts que não respondem e que atingem o tempo limite ou conflitos com plug-ins e temas.
Aqui estão algumas causas comuns desse problema:
- Conflitos de plug-ins : uma atualização ou um novo plug-in pode não ser compatível com sua configuração existente.
- Problemas de tema : problemas com o código ou compatibilidade do seu tema podem resultar em um WSoD.
- Erros de PHP : Problemas no código PHP, como erros de sintaxe, podem interromper as operações do seu site.
- Exceder o limite de memória PHP : Ficar sem memória PHP pode impedir que seu site carregue corretamente.
- Arquivos principais corrompidos : arquivos essenciais do WordPress podem estar danificados ou ausentes.
- Problemas de servidor : Problemas com seu servidor de hospedagem também podem fazer com que o site fique em branco.
- Erros no código personalizado : erros no código ou scripts personalizados podem causar o travamento do site.
- Problemas de arquivo .htaccess : um arquivo
.htaccessmal configurado ou corrompido pode interromper a funcionalidade do site.
Agora você conhece os possíveis motivos que podem causar um erro de tela branca mortal em seu site.
É hora de identificar o que está causando o problema e tomar as medidas adequadas para restaurar seu site.
Como corrigir o erro de tela branca da morte (WSoD) do WordPress
- Verifique a disponibilidade do servidor
- Limpar cache do navegador
- Habilite o modo de depuração
- Aumentar o limite de memória
- Desative seus plug-ins instalados
- Mudar para o tema padrão do WordPress
- Resolver erros de sintaxe
- Corrigir um problema de falha na atualização automática
Vamos explorar todas as soluções para consertar a tela branca da morte do WordPress ️
1. Verifique a disponibilidade do servidor
Muitas vezes, um problema do lado do servidor pode ser a causa raiz da página em branco. Portanto, a primeira etapa da solução de problemas é verificar a disponibilidade do servidor.
Você pode usar ferramentas online para determinar se seu site está fora do ar para todos ou apenas para você. Sites como Is It Down Right Now ou Down.com permitem que você insira o URL do seu site e verifique seu status. O problema provavelmente está relacionado ao servidor se a ferramenta indicar que seu site está fora do ar para todos.
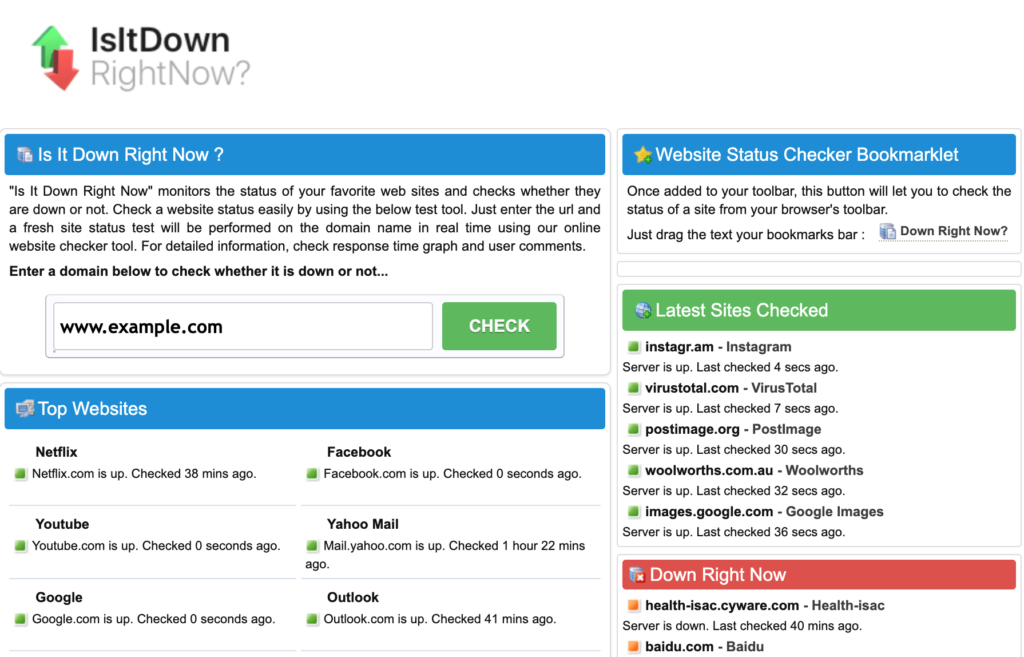
Se as ferramentas online confirmarem que seu site está fora do ar ou você suspeitar de problemas no servidor , entre em contato com seu provedor de hospedagem. Eles podem fornecer informações sobre quaisquer problemas contínuos com seus servidores ou manutenção. Eles também podem ajudá-lo a diagnosticar quaisquer configurações incorretas do servidor ou limitações de recursos.
Por outro lado, se o seu provedor de hospedagem confirmar que não há problemas contínuos no servidor, o problema pode não estar relacionado ao servidor. Então você deve investigar outras causas potenciais para o erro de tela branca da morte (WSoD).
2. Limpe o cache do navegador
Os navegadores armazenam arquivos estáticos (como HTML, CSS e JavaScript) em cache para acelerar o carregamento da página. Se esses arquivos em cache estiverem desatualizados ou corrompidos, eles poderão causar WSoD.
Limpe a captura para visualizar a versão mais atual do seu site. Isso pode ajudá-lo a determinar se o problema do WSoD é devido a arquivos em cache desatualizados ou corrompidos.
O processo de limpeza do cache pode variar de navegador para navegador. Depois de limpar o cache, atualize seu site para ver se o problema foi resolvido. Isso carregará a versão mais recente do seu site do servidor.
Se a limpeza do cache não resolver o WSoD, prossiga com outras etapas de solução de problemas.
3. Habilite o modo de depuração
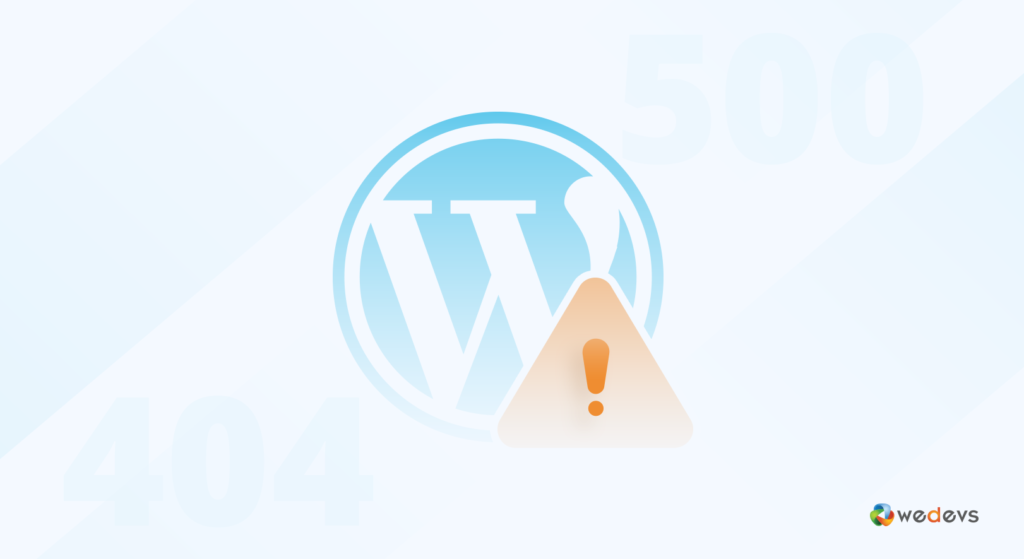
Para corrigir o erro de tela branca da morte (WSoD) do WordPress , você pode ativar o modo de depuração. Adicione a seguinte linha ao seu arquivo wp-config.php :
define('WP_DEBUG', true);Abra seu arquivo wp-config.php, localizado no diretório raiz do WordPress. Deve ser algo assim: /public_html/wp-config.php ou /yourwebsitefolder/wp-config.php.
O arquivo wp-config.php contém configurações essenciais para a instalação do WordPress. Você pode acessá-lo via FTP ou cPanel.
No arquivo, procure a seguinte linha:
define('WP_DEBUG', false);Substitua false por true para ativar a depuração:
define('WP_DEBUG', true);Depois de fazer as alterações, salve o arquivo wp-config.php e carregue-o de volta no seu servidor via FTP. Isso permitirá que o WordPress exiba mensagens de erro. Assim, você pode entender o que está causando o problema.
Depois de ativá-lo, verifique novamente seu site para ver se algum erro é mostrado, o que pode orientá-lo nas próximas etapas de solução de problemas.
Aviso importante: depois de corrigir o WSoD, lembre-se de desligar o modo de depuração para evitar a exibição de erros em seu site ativo. Altere o valor WP_DEBUG de volta para false em wp-config.php.
4. Aumente o limite de memória

Antes de realizar qualquer ação, é importante verificar o limite atual de memória do PHP. Você pode fazer isso facilmente no painel do WordPress. Para WordPress 5.2 ou posterior, navegue até Ferramentas → Saúde do Site em seu back-end.
Na guia Informações , você encontrará o limite de memória do PHP. Se estiver abaixo do esperado, considere aumentá-lo editando seu arquivo wp-config.php .
Aqui estão cinco métodos para verificar e aumentar seu limite de memória:
- Edite seu arquivo wp-config.php
- Edite seu arquivo php.ini
- Configure seu arquivo .htaccess
- Use um plugin de aumento de memória
- Entre em contato com seu provedor de hospedagem
Verifique este blog para aumentar o limite de memória PHP no WordPress.

5. Desative plug-ins
Uma das causas mais comuns da Tela Branca da Morte no WordPress é um plugin com defeito. Embora os plug-ins melhorem a funcionalidade do seu site, eles podem entrar em conflito entre si ou com o próprio WordPress, especialmente após atualizações. Desativar todos os plug-ins é uma ótima maneira de determinar se um deles é o culpado.
Você pode desabilitar um plugin na área de administração do WordPress. Primeiro, faça login no seu painel. No menu à esquerda, clique em “Plugins” . Você verá uma lista dos plug-ins instalados.
Agora, siga as etapas abaixo para desativar todos os seus plugins de uma vez:
- Marque a caixa na parte superior para selecionar todos os plug-ins.
- Escolha “Desativar” no menu suspenso Ações em massa.
- Clique em “Aplicar” para desativar todos os seus plugins.
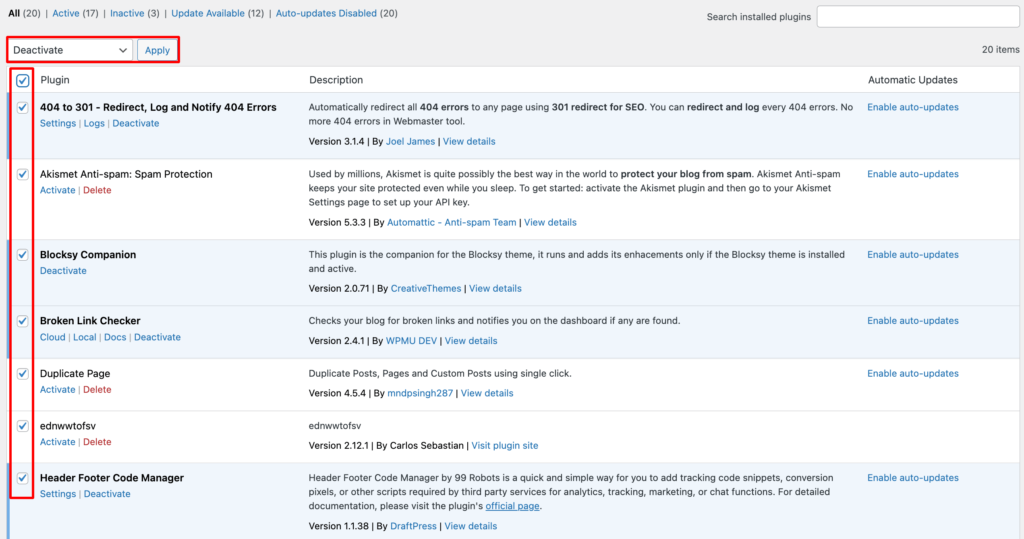
Dessa forma, você pode gerenciar rapidamente seus plugins diretamente da área de administração.
Se você não tiver acesso à sua área de administração, poderá usar o FTP como alternativa. Conecte-se ao seu site com um cliente FTP. Em seguida, navegue até a pasta wp-content e renomeie a pasta plugins para algo como plugins_deactivated . Isso desativará todos os plug-ins, tornando-os inacessíveis.
Após desativar os plugins, atualize seu site. Se carregar corretamente, o problema está associado aos plug-ins.
Para identificar o problemático, renomeie a pasta plugins_deactivated de volta para plugins e reative cada plugin, um de cada vez. Atualize seu site após cada ativação.
Você também pode desativar os plug-ins no painel do WordPress.
Se o WSoD retornar após ativar um plugin específico, você encontrou o culpado.
Depois de identificar o plug-in problemático, entre em contato com o desenvolvedor do plug-in para obter assistência. Você também pode verificar o diretório de plug-ins do WordPress para atualizações ou procurar problemas semelhantes relatados por outros usuários. Dessa forma, você pode resolver o problema de forma eficaz.
Aqui está um guia simples para adicionar ou remover WooCommerce do WordPress sem problemas técnicos.
6. Mude para o tema padrão do WordPress
Se você já tentou desativar plug-ins, mas a Tela Branca da Morte ainda é um problema, talvez seja hora de dar uma olhada no seu tema. Os temas do WordPress controlam a aparência e o layout do seu site. Mas também podem causar conflitos de código ou problemas de compatibilidade. Mudar para um tema padrão pode ajudar a determinar se o seu tema atual está causando o WSoD.
Você pode alterar seu tema através do painel de administração ou FTP. Deixe-me explicar os dois métodos:
Através do administrador do WordPress
- Navegue até Aparência → Temas .
- Encontre um tema padrão (como Twenty Twenty-Three, Twenty Twenty-Four) e clique em Ativar . Esses temas são conhecidos por sua estabilidade e compatibilidade.
- Após ativar o tema padrão, atualize seu site. Se carregar corretamente, provavelmente o problema era o seu tema anterior.
Via FTP
Se você não conseguir acessar o painel de administração, use FTP:
- Conecte-se ao seu site usando um cliente FTP.
- temas
- Vá para o diretório wp-content e localize a pasta de temas .
- Renomeie a pasta do seu tema atual. Isso forçará o WordPress a reverter para o tema padrão mais recente instalado em seu site.
- Se você não tiver um tema padrão disponível, baixe um no diretório de temas do WordPress. Em seguida, carregue-o na pasta de temas . O WordPress mudará automaticamente para ele.
Depois que seu site estiver rodando com um tema padrão, você poderá executar as seguintes etapas:
- Atualizar ou reinstalar o tema : verifique se há atualizações no seu tema original. Uma atualização pode resolver o problema. Se isso não ajudar, tente reinstalá-lo.
- Entre em contato com o desenvolvedor do tema : se os problemas persistirem, entre em contato com os desenvolvedores do tema. Eles podem fornecer uma solução ou orientação.
- Considere mudar de tema : se o tema continuar a causar problemas, talvez seja hora de explorar outros temas para um site mais estável e visualmente atraente.
Aqui você pode conferir uma lista dos melhores temas WooCommerce gratuitos para o seu site WordPress.
Seguindo essas etapas, você pode identificar se o seu tema é a fonte do WSoD e tomar as medidas apropriadas.
Se o seu site ainda apresentar problemas, prossiga para as próximas etapas. ️
7. Resolva erros de sintaxe
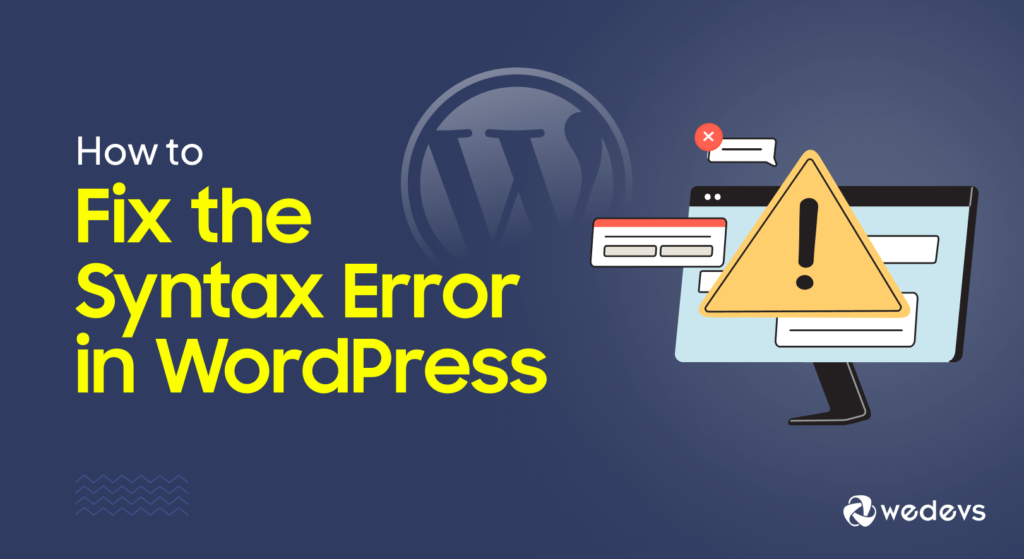
Erros de sintaxe são uma das principais causas da Tela Branca da Morte do WordPress . Esses erros normalmente ocorrem quando há um erro no código de um tema, plugin ou modificação personalizada, o que impede que o script PHP seja executado corretamente.
Corrigir erros de sintaxe pode ser um pouco técnico. Mas é uma solução confiável quando você identifica o problema.
Aqui estão alguns erros de sintaxe comuns:
- Ponto-e-vírgula (;) ausente no final de uma instrução.
- Colchetes ou parênteses não fechados ({, }, (, )) . Isso pode acontecer em funções ou instruções condicionais.
- Citações incompatíveis. Certifique-se de que as aspas de abertura e fechamento (' ou “) correspondam.
- Tokens inesperados ou caracteres como inesperado } ou outro.
Quando você habilita a depuração do WordPress, ele deve exibir mensagens de erro detalhadas que podem apontar a direção certa.
A mensagem de erro lhe dirá:
- O tipo de erro (erro de análise ou token inesperado).
- O arquivo onde o erro está localizado (por exemplo, functions.php na pasta do tema)
- O número da linha específico que está causando o problema (como a linha 123 )
Saiba mais sobre os tipos comuns de erros de sintaxe no WordPress e como resolvê-los. Coloque seu site de volta nos trilhos hoje mesmo!
8. Corrigir um problema de falha na atualização automática
Uma falha na atualização automática é outra causa comum da Tela Branca da Morte do WordPress.
Quando o WordPress está realizando uma atualização, ele cria brevemente um arquivo .maintenance no diretório raiz do seu site. Se a atualização falhar, esse arquivo poderá não ser excluído automaticamente, o que pode causar o erro WSoD.
Etapas para remover o arquivo .maintenance:
- Acesse seu site via FTP ou pelo gerenciador de arquivos do seu provedor de hospedagem, como o cPanel.
- Procure um arquivo chamado .maintenance no diretório raiz da instalação do WordPress.
- Exclua o arquivo .maintenance .
Depois que esse arquivo for removido, seu site deverá sair do modo de manutenção. E o WSoD pode ser resolvido.
Se você tentou todas as etapas acima e o problema do WSoD permanece sem solução , entre em contato com seu provedor de hospedagem. Eles podem ter logs ou ferramentas que podem ajudar a diagnosticar o problema, especialmente se estiver relacionado ao desempenho do servidor ou às permissões de arquivo.
Alternativamente, você pode restaurar um backup do seu site . Se você tiver um backup recente do seu site, isso pode fazer tudo voltar ao normal rapidamente. Lembre-se de que é crucial fazer backups regulares antes de fazer qualquer alteração no seu site.
Nota final sobre como consertar a tela branca da morte do WordPress
Chegamos ao fim. Agora você conhece todas as soluções para corrigir o problema da Tela Branca da Morte do WordPress .
Na postagem de hoje, abordamos algumas soluções eficazes para a Tela Branca da Morte do WordPress. Desde desabilitar plug-ins até mudar de tema e aumentar sua memória PHP, essas etapas podem ajudá-lo a colocar seu site de volta nos trilhos.
Ao solucionar o problema, não se esqueça de fazer backup do seu site WordPress regularmente. Este passo simples pode poupar muito estresse mais tarde. Manter seus temas e plugins atualizados também é uma boa maneira de evitar problemas no futuro.
Aprenda quatro métodos fáceis para corrigir postagens do WordPress que retornam erros 404. Confira e diga adeus àquelas incômodas páginas de erro!
Você já lidou com a Tela Branca da Morte antes? O que funcionou para você? Adoraríamos ouvir suas experiências nos comentários abaixo! Suas dicas podem ajudar alguém que enfrenta o mesmo problema.
