Como obter notificações de formulário do WordPress usando o plugin WP Mail SMTP
Publicados: 2020-04-24Você não está recebendo notificações por e-mail de seus formulários de contato do WordPress? Infelizmente, o problema do formulário de contato do WordPress não enviar e-mail é muito comum.
No entanto, você pode corrigir esse problema rapidamente e começar a receber esses e-mails configurando o protocolo SMTP (Simple Mail Transfer Protocol) em seu site. Este tutorial mostra exatamente como corrigir o problema de envio de e-mail do formulário de contato do WordPress.
Por que você não está recebendo notificações
Você está frustrado porque seus formulários não estão enviando e-mails e continuam desaparecendo? É um grande problema na comunidade WordPress e pode realmente prejudicar seus esforços de geração de leads. E se você está aqui porque está procurando a resposta para onde o WPForms envia e-mails? Estamos protegendo você.
Pode haver uma série de razões por trás da falta de notificações por e-mail. Aqui estão alguns dos mais comuns:
- Seu servidor de hospedagem WordPress (mesmo hospedagem WordPress não gerenciada ou gerenciada) não está configurado para usar a função de correio PHP que o WordPress usa para enviar e-mails que são gerados por um plug-in de formulário de contato como WPForms.
- Seu servidor de e-mail está bloqueando-o como spam. Para reduzir os e-mails de spam, o seu provedor de e-mail costuma verificar se o seu e-mail é originário do local de onde afirma ser. Por exemplo, se o seu servidor de e-mail for yahoo.com, é provável que a notificação do formulário nem chegue à pasta de spam, já que são enviados de um servidor completamente diferente. Isso pode causar muitos problemas, incluindo a perda de e-mails do WooCommerce, o Gravity Forms não envia e-mail ou o Ninja Forms não envia e-mail.
É por isso que recomendamos o uso de SMTP para enviar e-mails do WordPress em vez de usar a função de correio PHP padrão. SMTP (Simple Mail Transfer Protocol) é uma forma padrão da indústria de enviar e-mails que usam métodos de autenticação adequados para garantir a capacidade de entrega do e-mail.
Neste post, estaremos usando o plugin WP Mail SMTP gratuito para enviar notificações de formulário usando uma configuração simples com qualquer conta de e-mail.
Observação: este método de tutorial é menos seguro porque armazena seu login de e-mail e senha no painel do WordPress. Outros administradores do WordPress têm acesso a isso. Para uma opção mais segura, recomendamos o uso de uma das opções mais seguras do WP Mail SMTP.
Como corrigir o problema do formulário de contato do WordPress que não está enviando e-mail
Siga estas etapas para corrigir o problema de envio de e-mail do formulário de contato do WordPress.
Etapa 1: Instale o plugin WP Mail SMTP
A primeira coisa que você precisa fazer é instalar e ativar o plugin WP Mail SMTP. Você pode ver este guia sobre como instalar um plug-in do WordPress para obter instruções passo a passo.
Etapa 2: configurar seu e-mail de origem
Depois de instalar e ativar este plugin, vá para WP Mail SMTP »Configurações para configurar as opções de e-mail.
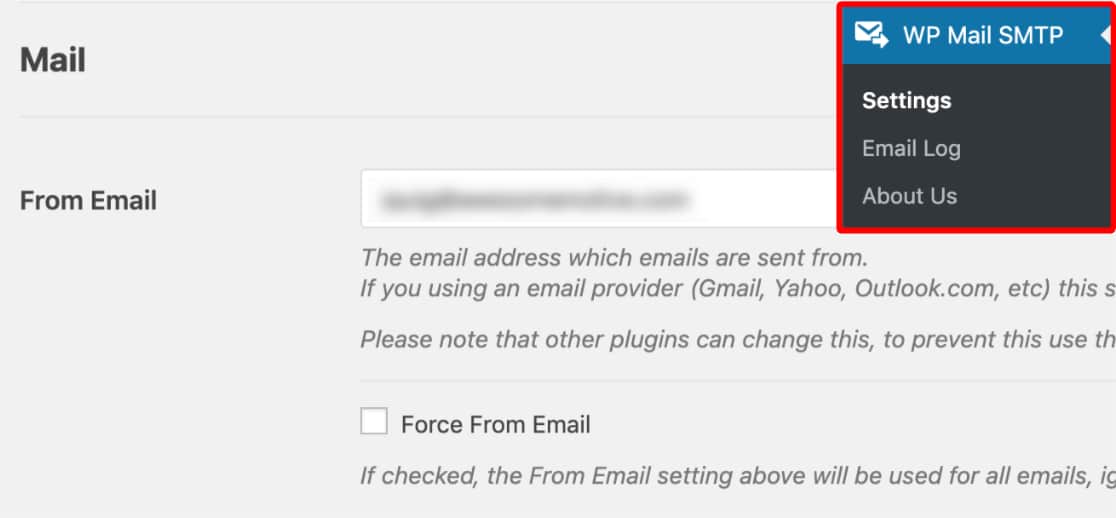
Aqui, primeiro você será solicitado a inserir seu e- mail de origem . Este é o endereço de e-mail que todos os e-mails do seu site (e notificações de e-mail do formulário) será enviado. Se você estiver configurando isso no site de sua empresa, pode inserir seu endereço de e-mail comercial aqui.
Esta configuração funciona com a maioria dos mailers, embora haja algumas exceções. Se você usar o SMTP do Zoho Mail, seus e-mails serão enviados apenas do seu endereço do Zoho Mail, portanto, esta configuração ficará esmaecida no plug-in.
Observação: certifique-se de inserir o mesmo endereço de e-mail que usará para enviar e-mails SMTP (seu endereço de e-mail do Yahoo, Gmail ou Live).
Além disso, em WPForms, o mesmo e-mail deve ser usado na configuração Do e-mail para suas notificações de formulário.
Recomendamos enfaticamente que você também marque a caixa chamada Forçar do e-mail . Como os De-mails de qualquer coisa em seu site que envia e-mail devem corresponder a esse endereço de e-mail para que o SMTP funcione, isso o poupará do trabalho de editar as configurações de e-mail do WordPress em todo o seu site (em todos os formulários de e-mail, etc).
Etapa 3: configurar seu nome de origem
Em seguida, você pode alterar seu Nome de origem . Por padrão, isso será definido com o nome do site. No entanto, você pode alterar isso para qualquer coisa que desejar, como seu nome real para personalização.
Você também pode escolher Forçar do nome para aplicar essa configuração a e-mails em todo o site.
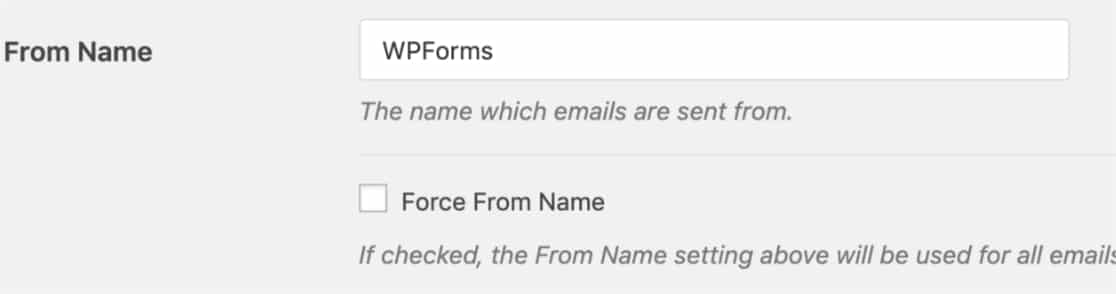
Também recomendamos marcar a caixa de seleção Caminho de retorno opcional para definir o caminho de retorno para corresponder ao E-mail de origem. Com isso habilitado, você receberá um e-mail nesse endereço se alguma mensagem for devolvida como resultado de problemas com o e-mail do destinatário.

Etapa 4: Selecione o seu mailer
Em seguida, no campo Mailer , você precisará selecionar a opção Other SMTP .
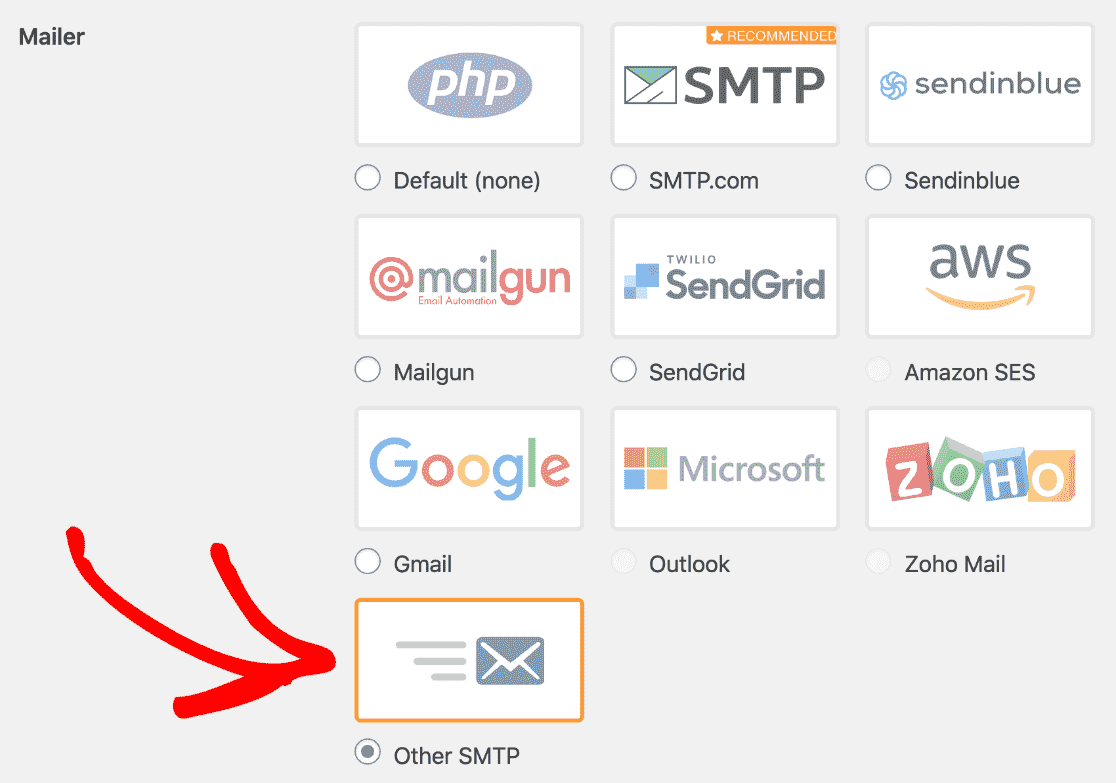
Se você está tendo problemas com o WooCommerce não enviando e-mail, você pode querer usar um mailer diferente que seja mais adequado para e-mails transacionais. Sinta-se à vontade para verificar nossos tutoriais sobre alguns dos outros mailers disponíveis como Mailgun, Amazon SES, SendGrid, Gmail ou Microsoft.
A opção Gmail permite enviar e-mail de qualquer Gmail ou alias do G-Suite. Você também pode usar vários aliases para enviar e-mail. Confira o guia sobre como enviar e-mails WordPress de aliases do Gmail para configurar isso.
Etapa 5: definir outras configurações de SMTP
Depois de selecionar Outro SMTP como seu remetente, uma nova seção aparecerá chamada Outro SMTP . Aqui, você precisará inserir detalhes adicionais para conectar seu site ao seu provedor de e-mail.
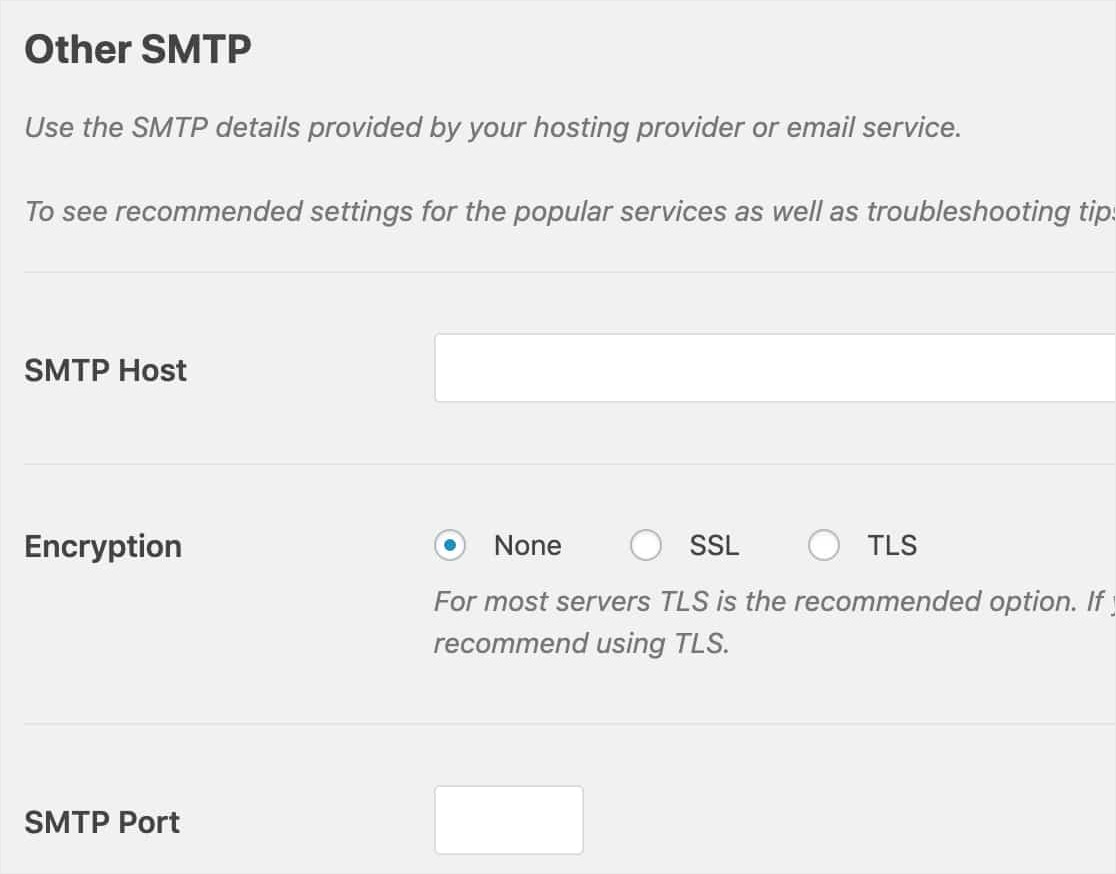
Cada provedor de e-mail requer configurações de SMTP ligeiramente diferentes. Neste tutorial, veremos como configurar opções para Gmail, Yahoo e Live / Hotmail.
Ao inserir seu nome de usuário e senha para qualquer opção de e-mail, observe que essas informações são armazenadas em texto simples. Para uma abordagem mais segura, verifique abaixo o campo Senha para obter instruções sobre como adicionar a senha ao arquivo wp-config.php seu site.
Para obter mais detalhes, verifique o tutorial do WPBeginner para obter detalhes sobre como editar wp-config.

Aqui estão as configurações de SMTP necessárias para os provedores de e-mail mais populares:
- Gmail / G Suite
- Hotmail / Live
- E-mail do Yahoo
- AOL
Configurações de SMTP do Gmail / G Suite
Se quiser enviar notificações usando suas contas do Gmail ou do G Suite, você pode usar as opções de SMTP abaixo.
- Host: smtp.gmail.com
- Porta: 587 (ou 465 usando criptografia SSL)
- Nome de usuário: o endereço de e-mail da sua conta do Gmail (por exemplo, [e-mail protegido])
- Senha: a senha da sua conta do Gmail
- Criptografia: TLS
Em seguida, digite seu nome de usuário e senha do Gmail e salve essas configurações.

Observação: observe que recomendamos o uso da integração embutida do Gmail em vez deste outro e-mail SMTP menos seguro. Se você usar SMTP, no entanto, não se esqueça de habilitar aplicativos menos seguros na próxima etapa.
Configurações de Hotmail / Live SMTP
Se você deseja enviar notificações usando seu Hotmail ou e-mail Live, você pode usar as opções de SMTP abaixo.
- Host: smtp.live.com
- Porta: 587
- Nome de usuário: o e-mail da sua conta do Hotmail (por exemplo, [e-mail protegido])
- Senha: a senha da sua conta do Hotmail
- Criptografia: TLS
Em seguida, insira seu nome de usuário e senha do Live ou Hotmail e clique em Salvar alterações .
Configurações de SMTP do Yahoo Mail
Se você deseja enviar notificações usando seu e-mail do Yahoo, você pode usar as opções de SMTP abaixo.
- Host: smtp.mail.yahoo.com
- Porta: 465
- Nome de usuário: o e-mail da sua conta do Yahoo Mail (por exemplo, [e-mail protegido])
- Senha: a senha da sua conta do Yahoo Mail
- Criptografia: SSL
Em seguida, digite seu nome de usuário e senha do Yahoo e clique em Salvar alterações .
Nota: Observe que você precisará habilitar aplicativos menos seguros, encontrados na próxima etapa.
Configurações SMTP da AOL
Se você deseja enviar notificações usando seu e-mail AOL, você pode usar as opções de SMTP abaixo.
- Host: smtp.aol.com
- Porta: 587
- Nome de usuário: Seu nome de tela AOL (por exemplo, john)
- Senha: a senha da sua conta AOL
- Criptografia: TLS
Depois que esses detalhes forem inseridos, certifique-se de clicar no botão Salvar configurações .
Etapa 6: habilite aplicativos menos seguros
Para que o SMTP seja usado em seu site WordPress, pode ser necessário habilitar aplicativos menos seguros em sua conta de e-mail. Abaixo, mostraremos como fazer isso em:
- Gmail
- Hotmail / Live
- Yahoo
Como ativar aplicativos menos seguros no Gmail
Para ativar aplicativos menos seguros no Gmail, faça login na sua conta do Gmail ou do G Suite.
Em seguida, vá para aplicativos menos seguros clicando neste link. Ao lado de Acesso para aplicativos menos seguros, selecione Ativar . (Se você tiver a autenticação de dois fatores ativada, será necessário desativá-la antes de ativar esta opção.)
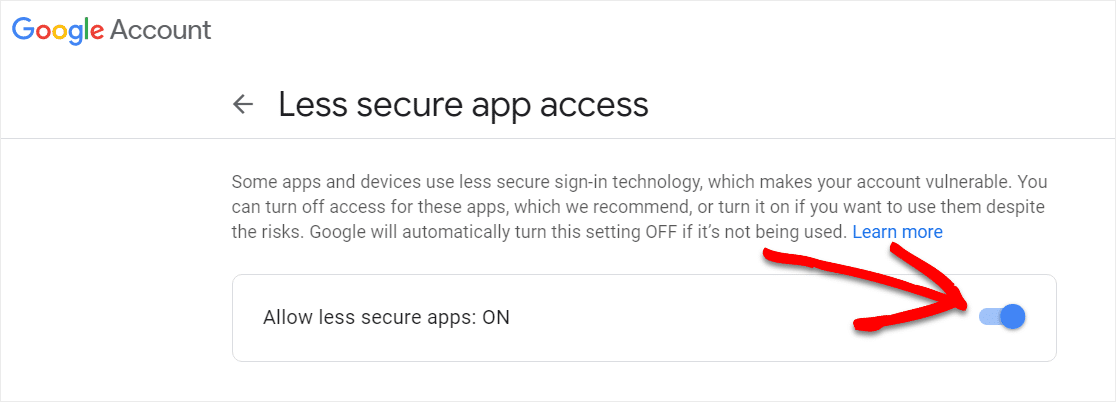
Às vezes, por motivos de segurança, o Gmail pode bloquear automaticamente o login usado pelo SMTP, mesmo com aplicativos menos seguros ativados. Quando isso acontecer, seu endereço de e-mail de recuperação receberá um e-mail com um aviso de tentativa de login como este:
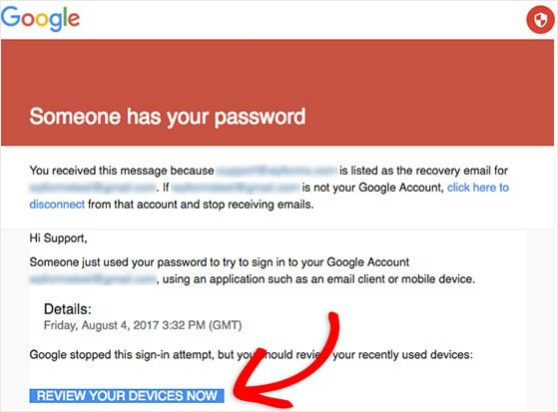
Para remover esse bloqueio, você precisará clicar no botão Revisar seus dispositivos agora (ou visitar a página Dispositivos usados recentemente da sua conta) e seguir as instruções para informar ao Google que esta foi uma tentativa legítima de login.
Como habilitar aplicativos menos seguros no Hotmail / Live
Se estiver usando e-mail Live ou Hotmail, você não precisa habilitar aplicativos menos seguros em sua conta para configurar o SMTP em seu site.
Como habilitar aplicativos menos seguros no Yahoo
Para habilitar aplicativos menos seguros no Yahoo, faça login em sua conta do Yahoo.
Em seguida, clique aqui para acessar as configurações de segurança da conta.
Agora role para baixo até Gerar senha de aplicativo e clique nele.
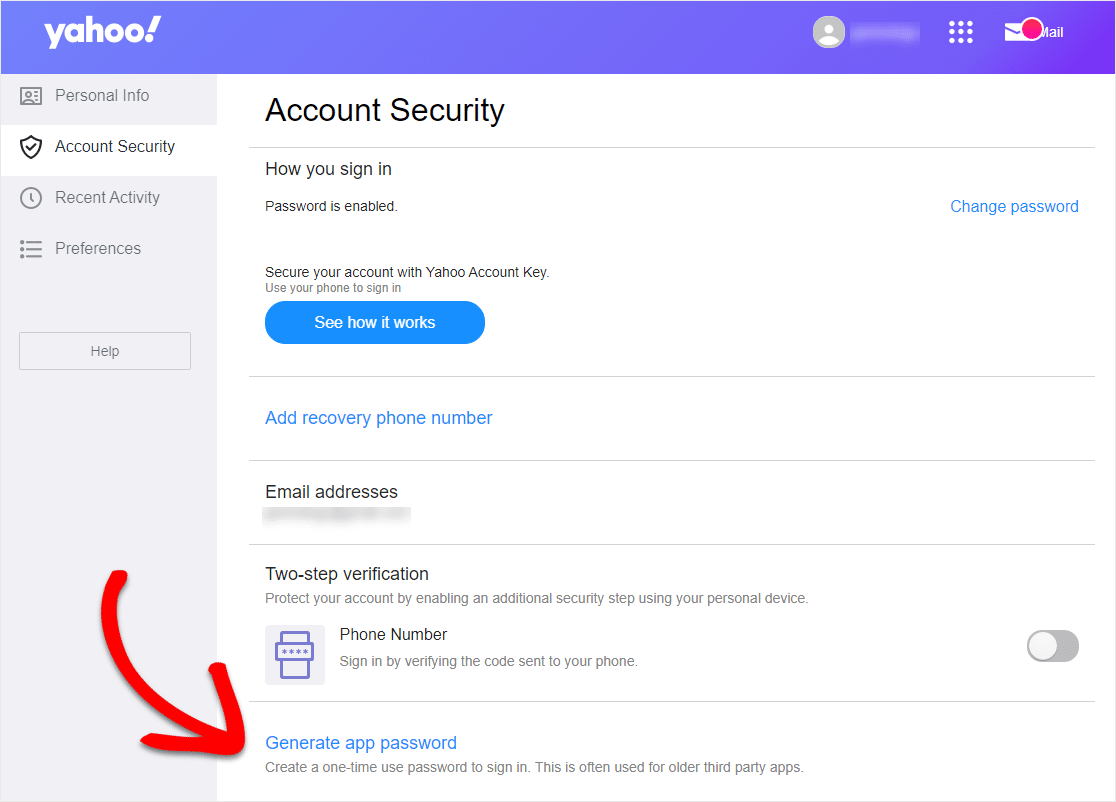
Uma tela aparecerá para gerar sua senha. No menu suspenso, selecione 'Outro aplicativo'. Nomeie como quiser e clique no botão Gerar .
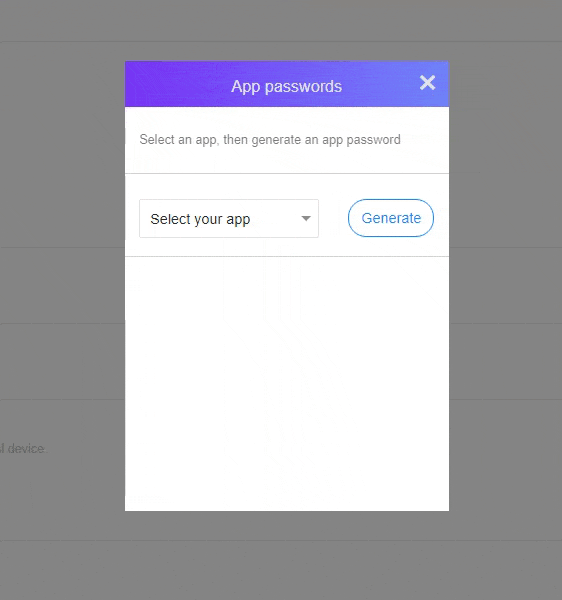
Sua senha será exibida na próxima tela. Copie e clique em concluído. Você precisará disso para colar na área de configurações de SMTP do WP Mail.
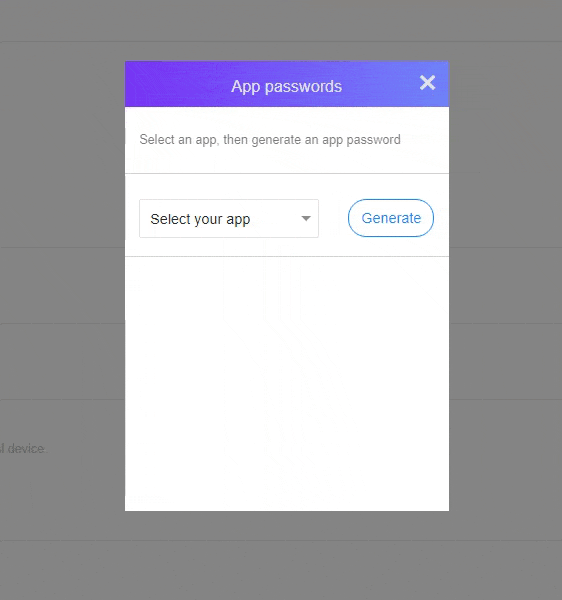
Você verá a senha de aplicativo gerada para você.
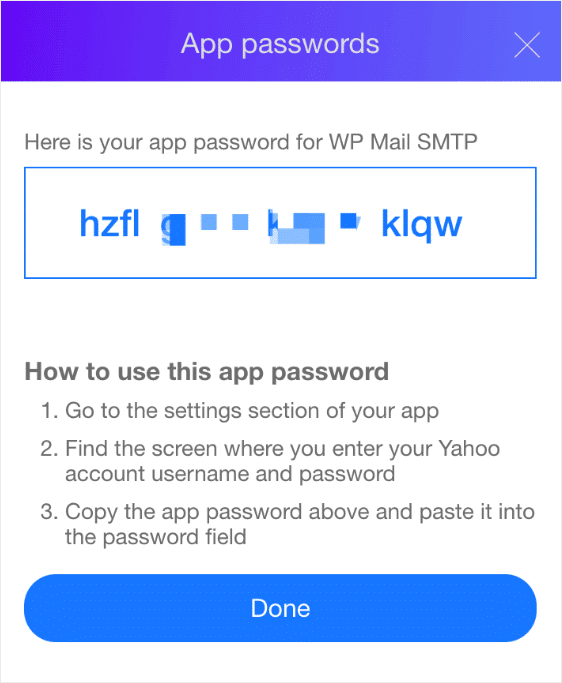
Uma vez que a senha é gerada, você pode colá-la no WP Mail SMTP.

Etapa 7: enviar um e-mail de teste
Uma vez que suas configurações de SMTP foram adicionadas ao WP Mail SMTP, é importante enviar um e-mail de teste para garantir que tudo está funcionando corretamente.
Para enviar um e-mail de teste, clique na guia Teste de e -mail na página de configurações do SMTP do WP Mail.
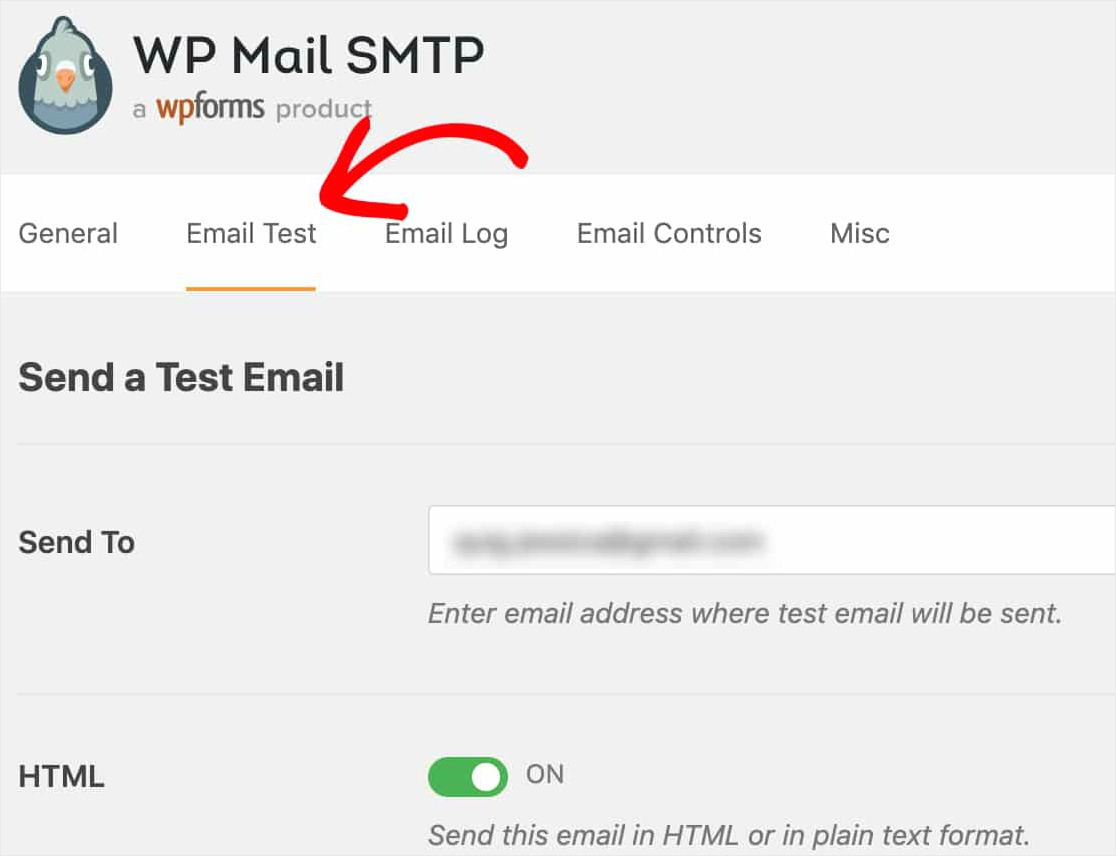
Nessa guia, você pode inserir qualquer endereço de e-mail ao qual tenha acesso e clicar no botão Enviar e-mail .
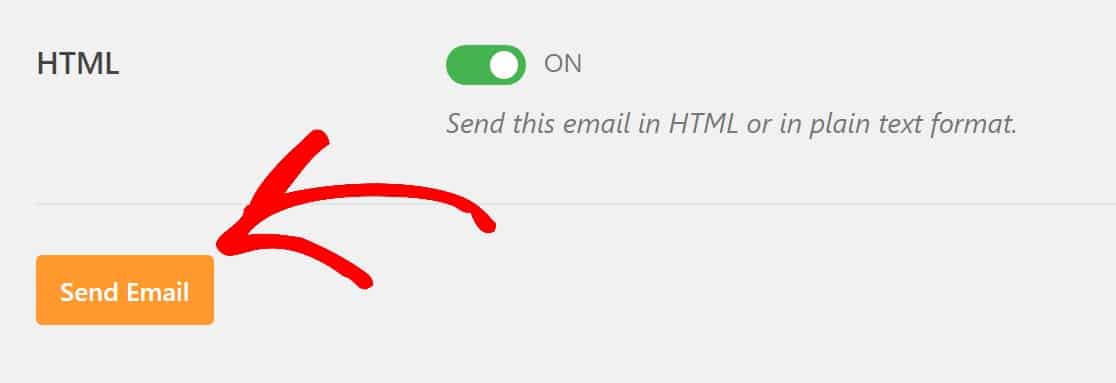
Após enviar o e-mail, você verá uma mensagem de sucesso.
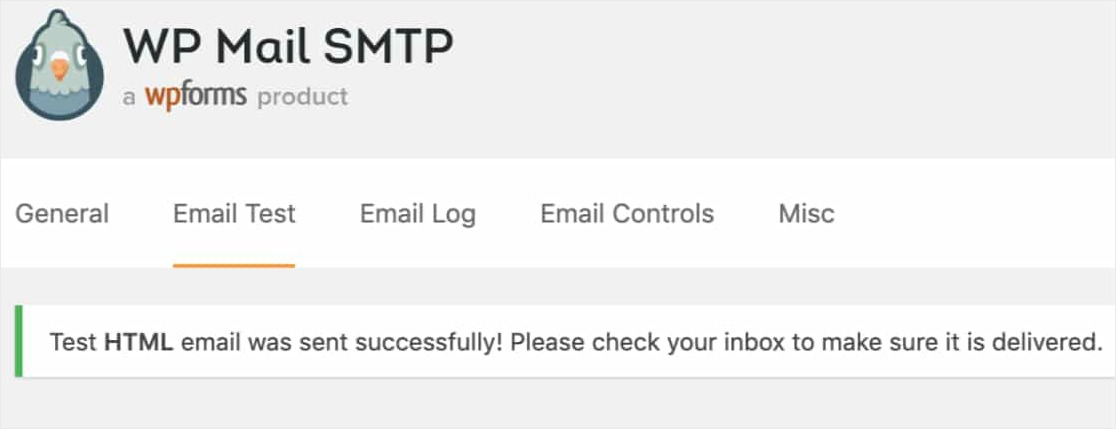
Se você verificar a caixa de entrada do endereço de e-mail que acabou de inserir, deverá receber o e-mail para este teste. Se você estiver usando o e-mail do Yahoo, pode levar cerca de 5 a 10 minutos para chegar à sua caixa de entrada.
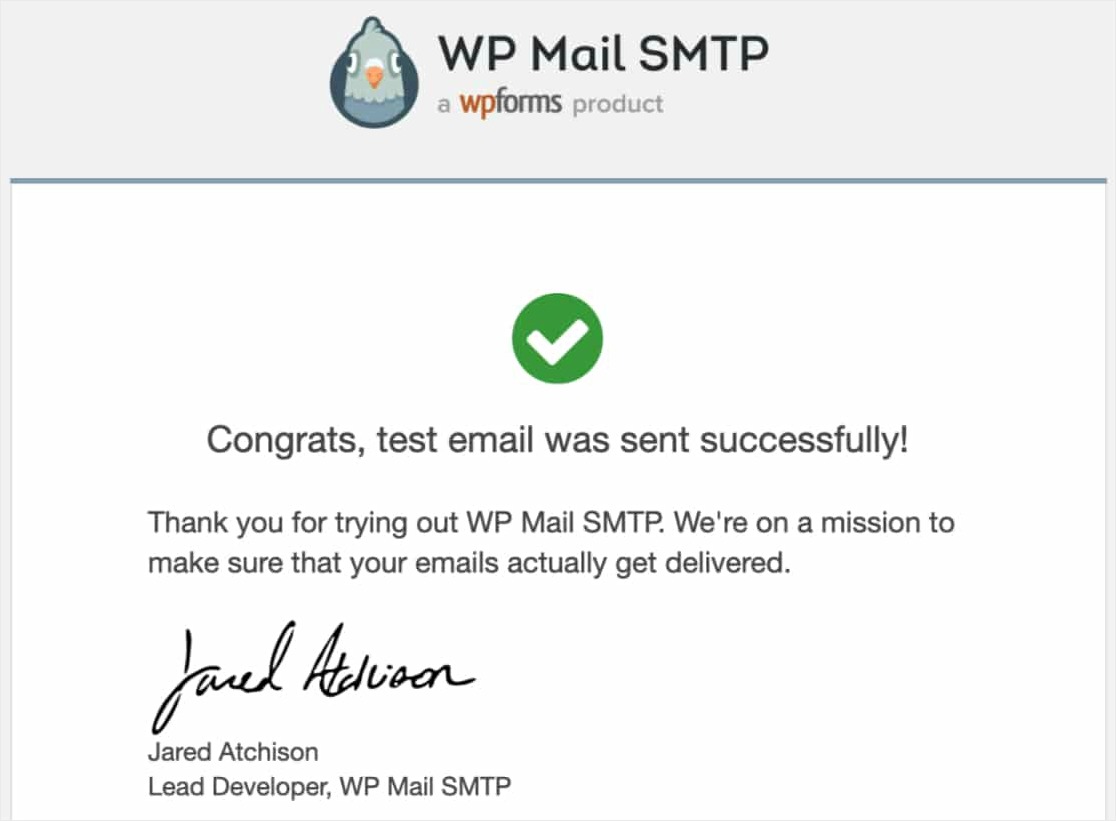
Certifique-se também de testar seus e-mails de formulário enviando alguns envios de teste após concluir esta configuração. Dessa forma, você pode verificar se os e-mails são entregues com sucesso.
E não se esqueça de definir o De e-mail nas configurações de notificação do formulário para o mesmo e-mail com o qual você configurou este SMTP.
Pensamentos finais
É isso! Você configurou o SMTP com sucesso em seu site WordPress. Agora você começará a receber notificações de seus formulários do WordPress.
E agora que suas notificações por e-mail estão funcionando corretamente, você também pode querer verificar nossa postagem sobre como reduzir o abandono do carrinho de compras para que possa aprender mais sobre como enviar e-mails de carrinho abandonado e outras dicas.
O que você está esperando? Comece hoje com o plugin de formulários WordPress mais poderoso.
Se você gostou deste artigo, siga-nos no Facebook e no Twitter para obter mais tutoriais WordPress gratuitos.
