Como liberar espaço em disco e reduzir o uso de inode no WordPress
Publicados: 2023-06-26Você está ficando sem espaço em disco e inodes para o seu site WordPress?
Se você ficar sem espaço em disco e inodes, poderá ver erros diferentes. Por exemplo, você não poderá fazer upload de imagens, enviar ou receber e-mails, atualizar postagens de blog e muito mais. Seus usuários também terão dificuldade em acessar seu site.
Neste artigo, mostraremos como reduzir espaço em disco e inodes no WordPress.
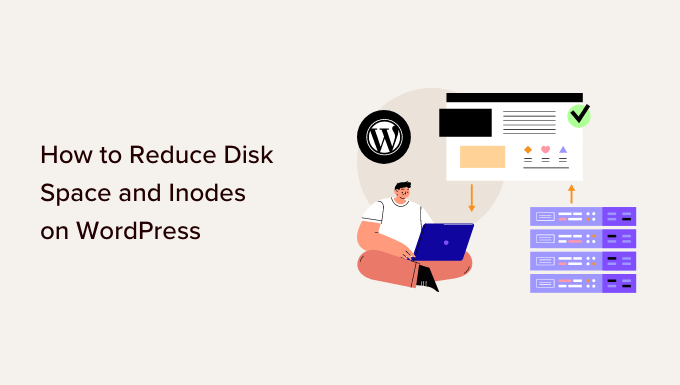
Por que liberar espaço em disco e reduzir o uso do inode?
Quando você compra hospedagem WordPress para o seu site, cada serviço fornecerá um determinado espaço em disco e limite de inode.
Inode é onde os metadados dos arquivos são armazenados, como o tamanho do arquivo e sua localização física. O uso do inode é igual ao número de arquivos e pastas em sua conta de hospedagem.
Inicialmente, você não precisa se preocupar com esses limites, pois estará apenas começando. No entanto, à medida que seu site WordPress cresce, mais arquivos e pastas ocupam espaço em disco e utilizam inodes. Depois de atingir o limite alocado da sua empresa de hospedagem WordPress, você notará vários problemas em seu site.
Por exemplo, você não poderá enviar ou receber e-mails do seu site, terá dificuldade em carregar imagens e outros conteúdos na biblioteca de mídia e atualizar o conteúdo das páginas e postagens.
Se o espaço em disco estiver cheio, seus visitantes também poderão enfrentar problemas ao acessar seu site. Além disso, migrar seu site para outro host também pode não funcionar se você não tiver espaço em disco suficiente.
Reduzir o espaço em disco e os inodes ajudará a resolver esses problemas. Além disso, você verá um melhor desempenho do site e uma experiência de usuário tranquila.
Com isso, vamos ver como você pode verificar o uso do espaço em disco em seu site WordPress.
Como verificar o espaço em disco no WordPress
Existem várias maneiras de verificar o espaço em disco no WordPress. A maneira mais fácil é acessando o cPanel do seu serviço de hospedagem.
Todos os provedores de hospedagem na web oferecem estatísticas sobre uso de disco, uso de arquivo, número de contas de e-mail e muito mais.
Por exemplo, se você estiver usando o Bluehost, basta fazer login na sua conta. Depois disso, vá para a guia 'Avançado' no menu à esquerda. A coluna do lado direito mostrará estatísticas sobre o uso de disco e arquivo.
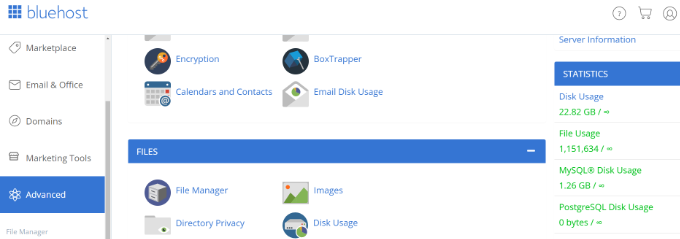
Dito isso, vamos ver maneiras de aumentar o espaço em disco e liberar inodes no WordPress. Você pode clicar nos links abaixo para avançar para a seção de sua preferência.
- Use ferramentas de otimização de imagem para reduzir seu tamanho
- Impedir que o WordPress gere tamanhos de imagem
- Não envie vídeos para o WordPress
- Limpe sua biblioteca de mídia do WordPress
- Remover plugins e temas inativos do WordPress
- Excluir Rascunhos de Publicações e Páginas do Blog
- Esvazie sua caixa de correio e exclua contas de e-mail não utilizadas
- Limpar cache e arquivos de backup antigos no WordPress
1. Use ferramentas de otimização de imagem para reduzir seu tamanho
Uma maneira simples de economizar espaço em disco é otimizando suas imagens. Você pode usar diferentes ferramentas para reduzir o tamanho da imagem sem diminuir sua qualidade. Além disso, você pode alterar o formato do arquivo (PNG, JPEG, GIF) e as dimensões para reduzir o tamanho da imagem em 80%.
Isso não apenas ajuda a economizar o uso do inode, mas também torna o carregamento do site mais rápido. Você também obtém backups de sites mais rápidos e classificações de SEO aprimoradas.
As ferramentas de otimização de imagem usam tecnologia de compactação para diminuir o tamanho do arquivo da imagem. Você pode usar software de edição de fotos como Adobe Photoshop, Affinity ou ferramentas da Web como TinyPNG ou JPEGmini.
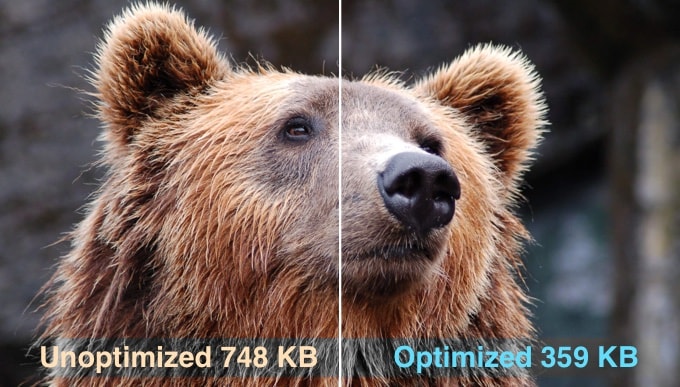
Existem também diferentes plugins do WordPress que comprimem imagens automaticamente quando você as carrega.
Para obter mais detalhes, consulte nosso guia sobre como otimizar imagens para desempenho na Web sem perder qualidade.
2. Evite que o WordPress gere tamanhos de imagem
Você sabia que o WordPress cria várias cópias de uma imagem quando você a carrega em seu site?
O WordPress gera automaticamente diferentes tamanhos de imagem, que incluem tamanhos miniatura, médio e grande, além da imagem original.
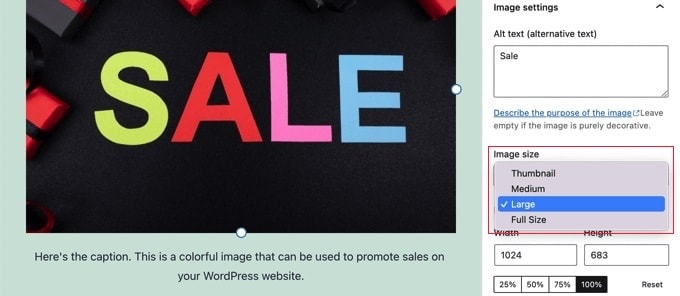
Esses tamanhos de imagem ocuparão espaço em disco e inodes em seu site. Além disso, o tamanho do backup do seu site também ficará grande devido às diferentes versões de uma única imagem.
Uma maneira simples de impedir que o WordPress gere vários tamanhos de imagem é usar o plug-in Stop Generating Unnecessary Thumbnails. É um plug-in gratuito que permite desativar os tamanhos das imagens.
Você pode aprender mais seguindo nosso guia sobre como impedir que o WordPress gere tamanhos de imagem.
3. Não envie vídeos para o WordPress
Outra maneira de reduzir o espaço em disco e os inodes é garantir que você não envie vídeos para o WordPress.
Carregar vídeos diretamente para o seu site significa usar mais largura de banda e espaço em disco. Se você tiver vídeos de alta qualidade, ele utilizará ainda mais recursos. Você também precisará de diferentes plug-ins para gerenciar e exibir vídeos, o que significa usar mais espaço em disco.
Uma alternativa melhor é enviar vídeos para sites como YouTube ou Vimeo e incorporá-los ao seu site. Dessa forma, você liberará espaço em disco e largura de banda. Seus vídeos também terão mais exposição, pois o YouTube é o segundo mecanismo de pesquisa mais popular e o site mais visitado.
Você pode seguir nosso guia sobre como incorporar facilmente vídeos em postagens de blog do WordPress para obter mais detalhes.
4. Limpe sua biblioteca de mídia do WordPress
Limpar sua biblioteca de mídia do WordPress é uma ótima maneira de aumentar o espaço em disco e reduzir inodes no WordPress.

Se você tiver arquivos de mídia que não estão em uso, várias cópias da mesma imagem ou fotos no tamanho incorreto, poderá removê-los para liberar espaço.
Normalmente, você pode acessar Mídia »Biblioteca no painel do WordPress e selecionar uma imagem que deseja remover. Depois que os detalhes do anexo da imagem forem abertos, basta clicar na opção 'Excluir permanentemente'.
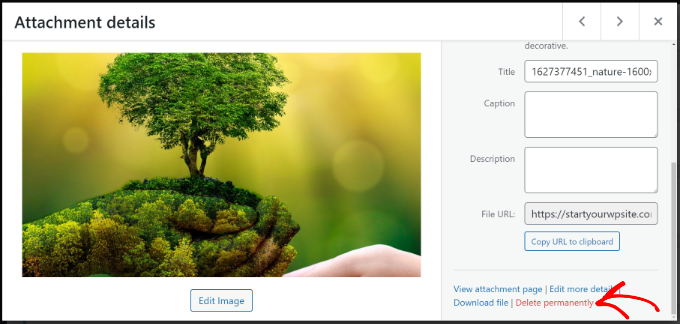
No entanto, o processo manual é demorado e pode ser difícil encontrar arquivos de mídia que não estejam em uso.
Uma maneira mais eficiente é usar plugins do WordPress que ajudam a limpar a biblioteca de mídia do WordPress. Por exemplo, Media Cleaner é um plug-in gratuito que verifica seu site em busca de arquivos de mídia não utilizados na biblioteca e posts/páginas. Você pode então decidir quais arquivos manter e quais remover.
Para obter mais detalhes, consulte nosso guia sobre como limpar sua biblioteca de mídia do WordPress.
5. Remova plugins e temas inativos do WordPress
Você tem plugins e temas do WordPress que estão inativos e não estão em uso no momento?
Ter temas e plugins WordPress inativos significa que eles estão usando inodes e ocupando espaço em disco. Você deve remover esses plugins e temas para aumentar o espaço em disco e reduzir o uso do inode.
Para remover plug-ins, basta acessar Plug-ins » Plug-ins instalados no painel de administração do WordPress. Em seguida, clique no botão 'Excluir' para qualquer plug-in que não esteja sendo usado.
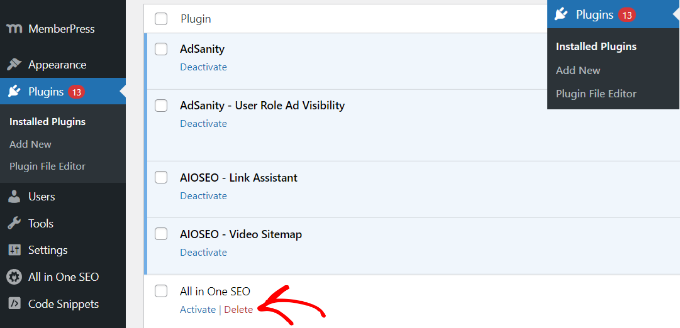
Da mesma forma, você também pode excluir temas inativos do WordPress.
Primeiro, você precisará ir para Aparência »Temas no painel do WordPress.
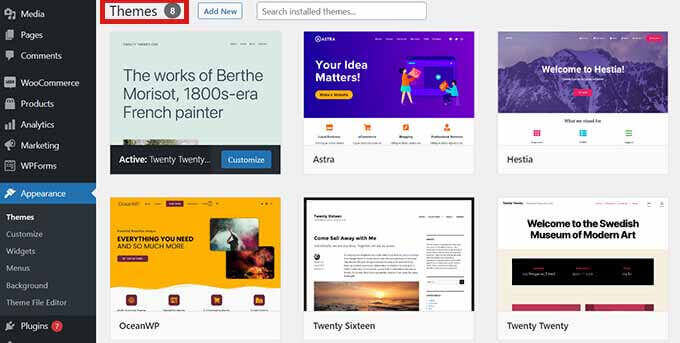
A partir daqui, clique no tema que deseja remover.
Uma nova janela pop-up será aberta com os detalhes do seu tema WordPress. Vá em frente e clique no botão 'Excluir' no canto inferior direito.
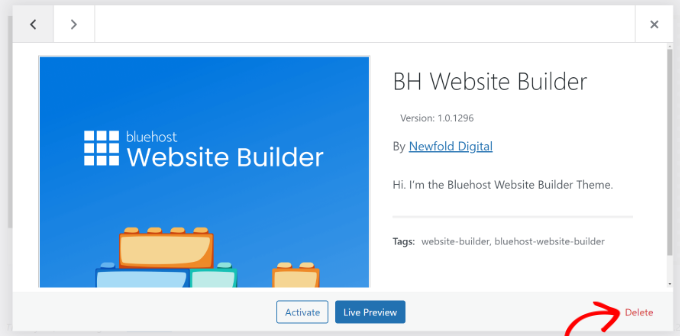
6. Excluir Rascunhos de Publicações e Páginas do Blog
Assim como temas e plugins inativos, remover rascunhos de posts e páginas de blog também pode liberar espaço em disco e reduzir inodes no WordPress.
Eles ocupariam espaço desnecessário e você pode melhorar o desempenho do site excluindo-os.
Basta ir para Postagens »Todas as postagens na área de administração do WordPress. Em seguida, clique no botão 'Lixeira' em qualquer rascunho de postagem no blog.
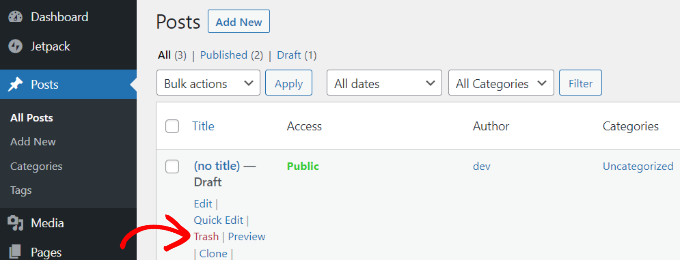
Você pode fazer o mesmo para páginas de rascunho em seu site.
O WordPress também permite que você exclua postagens e páginas em massa. Para obter mais detalhes, consulte nosso guia sobre como excluir postagens do WordPress em massa.
7. Esvazie sua caixa de correio e exclua contas de e-mail não utilizadas
Se você estiver usando contas de e-mail em seu serviço de hospedagem, elas também ocuparão espaço e utilizarão inodes em seu site.
Para reduzir o uso do inode e economizar espaço em disco, você pode verificar seus e-mails e excluir todos os e-mails indesejados. Podem ser e-mails de spam ou e-mails antigos que não são mais necessários.
Da mesma forma, se você tiver várias contas de e-mail configuradas em seu serviço de hospedagem WordPress, poderá excluir contas de usuários inativos. Você pode acessar sua caixa de correio e diferentes contas de e-mail usando o cPanel do seu provedor de hospedagem.
8. Limpe o cache e os arquivos de backup antigos no WordPress
Os plug-ins de cache são super úteis para acelerar o seu site WordPress e fornecer uma melhor experiência ao usuário.
No entanto, esses plug-ins podem gerar uma grande quantidade de arquivos de cache se não forem verificados. Como resultado, eles utilizarão inodes no WordPress. É por isso que é uma prática recomendada limpar o cache do WordPress em intervalos regulares e reduzir o uso do inode.
Diferentes serviços de hospedagem WordPress e plug-ins de cache vêm com uma opção integrada para limpar o cache.
Por exemplo, Bluehost permite limpar seu cache da área de administração do WordPress. Basta selecionar a opção 'Caching' na barra de ferramentas na parte superior e clicar na opção 'Purge All' para remover o cache.
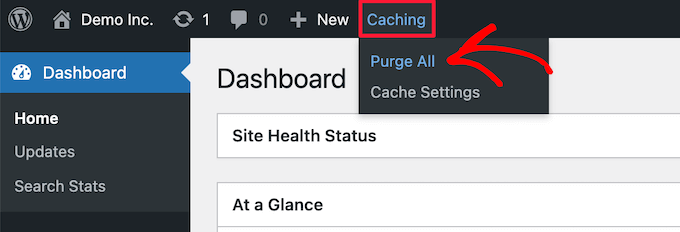
Da mesma forma, se você estiver usando plug-ins de segurança e backup do WordPress, limpar os relatórios e backups de segurança antigos também melhorará significativamente o uso do inode e os problemas de espaço em disco.
Por exemplo, se você estiver usando o Duplicator para backups, poderá visualizar os backups existentes e excluir os antigos do painel do WordPress.
Simplesmente vá para a página Duplicator Pro »Pacotes e selecione seu backup antigo. Depois disso, clique no menu suspenso Ação em massa e selecione Excluir.
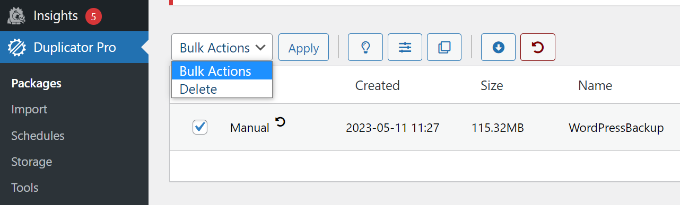
Você pode começar com a versão gratuita do Duplicator e é altamente recomendável verificar os recursos do Pro também.
Esperamos que este artigo tenha ajudado você a aprender como liberar espaço em disco e reduzir o uso de inode no WordPress. Você também pode querer ver nosso guia sobre segurança do WordPress e dicas para acelerar o desempenho do WordPress.
Se você gostou deste artigo, assine nosso canal do YouTube para tutoriais em vídeo do WordPress. Você também pode nos encontrar no Twitter e no Facebook.
